Zarovnávacie čiary. Zarovnanie čiar Pridať a odstrániť

Dvojrozmerná kontrola parity.
Na obrázku blok údajov pozostáva zo 14 znakov, z ktorých každý má naľavo paritný bit a na konci bloku je paritný znak pre celý blok. Bit 1 kontrolného znaku bloku kontroluje paritu prvých bitov všetkých znakov atď. Každý bit v tomto bloku podlieha kontrole parity, jedna v horizontálnom smere a jedna vo vertikálnom smere. Vysielač pridá na koniec bloku pozdĺžny kontrolný znak a odošle dáta na linku. Prijímač si na základe prijatých údajov vygeneruje vlastné SPB a následne porovná vypočítané a prijaté. Ak má blok dát len jeden chybný bit, dá sa presne zistiť, pretože zodpovedajúce horizontálne a vertikálne bity sa nezhodujú. Ak existujú dva skreslené bity, potom sa hodnota SPB zhoduje so správnou. Výsledky pozdĺžnej kontroly sa však nezhodujú a v bloku údajov sa zistí chyba, ktorú však nemožno nájsť. To isté sa stane vertikálne, ak sa chyba vyskytne v dvoch znakoch na rovnakej pozícii, ale kontrola prierezu odhalí chybu.

Horizontálna a vertikálna kontrola zvyšuje celkovú pravdepodobnosť odhalenia chyby.
Obrázok ukazuje niektoré možné možnosti chýb. Chyba jedného znaku 2 budú zistené počas horizontálnej aj vertikálnej kontroly; dvojitá chyba v charaktere 8 budú detekované vertikálnou kontrolou a dvojitými znakovými chybami b a 7 nebudú zistené. Vo všeobecnosti platí, že v každom prípade, keď sa štyri poškodené bity nachádzajú v rohoch obdĺžnika, chyba sa nezistí.
0 – chyba sa zistí pozdĺžnou a priečnou kontrolou.
- chybné bity sa nezistia.
- chyba sa zistí až pozdĺžnym overením
Pomocou metód matematickej analýzy je možné vypočítať optimálnu dĺžku bloku, ktorá poskytuje maximálnu priepustnosť konkrétnej linky pri danej úrovni nezistenej chyby.
Kontrola röntgenovej parity sa ľahko implementuje buď v hardvéri alebo v softvéri, ale v súčasnosti sa zvyčajne implementuje v hardvéri. Kontrolný znak bloku je vytvorený pomocou operácie EXCLUSIVE OR na všetkých predchádzajúcich znakoch; V závislosti od počiatočného stavu (všetky jednotky alebo všetky nuly) pamäťovej bunky pridelenej kontrolnému symbolu možno realizovať kontrolu párnej alebo nepárnej parity. Pravidlá na získanie kontrolného znaku bloku sú znázornené na obrázku 25, ktorý ukazuje dva typické formáty správ používané v synchrónnom prenosovom systéme. Vysielač generuje kontrolný znak bloku nasledovne. Hromadenie symbolu blokovej kontroly začína objavením sa symbolu IZ (začiatok nadpisu) alebo NT (začiatok textu). Prvý znak nie je zahrnutý do celkovej kontroly bloku a systém XOR všetky ostatné znaky až po prvý výskyt znaku KB (koniec bloku) alebo CT (koniec textu) vrátane. Výsledný kontrolný znak bloku sa prenáša za znakom KB alebo CT. Prijímač skenuje dáta, kým najprv nezistí znak NC alebo NT. Po prijatí tohto počiatočného symbolu prijímač začne zhromažďovať svoj vlastný symbol kontroly bloku XORingom všetkých symbolov nasledujúcich za symbolom NC alebo HT až po prvý výskyt symbolu KB alebo CT vrátane. Do tejto doby prijímač dokončil generovanie svojho kontrolného symbolu, ďalší symbol prijatý z linky je blokový kontrolný symbol vygenerovaný vysielačom. Ak sa tieto dva znaky zhodujú, dôjde k záveru, že dátový blok bol prijatý správne. Ak sa nezhodujú, blok sa považuje za chybný (Upozorňujeme, že paritný bit v kontrolnom znaku bloku sa vzťahuje len na tento znak).

25 Formácia Petrohradu Obr
BLS symboly sa vkladajú do dátového toku po nahromadení symbolu kontroly bloku. V niektorých systémoch sa symboly SIN používajú ako výplňové symboly, keď nie je možné vydať informačné symboly na linke rýchlosťou dostatočnou na udržanie synchronizácie symbolu po symbole. Vložené znaky SIN sa nezúčastňujú overovania bloku údajov; v praxi sú vo väčšine systémov symboly INS odstránené z dátového toku a nie sú doručené príjemcovi.
Cyklická kontrola

Charakteristika rôznych metód detekcie chýb
Na bežných formulároch sa umiestnenie prvkov kreslí úplne ručne. Na uľahčenie tohto procesu platforma ponúka niekoľko mechanizmov:
- zarovnanie prvkov- poskytuje automatické centrovanie alebo „pritlačenie“ ovládacích prvkov k vodiacim líniám toho druhého alebo zarovnanie veľkostí ovládacích prvkov:
- net- cez Možnosti môžete nakonfigurovať zobrazenie mriežky pre presné manuálne zarovnanie prvkov:
Správna odpoveď je tá druhá. Ide o panel na zarovnanie a zjednotenie veľkostí prvkov.
Otázka 10.79 skúšky 1C: Platform Professional.
- Nič sa nezmení
- Prvok „Nápis1“ bude horizontálne posunutý a jeho pravý okraj bude zarovnaný s pravým okrajom prvku „Nápis2“
- Prvok „Nápis2“ bude horizontálne posunutý a jeho pravý okraj bude zarovnaný s pravým okrajom prvku „Nápis1“
- Oba prvky sa presunú na pravý okraj zarovnania formulára
Správna odpoveď je tá druhá. Štítky budú zarovnané doprava.
Otázka 10.82 skúšky 1C: Platform Professional. Čo sa stane, keď kliknete na tlačidlo panela príkazov označené na obrázku?
- Všetky nápisy budú mať horizontálne rovnakú veľkosť
- Nič sa nezmení
- Štítky sa budú posúvať. Vertikálna os symetrie každého ovládacieho prvku sa bude zhodovať so zvislou osou symetrie formulára, t.j. vycentrovanie každého ovládacieho prvku vodorovne
- Štítky sa posunú vodorovne. Ovládacie prvky sa v rámci skupiny nebudú voči sebe pohybovať, t.j. centrovanie akoby jedného prvku ako celku
- Štítky sa posunú vertikálne. Ovládacie prvky sa v rámci skupiny nebudú voči sebe pohybovať, t.j. centrovanie akoby jedného prvku ako celku
Správna odpoveď je štvrtá. Všetky vybrané ovládacie prvky budú sústredené okolo ich spoločnej stredovej čiary.
Otázka 10.83 skúšky 1C: Platform Professional. Čo sa stane, keď kliknete na tlačidlo panela príkazov označené na obrázku?
- Všetky nápisy budú mať rovnakú veľkosť vertikálne. Ovládací prvok „Inscription1“ bude použitý ako vzor.
- Nič sa nezmení
- Všetky nápisy budú mať rovnakú veľkosť vertikálne. Ovládací prvok „Inscription3“ bude použitý ako vzor.
- Každý štítok bude vertikálne vycentrovaný
- Dôjde k rovnomernému rozmiestneniu nápisov vo vertikálnom smere. Ovládacie prvky „Inscription1“ a „Inscription3“ zostanú na svojom mieste a prvok „Inscription2“ sa posunie v požadovanom smere. Pri presúvaní prvku sa neberie do úvahy prichytenie k mriežke rozloženia
- Dôjde k rovnomernému rozmiestneniu nápisov vo vertikálnom smere. Ovládacie prvky „Inscription1“ a „Inscription3“ zostanú na svojom mieste a prvok „Inscription2“ sa posunie v požadovanom smere. Keď presuniete prvok, prichytí sa k značkovacej mriežke, ak je nastavený režim jeho použitia
Správna odpoveď je tá prvá. Výška prvkov bude štandardizovaná
Otázka 10.86 skúšky 1C: Platform Professional. Čo sa stane, ak kliknete na tlačidlo príkazového panela na obrázku zrušené?
- Všetky nápisy budú mať rovnakú veľkosť vertikálne aj horizontálne. Ovládací prvok „Inscription1“ bude použitý ako vzor.
- Všetky nápisy budú mať rovnakú veľkosť vertikálne aj horizontálne. Ovládací prvok „Inscription3“ bude použitý ako vzor.
- Nič sa nezmení
- Štítky budú automaticky zarovnané
- Všetky štítky budú mať priehľadné pozadie.
Správna odpoveď je číslo štyri, samotné tlačidlo sa nazýva „Zarovnať automaticky“
Otázka 10.90 zo skúšky 1C: Platform Professional. Zakázať režim zarovnania pomocou zarovnávacích čiar v predtým vytvorenom formulári:
- Je zakázané
- Môcť. Ak to chcete urobiť, v palete vlastností formulára musíte vypnúť vlastnosť "Použiť zarovnávacie čiary".
- Môcť. Ak to chcete urobiť, výberom položky hlavnej ponuky "Nástroje-Možnosti" na karte "Formulár" musíte vypnúť vlastnosť "Použiť zarovnávacie čiary"
- Môcť. Ak to chcete urobiť, v palete vlastností formulára musíte vypnúť vlastnosť "Použiť zarovnávacie čiary" alebo výberom položky hlavnej ponuky "Nástroje-Možnosti" na karte "Formulár" deaktivovať vlastnosť "Použiť zarovnávacie čiary"
Správna odpoveď je tá druhá. Riadky zarovnania (označené šípkou) sú zakázané príslušnou vlastnosťou formulára:
Otázka 10.92 skúšky 1C: Platform Professional. Pri zarovnávaní prvkov formulára sa môže zobraziť mriežka rozloženia:
- Súvislé čiary
- Šachovnicové bodky
- Body umiestnené na priesečníku označovacích čiar
- Odpovede 1 a 2 sú správne
- Odpovede 2 a 3 sú správne
- Odpovede 1, 2 a 3 sú správne
Správna odpoveď je piata. Umiestnenie bodov je riadené voľbou Šachovnica v Systémových parametroch (viď screenshot v príspevku).
Otázka 10.95 skúšky 1C: Platform Professional.
- Špeciálna značka zarovnania, ktorá zobrazuje posun ovládacích prvkov. Vybraný ovládací prvok sa ponúkne na posunutie doľava
- Špeciálna značka zarovnania, ktorá zobrazuje posun ovládacích prvkov. Vybraný ovládací prvok sa ponúkne na posunutie nadol
- Špeciálna značka zarovnania zobrazujúca prekrytie ovládacích prvkov. Vybraný ovládací prvok sa ponúkne na posunutie doľava
- Špeciálna značka zarovnania zobrazujúca prekrytie ovládacích prvkov. Vybraný ovládací prvok sa ponúkne na posunutie nadol
Správna odpoveď je tá prvá. Spodný okraj je oproti hornému posunutý doprava, preto sa navrhuje posunúť ho doľava.
Otázka 10.96 skúšky 1C: Platform Professional. Môžem použiť zarovnávacie čiary na zmenu veľkosti a presun ovládacích prvkov formulára?
- Je zakázané
- Áno, ak sú ovládacie prvky pripojené k týmto čiaram
- Je to možné, ak sú ovládacie prvky pripevnené k týmto čiaram, ale iba ich pohybujú
- Je to možné, ak sú ovládacie prvky pripojené k týmto čiaram, ale iba zmeňte veľkosť
- Môžeš, vždy
Správna odpoveď je tá druhá. Prvky pripojené k tej istej kotviacej šnúre sa môžu pohybovať spolu.
Otázka 10.97 skúšky 1C: Platform Professional. Na obrázku červený kruh označuje:
- Špeciálna značka zarovnania, ktorá zobrazuje posun ovládacích prvkov. Vybraný ovládací prvok sa ponúka na posunutie doľava a nahor
- Špeciálna značka zarovnania, ktorá zobrazuje posun ovládacích prvkov. Vybraný ovládací prvok je možné posúvať doprava a nadol
- Špeciálna značka zarovnania zobrazujúca prekrytie ovládacích prvkov. Vybraný ovládací prvok sa ponúka na posunutie doľava a nahor
- Špeciálna značka zarovnania zobrazujúca prekrytie ovládacích prvkov. Vybraný ovládací prvok je možné posúvať doprava a nadol
Správna odpoveď je štvrtá. Kam ukazujú šípky, tam sa musíte posunúť.
Otázka 10.98 skúšky 1C: Platform Professional. Na obrázku červený kruh označuje:
Otázka 10.110 skúšky 1C: Platform Professional. Ako môžem použiť tlačidlo na paneli príkazov zobrazené na obrázku na zarovnanie všetkých troch štítkov doprava?
- Najprv vyberte ovládací prvok „Inscription1“ kliknutím naň ľavým tlačidlom myši a súčasným stlačením klávesu. Potom stlačte označené tlačidlo
- Stačí kliknúť na uvedené tlačidlo
- Pomocou tohto tlačidla nemôžete zarovnať štítky, pretože patria k rôznym panelom
Otázka 10.115 skúšky 1C: Platform Professional. Na zobrazenie mriežky rozloženia v existujúcej forme stačí:
- V palete vlastností formulára nastavte vlastnosť "Použiť mriežku".
- Výberom položky hlavného menu "Nástroje-Možnosti" na karte "Formulár" nastavte príznak "Použiť mriežku"
- Výberom položky hlavného menu "Nástroje-Možnosti" na karte "Formulár" nastavte príznak "Zobraziť mriežku"
- Výberom položky hlavného menu "Nástroje-Možnosti", na karte "Formulár" nastavte príznak "Zobraziť mriežku" a potom v palete vlastností formulára nastavte vlastnosť "Použiť mriežku"
- Výberom položky hlavného menu „Nástroje-Možnosti“ na karte „Formulár“ nastavte príznaky „Zobraziť mriežku“ a „Použiť mriežku“.
Správna odpoveď je štvrtá, pre formulár môžete zadať aj možnosť zobraziť alebo nie.
Má jeden štvorcový a dve vodorovné čiary.
Potrebujem, aby tieto čiary boli umiestnené v štvorci, ktorý ho rozdeľuje na tri rovnaké časti.
Je to možné urobiť bez iterácie cez pixely?
Ako môžem zarovnať čiary do štvorca? A ako ich nastrihám na šírku štvorca?
K tomu (nie ideálne):
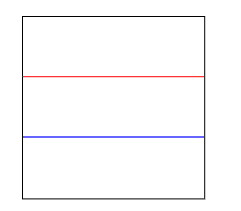
Odpovede
Lauren Ipsum
Napadajú ma dva spôsoby:
1) Skopírujte štvorec. Zavrieť. Vložte spredu. V ovládacom paneli (CS5) nastavte hĺbku nového štvorca na 33 %. Nechajte sprievodcu. Posuňte nový štvorec nadol tak, aby bol zarovnaný so spodnou časťou. Opustiť nové vedenie.
2) Nakreslite ďalšie dve čiary. Umiestnite jednu na hornú čiaru a druhú na spodnú časť. ZATVORENÁ oblasť. Vyberte všetky štyri riadky a použite Zarovnať → Rozmiestniť rovnako.
Scott
Išiel by som s #2 .. najjednoduchší spôsob podľa môjho názoru.
Scott
Lauren Ipsum má niekoľko skvelých metód. Asi by som použil #2.
Tu je však ten tretí...
- Skopírujte štvorec.
- Upraviť > Prilepiť pred
- Dvakrát kliknite na nástroj Scale Tool
- Do zvislého poľa (nejednotné) zadajte 33,3 % a kliknite na tlačidlo OK
- Teraz nastavte ako sprievodcov - Command / Ctrl-5
Takto získate pokyny presne na 1/3 pozície.
Ak chcete čiary "orezať" na šírku štvorca, môžete jednoducho posúvať kotviace body, kým nebudú zarovnané so stranami štvorca.
Emily
Hovoríte o pixeloch, ale používate aj kľúčové slovo Adobe Illustrator, takže je to mätúce. Matematické výrazy môžete použiť v mnohých častiach softvéru Adobe, takže ak chcete dokonalé tretiny, stačí pridať /3 a vydeliť tretinami.
Nie som si istý, čo s tým chcete potom robiť, takže vám dám spôsob, ako to urobiť tak, ako ste začali:
Použite štvorec a štyri čiary namiesto 2. Umiestnite hornú a spodnú čiaru presne na svoj štvorec. Vyberte všetky čiary a použite panel Zarovnať: rozmiestnite vertikálne cez výber. Vymažte horné a spodné čiary. Pomocou cestára odstráňte zostávajúce čiary mimo vášho tvaru.
Bolo by užitočné použiť inteligentných sprievodcov (cmd + u)
Hlavným účelom zarovnávacích čiar je pomôcť úhľadne usporiadať ovládacie prvky a uľahčiť opätovné úpravy formulárov. Môžu sa tiež použiť na vizuálne rozdelenie formulára na zmysluplné časti, ktoré sú zrozumiteľné pre dizajnéra formulára.
Zarovnávacie čiary sú vlastnosťou panelu, t.j. Každý panel a dokonca aj každá strana panela môže mať svoju vlastnú sadu okrajových a zarovnávacích čiar.
Kurzor myši nad čiarami zarovnania sa nezobrazí okamžite, ale s určitým oneskorením (0,5 s). Tento časový interval umožňuje napríklad začať skupinový výber ovládacích prvkov z oblasti umiestnenej mimo okrajových línií. V opačnom prípade by sa namiesto spustenia výberu posunula okrajová čiara. Zóna citlivosti kurzora myši sa zhoduje so zónou snímania (pozri nižšie).
Všetko nasledujúce platí len pre panely s nastavenou vlastnosťou „použiť viditeľnú oblasť“.
Pridávanie a odstraňovanie
Každá strana panela môže obsahovať neobmedzený počet čiar zarovnania. Existujú dva spôsoby, ako pridať nový riadok:
- pomocou príkazu "Pridať nový riadok" z kontextového menu, ktoré sa zobrazí po kliknutí pravým tlačidlom myši
- potiahnutím existujúcej zarovnávacej čiary vr. a okraj, so stlačeným klávesom "Ctrl".
- presuňte ju na inú zarovnávaciu čiaru, v dôsledku čoho sa zlúčia do jednej
- použite príkaz "Odstrániť zarovnávací čiaru" z kontextovej ponuky, ktorá sa zobrazí po kliknutí pravým tlačidlom myši na požadovanú čiaru
Priorita zarovnania čiary
Zarovnávacie čiary, viditeľné aj neviditeľné, majú prednosť pred mriežkou. Môžete napríklad vypnúť mriežku, umiestniť zarovnávaciu čiaru do presnej polohy a mriežku zapnúť. Potom sa upraviteľné ovládacie prvky zarovnajú s mriežkou iba v prípade, že sa im nepodarí „prilepiť“ na čiaru zarovnania.
Viditeľné čiary majú prednosť pred neviditeľnými čiarami.
TOrajské zarovnávacie čiary
Čiary zarovnania okrajov vytvárajú vizuálnu medzeru medzi okrajom formulára a ovládacími prvkami umiestnenými na ňom, čím bránia tomu, aby presahovali stanovené hranice. Účelom medzery je uľahčiť vnímanie formulára tým, že zabráni tomu, aby sa ovládacie prvky zlúčili s hranicami formulára.
Čiary zarovnania okrajov sa podieľajú na definovaní rozsahov posúvača pre panely, ktoré nemajú nastavenú vlastnosť „použiť iba viditeľnú oblasť“. Tie. ak existuje okrajová čiara, panel sa neposunie k okraju posledného ovládacieho prvku, ale pridá k nemu medzeru vytvorenú zarovnávacou čiarou.
