Lokal MAMP-webserver for Mac OS. Personlig erfaring med webutvikling i Mac OS X Lokal server for Mac OS
Før eller siden vil du ha et ønske eller behov for å begynne å utvikle for WordPress. Men å redigere kode direkte på produksjonsserveren din er ikke en god idé, for hvis noe går galt, vil alle besøkende på nettstedet ditt umiddelbart se det. For å unngå slike problemer og kunne teste endringer eller nye plugins før du bruker dem på produksjonsstedet, trenger du lokalmiljø utvikling. Deretter skal jeg vise deg hvordan du installerer WordPress lokalt på en Mac OS X-datamaskin.
Siden, som mange andre nettapplikasjoner, krever WordPress at Apache-nettserveren, MySQL-databasen og PHP-kodetolken er installert, kjører og riktig konfigurert, vil de også være nødvendige for å kjøre WordPress på din lokale maskin (som betyr på datamaskinen din, og ikke på en ekstern server), som vil fungere som en lokal server så vel som et utviklingsmiljø.
Du kan selvfølgelig sette dem opp manuelt, men hvis du, som meg, foretrekker å spare tid slik at du kan bruke den på mer interessante og produktive ting, eller rett og slett ikke er så kjent med all denne serverteknologien, så heldigvis for oss , flinke folk samlet Apache, MySQL og PHP i én pakke, som installeres like enkelt som en hvilken som helst annen applikasjon, har de enkleste innstillingene, men gir samtidig alt som kreves for lokal nettsideutvikling.
Deretter kjører du installasjonsprogrammet MAMP_2.1.4.pkg, på farten Installasjonstype, hvis du er helt sikker på at du ikke kommer til å bruke Pro-versjonen, kan du klikke på knappen Tilpass, som åpner et vindu der du kan fjerne avmerkingsboksen og dermed ikke installere Pro-versjonen.
Som standard er den installert sammen med gratisversjonen.
Etter å ha fullført installasjonen, er det på tide å starte MAMP, og det første vi vil se er dette vinduet. 
Endring av portnummer
Men før du trykker Start servere, vil jeg anbefale å gå til innstillinger Preferanser… og endre Apache- og MySQL-serverportnumrene fra de som er angitt som standard: henholdsvis 8888 og 8889 til standard 80 og 3306, noe som vil spare oss fra å måtte legge til 8888 til nettstedsadressen hver gang og vil forenkle oppsett av tilgang til MySQL-databaser. Dette kan gjøres ved å trykke på en knapp Sett til standard Apache- og MySQL-porter.
Lansering av Apache- og MySQL-servere
 Nå er alt klart for å starte din lokale server ved å klikke på knappen Start servere. Hvis det ikke er problemer, og dette er vanligvis tilfelle, vil du se at de røde lysene er motsatt Apache server Og MySQL-server ble grønn.
Nå er alt klart for å starte din lokale server ved å klikke på knappen Start servere. Hvis det ikke er problemer, og dette er vanligvis tilfelle, vil du se at de røde lysene er motsatt Apache server Og MySQL-server ble grønn.
Din eller åpnes automatisk i nettleseren din startside MAMP eller du kan åpne den selv med en knapp med et uventet navn Åpne startsiden.
På denne siden kan du finne all nødvendig informasjon om serverkonfigurasjonen din, samt få tilgang til databaseadministrasjonsverktøyet MySQL-data phpMyAdmin, som vi trenger snart. 
Opprette en database
Nå for å installere WordPress må vi opprette en database som:
- La oss åpne phpMyAdmin fra MAMP-startsiden.
- I phpMyAdmin må du velge en fane Databaser,
- i felt Lag database skriv inn navnet på databasen, jeg navngir dem vanligvis etter navnet på nettstedet, for eksempel site_dev,
- og til slutt trykker du på knappen Skape.

Databasen er klar, du kan gå direkte til WordPress.
Lokal WordPress-installasjon
Last ned og pakke ut WordPress
- For å installere WordPress må du laste det ned, for eksempel her: siste versjon av WordPress.
- Pakk ut, gi nytt navn til mappen fra wordpress til navnet på nettstedet ditt, for eksempel site.dev.
- Og plasser den i roten til webserveren din for MAMP, som standard er denne mappen plassert langs banen /Applications/MAMP/htdocs.

Deretter må du gjenta trinnene i en standard WordPress-installasjon. Det vil si, gi nytt navn til wp-config-sample.php-filen til wp-config.php , åpne den i et tekstredigeringsprogram og spesifiser databasenavnet, MySQL-brukernavnet og passordet:
/** Databasenavn for WordPress */ define("DB_NAME", "site_dev"); /** MySQL brukernavn */ define("DB_USER", "root"); /** Passord for MySQL-databasen */ define("DB_PASSWORD", "root"); /** MySQL-servernavn */ define("DB_HOST", "localhost");
Sørg for å sjekke at du har vanlige enkle anførselstegn i filen din " (som faktisk kalles apostrof, for å være mer teknisk).
Jeg vet ikke hvorfor, kanskje det er skjevt kopiert fra nettleseren eller folk redigerer konfigurasjonen i rik tekst redaktør, men etter kommentarene å dømme, blir ofte apostrof til krøllete sitater og PHP, som analyserer konfigurasjonen, forstår selvfølgelig ikke dette formatet, noe som fører til at WordPress ikke ser databasen.
- Ikke rediger konfigurasjoner og kode i det hele tatt i RTF tekstredigerere(WordPad eller TextEdit i RTF-modus) og Skriveprogrammer(MS Word, Apple Pages).
- Når du utvikler i PHP, aktiver alltid logging og visning av alle feil og varsler. Dette vil spare deg for mye tid og nerver.
Åpne deretter adressen http://localhost/site.dev/ i nettleseren din og fullfør installasjonen ved å skrive inn nødvendige data og klikke på knappen Installer WordPress.
På denne måten kan du installere så mange nettsteder du vil på din lokale server, hver i sin egen mappe, og gjøre Mac-en om til et fullverdig webutviklingsmiljø.

Som vi allerede har sett av erfaring, mye nyttige funksjoner og programmer er gjemt dypt i innvollene til Mac OS X. Med henvisning til forrige artikkel fra vår ""-serie, kan vi trygt si at tilgjengeligheten av standard systemressurser fullstendig lar deg starte og konfigurere en webserver med samme letthet som vi gjorde med FTP. Av ukjente årsaker ble muligheten til å organisere en webserver også fjernet fra Systeminnstillinger, men ikke noe problem.
Hovedspørsmålet er hvorfor kan du trenge serveremulering? Hvis det er behov for å lansere og teste Internett-plattformer og ulike webtjenester på maskinen din (for eksempel en lokal versjon av WordPress), så er en webserver det du trenger. Hvis du lærer PHP, er dette en fin måte å øve og prøve deg på utvikling av nettsider. Vi organiserer med andre ord hosting, kun lokalt.
Så, husker du launchctl vi brukte i forrige artikkel? Det samme verktøyet vil hjelpe oss med å aktivere Apache Internett server.
For å starte Apache Web-server, åpne Terminal og skriv inn kommandoen:
sudo -s launchctl load -w /System/Library/LaunchDaemons/org.apache.httpd.plist
Det er enkelt. For å sjekke serveren, åpne Safari og skriv inn i adressefeltet:
http://localhost/
Deretter vil vi bli varslet med følgende melding:

For å laste ned webserveren, bruk en lignende kommando i terminalen:
sudo -s launchctl unload -w /System/Library/LaunchDaemons/org.apache.httpd.plist
Merk følgende. Før du går videre til hoveddelen av artikkelen, bør du bli advart om det manuell tilkobling PHP, MySQL og Virtual Hosts vil ta litt tid. Vi har allerede en utmerket artikkel om å sette opp alt dette ved å bruke én klient, men hvis du ikke er den sjenerte typen, fortsett.
Som standard er PHP deaktivert på serveren vår, så vi må aktivere det. Dette gjøres ved å redigere konfigurasjonsfil. Åpne Terminal og skriv inn følgende:
sudo nano /etc/apache2/httpd.conf
En filredigerer (nano) åpnes, der vi må finne linjen som starter med "#LoadModule php5_module..." og fjerne hashen:

Etter sletting, trykk Ctrl-O (lagre endringer), Enter og Ctrl-X (avslutt redigeringsprogrammet). Deretter må vi starte serveren på nytt med kommandoen:
sudo apachectl omstart
Nå kan vi jobbe med PHP-skript. Forresten, nettstedfilene er lagret på: /Bibliotek/WevServer/Dokumenter
Det er viktig.
Nå om å sette opp MySQL. For å gjøre ting mindre trist, la oss minne deg på at MySQL er programvare for å lage og administrere databaser (informasjon om brukere, besøk, innhold på nettstedet, osv.) som vil bli brukt fullt ut når du oppretter nettstedet ditt. Dermed er PHP - MySQL-kombinasjonen ideell for å lage nettsider.
Selve MySQL-installasjonsprosessen er ikke så komplisert. Det er et utmerket skript herfra for automatisk installasjon. Bare skriv det inn i terminalen (en Internett-tilkobling kreves):
bash<(curl -Ls http://git.io/eUx7rg)
Deretter starter installasjonen:
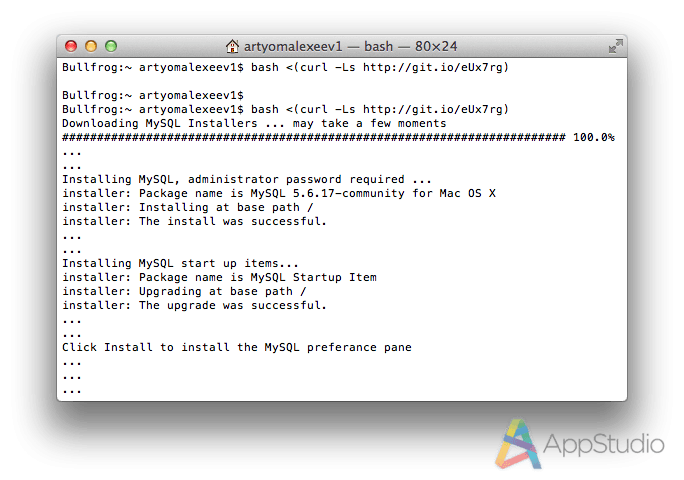
MySQL er integrert i System Settings-panelet, der vi kan se status for driften, og også angi tillatelse til å autostarte når systemet starter.


For å jobbe med databasen, skriv inn en typisk kommando:
Alt som gjenstår for oss er å sette et passord. Vi skriver i terminalen:
/usr/local/mysql/bin/mysqladmin -u root-passord ‘Ditt passord’
Og nå, før du begynner å jobbe med klienten, må du kjøre følgende kommando:
mysql -u rot -s
Skriv deretter inn det opprettede passordet. Hvis forespørselen plutselig slår ut " kommando ikke funnet", du må starte terminalen på nytt og prøve igjen.

Dermed har vi et standardsett med verktøy for å administrere, administrere og sjekke nettsider lokalt, rett på vår Mac-server.
Det er mange måter å distribuere en lokal server på Mac OS X, men selve systemet kommer med en forhåndsinstallert Apache-webserver og PHP-tolk som du må aktivere og konfigurere.
Denne opplæringen krever noen kommandolinjeferdigheter og kunnskap om nano-editoren, så jeg anbefaler å lese en god bok om grunnleggende arbeid med kommandolinjen og terminalen i Mac OS X.
Materialet nedenfor er universelt og vil være nyttig for brukere av alle operativsystemer.
Du kan aktivere webserveren i innstillingene: Systeminnstillinger > Generell tilgang> aktiver nettdeling.
Hvis du ringer inn adresselinjen nettleser http://localhost/, vil serveren returnere en side med teksten "Det fungerer!"
Kommandoer for å jobbe med Apache via kommandolinjen:
sudo apachectl start | stopp | omstart
Apache-feil på Mac OS X 10.6.5 og nyere
Følgende feil observeres når du starter Apache på nytt på Mac OS X 10.6.5 og høyere hvis du prøver å starte serveren på nytt via kommandolinjen, vil Apache returnere en feil:
/usr/sbin/apachectl: linje 82: ulimit: åpne filer: kan ikke endre grense: Ugyldig argument
Du må gjøre endringer i apachectl-skriptet (/usr/sbin/apachectl):
sudo nano /usr/sbin/apachectl
La oss kommentere linje 82:
ULIMIT_MAX_FILES="ulimit -S -n `ulimit -H -n`"
og legg til under:
ULIMIT_MAX_FILES=""
Lagre skriptet og start Apache på nytt.
Apache-konfigurasjon
Til Apache-konfigurasjoner du må åpne filen /etc/apache2/httpd.conf:
sudo nano /etc/apache2/httpd.conf
Gå til linje 116 og koble til PHP (du må oppheve kommentering av linjen):
LoadModule php5_module libexec/httpd/libphp5.so
La oss sette vår katalog for den lokale serveren, endre banen til rotkatalogen på linje 168 og 195. Etter disse endringene vil rotkatalogen være Sites-mappen, som ligger i brukerens hjemmekatalog.
DocumentRoot "/Library/WebServer/Documents"
DocumentRoot "/Brukere/brukernavn/Sites"
La oss på samme måte erstatte den forrige banen i linje 195:
På linje 230 vil vi skrive hvilke typer filer og i hvilken rekkefølge Apache skal behandle:
DirectoryIndex index.php index.html
På linje 264 kan du spesifisere hvor Apache-feilloggen skal lagres:
ErrorLog "/private/var/log/apache2/error_log"
La oss avkommentere linje 469 for å koble til filen der vi vil ta opp virtuelle verter:
Inkluder /private/etc/apache2/extra/httpd-vhosts.conf
Vi lagrer alle endringer i httpd.conf-filen og starter Apache på nytt. Hvis du går til http://localhost/, vil startsiden fra nettstedsmappen lastes med hilsenen "Ditt nettsted".
La oss sjekke funksjonaliteten til PHP ved å lage et test PHP-skript i Sites-katalogen:
trykk på ~/Sites/index.php
sudo nano ~/Sites/index.php
og skriv et skript som viser PHP-konfigurasjonen:
Lagre index.php-filen og gå til http://localhost/ igjen, en side med informasjon om PHP-versjonen skal åpnes. Hvis velkomstsiden fortsatt laster, må du sjekke Apache-innstillinger(linje 230).
php.ini-konfigurasjonsfilen ligger i /private/etc/php.ini.defaults-mappen, den må gis nytt navn til php.ini:
sudo mv /private/etc/php.ini.default /private/etc/php.ini
Virtuell vertskonfigurasjon.
Alle prosjekter vil bli plassert i brukerens nettstedkatalog (/Brukere/brukernavn/Sites/). La oss lage en ny mappe i denne katalogen kalt test , og i den en fil index.php med et testskript. Den lokale siden åpnes på http://test/. La oss gå videre til kommandolinje og skriv inn følgende kommandoer:
mkdir ~/Sites/test
cd ~/Sites/test
trykk på index.php
nano index.php
og legg til skriptet:
La oss nå konfigurere de virtuelle vertene. Først åpner du filen /etc/hosts og legger til den lokale nettstedsadressen (http://test/) til unntakene. La oss gå til kommandolinjen:
sudo nano /etc/hosts
og legg til linjen:
La oss legge til oppføringer med konfigurasjonen av den nye virtuelle verten:
sudo nano /private/etc/apache2/extra/httpd-vhosts.conf
Og legg til følgende oppføringer på slutten av filen:
Lagre endringene og start Apache på nytt. Nå, hvis du går til http://test/, åpnes en side med hilsenen "Hei verden!"
Alle instruksjonene ovenfor er gitt under hensyntagen til min smak og preferanser, formålet denne håndboken forstå de grunnleggende prinsippene for konfigurasjon av native Apache og PHP på Mac OS X. Jeg vil være veldig glad for å høre forslag og kommentarer om tilgjengeligheten til materialet som presenteres.
Til slutt fant vi tid til å dekke i detalj et emne som vi planla å skrive om for noen måneder siden. Det handler om å skape og bruke hjemmeserver som kjører Mac OS X. Hvis du umiddelbart tenker "nei, dette er definitivt ikke noe for meg" når du hører ordet "server", ikke skynd deg å forlate videre lesing. For det første er Mac OS X (og dens serverutgave) fundamentalt forskjellig fra mange andre serveroperativsystemer i sin brukervennlighet (som kritikere ofte kaller Mac OS X Server en serverakse for blondiner). For det andre vil samtalen fokusere på en veldig spesifikk type server – hjemme. Dette betyr at det å bruke tiden din på å sette seg inn i ulike komplekse servere er viktige bedriftsnettverk, vi planlegger ikke. Tvert imot vil vi snakke om spesifikke applikasjonsoppgaver som ganske enkelt kan løses ved hjelp av en hjemmeserver, og vi begynner med Generell oversikt disse oppgavene.
Kanskje har hver eier av minst tre Apple-dingser lært av egen erfaring at jo flere Apple-enheter du har for hånden, desto bedre avsløres potensialet deres, og jo mer du ønsker å kjøpe ekstra Apple-utstyr. Over tid fører Apples markedsføringsmagi til dannelsen av et helt Apple-økosystem i hjemmet ditt (eller til og med på kontoret). En server som kjører Mac OS X er kjernen, hjertet i dette systemet, siden det kan ta på seg en betydelig mengde nyttige oppgaver.

Helt i begynnelsen av en samtale om Mac-servere er det verdt å gjøre et viktig notat: en server er ikke så mye en type datamaskin når det gjelder maskinvare, men snarere dens status. Med andre ord, det er en feil å tro at bare en Mac Pro, Mac mini Server, eller for eksempel den utgåtte Xserve kan være en server. En server er en datamaskin som tilbyr en rekke tjenestefunksjoner for andre datamaskiner. koblet til den via kablet eller trådløst lokalt nettverk eller eksternt, via Internett. I tillegg, for å være en server, trenger ikke en Mac å ha Mac OS X Server ombord. De fleste problemene som vil bli dekket i vår nye serie med artikler kan løses med hell på en vanlig MacOS.
Som du kan se, er grensen mellom en server og en "ikke-server" ganske vilkårlig for Mac-er, og den vil bli enda mer uskarp med OS X Lion. "Lion" er kjent for det faktum at den kan gjøres om til en serverversjon ved å kjøpe spesiell søknad fra Mac App Store.

Et annet viktig spørsmål er nøyaktig hvor mye Apple-teknologi du bør ha for hånden for å lage en hjemmeserver for å gi mening. Det er heller ikke noe riktig svar her, siden alt avhenger spesifikt av utvalget av oppgaver som er interessante for deg. Vi antar at du har:
- et par Mac-er (som en iMac og en MacBook Pro)
- mobile gadgets (hvilken som helst antall iPhones, iPod touch og iPad)
- andre generasjons Apple TV set-top-boks og TV (uten det gir set-top-boksen ingen mening :)
- noen nettverksmaskinvare Apple (som Time Capsule eller AirPort Extreme)
Hvilken Mac kan ta rollen som en hjemmeserver? Selvfølgelig bør det være en stasjonær Mac, fordi... Hovedkravet for en server er tilgjengelighet. Serveren må alltid være slått på (av i det minste, når du måtte trenge det). Fra stasjonære Mac-er Mac mini er best egnet for serverrolle av følgende grunner:
- kompakthet: "mini" tar ikke mye plass, serveren trenger ikke en skjerm, spesielt siden du kan klare deg uten tastatur og mus
- estetikk: lille Mac kan enkelt bo på et salongbord eller skap, og passer inn i hjemmet. Tenk deg en Mac Pro på dette stedet :)
- energieffektivitet: Mac mini bruker mye mindre energi enn alle andre stasjonære Mac-er
- lav pris: etter å ha kjøpt en vanlig Mac mini, hvis du ønsker det, kan du installere en server på den Mac-versjon OS X. Det er ingen vits i å kjøpe en miniserverversjon (med mindre du trenger en terabyte med diskplass)

I tillegg kan minien relativt vellykket erstatte både Apple TV (hvis du plutselig ikke er interessert i AirPlay-strømmefunksjonen) og AirPort Extreme sammen med Time Capsule, hvis utformingen av leiligheten lar deg koble den til TVen. og koble til en Internett-kabel i den.
Det er på tide å gå videre til oppgavene som kan løses hjemmeserver:
- generelt mediebibliotek. Du kan lagre alle lyd- og videofiler, bøker, podcaster og annen iTunes-stuff på serveren. Takket være Home Sharing-funksjonen vil alt dette innholdet være fritt tilgjengelig på alle andre datamaskiner i hjemmenettverk, samt på iOS-innretninger med fastvare 4.3 eller høyere
- få tilgang til mediebiblioteket ditt fra TV-en via Apple TV. Du kan se filmer, klipp, podcaster og/eller lytte til opptak direkte fra TV-en uten problemer, ved å bruke Apple-konsoller TV kobler til en server med et iTunes-bibliotek

- torrent nedlasting. Angrer du på at din brede internettkanal for hjemmet står stille mens du er borte? Du kan laste ned en torrent-fil på hjemmeserveren din fra hvor som helst - fra kontoret, fra en iPad fra bilen, fra en iPhone fra dacha - og når du kommer hjem, vil filene bli lastet ned
- automatisk videokonvertering. Et elegant tillegg til den forrige funksjonen vil være den automatiske konverteringen av materiale (selvfølgelig, spesielt for video) til en som er kompatibel med iTunes og Apple gadgets format. Alt dette kan også skje uten din innblanding - torrenten vil bli lastet ned, filmen vil bli konvertert og lagt til iTunes på egen hånd, og venter på å bli sett
- kringkaste video med on-the-fly konvertering. Hvis du ikke vil plage Minik med foreløpig videokonvertering, kan du organisere konverteringen på et øyeblikk. La oss si at du vil se en AVI-fil fra en Mac mini på iPhone. Tror du problemet ikke kan løses? Ikke i det hele tatt :)

- Tidsmaskin. Som du vet, kan du sikkerhetskopiere innholdet på Mac-ene dine over nettverket på en Time Capsule. Men rettferdiggjør "kapselen" prislappen? Vi tror ikke det, spesielt siden enhver Mac med server Mac OS X ombord kan oppfattes av andre Mac-er som en Time Capsule, og alle sikkerhetskopier vil bli gjort til den
- automatisk nedlasting av oppdateringer. En annen måte å okkupere Internett-kanalen din på på fritiden er å instruere hjemmeserveren din til å søke, laste ned og til og med installere oppdateringer for alle Mac-ene dine med jevne mellomrom

- vertskap. I den siste tiden var MobileMe-tjenesten den enkleste måten for Mac-brukere å publisere sin egen nettside. Men MobileMe vil offisielt bli stengt neste år, og i året som kommer for å erstatte det iCloud-steder Verten kunne rett og slett ikke finne den. Men hvis du har rettigheter til et domene og en hjemmeserver, blir hosting av nettstedet ditt en løsbar oppgave. Selvfølgelig, for seriøse oppgaver er det mye mer praktisk å kjøpe hosting eller leie en server fra selskaper som spesialiserer seg på dette - for eksempel er hosting av et nettsted med anstendig trafikk hjemme hos deg helt klart ikke det beste alternativet. For personlige eksperimenter er imidlertid funksjonene til operativsystemet helt tilstrekkelige.
- synkronisering av kalendere og kontakter. Vil du ikke stole på dataene dine til Apple, Google og andre tjenester? Lag din egen tjeneste for synkronisering av adressebokkontakter og iCal-hendelser, konfigurer den som du ønsker, og nyt den til ditt hjerte;)
- egen e-postserver. Hvis du har din egen Domenenavn, så kan du legge ved ikke bare nettstedet ditt til det, men også din eksklusive e-post. Sikkert, denne funksjonen mest relevant for bedrifter, men i noen tilfeller kan det også være nyttig til hjemmebruk

- Praktisk fildeling. Lei av å laste opp filer til narod.ru, ifolder.ru eller, enda verre, til RapidShare? :) Har du en server kan du organisere din egen fildelingsplattform, uten dumme begrensninger på volum og hastighet, uten å måtte vente osv.
Denne listen later ikke til å anses som lukket - vi har kun listet opp de funksjonene som kan være av interesse for den gjennomsnittlige brukeren. I de følgende artiklene vil vi snakke om dem.
Det er forskjellige antall operativsystemer, en av de populære er Mac OS. På Windows kan vi installere på mange måter, for eksempel Instant WordPress eller XAMPP, som for Mac er antall alternativer begrenset. Derfor vil vi i denne artikkelen se på muligheten for å installere WordPress lokalt på operativsystem fra Apple - Mac OS.
Forberedt for installasjonWordPress påMac
Her trenger vi MAMP, som er det vanlige programvare, ved hjelp av hvilken en lokal webserver opprettes. Last derfor ned og siste versjon.
Vi må redigere filen wp-config.php hvis du har andre innstillinger og opprette en database gjennom phpmyadmin.
Vi har nok gratis versjon MAMP, men utvikleren inkluderte også en PRO-versjon i installasjonspakken, se selv.
InstallasjonMAMP
Etter at du har lastet ned serveren og deretter installert den, akkurat som en vanlig MAC-applikasjon, må du sjekke om den fungerer eller ikke, så la oss starte den.
Selve applikasjonen tilbyr oss å gjøre ulike innstillinger som du kan stille inn etter eget skjønn, for eksempel kan du stille inn hurtigbuffertypen din, samt portnummeret. Som MAMP-port må du velge standard Apache- og MySQL-port, for dette trenger du bare å gå til innstillingene MAMP Preference-Ports-Sett til standard Apache- og MySQL-porter.

Når du starter MAMP, kan du se en feil dette skyldes en portkonflikt med andre applikasjoner, for eksempel Skype. Enten endre porten eller deaktiver applikasjoner som det kan være konflikt med.

Du angir navnet på databasen, det kan være hva som helst, det viktigste er å huske eller skrive det ned, siden vi må registrere det i WordPress-innstillingsfilen.
Deretter må du pakke ut filen fra WordPress for å fortsette med installasjonen. For å gjøre dette må du gå til Finder og deretter Applikasjoner-MAMP-htdocs og kopier alle filene og mappene for å installere WordPress der:

Fullfører installasjonenWordPress påMacOS
Vi sitter igjen med den enkle delen, etter at vi har installert MAMP, konfigurert den og kopiert alle filene. Alt vi trenger å gjøre er å redigere wp-config-filen og installere selve WordPress.
Gå derfor til htdocs-mappen og du må gi nytt navn til wp-config-sample.php-filen til wp-config.php, og deretter åpne den og redigere den:
- DB_NAVN– navnet på databasen du opprettet, i dette tilfellet sml_wp
- DB_BRUKER
- DB_PASSORD– root, eller din, som du opprettet

