Virtuelle maskiner for Windows
Noen ganger blir det nødvendig å skaffe en annen datamaskin der du kan installere et annet operativsystem eller trygt teste programmer. En virtuell maskin vil hjelpe deg med å takle denne oppgaven. I denne artikkelen vil vi se på hva en virtuell maskin er, hvorfor en virtuell maskin er nødvendig, og hvordan du installerer og konfigurerer en virtuell maskin.
Virtuell maskin– et program som emulerer en ekte (fysisk) datamaskin med alle dens komponenter (harddisk, stasjon, BIOS, nettverksadaptere, etc.). Du kan installere et operativsystem, drivere, programmer osv. på en slik virtuell datamaskin. Dermed kan du kjøre flere virtuelle datamaskiner på din virkelige datamaskin, med samme eller et annet operativsystem. Du kan enkelt utveksle data mellom din virkelige og virtuelle datamaskin.
Hvorfor trenger du en virtuell maskin?
Ikke alle PC-brukere trenger en virtuell maskin, men avanserte brukere bruker den ganske ofte. En virtuell maskin brukes til ulike formål og oppgaver:
- Installasjon av et andre/annet operativsystem;
- Programvare testing;
- Sikker lansering av mistenkelige programmer;
- Datanettverk emulering;
- Starter programmer som ikke kan startes fra operativsystemet ditt.
For klarhetens skyld vil jeg gi noen eksempler.
Operativsystemet Windows 7 kan installeres på din virkelige datamaskin, og Windows XP, Windows 8 eller Linux kan installeres på den virtuelle maskinen.
Hvis du trenger å velge et program (for eksempel en videospiller), må du installere flere lignende programmer og finne ut hvilket du liker best. Uansett hva som roter til datamaskinen din, test programmer i en virtuell maskin.
Jeg bruker ofte en virtuell maskin når jeg skriver en artikkel for et nettsted. Før jeg skriver materiale sjekker jeg personlig alt. Når jeg gjør en programvaregjennomgang, må jeg installere mange forskjellige programmer, noe som skaper ekstra rot på systemet. Og mislykket kryptering eller skjule av data kan føre til ubehagelige konsekvenser. Det er bedre å beskytte deg selv og eksperimentere på en virtuell datamaskin.
Oversikt over virtuelle maskiner
Det finnes et stort antall forskjellige programmer for å lage og administrere virtuelle datamaskiner. Nå skal vi se på de 3 mest populære programmene.
VirtualBox virtuell maskin
– en gratis virtuell maskin der du kan installere alle de mest populære operativsystemene. VirtualBox støtter Windows, Linux, FreeBSD, Mac OS.
VirtualBox støtter både 32 og 64 bit versjoner av operativsystemer. VirtualBox støtter arbeid med virtuelle datamaskiner laget i det betalte programmet VMware Workstation.
Å sette opp og jobbe med VirtualBox er veldig praktisk og enkelt. Programmet er ganske produktivt og stabilt.
VirtualBox har bred funksjonalitet, et spesifikt grensesnitt og er helt gratis. VirtualBox er den beste virtuelle maskinen for hjemmebruk.
VMware virtuell maskin
VMware den mest kjente og utbredte virtuelle maskinen. VMware brukes vanligvis av store nettsteder eller selskaper.
VMware kommer i to former: Workstation og Player. VMware Workstation er en flott, men betalt virtuell maskin. VMware Player er en gratis, nedstrippet versjon av VMware Workstation.
VMware Workstation støtter 32 og 64 bits systemer, USB 3.0 og installasjon av ulike operativsystemer.
VMware Workstation er den desidert beste virtuelle maskinen som brukes av store selskaper, men kostnadene reduserer populariteten blant vanlige brukere.
Microsoft Virtual PC virtuell maskin
Microsoft Virtual PC– en annen gratis virtuell maskin. Den har bred funksjonalitet og et brukervennlig grensesnitt, men den har én stor ulempe – den fungerer kun med Windows-operativsystemer. Den kan ikke kjøre Linux eller Mac OS.
For å oppsummere vil jeg merke at VirtualBox er best egnet for hjemmebruk. Deretter skal vi se på hvordan du installerer og konfigurerer en VirtualBox virtuell maskin.
Installere en VirtualBox virtuell maskin
Av de virtuelle maskinene som ble diskutert i forrige avsnitt, er det best å bruke VirtualBox. Nå skal vi se på hvordan du installerer VirtualBox, og neste avsnitt vil beskrive hvordan du konfigurerer det.
Last ned den nyeste versjonen av programmet fra den offisielle nettsiden. Last ned programmet
Vi starter installasjonsprogrammet og ser velkomstvinduet. La oss gå videre til neste trinn.
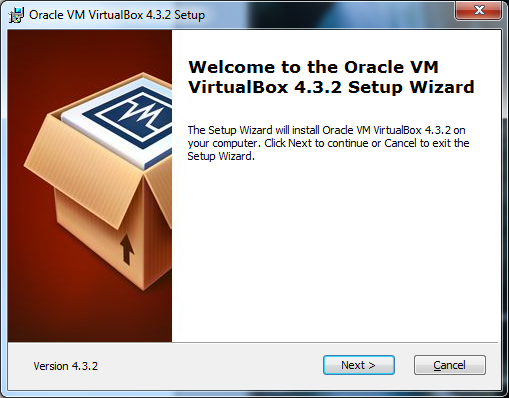
På det andre installasjonsstadiet kan du se alle programkomponentene som skal installeres og katalogen der programmet skal installeres. Du kan endre installasjonsmappen, men jeg anbefaler å installere alle komponentene. Du trenger kanskje ikke alle komponentene nå, men hvis du trenger dem i fremtiden, må du installere den virtuelle maskinen på nytt. Gå videre.
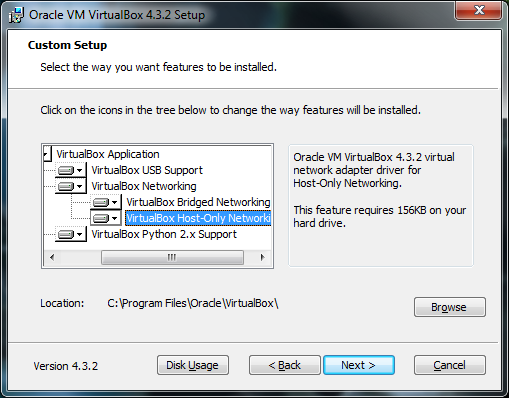
Her må du markere hvor du vil plassere programsnarveiene.
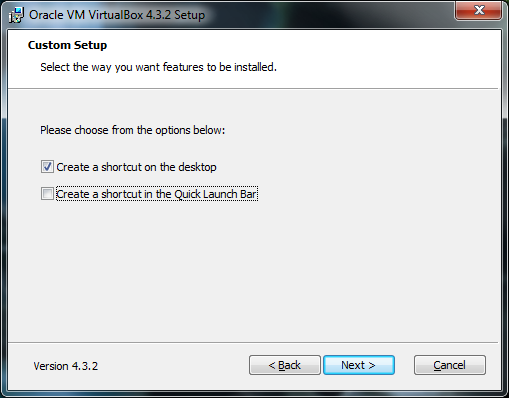
På neste trinn vil det vises en advarsel om at datamaskinen vil bli midlertidig koblet fra nettverket under installasjonen. Hvis du laster ned noe viktig fra Internett, vent til nedlastingen er fullført og klikk deretter på "Ja"-knappen i installasjonsvinduet.
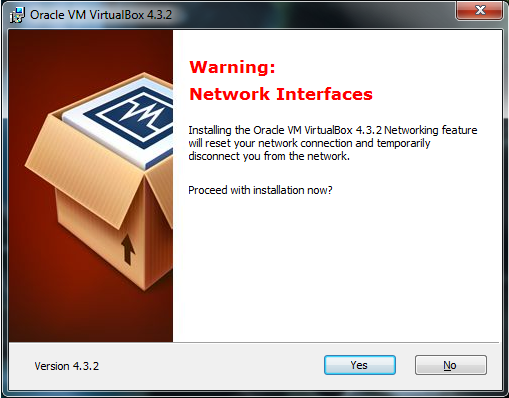
Du vil da bli fortalt at hvis du er klar til å begynne installasjonen, klikker du på "Installer"-knappen, og hvis du vil endre noen parametere, går du tilbake. Klikk på "Installer" og vent til installasjonen er fullført.
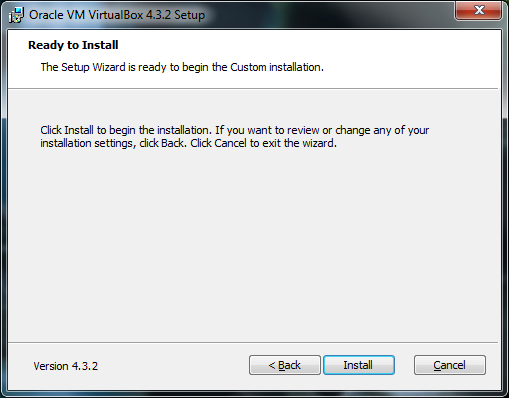
Under installasjonsprosessen kan det vises popup-vinduer med meldingen "Installer programvare for denne enheten?" Klikk på "Installer"-knappen.
Installasjonen er fullført. Klikk på "Fullfør"-knappen. Den virtuelle maskinen starter automatisk etter at installasjonen er fullført.
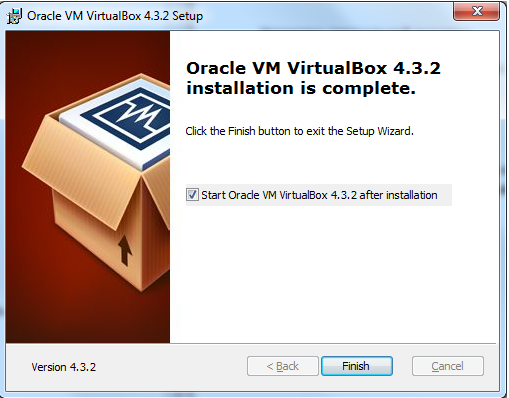
La oss gå videre til opprettelse og konfigurasjon.
Opprette en VirtualBox virtuell maskin
For å lage en virtuell maskin, må du klikke på "Opprett"-knappen i VirtualBox-programvinduet (øverst til venstre).
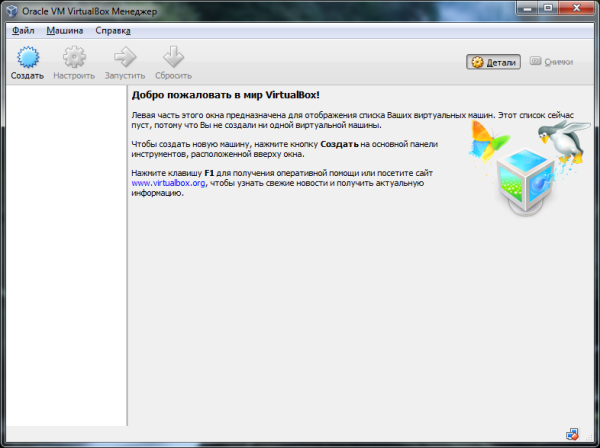
På det første trinnet må du skrive inn navnet på maskinen som skal opprettes og velge type operativsystem. For eksempel vil vi lage en virtuell maskin med operativsystemet Windows 7. La oss gå videre.
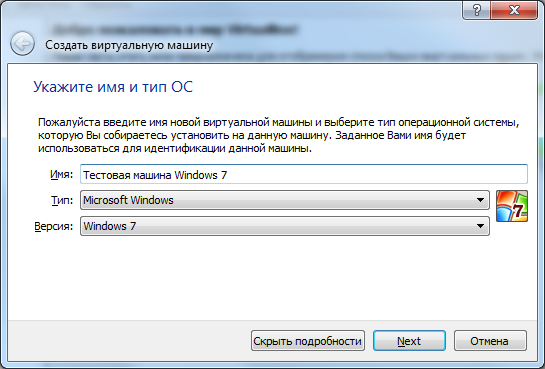
I det andre trinnet må du angi mengden RAM som skal tildeles den virtuelle maskinen. Du må velge basert på behovene til operativsystemet. Systemkravene for Windows 7 indikerer at du trenger minst én gigabyte RAM. Jeg spesifiserte 1,5 GB. Windows XP krever mindre RAM. Generelt tar vi minimum som er angitt i egenskapene til operativsystemet + en liten margin. Vær oppmerksom på at du ikke kan gi en virtuell maskin mer enn halvparten av datamaskinens RAM, selvfølgelig, med mindre du har en veldig kraftig datamaskin med 8 eller flere gigabyte RAM.
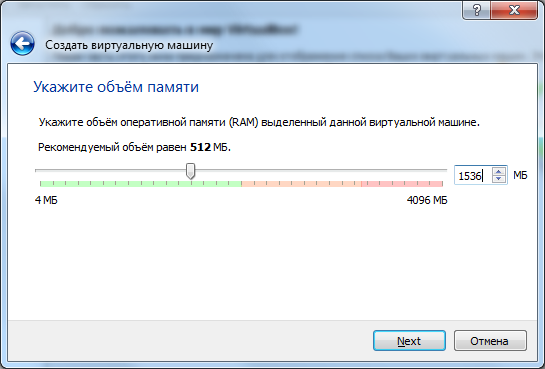
Du kan koble en virtuell harddisk til en virtuell maskin. La oss lage det. Merk av i boksen "Opprett en ny virtuell harddisk" og klikk på "Opprett"-knappen.
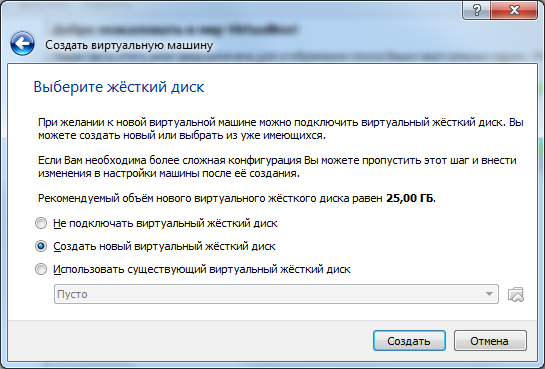
Nå må du spesifisere typen harddisk. Hvis du ikke kjenner formatene som er beskrevet der, la det være som det er og klikk "Neste".
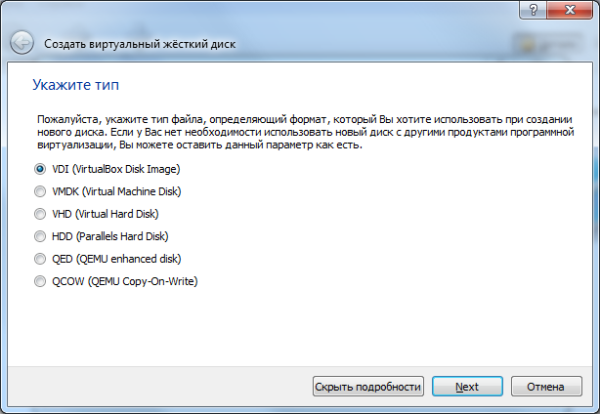
Deretter må du spesifisere formatet for lagring av data på den virtuelle harddisken. En dynamisk virtuell harddisk kan utvides, mens en fast har en strengt definert størrelse. Se hva som er mer praktisk for deg.
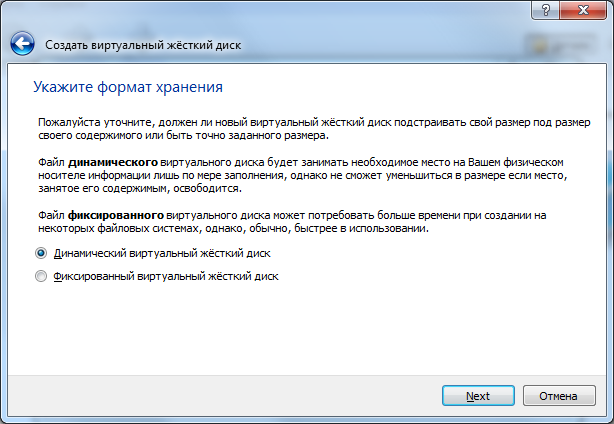
Angi navnet på den virtuelle harddisken og størrelsen. Klikk på "Opprett".
Sette opp en VirtualBox virtuell maskin
La oss bli kjent med innstillingene til den virtuelle maskinen. Klikk på "Tilpass"-knappen i øvre venstre hjørne av programmet.
Et innstillingsvindu vises. Ved å endre innstillingene kan du endre ulike parametere for den virtuelle maskinen (for eksempel mengden RAM, rekkefølgen enhetene starter opp, aktivere 2D-akselerasjon, etc.)
Alle innstillinger er delt inn i flere seksjoner. Den nåværende versjonen av programmet har 9 seksjoner. Vi vil ikke vurdere hver seksjon i detalj. Visuelt vil du mestre innstillingene mye raskere enn ved å lese ekstra tekst. Samtidig, ved å peke på et hvilket som helst innstillingselement, vises et vindu der det vil bli beskrevet hvorfor denne eller den parameteren er nødvendig. Jeg vil kort beskrive hvilke funksjoner du kan finne i hver seksjon.
Grunnleggende innstillinger etter seksjon:
- Generelt – maskinnavn, OS-type, utklippstavle, flyttbare medier;
- System – Grunnleggende maskinvareinnstillinger for virtuell maskin: RAM, brikkesett, prosessor, akselerasjon, oppstartsrekkefølge for enheten;
- Skjerm – Innstillinger for videominne, antall skjermer, 2D- og 3D-akselerasjon, tilkobling til en ekstern skjerm, videoopptak;
- Media – Harddiskkontrollere og deres konfigurasjon;
- Lyd – lyddriver og kontroller;
- Nettverk – sette opp nettverkskort;
- Com-porter – aktiver og konfigurer COM-porter;
- USB – Aktiverer USB-kontrolleren og setter opp USB-filtre;
- Felles mapper – opprett og administrer offentlige mapper.
Hvis du gjør en feil i innstillingene, vil programmet informere deg om det. Meldingen "Feil innstillinger oppdaget" vises nederst i innstillingsvinduet. Ved å holde markøren over utropstegnet vil du se et popup-panel der du vil finne ut hva du gjorde feil og hvordan du kan fikse det.
For en vanlig bruker er de tre første delene med innstillinger nok. Hvis den virtuelle maskinen kjører sakte, kan du øke mengden RAM eller bruke mer prosessorkraft.
Etter å ha fullført innstillingene, klikk på "OK"-knappen. For å starte (aktivere) den opprettede virtuelle maskinen, må du klikke på "Start"-knappen. Nå setter vi inn installasjonsdisken med operativsystemet i stasjonen, installerer og konfigurerer operativsystemet og din virtuelle datamaskin er klar til bruk.
Konklusjon
I denne artikkelen så vi på hva en virtuell maskin er, hvorfor den er nødvendig, og hvordan du installerer og konfigurerer en virtuell maskin. Det er ikke vanskelig å installere og konfigurere en virtuell maskin.
