Windows 10 дээр компьютерийн нэрийг хаанаас олох вэ. Компьютерийн нэрийг өөрчлөх график арга
Илүү олон хүн хэрэглэж байна хувийн компьютерууд, системээс тохируулсан олон тооны анхдагч нэвтрэлт нь ажлын шаардлагад нийцэхгүй байгаа тул Windows 10-д хэрэглэгчийн нэрийг хэрхэн өөрчлөх талаар сурах хүсэлтэй байна. Энэ үйлдэл нь системийн хэрэглээг хялбарчилж, ажлын хэсэг, төхөөрөмжийг илүү тохиромжтой, үнэн зөв тодорхойлох боломжийг танд олгоно. Орших янз бүрийн арга замууд Microsoft-д нэрээ хэрхэн өөрчлөх Хамгийн сүүлийн үеийн Windowsхувилбарууд.
Windows 10 дээр нэвтрэх эрхийг хэрхэн өөрчлөх вэ
Windows 10-д хэрэглэгчийн нэрийг өөрчлөх хамгийн энгийн арга бол системийн тохиргоог өөрчлөх явдал юм данс. Энэ функцэд "Эхлүүлэх" цэсээр нэвтрэх боломжтой бөгөөд та аватар болон хэрэглэгчийн нэр бүхий дүрс дээр дарах хэрэгтэй. Та мөн системийн хяналтын самбар руу очоод "Хэрэглэгчийн бүртгэл" -ийг сонгох боломжтой.
Нээгдсэн цонхонд та өөрийн болон бусад хэрэглэгчдийн профайлын нэрийг өөрчлөх боломжтой (хэрэв та администратороор нэвтэрсэн бол).
Хүссэн нэрээ оруулаад Enter товчийг дарж баталгаажуулна уу. Одоо та үүнийг Start цэс, ачаалах дэлгэц болон бусад газраас харж болно. Windows 10 дээр хэрэглэгчийн нэрийг хэрхэн өөрчлөхийг сонирхож буй компьютер эзэмшигчид системийн нэрийг латин үсгээр бичих нь дээр гэдгийг санах хэрэгтэй. Кирилл үсгийг ашиглахыг зөвшөөрдөг боловч энэ нь орос хэлийг дэмждэггүй зарим програмуудтай зөрчилдөж болзошгүй тул энэ фонтын нэрийг буруу харуулах болно. Хэрэв та Windows 10 дээр хэрэглэгчийн нэрээ хэрхэн өөрчлөх талаар сайтар ойлгохыг хүсвэл энэ талаар бодоорой.
Компьютерийн нэр болон ажлын хэсгийг өөрчлөх
Компьютерийн нэрийг солихын тулд болон ажлын хэсэг Windows-д ижил үйлдлийн дарааллыг ашигладаг. Start цэс рүү очоод PC Settings зүйлийн нэр дээр дарна уу. "Систем" таб руу очоод компьютер болон ажлын хэсгийн одоогийн нэрийг харах болно. Өөрчлөлт хийхийн тулд "Тохиргоог өөрчлөх" дээр дарж, нээгдэх цонхонд өөрийн компьютер, хэрэв хүсвэл акаунтын нэрийг өөрчилж, OK дарж үйлдлийг баталгаажуулна уу.
Таны хийсэн өөрчлөлт зөвхөн компьютераа дахин эхлүүлсний дараа идэвхжих болно гэдгийг анхаарна уу.
Та гарч ирэх товчлуур дээр дарж эсвэл дараа нь эхлээд идэвхтэй програмуудыг дуусгаснаар энэ үйлдлийг нэн даруй хийж болно. Хэрэв таны компьютер сүлжээгээр гэрт байгаа бусад төхөөрөмжид холбогдсон бол нэрийг нь өөрчлөхөө санах хэрэгтэй сүлжээний холболт(жишээ нь, чиглүүлэгчийг дахин асаах замаар) сүлжээний бүлгүүдэд зохих ёсоор харагдах болно.
Шинэ хэрэглэгч үүсгэх, бүртгэлийг устгах
Хэрэв та Windows 10-ийн хэрэглэгчийн нэрийг хэрхэн өөрчлөхийг сонирхож байгаа бол хэрэглэгчийн нэр эсвэл ажлын хэсэг стандарт өөрчлөгдсөний дараа зарим програмууд буруу ажиллаж эхэлдэг гэдгийг санаарай. Нэмж дурдахад, системийн зарим фолдеруудын нэрийг өөрчлөх эсвэл өөр лавлах руу шилжүүлэх боломжгүй болсон. Хэрэв энэ үзэгдэл таны компьютер дээр тохиолдвол, оновчтой шийдэлшинэ акаунт үүсгэж, анхдагч үндсэн бүртгэл болгоно (администраторын эрхийг өгнө). Эхлэхийн тулд "Эхлүүлэх" цэс рүү орж, аватар дээрээ товшоод "Бүртгэлийн нэрийг өөрчлөх" гэснийг сонгон системийн стандарт функцуудыг ашиглана уу.
Гарч ирэх цонхонд параметрүүдийг өөрчлөх функцийг сонгоно уу. "Гэр бүл ба бусад хэрэглэгчид" таб руу очоод шинэ профайл нэмэх сонголтыг сонгоно уу одоогийн компьютер. Олон хүмүүс нэрээ хэрхэн өөрчлөх талаар асуулт асуудаг Windows хэрэглэгчид 10 эсвэл онлайн холболтгүйгээр шинээр үүсгэх.

Баримт нь анхдагч байдлаар, шинэ профайл үүсгэх үед компьютер доор байна Windows удирдлага 10 нь үүнийг Microsoft сервертэй автоматаар холбож, системийн үйлдвэрлэгчийн вэбсайт руу холбогддог. Энэ нь бүх хэрэглэгчдэд тохиромжгүй, учир нь янз бүрийн өгөгдөлд хандах нь байнгын идэвхтэй интернет холболт шаарддаг тул холбогдох сонголтыг идэвхгүй болгож болно.
Майкрософт серверүүдтэй синхрончлохоос зайлсхийхийн тулд одоо байгаа имэйл хаягийг заалгүйгээр шинэ профайл үүсгэж, "Бүртгэлгүйгээр нэмэх" нүдийг чагтална уу. Microsoft бичлэгүүд».
Одоо та хүссэн нэрийг зааж өгч, шаардлагатай бол нууц үгээ тохируулж, алдагдсан тохиолдолд сэргээх зөвлөмжийг нэмж оруулах боломжтой. "Бүртгэлийн төрлийг өөрчлөх" функцийг сонгоод эндээс "Администратор" -ыг сонгосноор үүсгэсэн профайлын администраторын эрхийг өгнө үү. Шинэ тохиргоогоор нэвтрэхийн тулд компьютерээ дахин эхлүүлнэ үү.
Шинэ профайл үүсгэсний дараа танд хуучин профайл хэрэггүй болох тул Windows 10-д ашиглагдаагүй бүртгэлээ устгах боломжтой. Эхлэх цэс эсвэл Удирдлагын самбараар нээгддэг аль хэдийн мэддэг дансны тохиргооны цонхыг ашиглана уу. Эндээс та компьютерийн администратор биш аливаа профайлын сонголтууд руу орж "Устгах" гэснийг сонгож болно.
Хэрэглэгчийн лавлахаас шаардлагагүй бүх мэдээллийг эхлээд хатуу диск дээрээ тусдаа хавтас эсвэл зөөврийн зөөвөрлөгч дээр хадгалахаа мартуузай, учир нь тэдгээр нь одоогийн хэрэглэгчийн бүртгэлийг устгасны дараа шууд үндсэн хавтаснаас устах болно.
Windows ачаалах үед энэ нь хувийн мэндчилгээг харуулдаг. Энэ нь OS суулгах явцад тохируулагдсан бөгөөд дансны нэр юм. Энэ бол бидний үнэмлэхний тусламж юм үйлдлийн системтохиргоог хадгалаад дараа нь профайлын өгөгдлийг ачаална уу. Өнөөдөр бид Windows 10-д дансны нэрийг хэрхэн өөрчлөх, яагаад шаардлагатай байгаа талаар ярилцах болно.
Дансны нэрийг өөрчлөх зорилго
Компьютер дээрх хэрэглэгчийн нэрийг хэрхэн өөрчлөхийг олж мэдэхээсээ өмнө яагаад хэрэгтэй байгааг олж мэдье. Хэрэв компьютерийг нэгээс олон хүн ашигладаг бол дансны нэр Windows оруулгуудхэрэглэгчийн профайлыг салгах асуудлыг шийддэг. Эрхийн тухайд энэ нь чухал юм. Администратор тохиргоог өөрчлөх боломжтой боловч энгийн хэрэглэгч үүнийг хийх шаардлагагүй.
Нэмж дурдахад Windows үйлдлийн систем нь хэрэглэгчийн тохиргоо, тохиргоог хадгалахад зориулагдсан. Тус бүр нь "Миний баримтууд" хавтастай бөгөөд ширээний компьютер дээр өөрийн гэсэн товчлолуудтай.
Нэр нь таалагдаагүй эсвэл кирилл үсгээр (эсвэл өөр стандарт бус хэлээр) үүсгэсэн тохиолдолд өөрчлөгддөг. UTF-ээс өөр кодчилолтой програмууд байсаар байна. Хэрэглэгчийн профайл бүхий хавтас нь түүний нэрээр дуудагддаг тул бид орос нэрийг авдаг. Мөн ийм хөтөлбөрүүд түүнтэй ажиллахаас татгалздаг. Алдаа гардаг.
Windows 10 дансны нэрийг өөрчлөх
Эхлээд үүнийг суулгасан болгохыг хичээцгээе Windows ашиглан. Хайлтаар дамжуулан хяналтын самбар руу очно уу.
"Ангилал" горимд дансны удирдлагын хэсгийг сонгоно уу. 
"Бүртгэл" рүү очно уу. 
Мөн нэр өөрчлөх холбоос дээр дарна уу. 
Таныг өөрчлөлтийн маягт руу аваачна. 
Шинэ утгыг зааж өгөөд Нэр солих дээр дарна уу. 
Хэрэглэгчийн профайл дахь фолдерын нэрийг өөрчилсөн эсэхийг шалгацгаая. Explorer-г нээгээд C:\Users (эсвэл C:\Users) диск рүү очно уу. 
Таны харж байгаагаар энэ аргаар хавтас нь хөндөгдөөгүй хэвээр байна.
Өөрөөр хэлбэл, ерөнхийдөө энэ нь өөрчлөх бүрэн зөв арга биш юм. Windows дахь хавтасны нэрийг гараар өөрчлөх нь түүнд өөр өөр тохиргоог өгсөн тул асуудал үүсгэж болно.
Тэгэхээр Хамгийн зөв замтанигчийг өөрчлөх нь шинэ хэрэглэгч үүсгэж, хуучин хэрэглэгчийг устгана гэсэн үг юм. Үүнийг хийхийн тулд Start товчийг дараад гамбургер цэсний дүрс дээр дарна уу.
Та одоогийн дансаа харах болно. Үүн дээр хулганы баруун товчийг дараад тохиргоог өөрчлөхийг сонгоно уу.
Энд танд "Гэр бүл ба бусад хүмүүс" гэсэн хэсэг хэрэгтэй болно. 
Шинэ бүртгэл нэмнэ үү. 
Та доорх холбоос дээр дарж дараагийн алхамыг алгасаж болно. Энэ бүхэн Microsoft-ын бүртгэлтэй холбоотой тул бидэнд хэрэггүй. Нэмж дурдахад Windows нь хөгжүүлэгч рүү параметрүүдийг илгээх чадвартай болсон. Олон хүмүүс үүнд дургүй байдаг. Тиймээс танд Microsoft бүртгэлээ хэрхэн устгах талаар мэдээлэл хэрэгтэй байж магадгүй. 
Дараагийн алхамд доорх холбоос дээр дарж тохиргоо үүсгэхээс татгалзсан тухайгаа Microsoft-д шууд мэдэгдэнэ үү. 
Дараа нь шинэ хэрэглэгчийг зааж өгнө үү. Та нууц үг оруулах шаардлагагүй, хэрэв та өөрийн профайлыг бусад хүмүүст нээлттэй байлгахыг хүсэхгүй байгаа бол үүнийг зааж өгч болно. Дараагийн товчийг дарна уу. 
Шинэ хаягүүсгэгдсэн. 
Дараагийн алхам бол түүнд лиценз өгөх явдал юм. Үндсэн цэсийг (Эхлүүлэх) дуудаж, идэвхтэй хэрэглэгч рүү дахин очно уу. Та тохиргоог өөрчлөх хэрэгтэй. Нээгдсэн цонхонд "Гэр бүл ба бусад хүмүүс" хэсэгт дахин очно уу. Хэрэглэгч дээр дарна уу. 
"Бүртгэлийн төрлийг өөрчлөх" товчийг дарна уу. 
Администраторыг сонгоод OK дарна уу. 
Хуучин профайлыг устгахын тулд шинэ профайлын доор нэвтэрч, ижил цонхонд "Устгах" дээр дарна уу.
Хэрэглэгчдийн хавтасны статусыг шалгацгаая. Үүнийг өөрчилсөн. 
Windows 10 дээр компьютерийн нэрийг хэрхэн өөрчлөх вэ
Компьютерийнхээ нэрийг өөрчлөхийн тулд тохиргоо руу очих хэрэгтэй. Үүнийг хийхийн тулд үндсэн цэсийг дахин гаргаж ирээд арааны дүрс дээр дарна уу. 
Дараа нь систем рүү очно уу. 
Төгсгөлд нь "Системийн тухай" холбоос дээр дарна уу. 
Энд та "Энэ компьютерийн нэрийг өөрчлөх" товчийг харах болно. дарна уу. 
Шинэ утгыг оруулаад "Дараах" дээр дарна уу. 
Үүнийг хүчин төгөлдөр болгохын тулд компьютерээ дахин эхлүүлнэ үү.
Олон хүмүүс Windows 7-д компьютерийн нэрийг хэрхэн өөрчлөх тухай асуултыг сонирхож байна. Үүнийг хийхэд хялбар байдаг. Хяналтын самбар - Систем - Тохиргоог өөрчлөх замыг дагана уу. 
Компьютерийн нэр таб дээр "Өөрчлөх" дээр товшоод шинэ мэдээллийг оруулна уу. 

Та 10-д ижил замаар явж болно.
Энэхүү мэдээлэл нь таны хэрэглэгчийн бүртгэл болон компьютерийн тохиргоог удирдахад тусална гэж найдаж байна.
Өдрийг сайхан өнгөрүүлээрэй!
Сайн байцгаана уу, Windows 10-ийн хар дэлгэц ялагдаж, Windows 10 threshold 2-ын шинэчлэлт дууссаны дараа найз маань надаас компьютерийн нэрийг хэрхэн солихыг зааж өгөхийг хүссэн тул суулгах явцад нэрийг нь буруу бичсэн тул гурван аргыг харцгаая. , график болон тушаалын мөрөөр дамжуулан.
Компьютерийн нэрийг өөрчлөх график арга
Тиймээс компьютерийн нэрийг өөрчлөх нь маш энгийн тул ашиглацгаая сонгодог аргаар. Эхлүүлэх цэс дээр хулганы баруун товчийг дараад Системийг сонгоно уу.

Системийн цонх нээгдэх бөгөөд үүнд одоогийн компьютерийн нэр харагдах бөгөөд та "Тохиргоог өөрчлөх" дээр дарж болно

Системийн шинж чанаруудын цонх нь компьютерийн нэрийн табтай нээгдэнэ

Компьютерийн нэрийг тохируулаад OK дарна уу.

Windows 10 босго 2-ыг дахин ачаалсны дараа л шинэ компьютерийн нэр ажиллах болно гэдгийг танд мэдэгдэх болно.

Одоо дахин ачаалах дээр дарна уу

Windows 10-ийн босго 2-т ч гэсэн компьютерийн нэрийг тохируулах нэмэлт график арга гарч ирсэн бөгөөд энэ нь үүнийг таблет эсвэл таблет руу хөтлөх боломжтой болсонтой холбоотой юм. Үүнийг хийж байна дараах байдлаар. Эхлэх-Тохиргоо-Хандалт

Системийн тухай таб. Компьютерийн нэрийг өөрчлөх товчийг дарна уу. Windows домэйн болон одоо хүртэл Azure AD-д нэгдэх товчлуур байгааг анхаарна уу.

Мөн бид танд хэрэгтэй нэрийг оруулаад OK дарна уу.

Дахин ачаалцгаая.

График аргууд энд дуусдаг))
Тушаалын мөр ба PowerShell
PowerShell дээрх тушаалыг ажиллуулж буй компьютерийн нэрийг өөрчил. PowerShell нь янз бүрийн даалгавруудыг гүйцэтгэх маш хүчирхэг хэрэгсэл бөгөөд үүнд энэ орно.
Syntax Rename-Computer – NewName шинэ компьютерийн нэр
Компьютерийн нэрийг өөрчлөх - Шинэ нэр pyatilistnik2
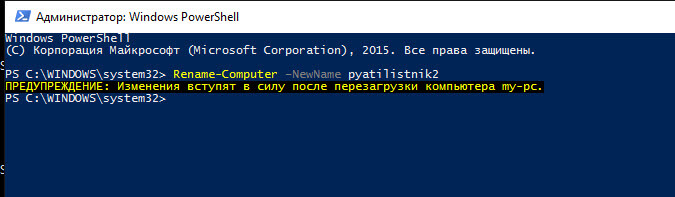
Таны харж байгаагаар powershell нь график аргуудаас ч хялбар бөгөөд нэг командыг оруулаад компьютерийн нэрийг нэг дор өөрчлөх болно.
Энэ нийтлэлд бид үйлдлийн систем дэх компьютерийн нэрийг хэрхэн өөрчлөх талаар товч зааварчилгааг авч үзэх болно. Windows систем 10. Эдгээр үйлдлийг гүйцэтгэхийн тулд та администраторын эрхтэй байх ёстой.
Тэгэхээр яагаад компьютерийн нэрийг өөрчлөх вэ? Microsoft-ын тусламжийн дагуу сүлжээнд байгаа аливаа компьютер өөрийн гэсэн өвөрмөц нэртэй байх ёстой. Ингээд хоёр янз бүрийн компьютеруудбие биенээ таньж, харилцах. Энэ нь ялангуяа тэнд байрладаг, бие биетэйгээ байнга холбоотой байдаг хэд хэдэн байгууллага, компьютеруудын талаар ярихад үнэн юм.
Анхдагч байдлаар, компьютер бүр өөрийн гэсэн нэртэй байдаг боловч хэрэв хүсвэл ямар ч хэрэглэгч хүссэн үедээ өөрчлөх боломжтой.
Энэ процедурыг хэд хэдэн аргаар хийж болно. Богино бөгөөд ойлгомжтой нэр өгөхийг зөвлөж байна. Тэмдэглэгээ болон үсгийн хослолыг хоосон зайгүйгээр хийх боломжтой.
Эхний арга.
Дараагийн зам руугаа явцгаая Эхлэх - Тохиргоо - Систем. Нээгдсэн цонхноос зүүн баганад байгаа "Системийн тухай" табыг сонгоод "Компьютерийн нэрийг өөрчлөх" дээр дарна уу.

Бид цонхонд урьдчилан зохион бүтээсэн нэрийг оруулаад "Дараах" дээр товшоод компьютерийг дахин эхлүүлсний дараа түүнд шинэ нэр өгөх болно.

Хоёр дахь арга зам.
Энэ аргыг заримд нь хэрэглэж байсан тул хэрэглэгчдэд хамгийн танил байж болох юм өмнөх хувилбарууд Windows.
"Эхлүүлэх" цэс дээр хулганы баруун товчийг дараад "Систем" рүү очно уу. Дараа нь "Нарийвчилсан тохиргоо" -г сонгоно уу (та "Тохиргоог өөрчлөх" дээр дарж болно).

"Системийн шинж чанарууд" цонхонд "Компьютерийн нэр" таб, дараа нь "Өөрчлөх" хэсгийг нээнэ үү.

Эцсийн алхам бол шинэ компьютерийн нэрийг зааж, "OK" дээр дарна уу.

Гурав дахь зам.
Энэ бол хоёр дахь аргын товчилсон хувилбар юм. "Эхлүүлэх" цэс дээр хулганы баруун товчийг дараад "Ажиллуулах" гэснийг сонгоно уу.

Командыг оруулна уу sysdm.cpl болон "OK" дээр дарна уу. Дараа нь бид дээр дурдсан алхмуудыг гүйцэтгэдэг. Компьютерээ дахин эхлүүлсний дараа өөрчлөлтүүд хүчин төгөлдөр болно.
