Баримт бичгийн дунд хуудасны ландшафтыг хэрхэн яаж хийх вэ. Word Landscape хуудасны 2 хуудасны нэг хуудсыг ландшафт, нөгөө хуудсыг хөрөг болгох арга
Унших хугацаа: 4 минут. Үзсэн тоо 107 2017.09.23-нд нийтлэгдсэн
Текст засварлагч дээр ажилладаг олон хэрэглэгчид Word дээр ландшафтын хуудсыг хэрхэн яаж хийхийг мэддэггүй, өөрөөр хэлбэл хуудасны чиглэлийг хөрөгөөс ландшафт болгон өөрчлөх. Номын хуудасны өргөнтэй тохирохгүй нэг хуудсан дээр бичээс, зураг эсвэл график байрлуулах шаардлагатай үед үүнийг хийх шаардлагатай байдаг. Үүнийг хийхийн тулд та хуудасны чиглэлийг ландшафт болгон өөрчлөх хэрэгтэй. Үүнийг хэрхэн яаж хийхийг та энэ нийтлэлээс олж мэдэх болно. Дашрамд хэлэхэд, бүх хэрэглэгчид цаг үетэйгээ хөл нийлүүлэн алхаж, MS Office-ээ шинэчлээгүй байгаа Хамгийн сүүлийн үеийн хувилбар, дараа нь бид MS Word-ийн янз бүрийн хувилбаруудад даалгаврыг хэрхэн гүйцэтгэхийг авч үзэх болно.
Word 2003 дээр ландшафтын хуудсыг хэрхэн яаж хийх вэ.
Эхлэхийн тулд би MS Word 2003 дээр өгсөн даалгаврыг хэрхэн биелүүлэх талаар авч үзэхийг санал болгож байна, учир нь түүний интерфейс нь дараагийн хувилбаруудаас эрс ялгаатай юм. Танд байгаа бол энэ хувилбарбүтээгдэхүүн, дараа нь дараах зүйлийг хийнэ үү:
Үүний дараа тохиргоог бүх баримт бичигт хэрэглэнэ.
Word 2007 ба түүнээс дээш хувилбар дээр ландшафтын хуудсыг хэрхэн яаж хийх вэ.
Хэрэв та илүү дэвшилтэт хэрэглэгч бөгөөд Microsoft-ын програм хангамжийн багцаа аль хэдийн шинэчилсэн бол шинэ хувилбаруудын интерфейс нэлээд шинэчлэгдсэн, тууз цэсний бүтэцтэй болсныг анзаарсан байх. Хэрэв та MS Word-ийн бүх функцтэй танилцаж амжаагүй байгаа бөгөөд 2017 онд ландшафтын хуудсыг хэрхэн яаж хийхийг мэдэх шаардлагатай бол бид дараах алхмуудыг хийх болно.

Эдгээр алхмуудын дараа баримт бичгийн бүх хуудас нь ландшафтын хуудас хэлбэртэй болно.
Бид баримт бичгийн зарим хуудсанд ландшафтын чиглэлийг гаргадаг.
Ихэнхдээ тайлан, хураангуй, курсын ажил, диссертаци бичихдээ, номны хуудсан дээр өргөнтэй тохирохгүй зураг, график эсвэл бусад өгөгдлийг баримт бичигт байрлуулахдаа энэ хуудсыг эргүүлэх хэрэгтэй. Хэрэв дээр бид бүхэл баримт бичгийн ландшафтын дүр төрхийг хэрхэн хийх сонголтыг авч үзсэн бол одоо тохиргоог зөвхөн нэг хуудсанд хэрхэн ашиглах талаар авч үзэх болно. Би танд хоёр тохиргооны сонголттой танилцахыг санал болгож байна.
Эхний арга:

Өөрчлөлтүүдийг хийсний дараа та зөвхөн бидний сонгосон баримт бичгийн хуудсууд ландшафтын чиглэлийг ашигласан болохыг харах болно.
Хоёр дахь арга зам.
Бүтээх хоёр дахь арга ландшафтын хуудаснууд"Завсарлага" функцийг ашиглахыг хэлнэ. Хэрэгжүүлэхийн тулд энэ аргадараах зүйлсийг хий:
- Нээлт шаардлагатай бичиг баримтмөн курсороо манай цомгийн хуудас эхлэх хуудсан дээр байрлуул;
- Дараа нь "Хуудасны зохион байгуулалт" хэсэгт очоод "Завсарлага" цэсийг дарна уу;
- "Дараагийн хуудас" -ыг сонгох шаардлагатай унждаг жагсаалт нээгдэнэ;

- Дараагийн алхам бол курсорыг хөрөг чиглэлтэй хуудаснууд дахин гарч ирэх баримт бичгийн хуудсан дээр байрлуулах явдал юм. Үүний дараа бид эхний гурван цэгийг давтана;
- Бид "Хэвлэхгүй тэмдэгтүүд" функцийг асааж, "Хэсгийн завсарлага" хаана байрлаж байгааг харах болно. Үүнийг хийхийн тулд "Нүүр хуудас" таб дээрээс "¶" тусгай тэмдэг дээр дарна уу;

- Одоо бид курсорыг ландшафтын хуудсан дээр байрлуулна. "Хуудасны зохион байгуулалт" таб руу очно уу. "Хуудасны сонголтууд" -ын хажууд байгаа сум дээр дарна уу;

- Нээгдсэн цонхон дээр "Ландшафт" -ыг сонгоод "Хэрэглэх" зүйлээс "Одоогийн хэсэгт" сонгох хэрэгтэй.

Тохиргоог хадгалсны дараа заасан хэсэг нь ландшафтын хуудасны чиглэлтэй байх болно.
Дүгнэж хэлье.
Өнөөдөр бид Word дээр ландшафтын хуудсыг хэрхэн яаж хийх талаар дэлгэрэнгүй авч үзсэн. Энэхүү жижиг заавар нь хүссэн үр дүнд хүрэхэд тань тусалсан гэж найдаж байна. Ирээдүйд та баримт бичгийн бие даасан хуудас болон тэдгээрийн бүх чиглэлийг хялбархан өөрчилж болно. Энэ нийтлэл дэх мэдээлэл нь илтгэл, эссэ эсвэл бусад ажил бичих зорилготой боловч чиг үүргийг нь сайн мэддэггүй олон оюутан, сургуулийн сурагчдад хамааралтай болно гэдэгт би итгэж байна. текст засварлагч.
Заримдаа бүх текстийг бичиж, бусад бүх объект, тухайлбал хүснэгт, зураг зэргийг байрлуулсны дараа хуудасны чиглэлийг тохируулах шаардлагатай болдог. Дараа нь бид Word ландшафт дээр нэг хуудсыг хэрхэн хийж, эдгээр зорилгын үүднээс хоёр хуудаснаас бүрдсэн баримт бичгийг хэрхэн үүсгэх талаар авч үзэх болно.
Цэсийг ашиглан Word дээр өөр өөр хуудасны чиг баримжаа хийх "чиг баримжаа"өрлөг дээр "Хуудасны зохион байгуулалт"энэ нь ажиллахгүй, учир нь энэ тохиргообаримт бичигт бүхэлд нь хамаарна. Бид тохиргоо руу шууд очих хэрэгтэй "Хуудасны тохиргоо"таб дээр юу хийж чадах вэ "Хуудасны зохион байгуулалт".
Word дээр сүүлийн хуудсыг ландшафт болгох нь илүү хялбар байдаг, учир нь энэ нь цөөн алхам шаарддаг. Жишээлбэл, курсорыг эхний хуудсан дээр байрлуулж, тийшээ очъё "Хуудасны тохиргоо". Тохиргоо дотроос ландшафтын чиглэл болон баганаас сонгоно уу "Хэрэглэх:"Үүнийг "баримт бичгийн төгсгөл хүртэл" гэж тохируулъя, гэхдээ энэ тохиолдолд энэ нь чухал биш, учир нь бид эхний хуудаснаас эхэлж байна.

Энэ тохиргоог хэрэглэсний дараа манай хоёр хуудас ландшафтын чиглэлтэй болсон. Одоо бид курсорыг хоёр дахь хуудасны эхэнд байрлуулж, дахин очно "Хуудасны тохиргоо".
Одоо бид хуудас болон баганын хөрөг чиглэлийг сонгоно "Хэрэглэх:"суулгах "баримт бичгийн төгсгөл хүртэл", энэ нь Word програмын эхний хуудсыг хэвтээ байдлаар, хоёр дахь хуудсыг хөрөг хэлбэрээр хийх боломжийг олгоно.


Word текст засварлагч дээр олон хуудастай баримт бичгийг үүсгэх үед хэд хэдэн хэрэглэгчид хэд хэдэн баримт бичгийн хуудсыг хөрөг хэлбэрээр, өөр эгнээнд ландшафтын чиглэлд (ялангуяа энэ нь янз бүрийн диаграмм агуулсан материалтай холбоотой бол) харуулах хэрэгцээтэй тулгарч магадгүй юм. график гэх мэт). Үүний зэрэгцээ чиг баримжаагаа өөрчлөх оролдлого хүссэн хуудасБаримт бичгийн бүх хуудасны чиглэлийг бүрэн өөрчилдөг бөгөөд энэ нь хэрэглэгчдэд огт хэрэггүй юм. Энэ нийтлэлд би Word дээр нэг хуудсыг хөрөг, өөр ландшафтыг хэрхэн яаж хийх, үүнд ямар аргууд байдаг талаар танд хэлэх болно.
Word дээр нэг хуудсыг хөрөг, өөр ландшафтыг хэрхэн хийх вэ - аргууд
Хэрэв та Word дээр нэг хөрөг хуудас, өөр ландшафтын хуудас үүсгэх шаардлагатай бол доор тайлбарлах хэд хэдэн аргыг ашиглахыг зөвлөж байна. Үүний зэрэгцээ эдгээр аргууд нь MS Word 2007 ба түүнээс дээш хувилбаруудтай ажилладаг бөгөөд хэрэв хэн нэгэн текст засварлагчийн хуучин хувилбартай бол mastodon програмаас татгалзаж, MS Word-ийн илүү орчин үеийн хувилбарыг суулгахыг зөвлөж байна. Тиймээс, шаардлагатай хэрэгслүүдийн жагсаалт руу шилжье.

Арга 1. Хүссэн текстээ сонгоно уу
Тэгэхээр Word дээр нэг хуудсан дээр ландшафтын чиг баримжаа хэрхэн хийх вэ? Хэрэв танд хөрөг форматтай баримт бичгийн хэд хэдэн хуудас байгаа ч тухайн баримтаас зарим текстийг ландшафтын форматаар үзүүлэхийг хүсвэл дараах алхмуудыг дагана уу.


Шаардлагатай текстийг ландшафтын форматаар тусдаа хуудас руу шилжүүлэх бөгөөд та Word дээр нэг хуудсыг хөрөг, өөр ландшафтын зургийг хэрхэн хийх жишээг хүлээн авах болно. Хэрэв та компьютер дээрээ фонтыг багасгах шаардлагатай бол зааврыг би тайлбарласан болно.
Арга 2. Хуудасны тэмдэглэгээ
Эхний аргын өөр нэг хувилбар бол танд хэрэгтэй баримт бичгийн хуудасны тэмдэглэгээ юм. Тиймээс, хэрэв та эхний аргыг ашиглан Word дээр нэг хуудсыг ландшафт, нөгөө хуудсыг хөрөг болгох боломжгүй байсан бол дараах зүйлийг хий.
Номын загварт таван хуудас текст байна гэж бодъё, хоёр, дөрөв дэх хуудсыг ландшафтын форматаар хийх хэрэгтэй. Дараах байдлаар гүйцэтгэнэ.

Хоёрдахь хуудаснаас эхлэн бүх хуудас ландшафт болсон.

- Одоо бид гурав дахь хуудсыг Word дээр номын хуудас болгох хэрэгтэй. Гурав дахь хуудасны зүүн дээд ирмэг дээр курсорыг байрлуулж, хуудасны тохиргоог дахин оруулаад "Ландшафт" ба "Баримт бичгийн төгсгөлд" -ийг сонгоно уу.
- Гурав дахь болон дараагийн хуудаснууд нь ландшафт болно. Одоо бид дөрөв дэх хуудас руу дахин орж, номыг бэлэн болгохын тулд ижил алгоритмыг ашиглана.
- Дараа нь бид тавдугаарт шилжиж, ландшафттай болгоно. Үйлдлүүдийн мөн чанар нь уншигчдад ойлгомжтой байх гэж бодож байна.
- Үүний үр дүнд бид ийм үр дүнд хүрч байна.

Word баримт бичигт нэг хуудсыг ландшафт, өөр хөрөг хуудсыг хэрхэн яаж хийх вэ [видео]
Эдгээр аргууд хэрхэн харагдахыг доорх видеоноос харж болно.
Миний жагсаасан аргууд нь уншигчдад "Word програмын нэг хуудсыг хөрөг, нөгөө хуудсыг хэрхэн яаж хийх вэ" гэсэн асуултанд хариулахад тусална. Ихэнх тохиолдолд эхний арга нь хангалттай бөгөөд энэ нь хуудсан дээр шаардлагатай текстийг шаардлагатай чиг баримжаагаар үр дүнтэй байрлуулдаг. Хэрэв та баримтаа урьдчилан тэмдэглэхийг хүсч байвал шаардлагатай тооны хуудсыг урьдчилан үүсгэж (Insert tab - Хоосон хуудас) 2-р аргыг ашигла, таны санаа үр дүнтэй хэрэгжих болно.
-тай холбоотой
Хуудасны байршлын горим нь баримт бичгийг хэвлэгч дээр хэвлэсэн цаасан хуудсан дээр харагдуулах боломжийг олгодог. Энд баримт бичгийн хуудсуудыг цагаан тэгш өнцөгт хэлбэрээр харуулсан бөгөөд зураг дээр үзүүлсэн шиг текстийн хамт бүх объектууд харагдаж байна. 5.14. Хэрэв баримт бичигт олон тооны зураг эсвэл график байгаа бол хуудасны байршлын горимд ажиллах нь илүү тохиромжтой.
Цагаан будаа. 5.14. Хуудасны байршлын горим
Тэмдэглэгээний горимын цонх нь цонхноос бараг ялгаатай биш юм энгийн горим. Гэхдээ захирагчийн дэлгэцийг асааснаар хэвтээ захирагчаас гадна хоёр дахь координатыг ашиглан хуудсан дээрх объектын байрлалыг үнэлэх боломжийг олгодог босоо байрлалыг харах болно. Баримт бичгийг тойрон хөдөлгөх аргууд нь хоёр горимд адилхан боловч унадаг жагсаалтад байдаг МасштабТэмдэглэгээний горимд гурван нэмэлт зүйл гарч ирнэ - Текстийн өргөнөөр, Бүтэн хуудасТэгээд Хоёр хуудас, нэрс нь нэмэлт тайлбар шаарддаггүй.
Тэмдэглэгээний горимд ажиллахдаа объектуудыг цэгцлэх, текстийг форматлахад цаг гаргаарай. Эхлээд та хуудасны хэмжээ болон түүний ирмэгийг тохируулах хэрэгтэй.
1. Багаа сонгоно уу Файл > Хуудасны тохиргоо.
2. Нээгдэх харилцах цонхны таб дээр дарна уу Цаасны хэмжээ, үүнийг Зураг дээр үзүүлэв. 5.15.
3. Жагсаалтад орсон Цаасны хэмжээБаримт бичгийг хэвлэх хуудасны хэмжээг сонгоно уу.
4. Захиалгат хэмжээг тохируулахын тулд сонгоно уу Өөрболон хуудасны өргөн ба өндрийг тоолуурт оруулна ӨргөнТэгээд Өндөр.
Цагаан будаа. 5.15. Хуудасны тохиргоо
5. Хуудасны хэмжээг тохируулсны дараа доголын хэмжээг зааж, хэвлэгч рүү текст гаргах сонголтыг сонгоно. Үүнийг хийхийн тулд табыг нээнэ үү Талбайнууд, үүнийг Зураг дээр үзүүлэв. 5.16.
6. Лангуунд Дээд, Доод, Зүүн ба Зөвхуудасны захын өргөнийг оруулна уу.
7. Шилжүүлэгчтэй БаримтлалХуудасны сонголтуудын харилцах цонхонд тексттэй холбоотой хуудсын хөрөг эсвэл ландшафтын байршлыг сонгоно уу.
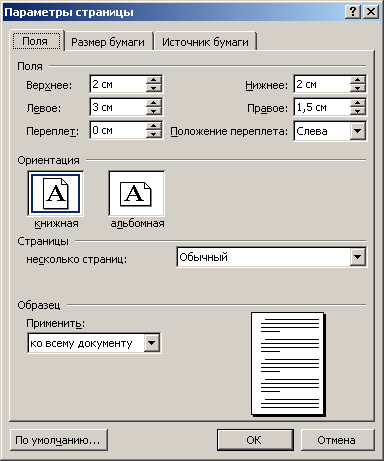
Цагаан будаа. 5.16. Талбаруудыг тохируулж байна
8. Хэрэв та баримтыг хуудасны хоёр талд хэвлэх гэж байгаа бөгөөд зүүн ба баруун догол мөр нь хоорондоо тэнцүү биш байвал доош унадаг жагсаалтаас Хэд хэдэн хуудассонгох Толин тусгал талбайнууд. Энэ нь талбаруудыг зөв байрлуулсан эсэхийг баталгаажуулах болно. Сонгохдоо Нэг хуудсанд 2 хуудасНэг хуудсан дээр хоёр хуудас байх болно. Талбай ДээжОдоогийн хуудасны байршлыг харуулах ба оруулсан параметрүүдийг нүдээр шалгах боломжийг танд олгоно.
Анхаарна ууХуудасны дээд ба доод ирмэг нь толгой ба хөлийг агуулдаг бөгөөд жишээлбэл, хуудасны дугаар эсвэл баримт бичгийн одоогийн хэсгүүдийн нэрийг агуулсан байдаг. Хэрэв та толгой болон хөлийг ашигладаг бол дээд ба доод захын зайг хэт нарийсгаж болохгүй.
9. Табыг өргөжүүлнэ үү Цаасан эх сурвалж. Бүлэгт Толгой ба хөлийг ялгахХуудасны ирмэгээс толгой ба доод хэсэг хүртэлх зайг тохируулахын тулд тохирох тоолуурыг ашиглана уу.
10. Товчлуур дээр дарна уу БОЛЖ БАЙНА УУХуудасны сонголтуудын харилцах цонхыг хаа.
11. Мөн захын зайг захирагч ашиглан тохируулж болно. Зүүн захын өргөнийг нэмэгдүүлэхийн тулд хулганы заагчийг хэвтээ шугамын саарал ба цагаан хэсгүүдийн хил дээр байрлуулна (Зураг 5.14-ийг үз), хулганы товчийг дарж талбайн хүрээг чирнэ. Хуудасны бусад гурван талбарыг ижил аргаар тохируулсан.
12. Олон хуудастай баримт бичигт дүрмээр бол хуудасны дугаарын зохицуулалт шаардлагатай. Үүнийг гараар хийх нь утгагүй юм. Word нь хуудсыг автоматаар дугаарлах боломжтой. Багаа сонгоно уу Оруулах > Хуудасны дугаар. Зураг дээр үзүүлсэн харилцах цонх нээгдэнэ. 5.17.

Цагаан будаа. 5.17. Хуудсууд нэмж байна
13. Унждаг жагсаалт ашиглах БайрлалХуудасны дугаарууд хуудасны дээд эсвэл доод талд гарч ирэх эсэхийг зааж өгнө үү. Жагсаалтад Тохируулгасонгох хүссэн горимхөл хэсэгт дугаарын зэрэгцүүлэх.
14. Баримт бичгийн эхний хуудаснаас дугаарыг арилгахын тулд нүдийг арилгана уу Эхний хуудсан дээрх дугаар.
15. Хэрэв нэмэлт тоо форматлах шаардлагатай бол товчлуурыг дарна уу Форматболон харилцах цонхны тохиргоог хийнэ үү Тооны формат.
16. Товчнууд дээр дарах БОЛЖ БАЙНА УУбүх харилцах цонхыг хаах. Word нь баримт бичгийн хуудсыг автоматаар дугаарлана. Текстийг засварлахдаа фрагментуудыг устгаж, оруулахаас гадна хуудасны блокуудыг бүхэлд нь зөөж болно. Word автоматаар дугаарлалтаа тохируулж өгнө зөв дараалалтоо.
17. Хуудасны дугаарын фонтыг өөрчлөх, толгой болон хөл хэсэгт бусад мэдээллийг нэмэхийн тулд сонгоно Харах > Толгой ба хөл хэсэг. Баримт бичгийн текст бүдгэрч, толгой ба хөлийг зурагт үзүүлсэн шиг тасархай тэгш өнцөгтөөр тодруулна. 5.18. Нэмж хэлэхэд, багаж самбар гарч ирнэ Толгой ба хөл хэсэг.
18. Гүйлгэх мөрийг ашиглан тексттэй дурын тэгш өнцөгтийг ол Хуудасны толгой хэсэг.
