Virtuālās mašīnas operētājsistēmai Windows
Dažreiz ir nepieciešams iegūt otru datoru, kurā varat instalēt citu operētājsistēmu vai droši pārbaudīt programmas. Virtuālā mašīna palīdzēs tikt galā ar šo uzdevumu. Šajā rakstā mēs apskatīsim, kas ir virtuālā mašīna, kāpēc ir nepieciešama virtuālā mašīna un kā instalēt un konfigurēt virtuālo mašīnu.
Virtuālā iekārta– programma, kas emulē reālu (fizisku) datoru ar visām tā sastāvdaļām (cietais disks, disks, BIOS, tīkla adapteri utt.). Šādā virtuālajā datorā var instalēt operētājsistēmu, draiverus, programmas utt. Tādējādi jūs varat darbināt vēl vairākus virtuālos datorus savā reālajā datorā ar to pašu vai citu operētājsistēmu. Varat viegli apmainīties ar datiem starp savu reālo un virtuālo datoru.
Kāpēc jums ir nepieciešama virtuālā mašīna?
Ne katram datora lietotājam ir nepieciešama virtuālā mašīna, taču pieredzējuši lietotāji to izmanto diezgan bieži. Virtuālā mašīna tiek izmantota dažādiem mērķiem un uzdevumiem:
- Otrās/dažādas operētājsistēmas instalēšana;
- Programmatūras testēšana;
- Aizdomīgu programmu droša palaišana;
- Datoru tīklu emulācija;
- Programmu palaišana, kuras nevar palaist no jūsu operētājsistēmas.
Skaidrības labad es sniegšu dažus piemērus.
Operētājsistēmu Windows 7 var instalēt reālajā datorā, un Windows XP, Windows 8 vai Linux var instalēt virtuālajā mašīnā.
Ja jums ir jāizvēlas programma (piemēram, video atskaņotājs), jums ir jāinstalē vairākas līdzīgas programmas un jānosaka, kura jums patīk vislabāk. Neatkarīgi no tā, kas pārblīvē jūsu datoru, pārbaudiet programmas virtuālajā mašīnā.
Es bieži izmantoju virtuālo mašīnu, kad rakstu vietnei. Pirms materiālu rakstīšanas es personīgi visu pārbaudu. Kad es veicu programmatūras pārskatīšanu, man ir jāinstalē daudz dažādu programmu, kas rada papildu jucekli sistēmā. Un neveiksmīga datu šifrēšana vai slēpšana var radīt nepatīkamas sekas. Labāk ir aizsargāt sevi un eksperimentēt virtuālajā datorā.
Virtuālo mašīnu pārskats
Ir liels skaits dažādu programmu virtuālo datoru izveidei un pārvaldībai. Tagad mēs apskatīsim 3 populārākās programmas.
VirtualBox virtuālā mašīna
– bezmaksas virtuālā mašīna, kurā var instalēt visas populārākās operētājsistēmas. VirtualBox atbalsta Windows, Linux, FreeBSD, Mac OS.
VirtualBox atbalsta gan 32, gan 64 bitu operētājsistēmu versijas. VirtualBox atbalsta darbu ar virtuālajiem datoriem, kas izveidoti maksas programmā VMware Workstation.
VirtualBox iestatīšana un darbs ar to ir ļoti ērts un vienkāršs. Programma ir diezgan produktīva un stabila.
VirtualBox ir plaša funkcionalitāte, īpašs interfeiss un tas ir pilnīgi bez maksas. VirtualBox ir labākā virtuālā mašīna lietošanai mājās.
VMware virtuālā mašīna
VMware slavenākā un izplatītākā virtuālā mašīna. VMware parasti izmanto lielas vietnes vai korporācijas.
VMware ir pieejams divos veidos: darbstacija un atskaņotājs. VMware Workstation ir lieliska, bet apmaksāta virtuālā mašīna. VMware Player ir bezmaksas, samazināta VMware Workstation versija.
VMware Workstation atbalsta 32 un 64 bitu sistēmas, USB 3.0 un dažādu operētājsistēmu instalēšanu.
VMware Workstation ir neapšaubāmi labākā virtuālā mašīna, ko izmanto lielie uzņēmumi, taču tās izmaksas samazina tās popularitāti parasto lietotāju vidū.
Microsoft Virtual PC virtuālā mašīna
Microsoft virtuālais dators- vēl viena bezmaksas virtuālā mašīna. Tam ir plaša funkcionalitāte un lietotājam draudzīgs interfeiss, taču tam ir viens liels trūkums – tas darbojas tikai ar Windows operētājsistēmām. Tas nevar palaist Linux vai Mac OS.
Apkopojot, es vēlos atzīmēt, ka VirtualBox ir vislabāk piemērots lietošanai mājās. Tālāk mēs apskatīsim, kā instalēt un konfigurēt VirtualBox virtuālo mašīnu.
VirtualBox virtuālās mašīnas instalēšana
No iepriekšējā sadaļā apskatītajām virtuālajām mašīnām vislabāk ir izmantot VirtualBox. Tagad mēs apskatīsim, kā instalēt VirtualBox, un nākamajā sadaļā tiks aprakstīts, kā to konfigurēt.
Lejupielādējiet jaunāko programmas versiju no oficiālās vietnes. Lejupielādēt programmu
Mēs palaižam instalētāju un redzam sveiciena logu. Pāriesim uz nākamo posmu.
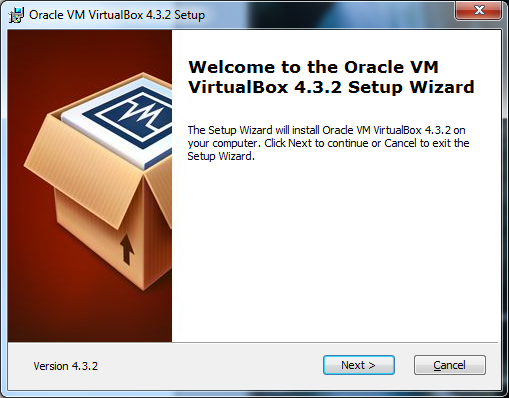
Otrajā instalēšanas posmā jūs varat redzēt visus programmas komponentus, kas tiks instalēti, un direktoriju, kurā programma tiks instalēta. Jūs varat mainīt instalācijas direktoriju, bet es iesaku instalēt visus komponentus. Iespējams, jums tagad nav vajadzīgi visi komponenti, taču, ja tie būs nepieciešami nākotnē, virtuālā mašīna ir jāinstalē vēlreiz. Uz priekšu.
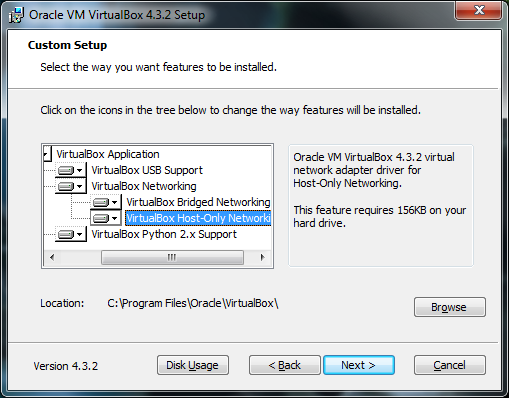
Šeit jums jāatzīmē, kur vēlaties ievietot programmas saīsnes.
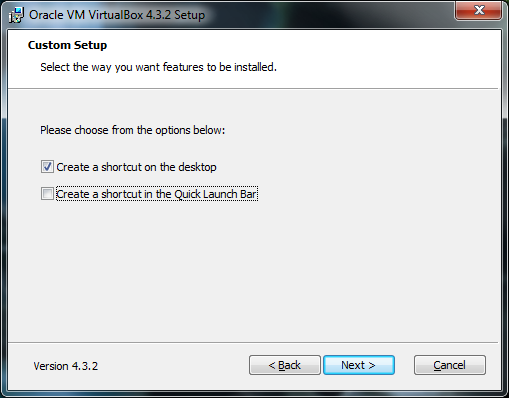
Nākamajā posmā parādīsies brīdinājums, ka instalēšanas laikā dators tiks īslaicīgi atvienots no tīkla. Ja lejupielādējat kaut ko svarīgu no interneta, pagaidiet, līdz lejupielāde ir pabeigta, un tikai tad instalēšanas logā noklikšķiniet uz pogas “Jā”.
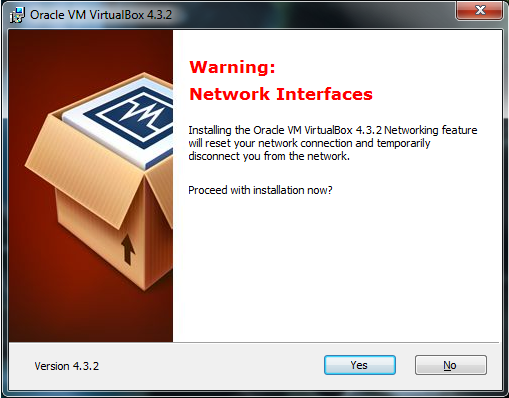
Pēc tam jums tiks paziņots, ka, ja esat gatavs sākt instalēšanu, noklikšķiniet uz pogas "Instalēt" un, ja vēlaties mainīt kādus parametrus, atgriezieties. Noklikšķiniet uz "Instalēt" un gaidiet, līdz instalēšana tiks pabeigta.
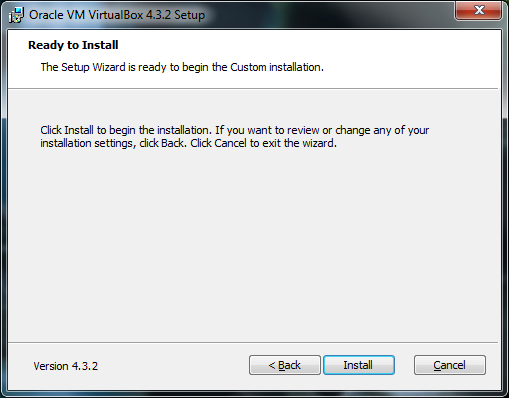
Instalēšanas procesa laikā var parādīties uznirstošie logi ar ziņojumu “Instalēt programmatūru šai ierīcei?” Noklikšķiniet uz pogas "Instalēt".
Instalēšana ir pabeigta. Noklikšķiniet uz pogas "Pabeigt". Virtuālā mašīna tiks automātiski startēta pēc instalēšanas pabeigšanas.
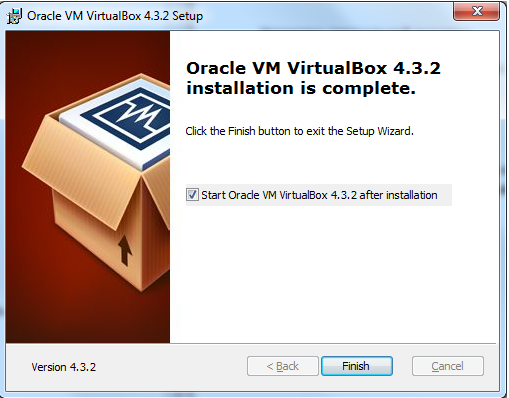
Pāriesim pie izveides un konfigurēšanas.
VirtualBox virtuālās mašīnas izveide
Lai izveidotu virtuālo mašīnu, programmas VirtualBox logā (augšējā kreisajā stūrī) jānoklikšķina uz pogas “Izveidot”.
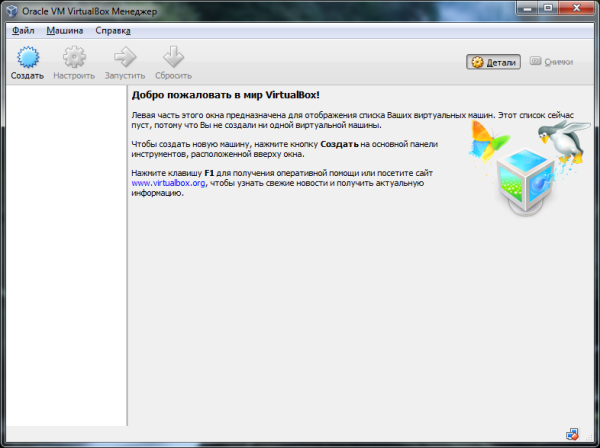
Pirmajā posmā jums jāievada izveidojamās mašīnas nosaukums un jāizvēlas operētājsistēmas veids. Piemēram, izveidosim virtuālo mašīnu ar operētājsistēmu Windows 7. Dosimies tālāk.
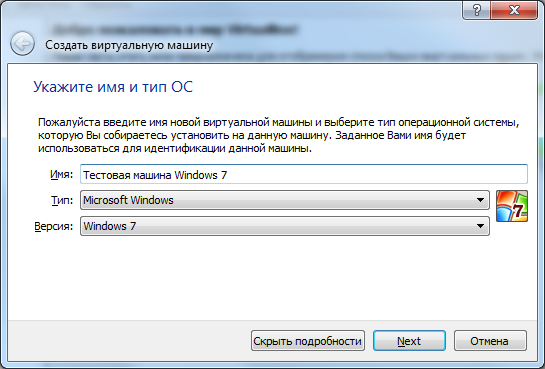
Otrajā darbībā ir jāiestata RAM apjoms, kas tiks piešķirts virtuālajai mašīnai. Jums ir jāizvēlas, pamatojoties uz operētājsistēmas vajadzībām. Sistēmas prasības operētājsistēmai Windows 7 norāda, ka jums ir nepieciešams vismaz viens gigabaits RAM. Es norādīju 1,5 GB. Windows XP prasa mazāk RAM. Kopumā mēs ņemam minimumu, kas norādīts operētājsistēmas raksturlielumos + neliela rezerve. Lūdzu, ņemiet vērā, ka virtuālajai mašīnai nevar piešķirt vairāk par pusi no datora RAM, protams, ja vien jums nav ļoti jaudīga datora ar 8 vai vairāk gigabaitiem RAM.
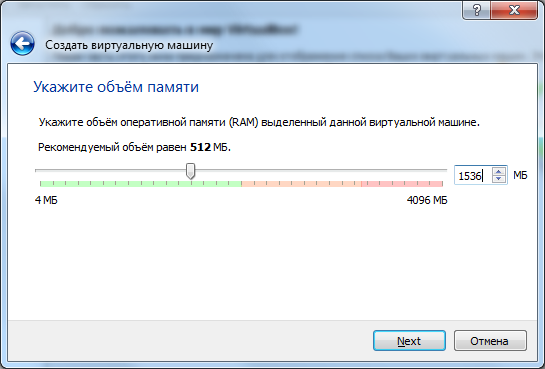
Virtuālo cieto disku var savienot ar virtuālo mašīnu. Izveidosim to. Atzīmējiet izvēles rūtiņu “Izveidot jaunu virtuālo cieto disku” un noklikšķiniet uz pogas “Izveidot”.
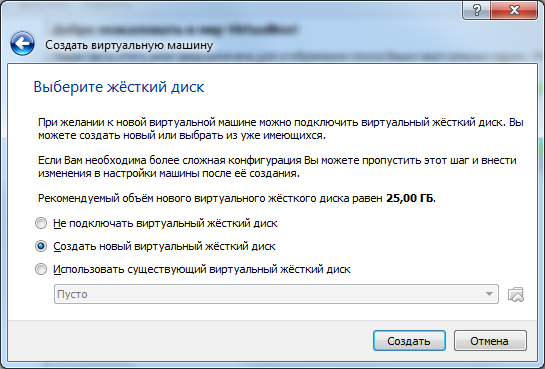
Tagad jums jānorāda cietā diska veids. Ja nezināt tur aprakstītos formātus, atstājiet to kā ir un noklikšķiniet uz "Tālāk".
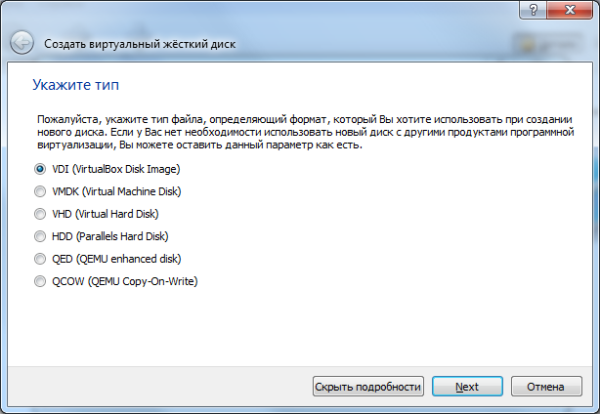
Tālāk jums jānorāda datu glabāšanas formāts virtuālajā cietajā diskā. Dinamiskais virtuālais cietais disks var paplašināties, savukārt fiksētajam diskam ir stingri noteikts izmērs. Skatiet, kas jums ir ērtāk.
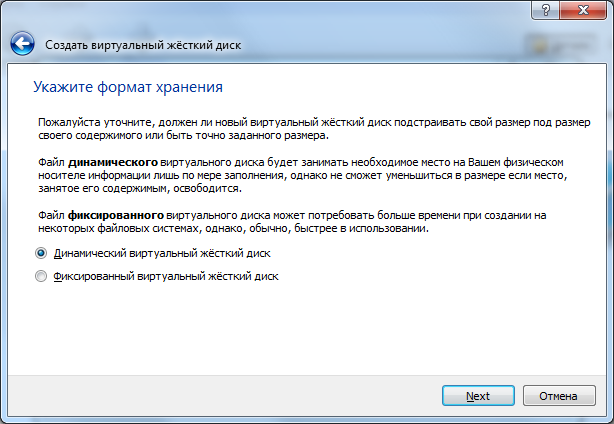
Norādiet virtuālā cietā diska nosaukumu un tā lielumu. Noklikšķiniet uz "Izveidot".
VirtualBox virtuālās mašīnas iestatīšana
Iepazīsimies ar virtuālās mašīnas iestatījumiem. Noklikšķiniet uz pogas "Pielāgot" programmas augšējā kreisajā stūrī.
Parādīsies iestatījumu logs. Mainot iestatījumus, varat mainīt dažādus virtuālās mašīnas parametrus (piemēram, RAM apjomu, ierīču sāknēšanas secību, iespējot 2D paātrinājumu utt.)
Visi iestatījumi ir sadalīti vairākās sadaļās. Pašreizējā programmas versijā ir 9 sadaļas. Mēs neapskatīsim katru sadaļu sīkāk. Vizuāli iestatījumus apgūsit daudz ātrāk, nekā lasot papildu tekstu. Tajā pašā laikā, norādot uz jebkuru iestatījumu vienumu, parādīsies logs, kurā tiks aprakstīts, kāpēc tas vai cits parametrs ir nepieciešams. Es īsi aprakstīšu, kādas funkcijas jūs varat atrast katrā sadaļā.
Pamatiestatījumi pēc sadaļas:
- Vispārīgi – mašīnas nosaukums, OS tips, starpliktuves, noņemamais datu nesējs;
- Sistēma – Virtuālās mašīnas pamatiestatījumi: RAM, mikroshēmojums, procesors, paātrinājums, ierīces sāknēšanas secība;
- Displejs – Video atmiņas iestatījumi, monitoru skaits, 2D un 3D paātrinājums, savienojums ar attālo displeju, video uzņemšana;
- Media – Cietā diska kontrolleri un to konfigurācija;
- Audio – audio draiveris un kontrolieris;
- Tīkls – tīkla adapteru iestatīšana;
- Com ports – iespējot un konfigurēt COM portus;
- USB – USB kontrollera iespējošana un USB filtru iestatīšana;
- Publiskās mapes — izveidojiet un pārvaldiet publiskās mapes.
Ja iestatījumos pieļaujat kļūdu, programma jūs par to informēs. Iestatījumu loga apakšā parādīsies ziņojums “Noteikti nepareizi iestatījumi”. Novietojot kursoru virs izsaukuma zīmes, jūs redzēsit uznirstošo paneli, kurā uzzināsiet, ko izdarījāt nepareizi un kā varat to labot.
Parastam lietotājam pietiek ar pirmajām 3 iestatījumu sadaļām. Ja virtuālā mašīna darbojas lēni, varat palielināt RAM apjomu vai izmantot vairāk procesora jaudas.
Pabeidzot iestatījumus, noklikšķiniet uz pogas “OK”. Lai palaistu (iespētu) izveidoto virtuālo mašīnu, jums jānoklikšķina uz pogas “Palaist”. Tagad mēs ievietojam diskdzinī instalācijas disku ar operētājsistēmu, instalējam un konfigurējam operētājsistēmu, un jūsu virtuālais dators ir gatavs lietošanai.
Secinājums
Šajā rakstā mēs apskatījām, kas ir virtuālā mašīna, kāpēc tā ir nepieciešama un kā instalēt un konfigurēt virtuālo mašīnu. Virtuālās mašīnas instalēšana un konfigurēšana nav grūta.
