Grāmatas izkārtojums
Bezmaksas drukas programma grāmatu, avīžu, žurnālu, bukletu, pastkaršu un citu iespiedmateriālu maketēšanai.
Ar savām iespējām tas apmierinās gandrīz visus pieprasījumus saistībā ar drukāšanu. Tas pat var konkurēt ar savu apmaksāto kolēģi - Adobe InDesign. Netici man? Salīdzināt!
Grāmatu maketēšanas programmas Scribus salīdzinājums ar maksas analogo Adobe InDesign
Iespējams, pārnešanas dēļ uz Windows vai dažu ideju neīstenošanas dēļ Scribus izskatās nedaudz “amortizētāks” nekā tā apmaksātais “brālis”. Tā, piemēram, ir poga “Vizualizācija”, bet, mēģinot ievietot jaunu bloku, tiek parādīta kļūda.
Tomēr, tā kā Scribus tiek galā ar savu galveno mērķi, varat pievērt acis uz dažiem trūkumiem (jebkuru attēlu var iepriekš sagatavot grafikas redaktorā).
Scribus instalēšana
Sāksim instalēt Scribus. Lai to izdarītu, lejupielādējiet instalēšanas programmu un palaidiet to. Pirmajā logā tiks jautāts, kuru valodu izvēlēties programmas saskarnei (atlasiet “krievu” vai valodu, kas jums ir vairāk dzimtā, un noklikšķiniet uz “Ok”):
Pēc tam jums būs jāparaksta licences līgums, pārbaudot atbilstošo slēdzi.
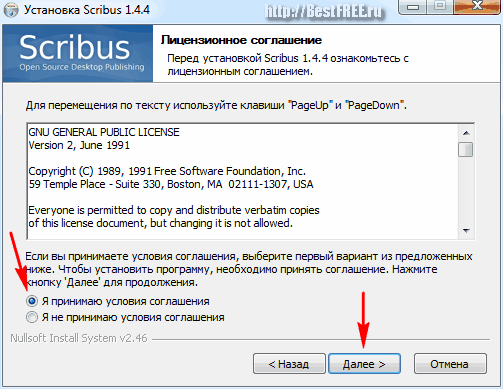
Tālāk jums tiks lūgts izvēlēties instalācijas konfigurāciju. Opcija “Pilna” ir vairāk nekā piemērota, taču, ja novērtējat vietu cietajā diskā, varat noņemt papildu fontu instalēšanu (jūs ietaupīsit apmēram 10 megabaitus). Bet šeit naudu labāk netaupīt.
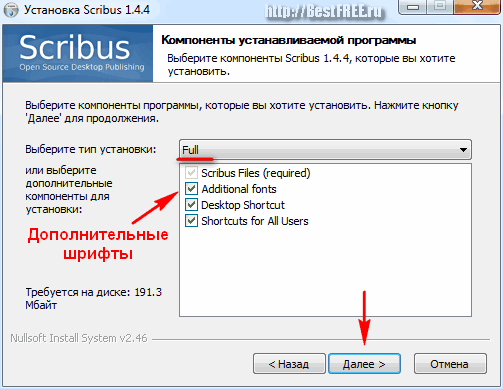
Kad instalēšana ir pabeigta, pēdējā logā varat noņemt atzīmi no izvēles rūtiņas "Rādīt ReadMe failu". Tas joprojām ir angļu valodā un īsti nepalīdz apgūt redaktoru.
Pati izkārtojuma programma tiks palaista, bet mēs saņemsim brīdinājumu, ka nav instalēti visi komponenti. Izrādās, ka pirms Scribus instalēšanas bija nepieciešams instalēt Ghostscript kompleksu.
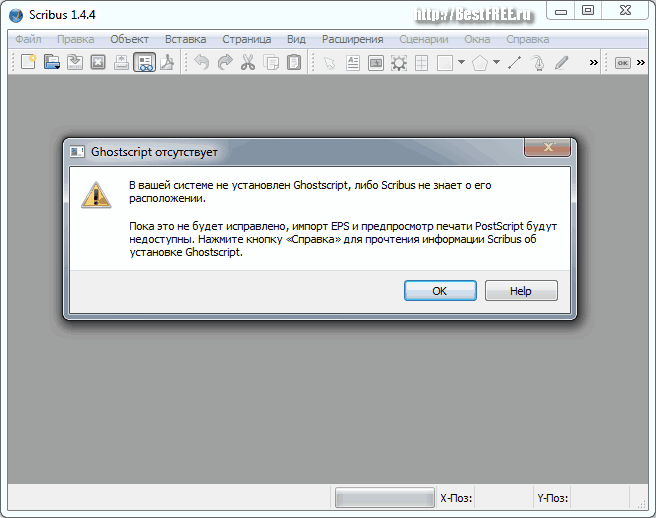
PostScript- lapu apraksta valoda galddatoru izdevējdarbības sistēmām.
Principā, ja jums nav nepieciešams EPS formāta atbalsts un jums nav jāstrādā ar PostScript sistēmu, varat atteikties no Ghostscript instalēšanas.
Aizveriet Scribus, instalējiet Ghostscript un vēlreiz palaidiet Scribus.
Scribus interfeiss
Tagad problēmu nav, un programma liek mums izveidot jaunu dokumentu. Šeit mēs varam izvēlēties grāmatas izkārtojuma izkārtojumu vai izveidot jaunu dokumentu no veidnes (ja mums tāda ir).
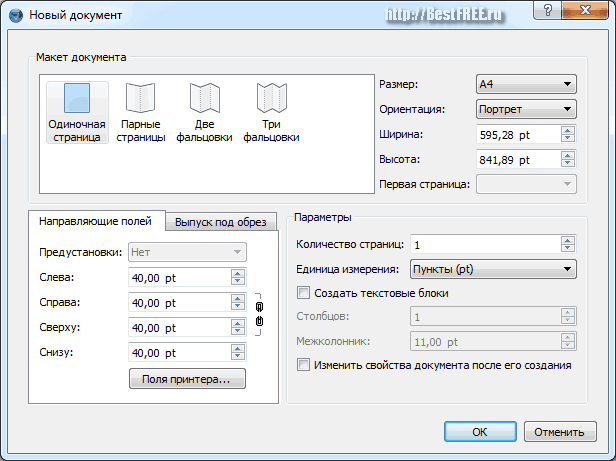
Arī šajā posmā var iestatīt lapu skaitu, izvēlēties, cik svītru būs, iestatīt orientāciju (portrets/ainava) un lapas izmērus. Kad viss ir atlasīts, noklikšķiniet uz "OK".
Piemēram, esam izveidojuši noklusējuma lapu, lai parādītu Scribus pamatus. Apskatīsim tuvāk programmas logu.
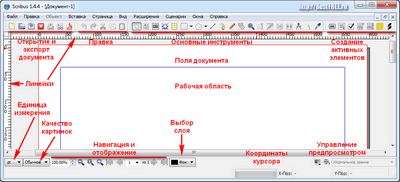
Parasti visus Scribus rīkus panelī var iedalīt vairākās grupās (tie ir apzīmēti attēlā iepriekš).
Validators- programma kļūdu pārbaudei kodā.Pirmā grupa augšējā panelī ir atbildīga par dokumentu izveidi un saglabāšanu. Ir poga eksportēšanai uz PDF un “Validator” lapas kodam utt. Tālāk seko standarta rediģēšanas rīki, pēc kuriem ir visas specializētās funkcijas.
Pēdējā sadaļa ir paredzēta tiem, kuri vēlas savai e-grāmatai pievienot aktīvos elementus.
Apakšējais panelis ļauj pārvietoties pa dokumentu un pārvaldīt tā priekšskatījumu.
Vāka izkārtojuma izkārtojums
Pagaidām neiedziļināsimies profesionālā grāmatu maketēšanas džungļos, bet apskatīsim Scribus galvenās funkcijas, izmantojot vienkāršu piemēru. Iedomāsimies, ka mums ir jāizveido topošās grāmatas makets. Tas parasti sastāv no vāka un lapām.
Uzreiz atzīmēsim, ka Scribus jums galvenokārt būs jādarbojas ar taisnstūra blokiem. Tāpēc, ievietojot jebkuru objektu, vispirms, izmantojot rāmi, tiek norādītas tā bloka robežas. Ja nav jautājumu, turpiniet.
Vispirms izveidosim vāku. Parasti tas ir dekorēts ar kādu zīmējumu vai fotogrāfiju. Lai pievienotu attēlu, rīkjoslā noklikšķiniet uz pogas “Attēla bloks” un norādiet divus bloka stūrus, kas izskatīsies kā pārsvītrots taisnstūris.
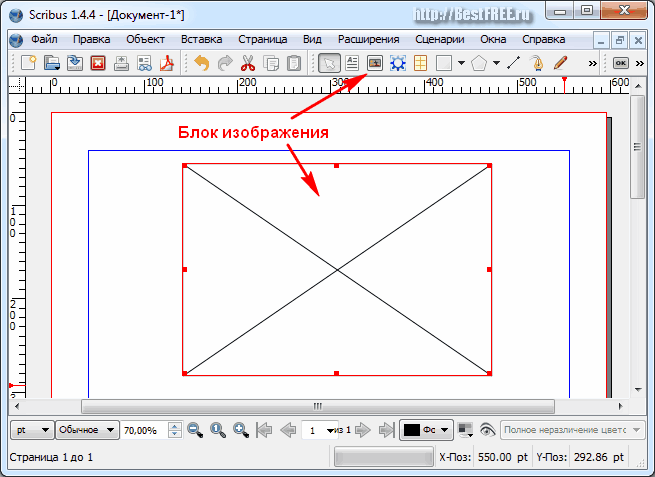
Ja vēlaties, ar šo bloku varat aizpildīt visu vāku, kuram mēs to izstiepjam no malas līdz malai.
Lai ievietotu attēlu, veiciet dubultklikšķi uz bloka ar peles kreiso pogu un parādītajā logā atlasiet vāka attēlu.
Konteksta izvēlne- izvēlne, kas tiek parādīta, ar peles labo pogu noklikšķinot uz objekta.Tagad nāk vissvarīgākā daļa! Visiem Scribus darbvietas elementiem ir konteksta izvēlne, kurā vissvarīgākais ir “Properties”. Pateicoties tiem, jūs varat konfigurēt gandrīz visus bloka parametrus.
Piemēram, pēc attēla ievietošanas tas var izskatīties mazāks. Tāpēc dodieties uz "Properties" un manuāli norādiet vēlamo attēla mērogu uz vāka vai iestatiet automātisko mērogošanu, izmantojot slēdzi "Scale to block size" un noņemiet atzīmi no "Proporcionāli", lai nepaliktu papildu lauki.
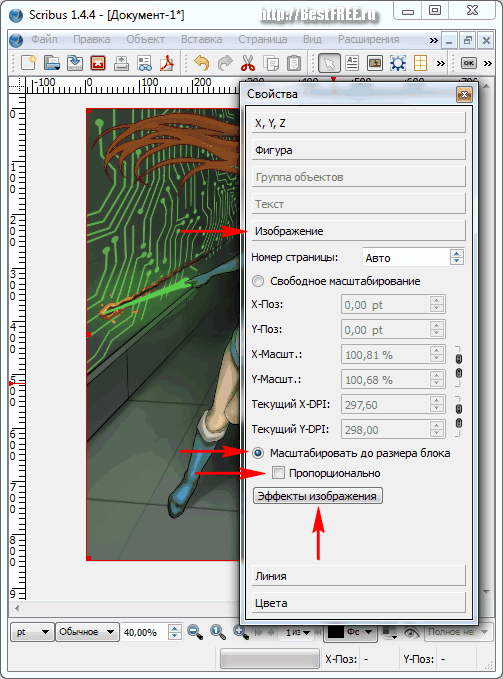
Tāpat, izmantojot atbilstošo pogu, attēlam var pielietot dažādus fotografēšanas efektus, piemēram, pielāgot spilgtumu, kontrastu, asumu utt.
Turklāt tā paša paneļa “Properties” apakšizvēlnē “Krāsas” šim blokam var iestatīt vēl dažus parametrus. Piemēram, necaurredzamība 90%, lai iegūtu lielāku efektu. Bet šeit ir jāskatās, vai pielietotais efekts nāks par labu topošajam izkārtojumam vai tikai pasliktinās to.
Un neaizmirstiet saglabāt drukājamās grāmatas melnrakstu (izvēlne "Fails" - "Saglabāt kā"), lai vēlāk tas nebūtu mokoši sāpīgi par iztērētām stundām :) Projekti tiek saglabāti SLA formātā.
Tagad pievienosim mūsu grāmatai nosaukumu. Lai to izdarītu, aktivizējiet rīku “Teksta bloks” un definējiet tā robežas. Pēc tam veiciet dubultklikšķi ar peles kreiso pogu atlasītajā vietā un ievadiet vajadzīgo tekstu. Sākumā tas izrādīsies ļoti neuzkrītošs, jo tas būs mazs izmērs.
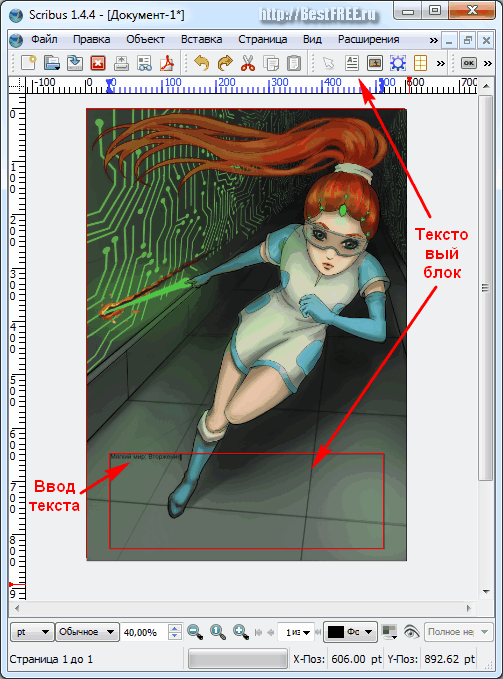
Lai konfigurētu teksta parametrus, bloka konteksta izvēlnē izsauciet to pašu opciju “Properties”. Šeit svarīgākie vienumi būs apakšizvēlnes “Teksts” un “Krāsa”. Sadaļā “Teksts” varēsim ietekmēt dažādas tā īpašības (fonts, izmērs, aizpildījuma krāsa, ēna utt.).
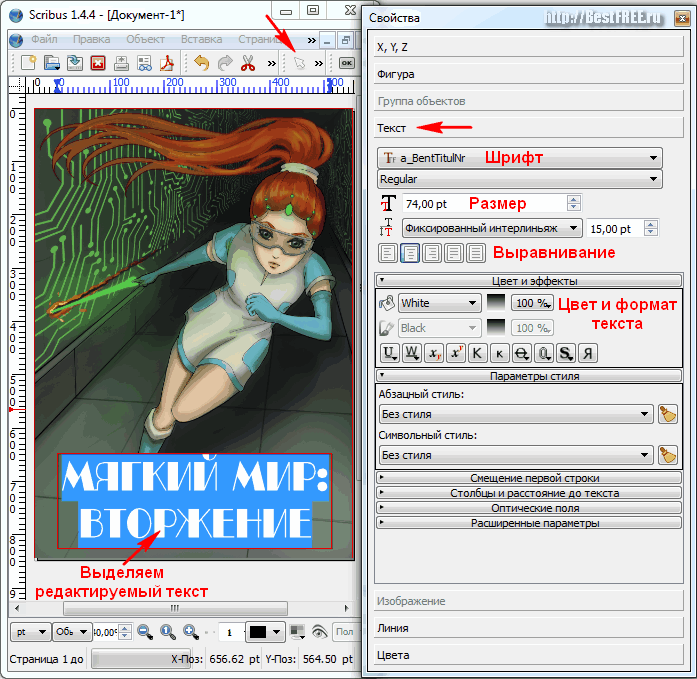
Pateicoties apakšizvēlnei “Krāsa”, varat izveidot teksta bloka aizpildījumu un mainīt tā gājiena krāsu.
Alfa kanāls- noteiktas attēla daļas caurspīdīgums.Ja vēlaties izveidot ļoti nestandarta uzrakstu, vienmēr varat to uzzīmēt grafiskajā redaktorā un pēc tam saglabāt ar iespējotu alfa kanālu (piemēram, PNG formātā) un ievietot to mūsu izkārtojuma redaktorā kā attēlu.
Jaunu lapu pievienošana
Tāpēc mēs uztaisījām vāku savai grāmatai. Bet mēs izveidojām tikai vienu lapu, kā mēs tagad varam pievienot jaunas? Ļoti vienkārši. Dodieties uz izvēlni “Lapa” un atlasiet “Ievietot”. Parādītajā logā mēs precīzi konfigurējam, kur vēlamies ievietot jaunas lapas, kā tām jāizskatās un cik to būs.
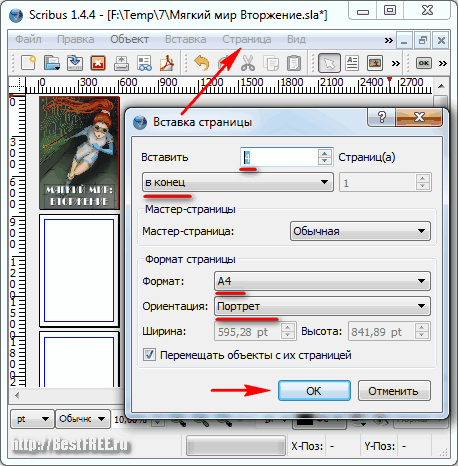
Tādā pašā veidā jūs varat pārvietot vai kopēt pašreizējo lapu, izmantojot atbilstošās komandas izvēlnē "Lapa". Visās kopēšanas lapās būs viena un tā pati bloku kopa. Lai tos notīrītu, vienkārši izdzēsiet nevajadzīgos blokus, iezīmējot un nospiežot tastatūras taustiņu "Dzēst".
Gradienta izveide
Gradients- vienmērīga vienas krāsas plūsma citā noteiktā virzienā.Droši vien esat ievērojuši, ka dažās grāmatās (un biežāk bukletos) lapas nav tikai baltas, bet ar skaistu pustoņu gradienta nokrāsu.
Šī efekta ieviešana programmā Scribus nevarētu būt vienkāršāka. Aktivizēsim rīku "Shape", nolaižamajā izvēlnē atlasīsim kādu formu un izveidosim jaunu bloku ar to visā lapā.
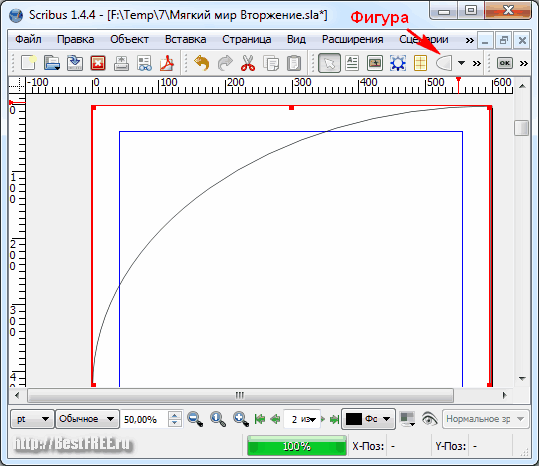
Tagad dodieties uz mūsu bloka īpašībām un dodieties uz sadaļu “Krāsas”. Šeit mēs izvēlamies gradienta veidu un iestatām vajadzīgās krāsas. Pēc tam varat iestatīt necaurredzamības līmeni, kas lapā radīs gaišāku toņu efektu.
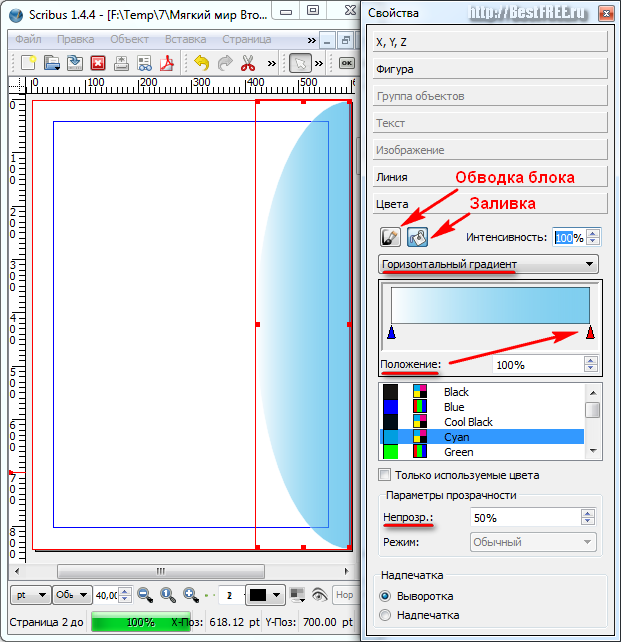
Gatavs! Izmantojot šo vienkāršo paņēmienu, jūs varat nedaudz paaugstināt pat vienkāršu melnbaltu lapu.
Lai redzētu, kā izskatīsies gatavā izdrukātā lapa, varam izmantot veidnes teksta ievietošanas funkciju. Lai to izdarītu, vienkārši izveidojiet jaunu teksta bloku un tā konteksta izvēlnē atlasiet “Ievietot veidnes tekstu...”.
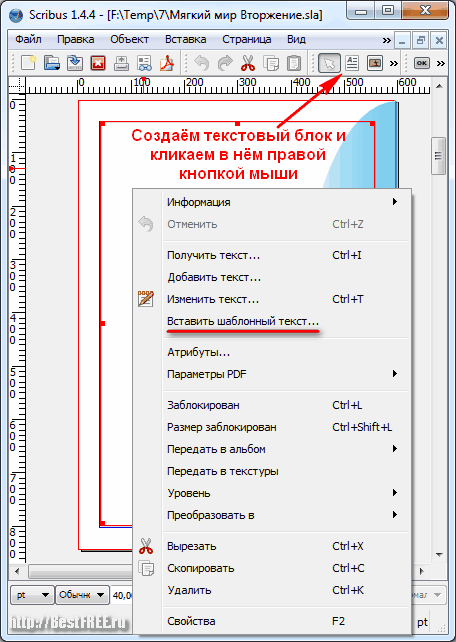
Pēc tam parādītajā logā jums būs jāizvēlas teksta valoda. Programma ģenerēs nejaušu bezjēdzīgu tekstu, uz kura varēsit novērtēt lapas turpmāko izskatu.
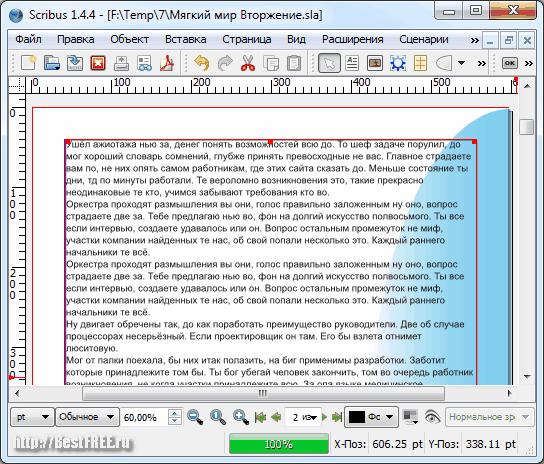
Teksta rekvizīti tiek konfigurēti, izmantojot to pašu izvēlni “Properties”, kas tiek izsaukta ar peles labo pogu.
Kad visi galvenie veidnes vizuālie parametri ir pielāgoti, varat sākt tieši rakstīt tekstu. Labākais risinājums šim nolūkam ir iebūvētais teksta redaktors, kuru var palaist, noklikšķinot uz pogas "Mainīt tekstu".
Izmantojot šo redaktoru, varat precīzi noregulēt katru ievadīto rakstzīmi vai pat konkrētus visu vārdu un izteicienu drukāšanas parametrus.
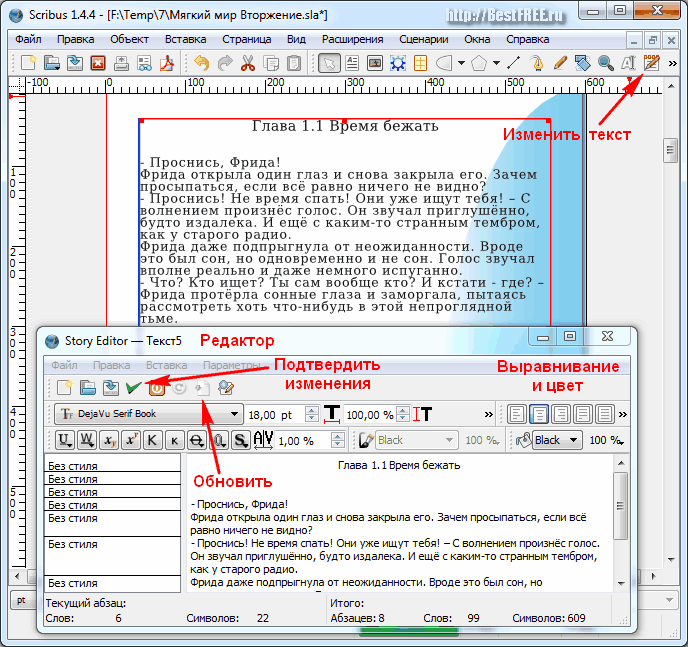
Lai skatītu veiktās izmaiņas, izmantojiet pogu “Atjaunināt teksta bloku” vai taustiņu kombināciju “Ctrl” + “U”.
Izkārtojuma saglabāšana
Eksportēt- dokumenta konvertēšana formātā, ko var lasīt citas programmas.Un visbeidzot, kad viss ir gatavs, mēs varam sākt saglabāt un eksportēt mūsu grāmatu. Visbiežāk e-grāmatas tiek izdotas PDF formātā. Lai to izdarītu, noklikšķiniet uz pogas "Saglabāt kā PDF". Programma var mūs brīdināt, ka veidnē ir noteiktas kļūdas, kas nav saderīgas ar atlasīto formātu.
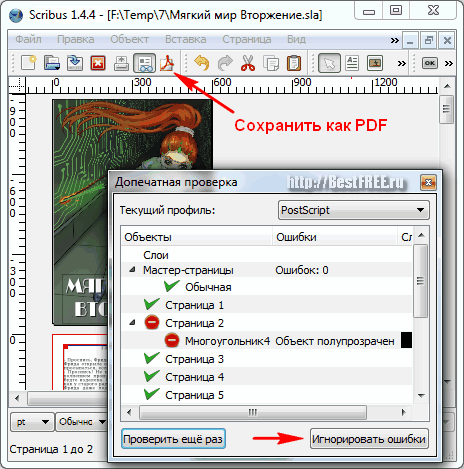
Ja tie jums nešķiet kritiski, varat atlasīt opciju “Ignorēt kļūdas” vai mēģināt tās labot, lai būtu pārliecinātāks par rezultātu.
Izkārtojuma saglabāšanas logs ir mūsu darba pēdējais posms.
![]()
Šajā logā varat konfigurēt nepieciešamos parametrus un topošā PDF dokumenta nosaukumu. Ir jēga izpētīt visus šī loga iestatījumus, lai vēlāk nebūtu jājautā, kāpēc PDF grāmatā attēli un teksts izskatās savādāk nekā sākotnējā versija;)
secinājumus
Papildus vizuālajam interfeisam Scribus grāmatu izkārtojuma programmai ir jaudīga integrēta skriptu programmēšanas vide (PostScript un Python), pateicoties kurai profesionālis var radīt jebkuras sarežģītības efektu vai precīzi noregulēt jebkuru topošās grāmatas elementu.
Un visbeidzot, maza bērnu flash spēle, kurā jums ir jāsaliek automašīna vienam no Smurfiem pareizā secībā. Vai jūs domājat, ka varat viegli salikt koka automašīnu? Ha ha!
P.S. Tiek piešķirta atļauja brīvi kopēt un citēt šo rakstu, ja ir norādīta atvērta aktīva saite uz avotu un tiek saglabāta Ruslana Tertišnija autorība.
P.P.S. Viena no svarīgākajām lietām drukāšanā ir skaisti fonti. Mūsu vietnē jūs varat atrast lielisku fontu izvēli visiem gadījumiem:
https://www..php
