Kaip visiškai išvalyti iPhone 4s. „Apple iPhone“ gamyklinių ir kietų atstatymų atkūrimas. Išjunkite paslaugą „Find My iPhone“.
Dėl įvairių aplinkybių - pavyzdžiui, gedimų, praradimo ar pardavimo - savininkas turi iš dalies arba visiškai ištrinti visą informaciją savo „šešetuke“. Gamintojas pasirūpino keliomis skirtingomis šios procedūros atlikimo galimybėmis.
Iš naujo nustatykite esamus nustatymus
Jei norite išvalyti savo išmaniojo telefono atmintį, kuri ir taip jau gana apkrauta programomis, arba atsigauti po nesėkmingo iOS 8 naujinimo įdiegimo, šis būdas jums pravers. Su jo pagalba galite atkurti visus programinės įrangos nustatymus į pradinę būseną, ir tik šie, visi savininko asmeniniai duomenys bus išsaugoti.
Tai ypač pasakytina apie modelį su šešiolika gigabaitų vidinės atminties, kai svarbus kiekvienas laisvas megabaitas. Ir kartais verta jį išvalyti nuo programinės įrangos „šiukšlių“, kurios nuolat kaupiasi, net jei atrodo, kad nieko naujo neįdiegiame. Tiesiog esamos programos nuolat atnaujinamos fone ir taip užpildomos ir taip ribotos atminties talpyklos.
Norėdami tai padaryti, eikite į nustatymų meniu, jame raskite skirtuką - Bendra, jame, pačiame apačioje - pasirinkite Atstatyti.

Pradėjus šią operaciją, telefono sistemos nustatymai bus „grąžinti“ į gamyklinius nustatymus. Tačiau visas turinys: nuotraukos, muzika, vaizdo įrašai, adresai, slaptažodžiai, programos ir kt. liks nepaliestas.
Ištrinkite viską!
Tačiau kai kuriose situacijose reikia kruopščiai išvalyti sistemą ir visam laikui ištrinti šeštojo „iPhone“ turinį. Kaip galite būti tikri, kad ištrinsite visus duomenis, kad neliktų jokių „atgalinių kilpų“ ar „uodegų“, kad nepažįstamieji galėtų juos atkurti – jei galvojate parduoti programėlę?
Norėdami tai padaryti, iš dalies pakartokite ankstesnę procedūrą, pereidami iki meniu Reset. Jame šį kartą pasirinkite pasiūlymą ištrinti turinį ir nustatymus. Sistema įspės, kad pradėjus šį procesą bus prarasti visi esami duomenys ir medijos failai bei iš naujo nustatyti nustatymai.

Du kartus patvirtinus, kad sutinkate ištrinti visus duomenis ir įvedus Apple ID slaptažodį (slaptažodžio patvirtinimas bus reikalingas, jei anksčiau aktyvavote funkciją Find My iPhone), bus pradėtas trynimas. Baigę procesą gausite nesugadintą įtaisą su pagrindiniais gamyklos nustatymais.
Prieš ištrindami, nepamirškite nukopijuoti visos asmeninės informacijos iTunes arba iCloud, kad prireikus galėtumėte ją atkurti naujame įrenginyje.
Ištrinkite per iCloud
Kitas galimas būdas ištrinti visus duomenis yra naudojant pirmiau minėtą patentuotą Apple parinktį Find iPhone. Tai daug darbo reikalaujanti, bet ne mažiau efektyvi. Visų pirma, turėsite jį suaktyvinti, jei jis buvo išjungtas. Norėdami tai padaryti, prijunkite savo išmanųjį telefoną prie interneto. Telefono nustatymuose raskite iCloud, jame - suraskite iPhone ir perjunkite jutiklį jo šone į aktyvią būseną.

Sistema vėl paprašys patvirtinti šios atsakingos ir svarbios funkcijos aktyvavimą – su slaptažodžiu, taip pat su Apple ID.
Tada naudodami bet kurį trečiosios šalies įrenginį – kompiuterį, planšetinį kompiuterį – eikite į „iCloud“ svetainę. Svetainės dialogo lange įveskite savo Apple ID ir slaptažodį. Po to eikite į svetainės priedą - Rasti iPhone. Viršutiniame skydelyje raskite visų įrenginių skirtuką, išskleidžiamajame sąraše spustelėkite tą, kurio jums reikia. Jūsų iPhone bus rodomas viršutiniame dešiniajame kampe su trimis veiksmų parinktimis – pasirinkite ištrinti.

Kai būsite paraginti suaktyvinti užraktą (kad potencialūs sukčiai nenuvalytų įrenginio, kai jis buvo pavogtas), dar kartą įveskite ApID slaptažodį.
Tada spustelėkite „Kitas“ ir „Atlikta“ – prasidės nuotolinio trynimo procesas. Kai tai bus baigta, kai bandysite įjungti iPhone, vėl turėsite įvesti savo Apple ID su slaptažodžiu.
Po šio manipuliavimo visi pakeitimai, kuriuos atlikote naudodami įrenginį, atšaukiami. Tačiau sukurtos „iPhone“ atsarginės kopijos vis tiek lieka debesyje ir jas galite naudoti norėdami perkelti į naują programėlę arba atkurdami esamą.
Jei po ištrynimo planuojate parduoti įrenginį, atjunkite „iCloud“ nuo paskyros, kad naujasis savininkas galėtų be problemų pridėti ir įdiegti savo. Norėdami tai padaryti, „iCloud“ nustatymuose spustelėkite raudoną skirtuką „Atsijungti“.
Be to, „iCloud“ svetainėje ištrinkite jį iš „Apple ID“ paskyros. Štai viskas, jūsų „šešetas“ dabar švarus ir paruoštas pardavimui!
Kiti trynimo būdai
Taip pat galite ištrinti visus duomenis ir nustatymus naudodami iTunes programos meniu. Atnaujinę į naujausią versiją ir paleidę iTunes, prijunkite savo iPhone laidu. Kompiuterio apžvalgos meniu pasirinkite savo programėlę ir pasirodžiusiame lange spustelėkite pasiūlymą atkurti savo iPhone.

Jei anksčiau suaktyvinote parinktį Rasti iPhone, programa paprašys ją išjungti. Todėl savo išmaniajame telefone eikite į „iCloud“ naudodami ankstesniame metode aprašytą nuorodą ir išjunkite ją. Atsijungę iTunes lange dar kartą spustelėkite „atkurti“. Bus pradėtas atkūrimas, ištrinami visi vartotojo duomenys ir nustatymai, o „iOS“ bus automatiškai atnaujinta į naujausią versiją. Paruošta.
Tai iš esmės viskas, ką reikia padaryti. Kaip matote, nėra nieko sudėtingo, net nepatyręs vartotojas gali lengvai susidoroti su užduotimi ir ištrinti viską, kas buvo sukurta „iPhone“. Kartais ištrynimas padeda sėkmingai išvengti tam tikrų sistemos problemų.
Ir dar kartą primename, pasirūpinkite savo duomenimis ir nepamirškite reguliariai daryti atsarginių kopijų. Kelios minutės jūsų laiko leis jums sutaupyti metų metus sukauptą neįkainojamą informaciją. O jį pašalinti – kelių sekundžių reikalas.
Jei norite parduoti, atiduoti ar išleisti savo naudotą iPhone kitiems, pirmas dalykas, kurį turėtumėte padaryti, tai visiškai ištrinti viską iPhone, kad jūsų asmeninė informacija būtų saugi. Kai perkate naudotą iPhone, prieš naudojant gali tekti ištrinti visą iPhone turinį ir nustatymus, kad išvengtumėte nereikalingų rūpesčių. Jei ištrynėte kai kuriuos privačius duomenis savo iPhone, turite norėti, kad jie išnyktų visam laikui, kad jūsų paslaptys nebūtų atskleistos.
„Apple“ apsvarstė šias situacijas ir ištrinti „iPhone“ yra gana paprasta. Šioje pamokoje bus pristatyti 5 būdai, kaip ištrinti iPhone:
1.
2.
3.
4.
5.
1 būdas: ištrinkite „iPhone“ tiesiogiai naudodami „iPhone“ (NEMOKAMAI)
1. Įsitikinkite, kad sukūrėte atsargines iPhone kopijas naudodami iTunes arba iCloud, o atsarginės kopijos yra atnaujintos, jei vėliau reikės atkurti iPhone;
2. Savo iPhone bakstelėkite „Nustatymai“ > „Bendra“ > „Atstatyti“ > „Ištrinti visą turinį ir nustatymus“.
2 būdas: ištrinkite „iPhone“ naudodami „iTunes“, kai prijungtas „iPhone“ (NEMOKAMAS)
1. Išjunkite „Find My iPhone“ skiltyje „Nustatymai“ > „iCloud“, jei ją įjungėte;
2. Prijunkite savo iPhone prie kompiuterio ir paleiskite iTunes;
3. Pasirinkite iPhone, kai jį suranda iTunes;
4. Skirtuke „Santrauka“ sukurkite atsarginę „iPhone“ kopiją naudodami „iTunes“ arba „iCloud“, naudodami mygtuką „Kurti atsarginę kopiją dabar“, jei norite vėl atkurti „iPhone“;
5. Kai atsarginė kopija bus baigta. Tame pačiame skydelyje spustelėkite mygtuką „Atkurti iPhone…“, tada iššokančiajame lange spustelėkite „Atkurti“, kad ištrintumėte visą „iPhone“ turinį ir nustatymus.
3 būdas: nuotoliniu būdu ištrinkite „iPhone“ naudodami „iCloud“, jei pametėte arba pavogėte „iPhone“ (NEMOKAMAI)
Galite ištrinti „iPhone“ tik tada, kai įjungėte „Find My iPhone“ prieš jį pametant;
1. Prisijunkite prie https://www.icloud.com/#find naudodami savo Apple ID, tada spustelėkite "Find My iPhone";
2. Spustelėkite „All Devices“ ir pasirinkite „iPhone“, kurį norite ištrinti, kai jis bus nustatytas;
3. „iPhone“ informacijos lange spustelėkite „Ištrinti iPhone“;
4. Iššokančiajame lange spustelėkite „Ištrinti“;
5. Įveskite savo Apple ID slaptažodį;
6. Spustelėkite „Kitas“ ir visas „iPhone“ turinys bei nustatymai bus ištrinti.
Jei jūsų „iPhone“ veikia „iOS 7“ ar naujesnė versija, galite įvesti telefono numerį ir pranešimą, kuris bus rodomas „iPhone“ ištrynus.
Nuotolinis „iPhone“ ištrynimas prasidės iš karto, jei jis bus prisijungęs; Jei šiuo metu tai yra biuras, „iPhone“ nuotolinis trynimas prasidės kitą kartą prisijungus.
Pastaba: po to, kai palengvinsite „iPhone“, nebegalėsite naudoti „Find My iPhone“ jo rasti. Taigi, prieš nusprendžiant ištrinti jį nuotoliniu būdu, rekomenduojama jį surasti arba paleisti garsą.
Visi 3 aukščiau pateikti Apple metodai nėra 100% saugūs, nes iPhone "Restore" neištrina asmeninių duomenų ir yra tiek daug iPhone duomenų atkūrimo įrankių. Jei norite saugiai ir visiškai ištrinti savo iPhone, atsisiųskite profesionalų iPhone trintuką SafeEraser.
„SafeEraser“ yra paprastas naudoti, bet profesionalus „iPhone“ trynimo įrankis, skirtas ištrinti visus duomenis (visą turinį ir nustatymus), tik ištrintus duomenis arba tik privačius duomenis („Safari“ istoriją, slapukus, įvesties istoriją, paieškos istoriją ir pan.) „iPhone“ ir perrašykite duomenis nepageidaujamais failais naudodami JAV karinių specifikacijų perrašymo technologiją, kad ištrintų duomenų nebūtų galima atkurti. Be to, jis taip pat leidžia išvalyti „iPhone“ duomenis (pvz., žurnalo failus, talpyklos failus, laikinuosius failus ir nepageidaujamus failus), kad atlaisvintumėte vietos „iPhone“ saugykloje.
4 būdas: visiškai ir saugiai ištrinkite iPhone duomenis naudodami SafeEraser
Naudodami šį metodą galite ištrinti visą turinį ir nustatymus savo iPhone 4, iPhone 4S iPhone 5, iPhone 5s, iPhone 5c, iPhone 6, iPhone 6 Plus, iPod touch 4/5/6 ir visų kartų iPad bei atkurti įrenginį. į gamyklinius nustatymus, nesvarbu, ar įrenginys sugadintas, ar ne, užrakintas operatoriaus, ar ne.
1. Prijunkite savo iPhone prie kompiuterio ir paleiskite SafeEraser;
2. Kai programinė įranga suras iPhone, dešinėje pasirinkite „Ištrinti visus duomenis“;

3. Spustelėkite nuorodą „Saugos lygis:“ ir „Nustatymų“ lange pakeiskite „Saugos lygis“ į „Aukštas lygis (3 kartus)“;


4. Įveskite „delete“ į laukelį, kad patvirtintumėte „iPhone“ ištrynimą, ir spustelėkite „Ištrinti dabar“, tada „iPhone“ trintukas pradės ištrinti „iPhone“.
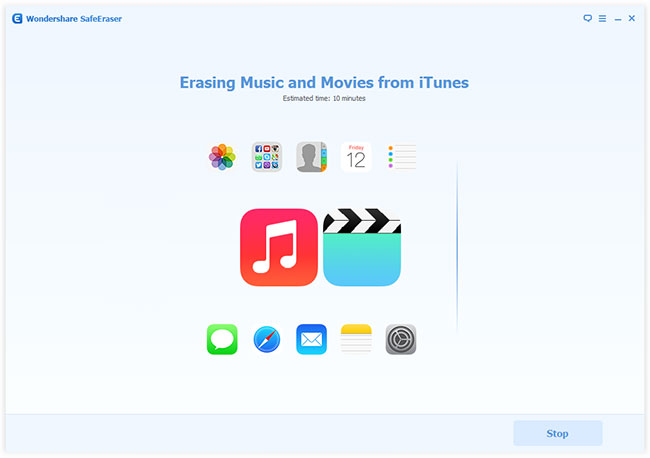
„Aukštas (3 kartus)“ saugos lygis naudoja DoD 5220.22-M duomenų valymo standartą, kurį iš pradžių nustatė JAV nacionalinė pramoninio saugumo programa (NISP) Nacionalinės pramonės saugumo programos naudojimo vadove (NISPOM). Ištrynus iPhone naudojant šį metodą, ištrintų duomenų atkurti iPhone nebebus galimybės, net jei naudojama naujausia vyriausybės duomenų atkūrimo technologija.
5 būdas: visiškai ištrinkite ištrintus „iPhone“ duomenis naudodami „SafeEraser“.
1. Prijunkite savo iPhone prie kompiuterio naudodami USB kabelį, gautą kartu su iPhone;
2. Kai iPhone pasirodys SafeEraser, pasirinkite "Erase Deleted Files";

3. Programinė įranga automatiškai pradės analizuoti ir nuskaityti ištrintus duomenis jūsų iPhone;

Daugelio žmonių socialinių tinklų sienose sukaupta šimtai įrašų ir pakartotinių įrašų. Kadangi pomėgiai, skoniai ir požiūris į gyvenimą laikui bėgant gali keistis, kai kurie įrašai tampa nemalonūs, kai kuriuos reikia ištrinti, nes jie nebeatrodo juokingi. Taip pat atsitinka, kad reikia viską ištrinti. Tada kyla klausimas: kaip pašalinti visus įrašus nuo sienos, negaištant daug laiko rankiniam ištrynimui? Yra keletas gana paprastų metodų, kuriuos galite naudoti, jei reikia greitai išvalyti „VKontakte“.
Pirmasis būdas yra pats sunkiausias, tačiau tinka tiems, kurie turi mažai įrašų ir nenori naudoti specialaus programos kodo. Jums tereikia jį ištrinti rankiniu būdu. Dabar apsvarstysime tris kitus metodus - per adreso juostą, konsolės komandą ir naudojant specialų plėtinį.
Nesijaudinkite iš anksto: jums nereikės pačiam rašyti unikalaus kodo tokiam paprastam veiksmui. Yra specialus scenarijus ir programos, kurios keliais paspaudimais ištrins visus įrašus iš sienos.
Kaip ištrinti visus VK įrašus per adreso juostą
Jei norite sužinoti, kaip ištrinti visus įrašus iš VK sienos, paprasčiausias atsakymas yra scenarijaus naudojimas. Adreso juostoje turėsite duoti naršyklei specialią komandą ir siena bus be vargo išvalyta.
Pastaba! Jei „VKontakte“ naudojate greitą sienų valymą, atminkite, kad tai darydami galite sukelti įtarimą socialinio tinklo administracijai. Pagalba gali manyti, kad kažkas bando į jus įsilaužti. Tokiais atvejais administracija užšaldo puslapį. Jį atkurti nėra labai sunku, tačiau norėdami tai padaryti, turite turėti prieigą prie telefono numerio, kuriuo užregistruotas VK puslapis. Jei dėl kokių nors priežasčių neturite numerio ir nenorite ilgą laiką prarasti prieigos prie puslapio, geriau nenaudoti greito išvalymo. Juk atsigavimas be telefono užtrunka iki kelių savaičių ir reikalauja daug pastangų.
Jei norite sužinoti, kaip ištrinti visus įrašus iš VK sienos naudodami adreso juostą, atidžiai vykdykite toliau pateiktas instrukcijas:
java****script:var h = document.get****Elements***By***Class****Name("ui_actions_menu _ui_menu"); var i = 0;funkcija del_wall())(var fn_str = h[i].get***Elements****By***Tag****Name("a").onclick.to*** Eilutė (); var fn_arr_1 = fn_str.split("("); var fn_arr_2 = fn_arr_1.split(";"); eval(fn_arr_2);if(i == h.length)(clear***Interval(int_id) ) )else(i++));var int_id=set****Interval(del_wall,500);

Jei viską padarėte teisingai, turėsite šiek tiek palaukti ir „VKontakte“ siena išsivalys. Tačiau metodas gali neveikti ne tik dėl jūsų klaidos, bet ir dėl to, kad naršyklėje yra vidinių pakeitimų arba dėl to, kad VK administracija apribos galimybę tokiu būdu ištrinti visus VK įrašus. Jei tai nepadeda, galite išbandyti vieną iš toliau pateiktų būdų.
Kaip ištrinti VK įrašus naudojant konsolės komandą
Šis metodas yra sudėtingesnis nei aprašytasis aukščiau, tačiau beveik 100% tikimybė išvalyti visą rašymo sieną. Norėdami tai padaryti, jums reikia:
- Atidarykite naršyklę ir eikite į „VKontakte“ puslapį.


- Apvyniokite sieną į patį apačią, kur yra pirmasis stulpelis. Jei neslinksite iki apačios, bus ištrinti tik tie įrašai, kurie šiuo metu jums rodomi. Atsukimas gali užtrukti kelias minutes, bet be to konsolės komanda neduos laukiamų rezultatų. Norėdami to nedaryti patys, galite paspausti tarpo klavišą arba pabaigos klavišą ir pradėti savo verslą. Ant rakto galite uždėti nedidelę figūrėlę, lengvą akmenuką ar nedidelį magnetuką, galite klijuoti juostele, svarbiausia, kad ji būtų nuolat spaudžiama. Netrukus net puslapis su tūkstančiu įrašų pasieks pabaigą be jūsų dalyvavimo.


- Po to turite atidaryti naršyklės konsolę. Norėdami tai padaryti, turite iškviesti kontekstinį meniu (Shift + F10, jei naudojate „Windows“, arba laikykite nuspaudę klavišą „Ctrl“ ir spustelėkite kairįjį pelės mygtuką, jei tai „MacBook“). Tada turite pasirinkti parinktį „Peržiūrėti kodą“. Po to atsidariusiame meniu turite spustelėti skirtuką Konsolė.
- Atminkite, kad kodo peržiūros komandos pavadinimas skirtingose naršyklėse skirsis. Taigi, „Firefox“ naršyklėje bus parašyta „Išnagrinėti elementą“, turėtumėte pasirinkti šią parinktį ir eiti į konsolę. Taip pat galite atidaryti konsolę naudodami sparčiųjų klavišų derinį, kurie skiriasi kiekvienai populiariai naršyklei. Pavyzdžiui, norėdami atidaryti konsolę „Google Chrome“, vienu metu turite laikyti tris klavišus – Ctrl+Shift+J. Jei naudojate „Mozilla“ naršyklę, greitųjų klavišų kombinacija bus kitokia - tai yra Ctrl+Shift+K. Jei naudojate „Opera“ ar „Safari“, taip pat kitas naršykles, konkrečiu atveju galite ieškoti interneto greitųjų klavišų derinio.


- Po to naudokite pelę arba sparčiųjų klavišų kombinaciją, kad nukopijuotumėte toliau pateiktą kodą.
(function () ( 'naudoti griežtą'; if (!confirm('Ištrinti visus įrašus iš sienos?')) return; var delete***Post***Link = document.body.query****Selector* * *Visi('a.ui_actions_menu_item');for (var i = 0; i< delete***Post****Link.length; i++) { delete***Post****Link[i].click(); } alert(delete***Post****Link.length + ‘ posts deleted’); }());
- Iš čia taip pat reikia pašalinti visas žvaigždutes (*), nereikia palikti tarpų ar kitų simbolių.
- Tada turėtumėte įdėti žymeklį į konsolės langą ir laikyti nuspaudę sparčiųjų klavišų kombinaciją Ctrl + V. Po to turite paspausti mygtuką, kad įvestumėte - Enter.
Atkreipkite dėmesį, kad siena neišvalo akimirksniu, o konsolės komandai taip pat reikia duoti laiko. Kaip greitai siena bus nuvalyta, priklauso nuo to, kiek įrašų turėjote. Bet bet kuriuo atveju valymas įvyks greičiau nei Pastaba: sienos valymas nevyksta akimirksniu. Ištrynimo greitis priklauso nuo įrašų skaičiaus jūsų VK mikrobloge. Nepaisant to, tai daug greičiau nei ištrinti įrašus rankiniu būdu.
Valymo plėtiniai
Yra dar vienas paprastas būdas išvalyti sieną VK, tačiau turite atsiminti, kad bet koks neoficialus plėtinys, kaip šis, gali atnešti kenkėjiškų programų, kurios pakenks jūsų kompiuteriui, todėl neturėtumėte atsisiųsti šio valymo plėtinio, jei neturite labai geras antivirusas.
Yra keletas naršyklės plėtinių, kurie gali padėti greitai išvalyti socialinės žiniasklaidos sieną. Pavyzdžiui, programa VkOpt. Tai lengva naudoti naudojant paprastą ir aiškią sąsają. O tai, kad programa greičiausiai yra saugi, patvirtina ir tai, kad programą galima atsisiųsti Google Chrome parduotuvėje. Jei naudojate kitą naršyklę, išskyrus „Chrome“, norėdami ją atsisiųsti, turėtumėte apsilankyti oficialioje programos svetainėje vkopt.net.
Apsilankę svetainėje, turite:
- Atsisiųskite ir įdiekite naršyklės plėtinį.
- Atidarykite jį.
- Spustelėkite skirtuką „Įrašai“; jame turėtų būti rodomas pranešimų skaičius „VKontakte“ puslapyje.
- Po to turite pasirinkti skirtuką Veiksmas. Tada sąraše, kuris atidaromas po to, turite pasirinkti elementą „Išvalyti sieną“.
- Po to belieka palaukti, kol programa atliks savo darbą ir socialinio tinklo siena ištuštės.
Išvada
Retkarčiais vis tiek reikia išvalyti sieną „VKontakte“, nes jūsų skelbiami įrašai gali per daug atskleisti apie jus ir netgi tapti priežastimi pradėti kai kurias baudžiamąsias bylas. Todėl turite ne tik atidžiai stebėti, ką skelbiate, bet ir periodiškai ištrinti tai, kas jums nebeįdomu, teisinga ar aktualu.
Pateikėme tris paprastus būdus, kaip išvalyti VK sieną. Jei nebijote laikinai prarasti prieigą prie puslapio ir turite telefono numerį, kad galėtumėte greitai jį atkurti, tuomet neturėtumėte vargti ir ištrinti kiekvieną įrašą savo rankomis.
Įdomu tai, kad anksčiau visus stulpelius nuo sienos buvo galima pašalinti vos keliais paspaudimais. Tačiau kūrėjai šios galimybės specialiai atsisakė. Faktas yra tas, kad jį dažnai naudojo piktadariai, kurie įsilaužia į puslapius. Jie ištrynė vartotojui svarbius įrašus, kurių vėliau nebuvo galima atkurti. Tikimės, kad aukščiau pateiktus patarimus naudosite tik taikiais tikslais, kad iš savo puslapio ištrintumėte visus nereikalingus įrašus.
„Apple“ įrenginiai turi gerą paklausą antrinėje rinkoje. „Apple“ korporacija jau keletą metų palaiko „iPhone“, „iPad“, „MacBook“ ir kitus savo produktus programinės įrangos lygiu, todėl patrauklu įsigyti anksčiau naudotą įrenginį. Kruopščiai naudojant tiek išorėje, tiek viduje, per aktyvaus naudojimo metus Apple įrenginiai gali nepasikeisti. Prieš parduodant savo iPhone ar iPad, turite visiškai išvalyti sukauptą informaciją ir iš naujo nustatyti nustatymus. Šiame straipsnyje bus nagrinėjami trys būdai, kaip ištrinti visus duomenis iš iPhone ar iPad.
iPhone formatavimas per iTunes
Geriausias būdas ištrinti informaciją iš iPhone ar iPad yra naudojant iTunes programą. Taip yra todėl, kad prisijungęs prie kompiuterio vartotojas turi galimybę pasidaryti visą įrenginio atsarginę kopiją prieš jį nuvalydamas. Atsarginėje kopijoje bus visa informacija iš „iPhone“:
- Individualūs pagrindinių sistemos programų nustatymai, įskaitant pirštų atspaudų informaciją (Touch ID), duomenis iš medicininių programų, informaciją apie banko korteles Apple Pay;
- PDF failai, kurie buvo atsisiųsti į jūsų įrenginio programą „iBooks“;
- Programos iš App Store;
- Vaizdo įrašai, muzika ir kitas turinys iš iTunes Store;
- Informacija, sinchronizuota su iTunes: knygos, nuotraukos, vaizdo įrašai, muzika ir kt.
- Duomenys išsaugoti „iCloud“.
Norėdami sukurti atsarginę kopiją iTunes, turite prijungti savo iPhone prie kompiuterio, sinchronizuoti ir pasirinkti atitinkamą elementą programos meniu. Vėliau atsarginę kopiją galima naudoti kitame „iPhone“, kad ją būtų galima akimirksniu nustatyti įprastam naudojimui.

Sukūrę atsarginę kopiją galite pradėti išvalyti įrenginyje esančią informaciją ir iš naujo nustatyti nustatymus. Norėdami visiškai ištrinti savo iPhone, turite:

Svarbu: Atkurdami „iPhone“, neturėtumėte išimti laido iš įrenginio, kitaip gali atsirasti programinės įrangos triktis, dėl kurios gali atsirasti klaidų.
Be to, jei ištrinsite visus duomenis, galėsite grįžti prie ankstesnių programinės įrangos versijų.
Kaip nuotoliniu būdu ištrinti visus duomenis iš iPhone ar iPad
„Apple“ paslaugos leidžia nuotoliniu būdu bendrauti su įrenginiais, jei žinote savo „Apple ID“. Jei norite ištrinti visus duomenis iš „iPhone“ ar „iPad“, galite tai padaryti naudodami „iCloud“ taip:

Tokiu būdu galite ištrinti visą informaciją iš įrenginio, net jei jis išjungtas. Signalas bus siunčiamas per „iCloud“ ir veiks, kai „iPhone“ ar „iPad“ įsijungs ir prisijungs prie interneto.
Kaip ištrinti viską iš iPhone ar iPad
Visiškai išvalyti Apple įrenginį nuo informacijos galima neprisijungus prie kompiuterio ar nuotolinio valdymo pulto per iCloud. Norėdami atlikti visą formatavimą, turite:

Pastaba: Priklausomai nuo bendro įrenginio atminties kiekio, išmaniojo telefono modelio, programinės įrangos versijos ir kitų parametrų, formatavimo procedūra gali trukti nuo kelių minučių iki pusvalandžio ar daugiau. Svarbu, kad išmanusis telefonas šiuo metu nebūtų išsikrovęs, kitaip po to jį reikės atkurti
Vartotojas, ką tik perėjęs iš Android į iPhone, tikriausiai nustebs, kokia sudėtinga ir paini yra numerio ištrynimo Apple įrenginyje procedūra. „Android“ išmaniajame telefone galite tiesiog atidaryti kontakto kontekstinį meniu ir paspausti „ Ištrinti“ Nėra kontekstinio meniu ar trynimo klavišo, kuris būtų matomoje vietoje. Programėlės savininkas bus priverstas perlipti skaičių knygą, kad surastų reikiamą mygtuką.
Supaprastinsime užduotį pradedančiajam vartotojui ir pasakysime, kaip ištrinti kontaktą tiesiai „iPhone“. Be to, apibūdinsime masinio skaičių ištrynimo būdus, kuriems reikalinga speciali programinė įranga.
Rankiniu būdu ištrynus numerius reikia atlikti šiuos veiksmus:
1 žingsnis. Eikite į programą " Kontaktai» savo iPhone ir pasirinkite norimą ištrinti kontaktą.
2 žingsnis. Spustelėkite mygtuką Keisti“ viršutiniame dešiniajame ekrano kampe.
3 veiksmas. Slinkite žemyn kitame ekrane iki apačios - ten rasite mygtuką " Ištrinti kontaktas».

To tau ir reikia. Spustelėkite jį.
4 veiksmas. Patvirtinkite, kad norite atsisveikinti su kontaktu - spustelėkite " Ištrinti kontaktą“ vėl.
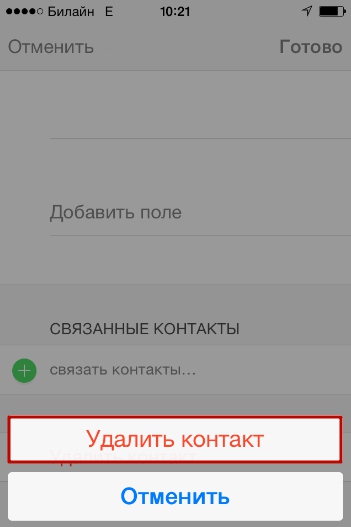
Šis ištrynimo būdas tinka, jei reikia ištrinti vieną numerį. Jei reikia visiškai išvalyti katalogą, kontaktų trynimas po vieną užtruks daug laiko. Norėdami atlikti šią užduotį, geriau naudoti specialią programinę įrangą.
Kaip ištrinti visus kontaktus iš karto „iPhone“?
Yra keletas būdų, kaip išvalyti telefonų knygą iPhone. Garsiausias apima „iTunes“ medijos kombinatoriaus naudojimą. Štai ką reikia padaryti norint ištrinti visus kontaktus:
1 žingsnis. Prijunkite įrenginį prie kompiuterio USB kabeliu ir atidarykite iTunes.
2 žingsnis. Spustelėkite mygtuką " iPhone».

3 veiksmas. meniu“ Nustatymai"Pasirinkti skyrių" Intelektas».

4 veiksmas. Pažymėkite langelį šalia " Sinchronizuoti kontaktus su" ir išskleidžiamajame meniu pasirinkite bet kurią parinktį: " „Windows“ kontaktai"arba" Outlook“ Įsitikinkite, kad šalia " Visi kontaktai"Yra laikotarpis.
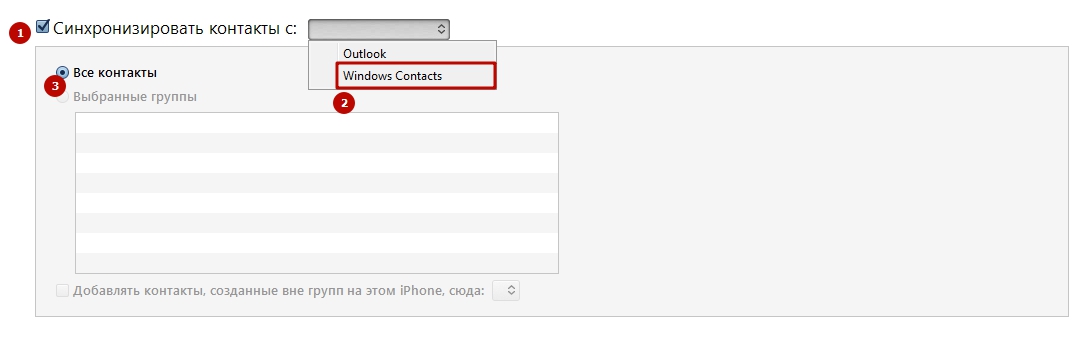
5 veiksmas. Slinkite puslapiu žemyn iki bloko " Priedai ir pažymėkite langelį šalia " Kontaktai».

6 veiksmas. Pradėkite sinchronizavimo procesą - spustelėkite " Taikyti».

Vykstant sinchronizavimui, iTunes pakeis jūsų iPhone telefonų knygos turinį kompiuteryje saugoma informacija. Jei kompiuteryje nėra tinkamo formato failo, akivaizdu, kad katalogas bus tuščias.
Yra greitesnis būdas ištrinti visus kontaktus iš iPhone - visiškai iš naujo nustatykite įrenginį. Norėdami tai padaryti, turite eiti keliu " Nustatymai» — « Pagrindinis» — « Nustatyti iš naujo ir pasirinkite parinktį Ištrinkite turinį ir nustatymus».
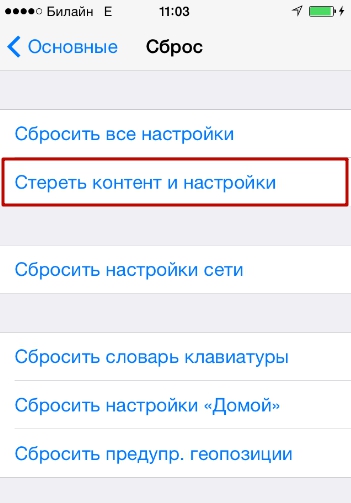
Dėl to iš įrenginio dings ne tik kontaktai, bet ir visi vartotojo duomenys. Visą atstatymo procedūrą geriau atlikti prieš pat parduodant savo iPhone.
Kaip greitai ištrinti kelis kontaktus vienu metu per „iCloud“?
Jei reikia ištrinti kelis kontaktus vienu metu (bet ne visą telefonų knygą), turėtumėte kreiptis į iCloud debesį. Kad metodas veiktų, turite prisijungti naudodami tą patį Apple ID savo kompiuteryje ir iPhone.
Aprašysime visą skaičių ištrynimo per „iCloud“ procedūrą nuo pradžios iki pabaigos:
1 žingsnis. Į " Nustatymai» iPhone pasirinkite skyrių « iCloud».
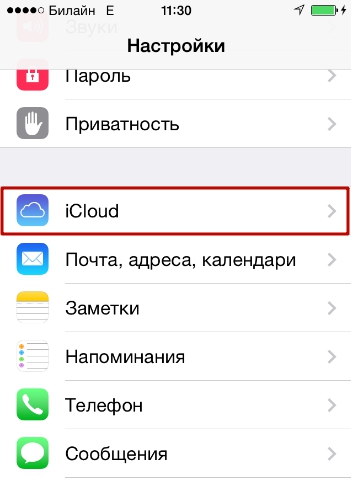
2 žingsnis. Į atitinkamus laukus įveskite savo Apple ID ir slaptažodį. Tada spustelėkite " Įeiti».

3 veiksmas. „IPhone“ paklaus, ar norite sujungti informaciją savo įrenginyje su „iCloud“ saugomais duomenimis. Pasirinkite parinktį " Sujungti».

3 veiksmas. Perjunkite perjungimo jungiklį " Kontaktai» į aktyvią būseną.

Po to galite padėti savo iPhone į šalį.
4 veiksmas. Eikite į www.icloud.com iš savo kompiuterio ir įveskite savo Apple ID / slaptažodį.
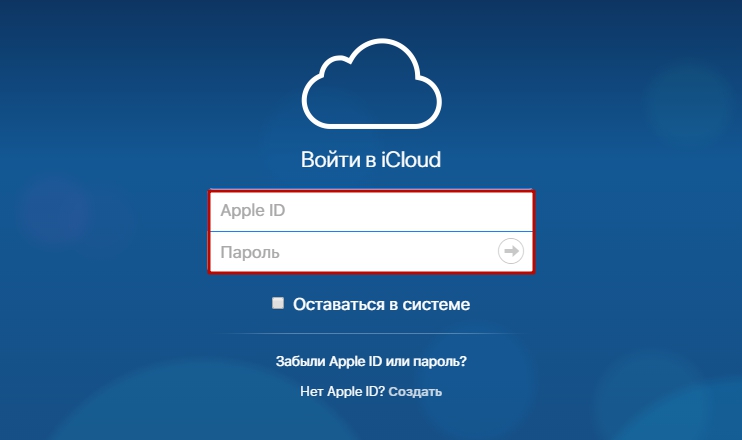
5 veiksmas. Laikykite nuspaudę CTRL klaviatūroje ir pasirinkite norimus ištrinti kontaktus.

Pasirinkti kontaktai bus rodomi sąraše dešinėje ekrano pusėje.
6 veiksmas. Spustelėkite mažą krumpliaratį apatiniame kairiajame kampe.
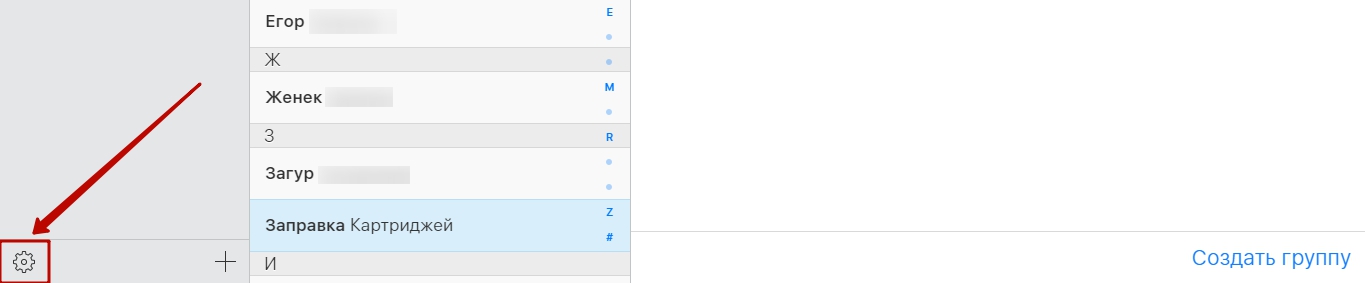
Pasirodžiusiame meniu pasirinkite parinktį „ Ištrinti».

7 veiksmas. Patvirtinkite, kad tikrai norite ištrinti numerį - spustelėkite " Ištrinti».

Palaukite kelias sekundes ir pamatysite, kaip kontaktai, kuriuos ištrynėte per iCloud, vienas po kito išnyks iš jūsų telefonų knygos.
Kaip ištrinti numerius iš pažeisto „iPhone“?
Sugadinto „iPhone“ savininkas turi daugiau galimybių ištrinti kontaktus iš mobiliojo įrenginio. Pavyzdžiui, jis gali naudoti įgnybimą, vadinamą Ištrinti kontaktus. Patobulinimas pasiekiamas „BigBoss“ saugykloje ir platinamas visiškai nemokamai. Įdiegę programą, iPhone ekrane pasirodys ši piktograma:

Vaizdas: 2mobile.com
Tiesiog spustelėkite piktogramą Erase Contacts ir patvirtinkite operaciją – visi kontaktai iš telefonų knygos bus ištrinti.
Yra ir kitas būdas – prijunkite pažeistą įrenginį prie kompiuterio ir ištrinkite kontaktus per vieną iš failų tvarkyklių (tarkime, „iTools“ arba „iFile“). Failų sistemoje telefonų katalogas saugomas adresu privatevarmobileLibraryAddressBook. Jei jūsų „iPhone“ nėra pažeistas, šis metodas neveiks - „ Vartotojo sistema"Jūs tiesiog negalite rasti aplanko" Privatus».
Išvada
Yra daug būdų, kaip ištrinti kontaktus iš „iPhone“. Būtina pasirinkti konkretų metodą pagal tikslą. Jei vartotojas mano, kad daugybė nenaudingų numerių užgriozdina jo telefonų knygą, jis gali ištrinti kelis įrašus vienu metu per „iCloud“. Norint ištrinti vieną numerį, nereikia susisiekti su iCloud – šią operaciją galite atlikti tiesiai įrenginyje. Jei vartotojas ruošia įtaisą pardavimui ir nori ištrinti visus kontaktus, jis turės pasirinkti vieną iš dviejų variantų – naudoti iTunes medijos rinktuvą arba tiesiog atlikti pilną programėlės atstatymą per „ Nustatymai».
