Virtualni strojevi za Windows
Ponekad je potrebno nabaviti drugo računalo na koje možete instalirati drugačiji operativni sustav ili sigurno testirati programe. Virtualni stroj pomoći će vam da se nosite s ovim zadatkom. U ovom ćemo članku pogledati što je virtualni stroj, zašto je virtualni stroj potreban i kako instalirati i konfigurirati virtualni stroj.
Virtualni stroj– program koji emulira stvarno (fizičko) računalo sa svim njegovim komponentama (tvrdi disk, pogon, BIOS, mrežni adapteri itd.). Na takvo virtualno računalo možete instalirati operativni sustav, upravljačke programe, programe itd. Tako možete pokrenuti još nekoliko virtualnih računala na vašem stvarnom računalu, s istim ili drugim operativnim sustavom. Možete jednostavno razmjenjivati podatke između svog stvarnog i virtualnog računala.
Zašto vam je potreban virtualni stroj?
Ne treba svaki korisnik osobnog računala virtualni stroj, ali ga napredni korisnici dosta često koriste. Virtualni stroj se koristi za različite svrhe i zadatke:
- Instalacija drugog/različitog operativnog sustava;
- Testiranje softvera;
- Sigurno pokretanje sumnjivih programa;
- Emulacija računalne mreže;
- Pokretanje aplikacija koje se ne mogu pokrenuti iz vašeg operativnog sustava.
Radi jasnoće, navest ću nekoliko primjera.
Operativni sustav Windows 7 možete instalirati na svoje stvarno računalo, a na virtualno računalo možete instalirati Windows XP, Windows 8 ili Linux.
Ako trebate odabrati program (na primjer, video player), trebate instalirati nekoliko sličnih programa i odrediti koji vam se najviše sviđa. Što god zatrpava vaše računalo, testirajte programe u virtualnom stroju.
Često koristim virtualni stroj kada pišem članak za web mjesto. Prije pisanja materijala osobno sve provjerim. Kada radim pregled softvera, moram instalirati mnogo različitih programa, što stvara dodatni nered u sustavu. A neuspješno šifriranje ili skrivanje podataka može dovesti do neugodnih posljedica. Bolje je zaštititi se i eksperimentirati na virtualnom računalu.
Pregled virtualnih strojeva
Postoji veliki broj različitih programa za kreiranje i upravljanje virtualnim računalima. Sada ćemo pogledati 3 najpopularnija programa.
VirtualBox virtualni stroj
– besplatni virtualni stroj na koji možete instalirati sve najpopularnije operativne sustave. VirtualBox podržava Windows, Linux, FreeBSD, Mac OS.
VirtualBox podržava i 32 i 64 bitne verzije operativnih sustava. VirtualBox podržava rad s virtualnim računalima kreiranim u plaćenom programu VMware Workstation.
Postavljanje i rad s VirtualBoxom je vrlo praktičan i jednostavan. Program je prilično produktivan i stabilan.
VirtualBox ima široku funkcionalnost, specifično sučelje i potpuno je besplatan. VirtualBox je najbolji virtualni stroj za kućnu upotrebu.
VMware virtualni stroj
VMware najpoznatiji i najrašireniji virtualni stroj. VMware obično koriste velika mjesta ili korporacije.
VMware dolazi u dva oblika: Workstation i Player. VMware Workstation je izvrstan, ali plaćen virtualni stroj. VMware Player je besplatna, skraćena verzija VMware Workstation.
VMware Workstation podržava 32 i 64 bitne sustave, USB 3.0, te instalaciju raznih operativnih sustava.
VMware Workstation daleko je najbolji virtualni stroj koji koriste velike tvrtke, no njegova cijena smanjuje njegovu popularnost među običnim korisnicima.
Microsoft Virtual PC virtualni stroj
Microsoft Virtual PC– još jedan besplatni virtualni stroj. Ima široku funkcionalnost i jednostavno sučelje, ali ima jedan veliki nedostatak - radi samo s Windows operativnim sustavima. Ne može pokretati Linux ili Mac OS.
Ukratko, želio bih napomenuti da je VirtualBox najprikladniji za kućnu upotrebu. Zatim ćemo pogledati kako instalirati i konfigurirati VirtualBox virtualni stroj.
Instalacija VirtualBox virtualnog stroja
Od virtualnih strojeva o kojima je bilo riječi u prethodnom odjeljku, najbolje je koristiti VirtualBox. Sada ćemo pogledati kako instalirati VirtualBox, a sljedeći odjeljak će opisati kako ga konfigurirati.
Preuzmite najnoviju verziju programa sa službene web stranice. Preuzmite program
Pokrećemo instalacijski program i vidimo prozor dobrodošlice. Prijeđimo na sljedeću fazu.
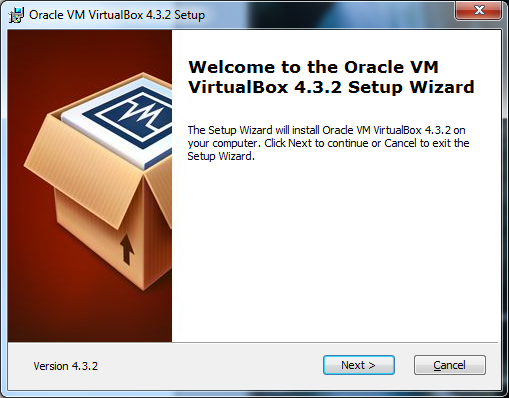
U drugoj fazi instalacije možete vidjeti sve komponente programa koje će se instalirati i direktorij u koji će se program instalirati. Možete promijeniti instalacijski direktorij, ali preporučujem da instalirate sve komponente. Možda vam sada neće trebati sve komponente, ali ako vam zatrebaju u budućnosti, morate ponovno instalirati virtualni stroj. Samo naprijed.
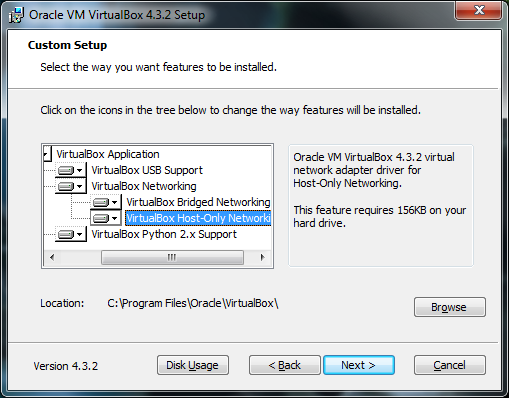
Ovdje je potrebno označiti gdje želite postaviti programske prečace.
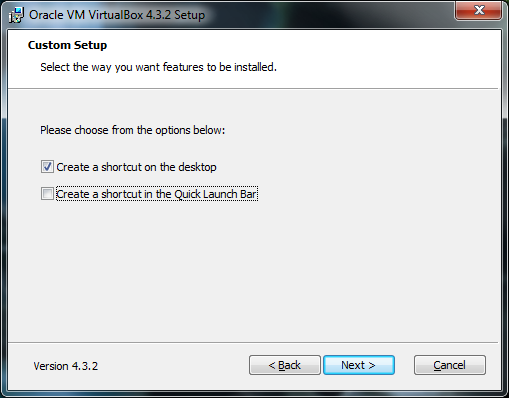
U sljedećoj fazi pojavit će se upozorenje da će tijekom instalacije vaše računalo biti privremeno isključeno iz mreže. Ako preuzimate nešto važno s interneta, pričekajte dok se preuzimanje ne završi i tek tada kliknite gumb "Da" u instalacijskom prozoru.
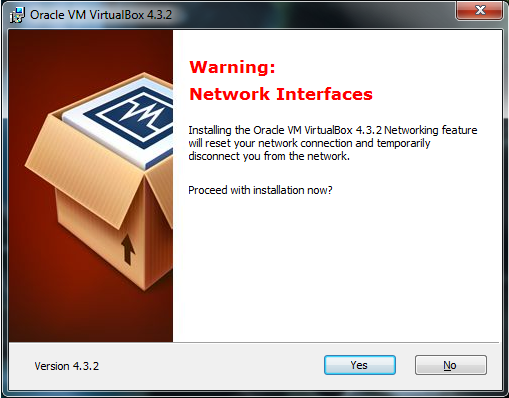
Tada će vam biti rečeno da ako ste spremni započeti instalaciju, kliknite gumb "Instaliraj", a ako želite promijeniti bilo koji parametar, vratite se. Pritisnite “Instaliraj” i pričekajte da instalacija završi.
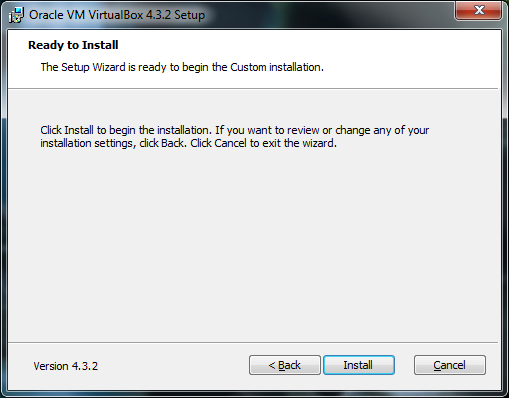
Tijekom postupka instalacije mogu se pojaviti skočni prozori s porukom "Instalirati softver za ovaj uređaj?" Pritisnite gumb "Instaliraj".
Instalacija je završena. Pritisnite gumb "Završi". Virtualni stroj će se automatski pokrenuti nakon završetka instalacije.
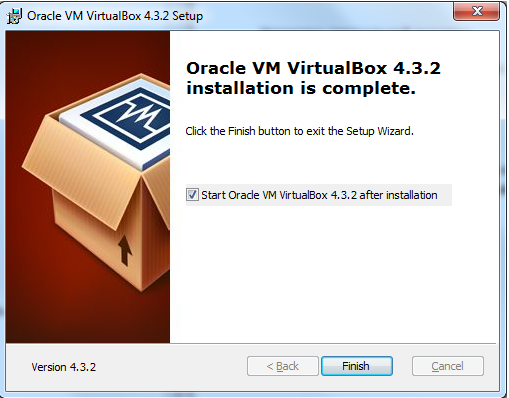
Prijeđimo na izradu i konfiguraciju.
Izrada VirtualBox virtualnog stroja
Za izradu virtualnog stroja potrebno je kliknuti na gumb “Create” u prozoru programa VirtualBox (u gornjem lijevom kutu).
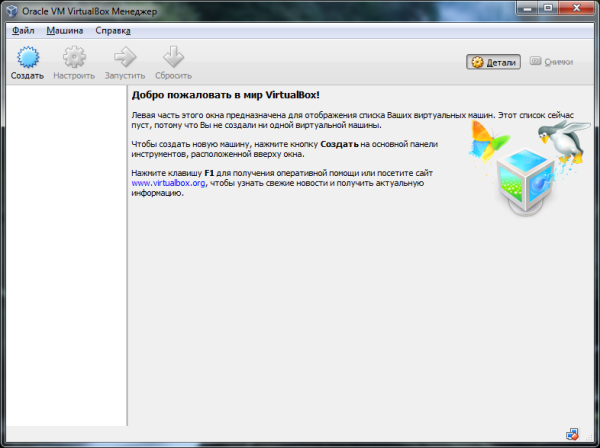
U prvoj fazi trebate unijeti naziv stroja koji želite izraditi i odabrati vrstu operativnog sustava. Na primjer, napravit ćemo virtualni stroj s operativnim sustavom Windows 7. Idemo dalje.
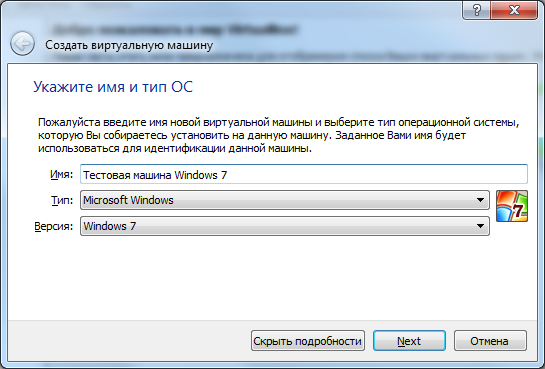
U drugom koraku trebate postaviti količinu RAM-a koja će biti dodijeljena virtualnom računalu. Morate odabrati na temelju potreba operativnog sustava. Sistemski zahtjevi za Windows 7 pokazuju da vam je potreban najmanje jedan gigabajt RAM-a. Naveo sam 1,5 GB. Windows XP zahtijeva manje RAM-a. Općenito, uzimamo minimum koji je naveden u karakteristikama operativnog sustava + malu marginu. Imajte na umu da virtualnom stroju ne možete dati više od polovice RAM-a računala, naravno, osim ako nemate vrlo snažno računalo s 8 ili više gigabajta RAM-a.
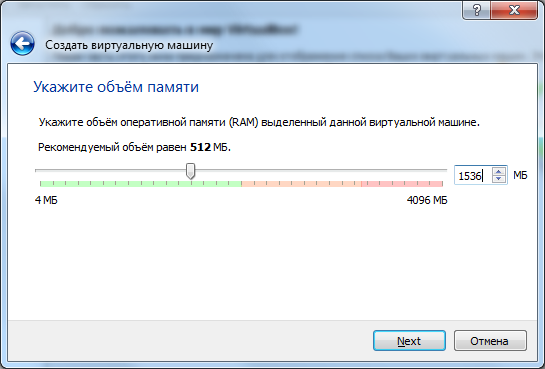
Možete povezati virtualni tvrdi disk s virtualnim strojem. Stvorimo ga. Označite okvir "Stvori novi virtualni tvrdi disk" i kliknite na gumb "Stvori".
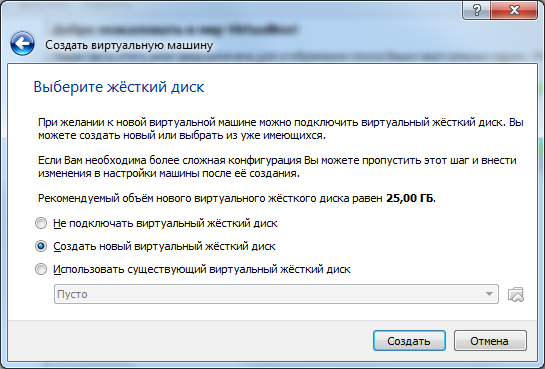
Sada morate odrediti vrstu tvrdog diska. Ako ne znate formate koji su tamo opisani, ostavite kako jest i kliknite "Dalje".
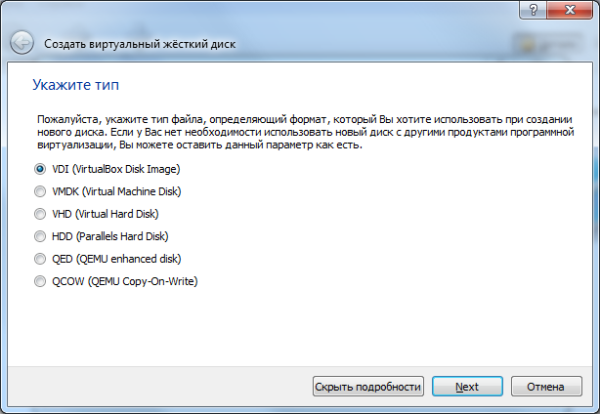
Zatim morate odrediti format za pohranjivanje podataka na virtualnom tvrdom disku. Dinamički virtualni tvrdi disk može se širiti, dok fiksni ima strogo definiranu veličinu. Pogledajte što vam više odgovara.
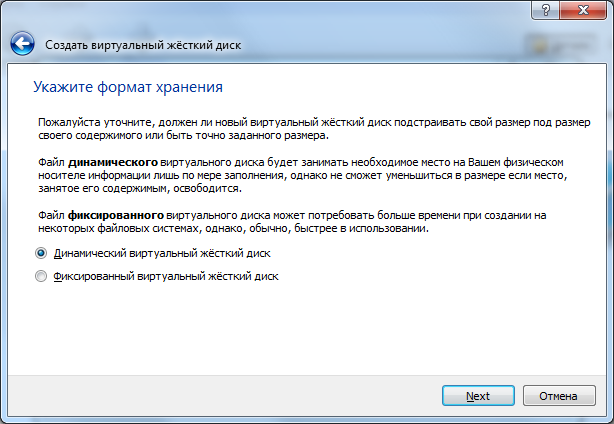
Navedite naziv virtualnog tvrdog diska i njegovu veličinu. Pritisnite "Stvori".
Postavljanje VirtualBox virtualnog stroja
Upoznajmo se s postavkama virtualnog stroja. Kliknite gumb "Prilagodi" u gornjem lijevom kutu programa.
Pojavit će se prozor postavki. Promjenom postavki možete promijeniti različite parametre virtualnog stroja (na primjer, količinu RAM-a, redoslijed pokretanja uređaja, omogućavanje 2D ubrzanja itd.)
Sve postavke su podijeljene u nekoliko odjeljaka. Trenutna verzija programa ima 9 odjeljaka. Nećemo detaljno razmatrati svaki odjeljak. Vizualno ćete svladati postavke puno brže nego čitanjem dodatnog teksta. Istodobno, pokazivanjem na bilo koju stavku postavki, pojavit će se prozor u kojem će biti opisano zašto je potreban ovaj ili onaj parametar. Ukratko ću opisati koje značajke možete pronaći u svakom odjeljku.
Osnovne postavke po odjeljcima:
- Općenito – naziv stroja, vrsta OS-a, međuspremnik, prijenosni medij;
- Sustav – Osnovne hardverske postavke virtualnog stroja: RAM, čipset, procesor, ubrzanje, redoslijed pokretanja uređaja;
- Zaslon – Postavke video memorije, broj monitora, 2D i 3D ubrzanje, povezivanje s udaljenim zaslonom, video snimanje;
- Mediji – Kontroleri tvrdog diska i njihova konfiguracija;
- Audio – audio upravljački program i kontroler;
- Mreža – postavljanje mrežnih adaptera;
- Com portovi – omogućite i konfigurirajte COM portove;
- USB – Uključivanje USB kontrolera i postavljanje USB filtera;
- Javne mape – stvarajte i upravljajte javnim mapama.
Ako pogriješite u postavkama, program će vas o tome obavijestiti. Poruka "Otkrivene netočne postavke" pojavit će se na dnu prozora postavki. Prelaskom pokazivača iznad uskličnika, vidjet ćete skočni panel u kojem ćete saznati što ste pogriješili i kako to možete popraviti.
Za običnog korisnika dovoljna su prva 3 odjeljka postavki. Ako virtualni stroj radi sporo, možete povećati količinu RAM-a ili koristiti više snage procesora.
Nakon dovršetka postavki kliknite gumb "OK". Za pokretanje (omogućavanje) kreiranog virtualnog stroja potrebno je kliknuti na gumb "Pokreni". Sada u pogon umetnemo instalacijsku disketu s operativnim sustavom, instaliramo i konfiguriramo operativni sustav i vaše virtualno računalo je spremno za korištenje.
Zaključak
U ovom smo članku pogledali što je virtualni stroj, zašto je potreban i kako instalirati i konfigurirati virtualni stroj. Instaliranje i konfiguriranje virtualnog stroja nije teško.
