Savjet 1: Kako otvoriti zaslonsku tipkovnicu
upute
Kliknite gumb "Start" ili pritisnite bilo koji od dva gumba za pobjedu na tipkovnici - otvorit će se glavni izbornik operacijskog sustava Windows. Zadržite pokazivač miša iznad odjeljka "Svi programi" u ovom izborniku i odaberite redak "Standardni" u podizborniku koji se pojavi. U sljedećem odjeljku izbornika koji klizi, zadržite pokazivač miša iznad mape "Accessibility", što će uzrokovati pojavu četvrtog, ovoga puta posljednjeg odjeljka glavnog izbornika. U njemu kliknite na stavku "Zaslon" i pokrenut će se aplikacija koja vam je potrebna, a osim nje na ekranu će se pojaviti poruka da Microsoft može ponuditi funkcionalnije programe za osobe s ograničenom funkcionalnošću. Nakon što pregledate ove nedvojbeno korisne informacije, označite kućicu "Ne prikazuj ovu poruku više" ako vam je dovoljno samo pročitati jednu i kliknite gumb "OK".
Upotrijebite standardni dijaloški okvir za pokretanje programa ako ne želite ići na putovanje u više koraka kroz glavni izbornik sustava Windows da biste otvorili tipkovnicu na zaslonu. Da biste to učinili, najprije pritisnite tipke win i r istovremeno - ova kombinacija duplicira naredbu "Pokreni" u izborniku na gumbu "Start" i prikazuje dijaloški okvir za pokretanje programa na zaslonu. U dijaloški okvir koji se otvori upišite naredbu od tri slova - osk. Ovo je skraćenica za puni engleski naziv zaslonske tipkovnice - OnScreen Keyboard. Zatim pritisnite tipku enter ili kliknite na gumb “OK” i sustav će pokrenuti željenu aplikaciju.
Dvaput kliknite izvršnu datoteku ovog programa u Windows Exploreru ako obje gore opisane metode iz nekog razloga ne rade. Upravitelj datoteka možete pokrenuti istovremenim pritiskom na tipke win i e (ovo je englesko slovo) ili dvostrukim klikom na ikonu "Moje računalo". Trebali biste potražiti traženu datoteku pod nazivom osk.exe u mapi pod nazivom system32, koja je ugniježđena u mapi WINDOWS na pogonu sustava vašeg operativnog sustava.
Izvori:
- kako pokrenuti zaslonsku tipkovnicu
Virtualna tipkovnica koristi se u nedostatku fizičke, a također iu slučaju da ne sadrži znakove potrebne abecede. Da biste ga koristili, ne trebaju vam nikakvi drugi programi osim preglednika.
upute
Provjerite podržavaju li vaš preglednik i uređivač teksta Unicode.
Odaberite web stranicu s virtualne ovisno o znakovima abecede koje trebate upisati. Najpoznatija od ovih stranica je sljedeća:
http://keyboard.yandex.ru/
Ovaj resurs vam omogućuje upisivanje tekstova na bjeloruskom, španjolskom, talijanskom, njemačkom, francuskom i turskom jeziku.
Za upisivanje teksta na jezicima koji koriste druge alfabete koristite sljedeće virtualne tipkovnice:
http://www.keyboard.su/(ruski, engleski, arapski, bjeloruski, hebrejski, španjolski, talijanski, njemački, turski, francuski);
http://www.arabic-keyboard.org/(arapski);
http://www.branah.com/(nekoliko desetaka jezika);
http://gate2home.com/Greek-Keyboard/Wikipedia(Grčki);
http://nn.translit.cc/(gdje je nn naziv jezika od dva slova).
Ako vam nijedna od navedenih virtualnih tipkovnica ne odgovara jer ne sadrži znakove abecede koja vam je potrebna, u tražilicu unesite sljedeći redak:
virtualna (alphabetname) tipkovnica na mreži, gdje je (alphabetname) naziv željene abecede u jeziku.
Odaberite jezik ako je višejezičan. Tipkajte tekst pomoću miša. Zatim ga odaberite (Control+A) i stavite u međuspremnik (Control+C). Idite u uređivač teksta, zatim ga zalijepite iz međuspremnika na željeno mjesto u dokumentu koji uređujete (Control + V). Spremite dokument.
Nikada nemojte koristiti virtualnu tipkovnicu kada nije potrebna. Proces tipkanja na fizičkoj tipkovnici puno je brži i manje naporan. Ako imate djecu i ograničavate njihovu interakciju s računalom skrivanjem tipkovnice od njih, nemojte im govoriti o postojanju takvih usluga.
Zaslonska tipkovnica Uvelike olakšava korištenje računala osobama s poteškoćama u kretanju, a pomaže i pri unosu podataka na jeziku čiji raspored nije dostupan na fizičkoj tipkovnici te štiti od promatranja izvana prilikom unosa povjerljivih podataka. Zaslonska tipkovnica može biti uključena u operativni sustav, biti program treće strane ili se koristiti na pojedinačnim web stranicama.
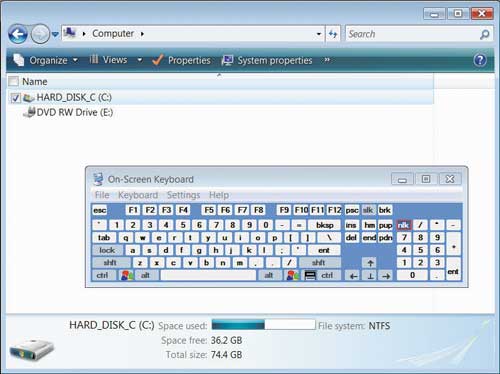
upute
Predinstalirani se pokreće na sljedeći način. Idite na izbornik "Start" - "Svi programi" i tamo odaberite mapu "Pribor". U ovoj mapi morate proširiti popis "Posebne značajke". U njemu je
