Virtualna tipkovnica - kako je omogućiti na računalu
Danas vjerojatno ne postoji osoba koja ne koristi internet, ne ide na društvene mreže ili nema poštanski sandučić u kojem su pohranjene njemu važne informacije. Međutim, sve prijave i lozinke, kao i unos brojeva bankovnih kartica koji vam omogućuju plaćanje određenog proizvoda u internetskim trgovinama, nisu sigurni korištenjem obične tipkovnice koja je povezana s računalom putem USB-a.
Kako biste zaštitili svoje podatke od špijunskog softvera, preko kojeg padaju u ruke napadača, morate koristiti virtualnu tipkovnicu.
Što je virtualna tipkovnica?
Virtualna tipkovnica je standardna komponenta Windows operativnih sustava. Njegova upotreba moguća je ne samo pri unosu povjerljivih podataka, već će također postati prikladan alat za osobe s invaliditetom iu slučajevima kada je iz nekog razloga obična tipkovnica zakazala i hitno je potrebno nešto učiniti na računalu.
Glavna svrha virtualne tipkovnice je zaštita povjerljivih informacija od uljeza. Pod pouzdanom su zaštitom korisnici koji na svom računalu rade koristeći sljedeće web preglednike:
- Mozilla Firefox 15.x – 17.x;
- Internet Explorer 8 – 10;
- GoogleChrome 9.x – 12.x.
U slučaju kada se osobni podaci unose putem virtualne tipkovnice kada je web mjesto hakirano, podaci neće biti zaštićeni jer izravno idu prevarantima.
Metode prebacivanja
Virtualnu tipkovnicu možete otvoriti na nekoliko načina:
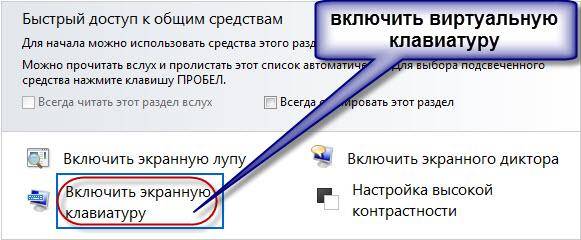
Gotovo svi znaju kako omogućiti virtualnu tipkovnicu s tipkovnice. Da biste to učinili, istovremeno pritisnite sljedeće tipke: CTRL + Alt + Shift + P.
Omogućavanje virtualne tipkovnice kroz prozor web preglednika je sljedeće: potrebno je otvoriti prozor preglednika i kliknuti mišem na gumb na alatnoj traci. Virtualnu tipkovnicu možete omogućiti izravno putem kontekstnog izbornika ikone programa tako da desnom tipkom miša kliknete ikonu programa i odaberete “Virtualna tipkovnica” u kontekstnom izborniku.
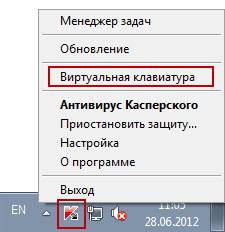
Virtualnu tipkovnicu u sustavu Windows 7 možete pokrenuti na sljedeći način:
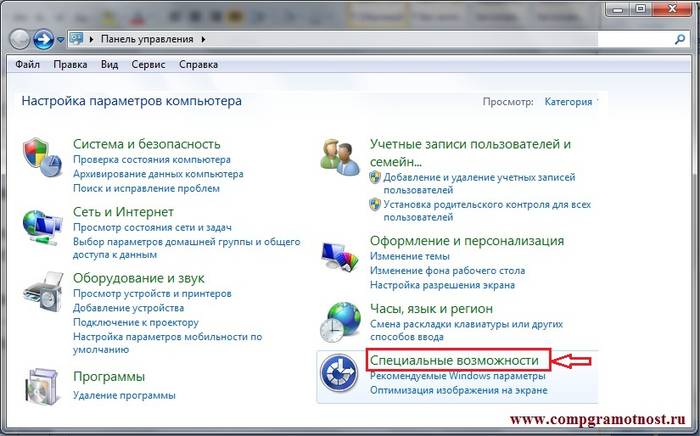
Pregled virtualnih programa – tipkovnica
Virtualna tipkovnica je standardna komponenta Windows operativnih sustava. No, ako iz nekog razloga niste zadovoljni njome, takvu tipkovnicu možete lako preuzeti na internetu. Od svih virtualnih tipkovnica koje danas postoje, najpopularnije su:
- ComfortOn-ScreenKeyboard 5040 (prisutna je rusifikacija sučelja, volumen - 3,63 MB, OS - Windows 2000 i noviji);
- FlorenceVirtualKeyboard 0.5.0 (bez rusifikacije sučelja, volumen - 1,89 MB, OS - Linux);
- GreatisVirtualKeyboard 1.1 (dostupno rusko sučelje, volumen – 560 KB, OS – Windows 98/ME/XP);
- JitbitVirtualKeyboard 2.22 (rusko sučelje, volumen – 539 KB, OS – Windows 2000 i noviji);
- KeymanDesktop 8.0.3 (nema rusifikacije sučelja, volumen - 7,65 MB, OS - Windows 2000 i noviji);
- Klava 4.0 (nema rusifikacije sučelja, volumen - 22 KB, OS - Windows 2000 i noviji);
- Mountfocus 3.2 (nema rusifikacije sučelja, volumen - 5,67 MB, OS - Windows 2000 i noviji);
- VirtualKeyboard 32.1.56 (nema rusifikacije sučelja, volumen - 440 KB, OS - Windows 2000 i noviji).
Kako uključiti računalo pomoću tipkovnice
Događa se da se sistemska jedinica s računala nalazi na teško dostupnom mjestu, na primjer, skrivajući je od male djece ili jednostavno oslobađajući prostor na ovaj način. I onda mnogi ljudi postavljaju pitanje "kako ga uključiti putem tipkovnice računala?"
Da biste pokrenuli računalo bez pritiskanja gumba "Power" koji se nalazi na prednjoj strani kućišta sistemske jedinice, morate napraviti posebne postavke u BIOS-u koje će vam omogućiti da uključite računalo putem tipkovnice.
Da biste to učinili, morate neprekidno pritiskati tipku Del kada uključite računalo. Ako vam iznenada ova metoda ne pomogne ući u BIOS, možete pokušati pritisnuti tipku Esc, F2 ili F10. Kao rezultat toga, na zaslonu vašeg monitora pojavit će se sučelje BIOS-a, čijim se izbornikom morate kretati pomoću strelica gore/dolje, desno/lijevo, a tipka Enter služi za uređivanje ili odabir parametara.
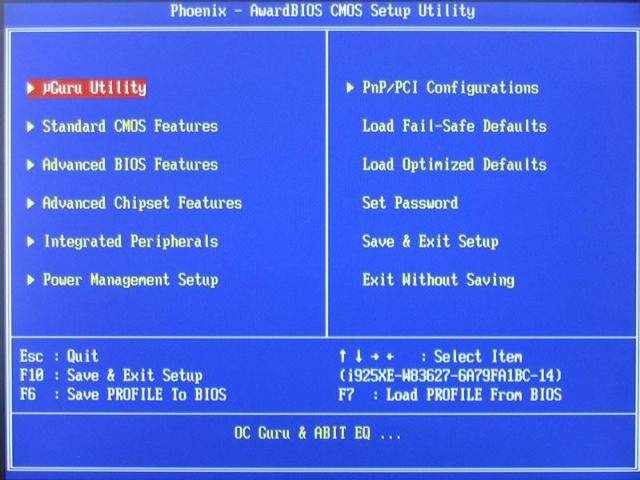
Dakle, da biste napravili postavke u BIOS-u, trebate:
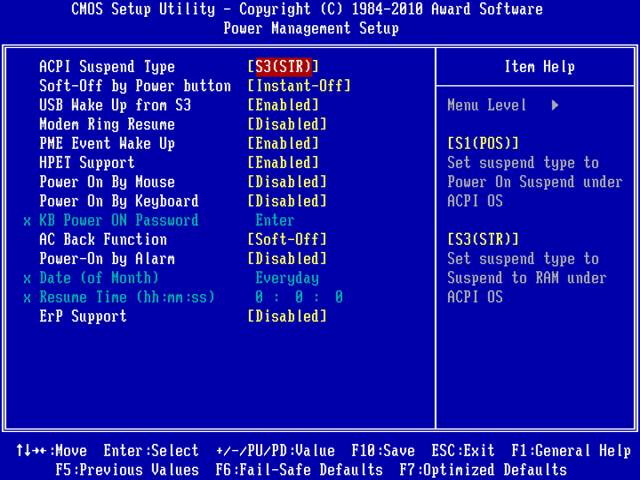
Nakon što su manipulacije dovršene, računalo bi se trebalo ponovno pokrenuti. To je sve, sada će se vaše računalo uključiti pomoću kombinacije tipki koju ste odabrali u postavkama BIOS-a. Da biste isključili računalo pomoću tipkovnice:
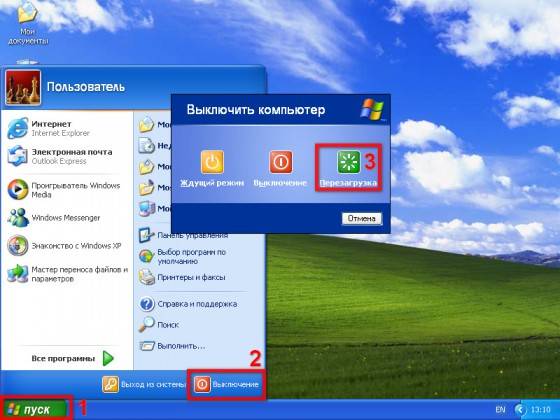
Postoji još jedna opcija za isključivanje računala pomoću tipkovnice: kombinacija tipki Alt + F4. Zatim će se pojaviti prozor u kojem trebate odabrati stavku "isključi" i pritisnuti tipku "Enter".
Pa, ako vam je tipkovnica pokvarena i računalo daje pogrešku kada ga uključite, tada ćete vjerojatno imati pitanje "kako uključiti računalo bez tipkovnice." Ako imate priliku posuditi tipkovnicu od nekoga, tada morate ući u BIOS, pronaći odjeljak "Set UP-ehalt" i zamijeniti vrijednost "on errors" s "no errors". Stoga će se uključivanje računala dogoditi bez tipkovnice.
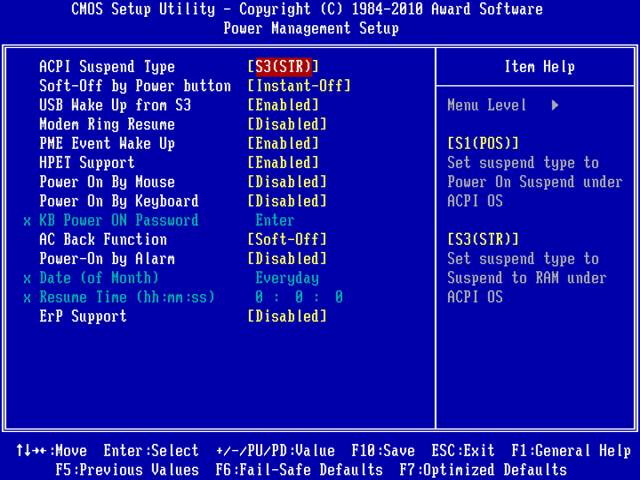
Tipkovnica vam omogućuje ne samo uključivanje/isključivanje računala, već i uključivanje/isključivanje zvuka i podešavanje njegove glasnoće.
Kako uključiti zvuk na računalu pomoću tipkovnice? Sve je vrlo jednostavno. Da biste to učinili, pritisnite tipku F10 i koristite tipke F11 i F12 za podešavanje glasnoće.
Zaslonska tipkovnica u operativnim sustavima
Tipkovnica na zaslonu u operativnim sustavima Windows 7 i Windows 8 izgleda drugačije i neke funkcije mogu biti dostupne samo u određenim operativnim sustavima. Stoga, prilikom preuzimanja i instaliranja tipkovnice na zaslonu, morate obratiti pozornost na podstavku "podržani OS".

Ovo je potrebno ne samo da bi se zaslonska tipkovnica uspješno instalirala na računalo, već i da bi se "u potpunosti" koristile njegove funkcije.
Što učiniti - tipkovnica ne radi
Ako tipkovnica ne radi, morate utvrditi uzrok njenog kvara. Razlozi zbog kojih se tipkovnica može pokvariti dijele se u dvije vrste:
- softver;
- hardver.
Ako je uzrok kvara hardver tipkovnice, bit će vrlo problematično ispraviti trenutnu situaciju bez određenih znanja i vještina. Lakše je staru tipkovnicu zamijeniti novom. Ali prvo provjerite kabel kojim je tipkovnica spojena na računalo. Možda se olabavio ili oštetio. Ako je kabel netaknut i ne izlazi, pokušajte ponovno pokrenuti računalo. Možda je došlo do kvara tijekom njegovog rada. Ako ponovno pokretanje računala nije uspjelo, a tipkovnica i dalje ne radi, pokušajte mišem pokrenuti ploču Start i otići na Upravljačku ploču, a zatim na Hardver i zvuk. Ako postoje problemi s tipkovnicom, to će u sustavu biti označeno žutom bojom i uskličnikom.
Pomoću miša odaberite tipkovnicu i kliknite "Izbriši", a zatim zatvorite sve kartice.
Video: što učiniti ako tipkovnica na računalu ne radi
Zatim ponovno otvorite prozor "Hardver i zvuk" i odaberite "Dodaj uređaj". Nakon pretraživanja OS-a, tipkovnica će biti pronađena i instalirana. Ako nakon ovih manipulacija tipkovnica ne radi, morat ćete je zamijeniti novom ili koristiti virtualnu tipkovnicu. Tipkovnica i miš danas se malo cijene, ali te su komponente bitan dio za pravilan rad osobnog računala. Virtualna ili zaslonska tipkovnica također je važan element rada računala jer samo one mogu zaštititi vaše društvene mreže od hakiranja i zaštititi vaše osobne podatke, bankovne podatke ili putovnicu od uljeza.
>