Provjera tvrdog diska za pogreške i loše blokove
Tvrdi disk (HDD) je najvažniji element računala na kojem su pohranjene sve potrebne informacije, programi i korisničke datoteke. Kao i svaka druga komponenta, tvrdi disk se s vremenom istroši, njegov normalan rad je poremećen i počinju se javljati kvarovi. Uz fizičko trošenje, koje dovodi do pojave tzv. loših sektora (bad blocks), često se javljaju logičke pogreške povezane s datotečnim sustavom, indeksima i glavnom datotečnom tablicom.
Za sada možda nećete uočiti probleme s tvrdim diskom, ali to ne jamči da se tvrdi disk jednog dana neće pokvariti. Stoga je važno povremeno (jednom ili dvaput godišnje) provjeravati tvrdi disk radi grešaka i loših sektora koje je potrebno popraviti. Redoviti nadzor omogućit će vam praćenje stanja medija i pravovremenu reakciju na promjene u njegovom stanju. Naravno, ne biste trebali zanemariti tako dokazanu metodu zaštite informacija kao što je sigurnosna kopija. Najvrjedniji podaci moraju se duplicirati na uređaju za pohranu pričuvnih kopija.
Simptomi neispravnog tvrdog diska
U većini slučajeva HDD-ovi rade glatko nekoliko godina bez potrebe za posebnom pažnjom. Međutim, u slučaju nepravilnog rada (fizički utjecaj, nedostatak odgovarajućeg hlađenja), resurs medija za pohranu je značajno smanjen. U rijetkim situacijama može doći do greške u proizvodnji ili iznenadnog kvara.
Kvarovi na tvrdom disku mogu se pokazati predugim učitavanjem operativnog sustava, nerazumnim nestankom datoteka i mapa i sporim pokretanjem aplikacija. Očiti simptomi gubitka funkcionalnosti tvrdog diska su usporavanje programa i dugotrajno kopiranje datoteka. Ako računalo stalno visi, a ništa osim ponovnog pokretanja ne pomaže, tada bi u procesu utvrđivanja uzroka provjera tvrdog diska trebala biti prva točka.
Korištenje standardnih Windows 7/10 alata
Možete testirati medije pomoću standardnih Windows alata. Najlakši način je odabrati željeni tvrdi disk u Exploreru, desnom tipkom miša kliknite na njega i idite na karticu "Service".
Zatim kliknite gumb "Pokreni skeniranje" i postavite parametre skeniranja u prozoru koji se otvori. Ako su oba potvrdna okvira označena, Windows će automatski ispraviti sve sistemske pogreške i vratiti oštećene sektore tijekom dijagnostike.

Rezultati revizije nalaze se u izvješću.
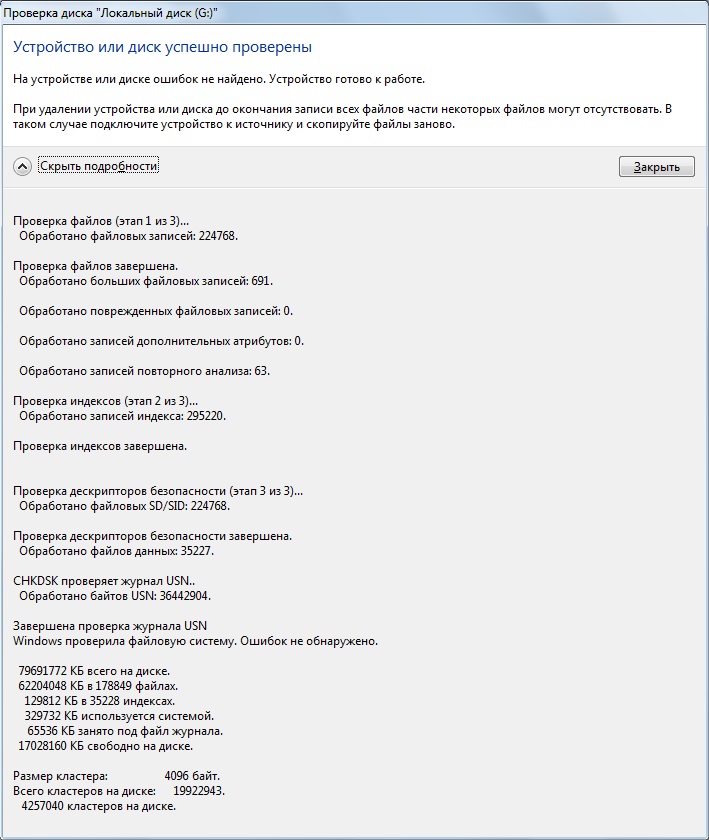
Naredbeni redak
Također možete revidirati svoj tvrdi disk pomoću uslužnog programa chkdsk pozvan iz naredbenog retka. Zapravo, takva se provjera neće mnogo razlikovati od gornje opcije.
Dakle, pokrenite naredbeni redak odabirom potrebne stavke izbornika Start. Zatim unesite naredbu u prozor: chkdsk G: /f /r
- G – naziv tvrdog diska koji se testira (odaberite disk koji ćete provjeravati);
- f – provjera i ispravljanje grešaka;
- r – detekcija i oporavak loših sektora.
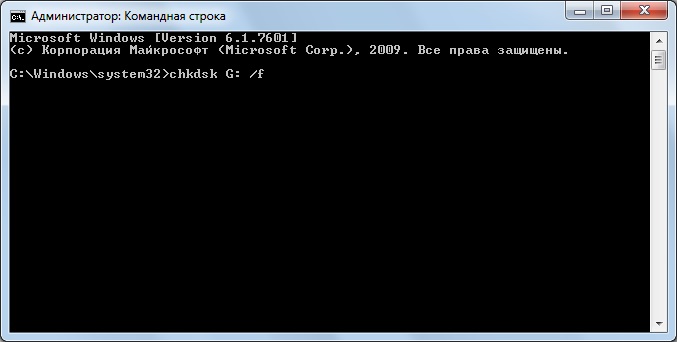
Sve informacije o pronađenim pogreškama i lošim sektorima bit će prikazane tijekom provođenja dijagnostike.
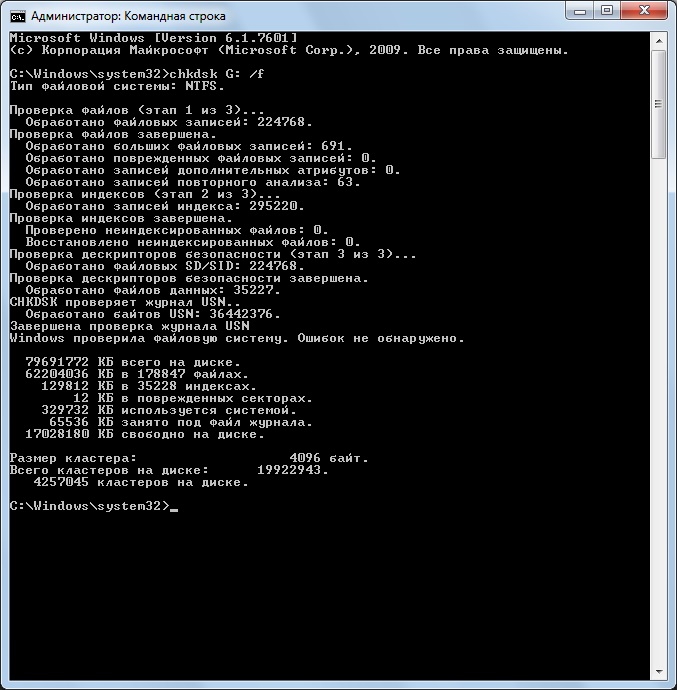
Programi trećih strana za provjeru vašeg tvrdog diska
Postoji mnogo programa i uslužnih programa za pronalaženje loših sektora i popravljanje pogrešaka HDD-a. Navest ćemo samo one najpoznatije.
Viktorija
Možda najpopularniji alat za provjeru tvrdog diska. Program se može pokrenuti iu Windowsu iu DOS načinu rada s USB flash pogona za podizanje sustava.
Sučelje nudi pet kartica: Standard, SMART, Tests, Advanced i Setup. Prije svega, idite na odjeljak Standard, gdje na popisu uređaja odabiremo tvrdi disk koji nas zanima. Područje Drive passporta prikazat će osnovne informacije o HDD-u.
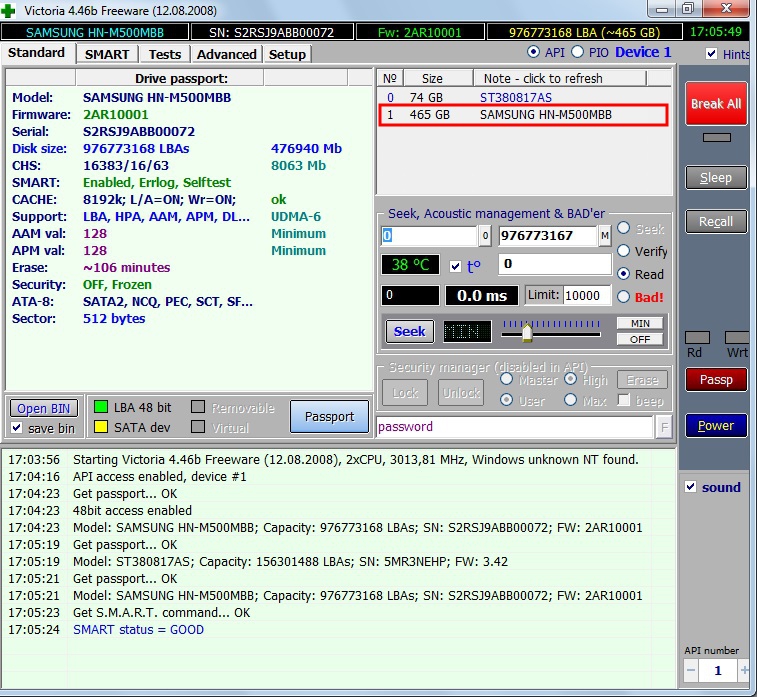
Zatim odaberite karticu PAMETAN i pritisnite gumb "Get SMART". SMART (Self-Monitoring, Analisys and Reporting Technology) tehnologija je samonadzora tvrdog diska. Oni. Tvrdi disk prati svoj rad tijekom rada, bilježi informacije o skupu parametara koji omogućuju procjenu stanja medija. Pokušavamo dobiti te informacije o usluzi.
Nakon klika na “Get SMART”, s desne strane gumba pojavit će se ili natpis DOBRO na zelenoj podlozi ili natpis LOŠE!. na crveno. Druga opcija će pokazati da je medij u nezadovoljavajućem stanju i najvjerojatnije će ga morati zamijeniti. Za detaljnije proučavanje SMART statistike, obratimo pozornost na popis parametara s lijeve strane. Ovdje nas prvenstveno zanima atribut 5 Preraspoređeni broj sektora, označavajući broj sektora koji su ponovno mapirani. Ako ih je previše, tada se disk počeo "raspadati", odnosno njegova se površina brzo degradira i hitno je potrebno napraviti kopiju svih podataka. U ovom slučaju nema smisla vraćati tvrdi disk.
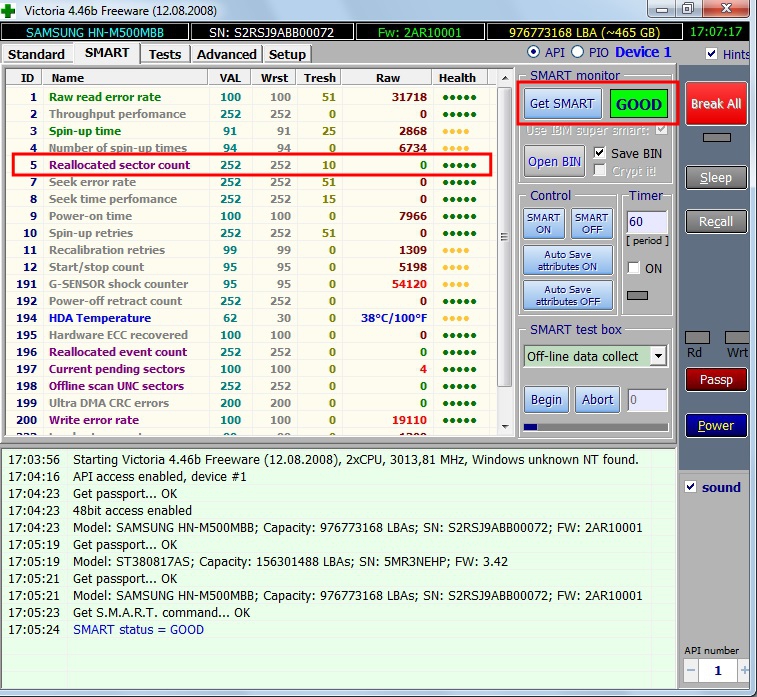
Poglavlje Testovi omogućuje provjeru loših sektora na tvrdom disku, kao i pokušaj "liječenja" ili ponovnog dodjeljivanja nečitljivih blokova. Za jednostavno testiranje tvrdog diska, postavite prekidač na Ignore i pokrenite test tipkom Start. Zdravlje sektora procjenjuje se mjerenjem vremena odgovora. Što je manji, to bolje. Svaki raspon vremena odgovora ima svoju šifru boje. Najsporiji blokovi označeni su zelenom, narančastom i crvenom bojom. Sektori koji se uopće ne mogu pročitati označeni su plavom bojom. Ako postoji veliki broj "sporih" i nečitljivih blokova, tvrdi disk treba zamijeniti.
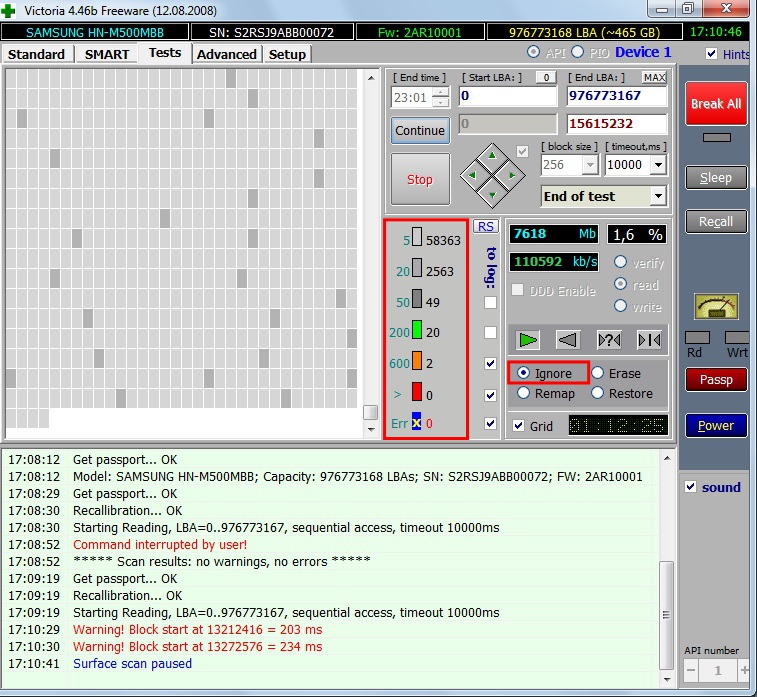
Program Victoria omogućuje vam vraćanje loših sektora, ali nećemo razmatrati sve nijanse postupka. Štoviše, "liječenje" često pridonosi samo neznatnom produljenju vijeka trajanja medija za pohranu. Za ponovno dodjeljivanje loših blokova, izvršite provjeru s omogućenim načinom Ponovno mapiranje. Ako je obnova bila uspješna, nemojte se žuriti radovati. Ponovna dijagnostika diska nakon određenog perioda rada. Pojava novih loših blokova znači da je degradacija tvrdog diska nepovratna i da je vrijeme da pronađete zamjenu.
HDDScan
Ovo je još jedan zgodan program za prepoznavanje problema s tvrdim diskom. Nakon pokretanja aplikacije odaberite disk koji želite označiti na popisu Odaberi pogon.
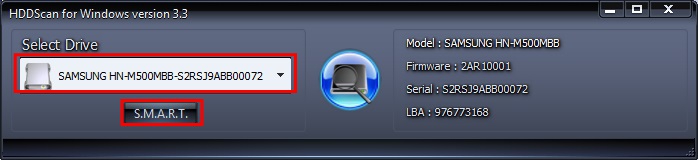
Ispod kliknemo na gumb “S.M.A.R.T.” te se upoznati s dostavljenim izvješćem.
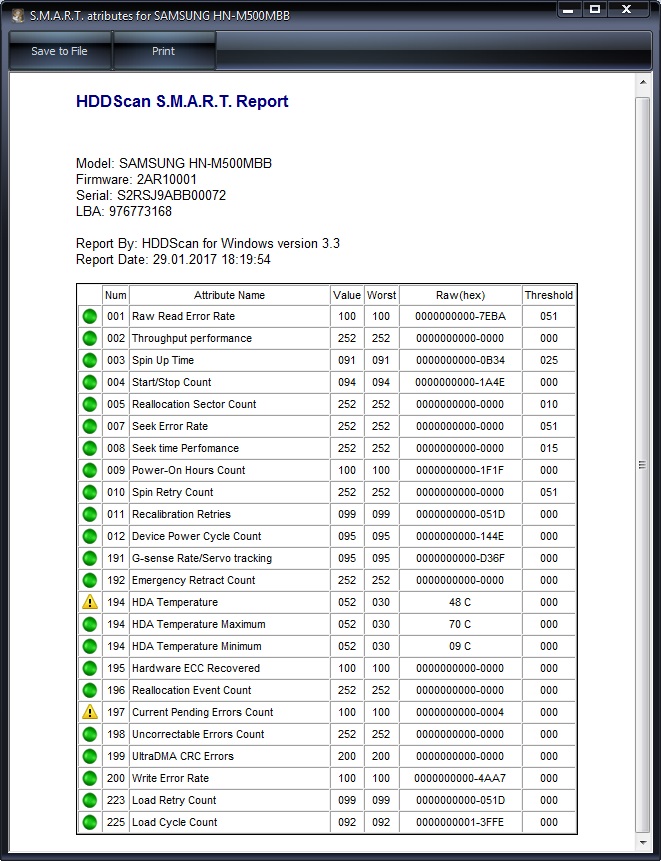
Sada dijagnosticiramo površinu diska. Pritisnite okrugli gumb desno od padajućeg popisa medija i odaberite Surface Tests u izborniku koji se otvori.
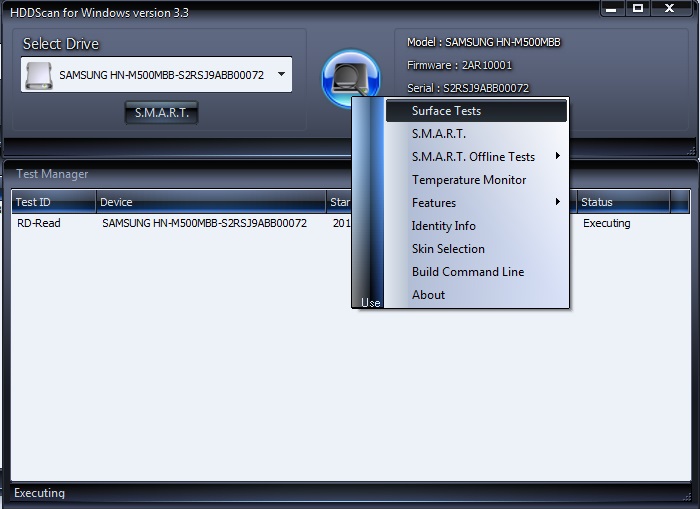
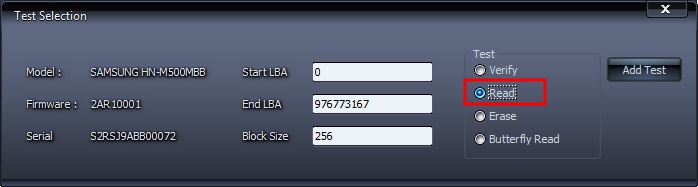
Kliknite na gumb Dodaj test, čime ćete dodati test na popis i započeti njegovo izvođenje.
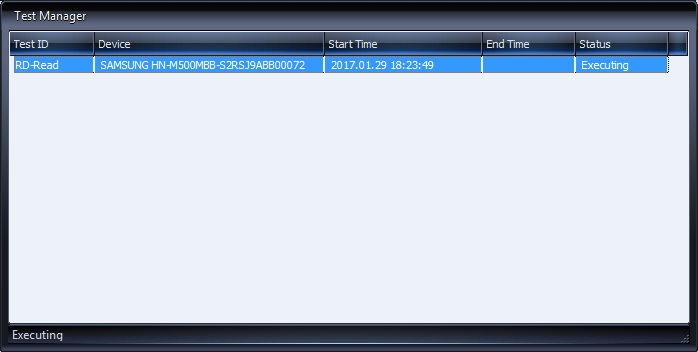
Možete primati informacije o napretku testiranja u načinima Graph, Map i Report. Svi blokovi su također raspoređeni u grupe s odgovarajućim oznakama boja ovisno o vremenu pristupa.
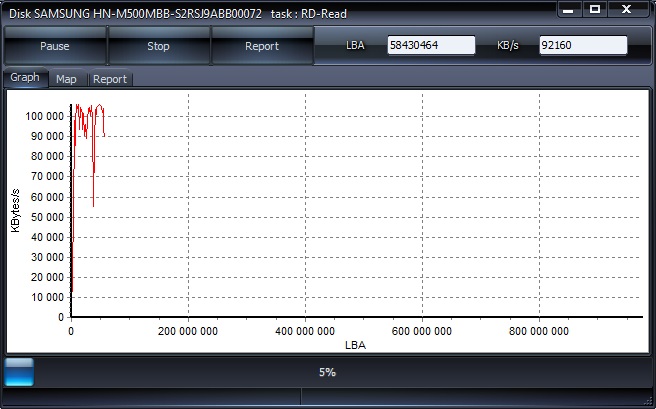
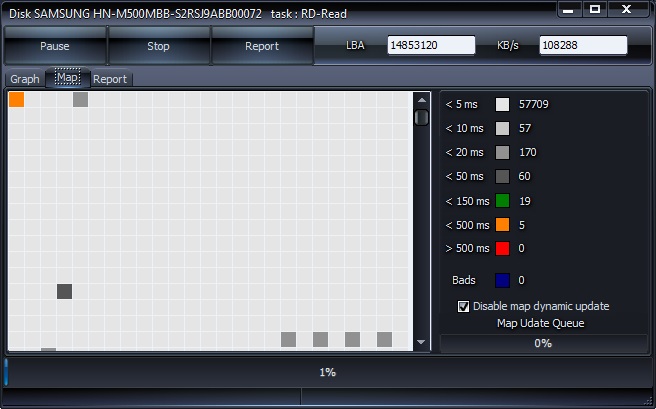
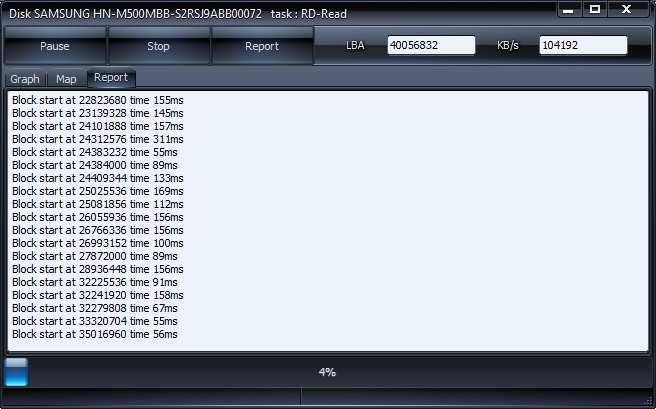
Na kraju se generira završni izvještaj.
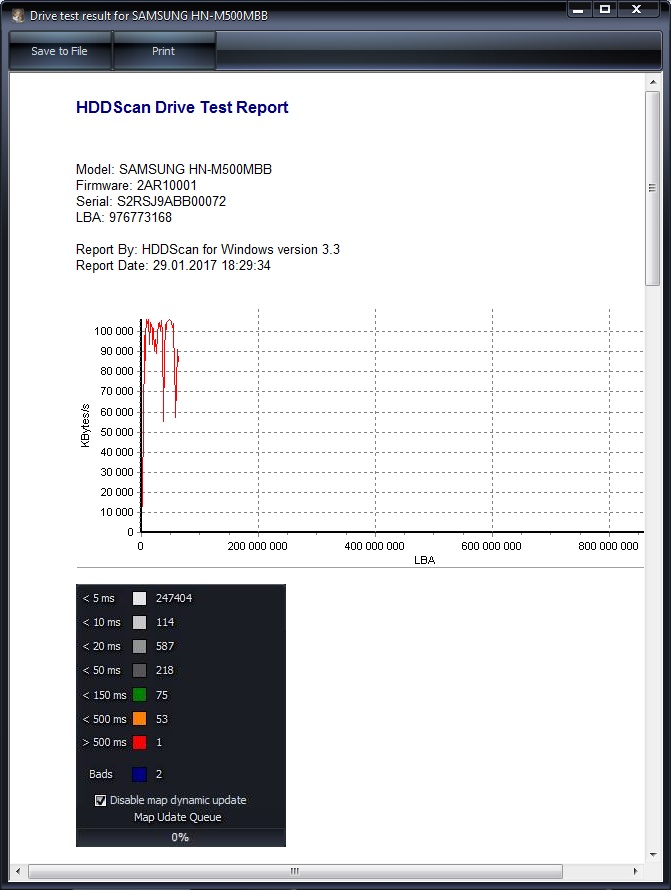
Možda je ovo sve što smo vam htjeli reći o metodama provjere funkcionalnosti tvrdog diska računala. Nadamo se da će vam pružene informacije biti korisne i pomoći vam da sačuvate važne podatke.
