آماده سازی بایوس برای نصب ویندوز 10. نحوه پیکربندی بایوس برای بوت شدن از دیسک یا درایو فلش. Award BIOS – راه اندازی برای بوت شدن از دیسک
امروز به این موارد خواهیم پرداخت:
سعی کنید به یاد داشته باشید که هر چند وقت یک بار سیستم عامل خود را به روز می کنید؟ ما فکر می کنیم که برخی از شما قطعاً یک یا دو بار در سال ویندوز را مجدداً نصب می کنید تا از شر کل زباله های انباشته شده سیستم خلاص شوید و عملکرد رایانه را دوباره به سطح قابل قبولی برگردانید.
در این مبحث در مورد نحوه نصب ویندوز 10 از درایو فلش از طریق BIOS صحبت خواهیم کرد، تمام مراحل را به صورت گام به گام شرح می دهیم و در مورد برخی از تفاوت های ظریفی که در طول مسیر با آنها مواجه خواهید شد، صحبت خواهیم کرد.
آماده سازی بایوس
ورود به BIOS با فشار دادن کلید "Del" یا "F2" در حین بوت شدن دستگاه انجام می شود.
در بالاترین مورد، درایو فلش متصل را نشان دهید و سپس کامپیوتر را مجددا راه اندازی کنید و تغییرات ایجاد شده را ذخیره کنید.
ما کل این فرآیند را با اسکرینشاتهایی از چندین موضوع قبل در موضوع "" به تفصیل شرح دادیم. راه اندازی بایوس در این مبحث تا حد امکان با جزئیات توضیح داده شده و برای تمامی نسخه های ویندوز مناسب است.
اگر همه کارها را به درستی انجام داده باشید، پیام زیر را مشاهده خواهید کرد:
برای شروع نصب، هر کلیدی را فشار دهید.
اولین چیزی که باید پر کنید فرمی است که در آن باید زبان، منطقه زمانی و طرح صفحه کلید را مشخص کنید (در آینده می توانید همه اینها را به راحتی تغییر دهید).

در پنجره بعدی باید یک کلید فعال سازی وارد کنید؛ اگر کلیدی ندارید، روی «کلید محصول ندارم» کلیک کنید. اگر کلید ندارید، جای نگرانی نیست: پس از نصب سیستم عامل بر روی دسکتاپ، پیامی مبنی بر فعال نشدن مجوز را مشاهده خواهید کرد و هر زمان که بخواهید می توانید این کار را انجام دهید.

پس از خواندن قرارداد کاربر، نوع نصب سفارشی را انتخاب کنید.
نصب سفارشی به شما این امکان را می دهد که به طور مستقل مکانی را بر روی هارد دیسک خود که ویندوز 10 در آن نصب می شود از یک درایو فلش از طریق BIOS مشخص کنید. در اینجا شایان ذکر است که باید درایو سیستم (معمولاً درایو C) را انتخاب کنید. اگر سیستم دیگری قبلاً روی دیسکی که میخواهید سیستمعامل را نصب کنید ذخیره شده است یا قبلاً ذخیره شده بود، این دیسک باید فرمت یا حذف شود. اگر حذف را انتخاب کنید، پارتیشن حذف شده را می توان با تعیین دستی مقدار حافظه ای که روی آن ذخیره می شود، بازیابی کرد.

پس از انتخاب پارتیشن سیستم، فقط صبر کنید تا نصب ویندوز 10 از درایو فلش از طریق بایوس کامل شود.
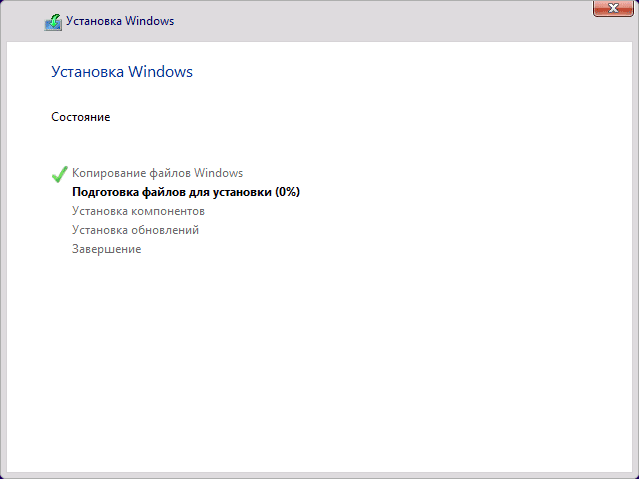
در پایان، باید چند مرحله دیگر مانند انتخاب منطقه محل سکونت، تأیید طرح صفحه کلید، ایجاد حساب کاربری و موارد دیگر را انجام دهید. برای جزئیات بیشتر، ویدیو را تماشا کنید:
در نتیجه، یک ویندوز 10 "تمیز" دریافت خواهید کرد که به تازگی از یک درایو فلش از طریق بایوس نصب کرده اید. اگر تمام مراحل را به درستی انجام داده باشید، دسکتاپ و میانبر سطل بازیافت را مشاهده خواهید کرد.
خط پایین
بنابراین ما به شما نشان دادیم که چگونه ویندوز 10 را در خانه بدون کمک متخصصان نصب کنید. امیدواریم این مطالب برای شما روشن شده باشد و بتوانید به طور مستقل ویندوز 10 را از طریق درایو فلش از طریق BIOS دوباره نصب کنید. اگر سوالی در مورد موضوع دارید، لطفاً با مدیریت سایت برای راهنمایی در نظرات زیر این موضوع تماس بگیرید. ما به شما کمک می کنیم تا مشکلات پیش آمده را حل کنید.
مایکروسافت در حال حاضر فعالانه روی سیستم عامل جدید خود کار می کند. این سیستم عامل ویندوز 10 نام خواهد داشت.انتظار می رود نسخه نهایی ویندوز 10 در تابستان 2015 ظاهر شود.
جالب ترین نکته این است که مایکروسافت اخیراً اعلام کرده است که ویندوز 10 رایگان خواهد بود. یا بهتر است بگوییم که همه می توانند ویندوز 10 را ارتقا دهند. نه تنها کاربران ویندوز 7 و ویندوز 8 دارای مجوز، بلکه کاربران نسخه های غیرقانونی نیز هستند. اینکه چقدر این جمله درست است تنها پس از انتشار ویندوز 10 مشخص خواهد شد، اما در حال حاضر راهنمای نصب ویندوز 10 با استفاده از آن را به عنوان مثال به شما ارائه می دهیم.
برای نصب ویندوز 10 یک دیسک بوت ایجاد کنید
اگر دیسک نصب ویندوز 10 ندارید، باید آن را ایجاد کنید. این میتواند انجام شود، . به عنوان مثال، نحوه انجام این کار با استفاده از برنامه رایگان ImgBurn را نشان خواهیم داد.
پس از راه اندازی برنامه ImgBurn، باید بر روی دکمه "Write image file to disk" کلیک کنید.
پس از این، پنجره ای برای رایت تصاویر دیسک در مقابل شما باز می شود. در اینجا باید روی دکمه با تصویر پوشه (دکمه Browse) کلیک کنید و فایل ISO را با ویندوز 10 انتخاب کنید.

پس از انتخاب فایل با تصویر ISO، کافی است روی دکمه رایت که در پایین پنجره برنامه ImgBurn قرار دارد، کلیک کنید. پس از آن سیستم عامل ویندوز 10 شروع به ضبط روی دیسک می کند.

همانطور که می بینید، رایت دیسک نصب بسیار ساده است. تنها کاری که باید انجام دهید این است که روی چند دکمه کلیک کنید و فایل ISO را برای رایت انتخاب کنید.
راه اندازی بایوس برای نصب ویندوز 10
در مرحله بعد، باید بایوس را به گونه ای پیکربندی کنید که رایانه سعی کند ابتدا از دیسک DVD بوت شود، نه از درایو فلش یا هارد. فرآیند راه اندازی بایوس بسته به نسخه ای از بایوس که رایانه شما در حال اجرا است می تواند به طور قابل توجهی متفاوت باشد. اما در بیشتر موارد این کار به روش زیر انجام می شود.
و به بخش "BOOT" بروید.

بخش «اولویت دستگاه بوت» را باز کنید.

پس از این، لیستی از سه مورد را مشاهده خواهید کرد:
- دستگاه بوت اول؛
- دستگاه بوت دوم؛
- دستگاه بوت سوم؛
برای نصب ویندوز 10 از دیسک بوت، باید در پاراگراف اول «CDROM» مشخص شود. اگر اینطور است، به سادگی از بایوس خارج شده و ویندوز 10 را نصب کنید.
اگر مورد "1st Boot Device" نشان دهنده HDD، Floppy یا چیز دیگری باشد، باید این مقدار را به CDROM تغییر دهیم. برای انجام این کار، مورد "1st Boot Device" را با استفاده از فلش های روی صفحه کلید انتخاب کنید و دکمه Enter را فشار دهید.

پس از این، پنجره ای برای انتخاب دستگاه در مقابل شما باز می شود. در اینجا باید CDROM را انتخاب کنید.

پس از این، مقدار CDROM باید در کنار آیتم "1st Boot Device" نمایش داده شود.

این کار آماده سازی بایوس برای نصب ویندوز 10 را تکمیل می کند. ما تغییرات را ذخیره می کنیم (اغلب این کار را می توان با استفاده از دکمه F10 انجام داد) و از BIOS خارج می شویم.
بیایید شروع به نصب ویندوز 10 کنیم
پس از ذخیره تنظیمات بایوس، دیسک بوت را با ویندوز 10 وارد کرده و کامپیوتر را مجددا راه اندازی کنید. پس از راه اندازی مجدد، کامپیوتر باید شروع به بوت شدن از دیسک کند و پس از چند ثانیه پنجره راه اندازی ویندوز را مشاهده خواهید کرد. در این پنجره باید زبان رابط مورد نظر، قالب زمان و زبان صفحه کلید را انتخاب کنید. سپس بر روی دکمه "بعدی" کلیک کنید.

پس از این، دکمه "Install now" روی صفحه ظاهر می شود. روی آن کلیک کنید و مراحل نصب ویندوز 10 را بر روی رایانه ما شروع کنید.

پس از چند ثانیه، پنجره ای با مجوز روی صفحه ظاهر می شود. کادر «میپذیرم» را علامت بزنید و روی دکمه «بعدی» کلیک کنید.

در مرحله بعد، نصب کننده ویندوز 10 به شما پیشنهاد می کند یکی از دو روش نصب ویندوز 10 را انتخاب کنید: نصب ارتقاء () یا نصب سفارشی (نصب دستی از ابتدا). اگر می خواهید نسخه قدیمی ویندوز خود را به ویندوز 10 ارتقا دهید، باید Upgrade Install را انتخاب کنید. اگر ویندوز 10 را از ابتدا نصب می کنید (تمام اطلاعات درایو سیستم را حذف می کنید)، سپس گزینه دوم - Custom Install را انتخاب کنید.

مرحله بعدی نصب، پارتیشن بندی دیسک و انتخاب یک پارتیشن است. اگر ویندوز 10 را روی یک رایانه یا ماشین مجازی جدید نصب می کنید، فقط یک درایو پارتیشن نشده را در اینجا خواهید دید (به زیر مراجعه کنید). برای پارتیشن بندی این دیسک، روی دکمه "جدید" کلیک کنید و اندازه دیسکی را که می خواهید ایجاد کنید مشخص کنید.

اگر ویندوز 10 را روی رایانهای نصب میکنید که قبلاً نصب شده است، باید پارتیشنی را انتخاب کنید که سیستم عامل قبلی شما روی آن نصب شده است. سپس بر روی دکمه "Format" کلیک کنید.
در این مورد، شما باید بسیار مراقب باشید تا چیزی را اشتباه نگیرید. زیرا فرمت کردن پارتیشن تمام داده ها را حذف می کند. اگر پارتیشن اشتباهی را فرمت کنید و یک سیستم عامل روی آن نصب کنید، دیگر نمی توانید فایل های پاک شده را بازیابی کنید. زیرا توسط فایل های ویندوز 10 بازنویسی خواهند شد.

پس از انتخاب پارتیشن و فرمت آن، روی دکمه Next کلیک کنید تا نصب ویندوز 10 ادامه یابد.

پس از این مراحل نصب سیستم عامل ویندوز 10 آغاز می شود در این مرحله فقط باید کمی صبر کنید.

تکمیل نصب ویندوز 10
آخرین مرحله نصب ویندوز 10 راه اندازی آن است. در اولین صفحه تنظیمات با دو گزینه روبرو خواهید شد: «استفاده از تنظیمات سریع» و «سفارشی کردن». اگر میخواهید تمام پارامترهای ممکن را به صورت دستی پیکربندی کنید، در صورت تمایل گزینه «Customize» را انتخاب کنید تنظیمات استانداردسپس گزینه “Use express settings” برای شما مناسب است.

ما "استفاده از تنظیمات سریع" را انتخاب می کنیم زیرا این گزینه برای اکثر کاربران مناسب است. پس از کلیک بر روی دکمه "استفاده از تنظیمات سریع"، سیستم عامل از شما می خواهد که داده ها را از حساب مایکروسافت خود وارد کنید. در اینجا ما به سادگی آدرس ایمیل و رمز عبور مایکروسافت را وارد می کنیم. سپس روی "بعدی" کلیک کنید. اگر حساب کاربری مایکروسافت ندارید، روی پیوند «ایجاد حساب جدید» کلیک کنید و یک ثبت نام ساده را انجام دهید.

هنگامی که با استفاده از حساب مایکروسافت خود وارد سیستم شدید، از شما خواسته می شود که از حساب خود محافظت کنید. شما می توانید با کلیک بر روی پیوند "در حال حاضر نمی توانم این کار را انجام دهم" از این کار انصراف دهید.


چند ثانیه دیگر صبر می کنیم و نصب ویندوز 10 به پایان می رسد، دسکتاپ ویندوز 10 در مقابل ما ظاهر می شود.

این راهنمای نصب ویندوز 10 را کامل می کند. اگر سوالی دارید در نظرات بپرسید.
اگر تصمیم دارید به نسخه جدیدی از سیستم عامل ارتقا دهید یا دوباره آن را نصب کنید، از رسانه های مدرن استفاده کنید، زیرا نصب ویندوز 10 از درایو فلش ساده ترین راه است. همه رایانههای مدرن به پورتهای USB زیادی مجهز هستند؛ برخلاف دیسکها، درایوهای فلش دوام و قابل اعتمادتر هستند. توسعه دهندگان سعی کرده اند فرآیند نصب را تا حد امکان ساده کنند، بنابراین معمولاً هیچ مشکلی ایجاد نمی شود.
آماده سازی فلش مموری برای نصب ویندوز 10
بیایید روند را با آماده سازی رسانه ها آغاز کنیم. بیایید از ابزارهای ایجاد رسانه داخلی استفاده کنیم. می توانید آن را دانلود کنید.
اگر کلید دارید یا در آینده باید با استفاده از برنامه های خاص سیستم را فعال کنید، این روش منطقی است. حجم درایو فلش باید حداقل 8 گیگابایت باشد.
پس از راه اندازی، شرایط توافق نامه را بپذیرید.
ایجاد رسانه نصب فلش را انتخاب کنید.

زبان و عمق بیت را تنظیم کنید.

مشخص کنید که در حال ایجاد یک فلش درایو نصب ویندوز 10 هستید.

رسانه را نصب کنید.

فرآیند بعدی با کمک یک جادوگر تکمیل می شود.

برای نصب ویندوز 10 از تصویر ISO از درایو فلش، اگر UEFI نصب کرده اید یا تصویر حاوی فایل های بزرگتر از 4 گیگابایت است، باید آن را در fat32 فرمت کنید. برای اینکه بدانید چه سیستمی دارید، به کنترل پنل (از طریق جستجو) بروید.

با کلیک بر روی بخش مدیریت یک پنجره جدید باز می شود.

به دنبال اطلاعات سیستم باشید.

دوبار کلیک کنید و تمام اطلاعات را مشاهده خواهید کرد.

برای تهیه فلش درایو برای نصب ویندوز 10، گزینه قالب بندی را انتخاب کنید (روی نام رسانه کلیک راست کنید).

ویژگی ها را تنظیم کنید و روی "شروع" کلیک کنید.

شما یک درخواست تایید دریافت خواهید کرد؛ اگر داده مهمی روی درایو باقی نمانده باشد، موافقت کنید.

وضعیت فرآیند در زیر نشان داده شده است.

با استفاده از هر برنامه مناسب، تصویر دیسک را مونت کنید. استفاده از Daemond Tools به عنوان مثال.


حجم حاصل را باز کنید.

نصب کننده ویندوز 10 را در یک درایو فلش USB کپی کنید.

درایو را به یک دیسک بوت تبدیل کنید، در غیر این صورت نمی توانید ویندوز 10 را از طریق درایو فلش USB روی رایانه شخصی خود نصب کنید. برای انجام این کار، خط فرمان را به عنوان مدیر باز کنید.

بخشنامه را وارد کنید bootsect /nt60 G:، جایی که "G"- برچسب درایو شما

همانطور که می بینید، انداختن ویندوز 10 روی فلش مموری برای نصب بسیار آسان است - اگر ISO را انتخاب کنیم، کپی معمولی کار می کند.
تعیین ترتیب بوت
ما باید ترتیب بوت را در BIOS تنظیم کنیم - برای نصب ویندوز 10 از درایو فلش روی رایانه، درایو فلش باید در اولویت باشد.
در رایانه های رومیزی، هنوز هم می توان با فشار دادن کلید F2 وارد بایوس شد. اگر این روش جواب نداد، F1، F10، Del را امتحان کنید.
روش دیگر نگه داشتن Shift است که باعث راه اندازی مجدد کامپیوتر می شود.

یا از گزینه های ویژه بوت در پارامترهای (+[I]) استفاده کنید.

با راه اندازی مجدد، یک صفحه آبی ظاهر می شود که باید به ترتیب موارد زیر را انتخاب کنید: تشخیص - پارامترهای اضافی - پارامترهای سیستم عامل UEFI.
هنگامی که به سیستم راه اندازی رسیدید، به دنبال مورد مرتبط با "Boot" بگردید و درایو فلش USB را به عنوان دیسک اصلی بوت نصب کنید. 
نصب ویندوز 10 از درایو فلش به لپ تاپ در همین مورد امکان پذیر خواهد بود، اما روش ورود به رابط کمی متفاوت است. به عنوان مثال، لنوو یک دکمه مخصوص روی کیس دارد که باید آن را فشار داده و نگه دارید تا وارد منو شوید. ممکن است در کنار یا نزدیک دکمه پاور قرار گرفته باشد. شما می توانید روش سایر تولید کنندگان را در وب سایت های رسمی پیدا کنید.
اگر در بالای یک سیستم عامل موجود نصب می کنید، باید دریابید که کدام پارتیشن HDD متعلق به دیسک سیستم است. دوباره CS را راه اندازی کنید و دستور diskpart – Enter – disk volume را تایپ کنید.

به یاد داشته باشید که چه شماره پارتیشنی در درایو C وجود دارد که به عنوان پارتیشن بوت نیز شناخته می شود.
اصلی
در نهایت، همه چیز آماده است و ما منتظر نصب ویندوز 10 از درایو فلش به رایانه هستیم، دستورالعمل های گام به گام زیر.
درایو فلش USB را در پورت قرار دهید و کامپیوتر را مجددا راه اندازی کنید. در صفحه اول، زبان را انتخاب کنید.

برای شروع نصب تمیز ویندوز 10 از درایو فلش USB، روی "نصب" کلیک کنید.

از ما خواسته می شود که یک کلید فعال سازی وارد کنیم. اگر آن را ندارید، کلیک کنید "من کلید محصول ندارم".

اگر سیستم دارای مجوز فعال ندارید، می توانید Windows 10 Pro یا دیگری را از درایو فلش USB قابل بوت (به ویژه در رایانه جدید) انتخاب و نصب کنید.

شرایط مجوز را بپذیرید.

مرحله بعدی انتخاب نوع نصب است. اگر روی یک سیستم قدیمی نصب می کنید، می توانید به روز رسانی را انتخاب کنید، سپس تنظیمات اصلی ذخیره می شود. این باعث می شود که زباله های زیادی باقی بماند.
اما نصب سفارشی، که در زیر توضیح داده خواهد شد، به شما این امکان را می دهد که همه چیز را از ابتدا انجام دهید.

اگر ویندوز 10 را روی یک رایانه تمیز از درایو فلش نصب کنیم، در مرحله بعد باید هارد دیسک را به حجم تقسیم کنیم. تا اینجا به این شکل به نظر می رسد.

از دکمه ها استفاده کنید "فرمت" و "ایجاد"برای شکستن پیچ به دلخواه پارتیشن های سیستم دیسک 0 را لمس نکنید، زیرا پارتیشن اول مسئول بازنشانی دستگاه به تنظیمات کارخانه است، بقیه نیز اطلاعات سرویس را دارند.
اگر روی یک سیستم قدیمی نصب می کنید، پارتیشنی را که در مرحله آماده سازی به عنوان سیستم به خاطر آورده اید انتخاب کنید. قالب بندی آن به شما امکان می دهد یک نصب "تمیز" را پیاده سازی کنید. برای ترک گزینه بازگشت، آن را انتخاب کرده و روی "بعدی" کلیک کنید.
اگر آن را روی یک نسخه قدیمی (XP یا 7) نصب کنیم، آن را حذف کنیم، اما آن را فرمت نکنیم. نصب کننده از درایو فلش بخش های لازم را ایجاد می کند.


انتظار.

انتخاب یک کشور

چیدمان صفحه کلید

می توانید طرح بندی دیگری اضافه کنید.

در مرحله بعد می توانید یک حساب کاربری مایکروسافت راه اندازی کنید. یا می توانید یک حساب آفلاین ایجاد کنید.

بهتر است از مرحله کد پین صرفنظر کنید.
اگر یک حساب توسعه دهنده ایجاد کرده اید و به اینترنت متصل هستید، استفاده از ابر اختصاصی به شما پیشنهاد می شود.

تنظیمات حریم خصوصی را تنظیم کنید (این را می توان بعداً در سیستم نصب شده نیز انجام داد).

پس از انتظار، سیستم از درایو فلش نصب می شود.
هیچ تفاوتی بین نصب در دستگاه های مختلف وجود ندارد، زیرا می توانید ویندوز 10 را روی لپ تاپ از درایو فلش به همان روش نصب کنید. فقط روش ورود به BIOS ممکن است متفاوت باشد. 
مشکلات نصب ویندوز 10 از درایو فلش USB
اگر نصب اصلا شروع نشد، پورت را بررسی کنید - آیا درایو قابل خواندن است؟ اگر پاسخ مثبت بود، مجدداً محتویات آن را در Explorer باز کنید و تصویر را بررسی کنید. تمام مراحل را طی کنید تا دوباره فلش درایو را آماده کنید.
هنگامی که فرآیند در حال اجرا است، هنگام انتخاب پارتیشن، ممکن است هنگام نصب ویندوز 10 از درایو فلش USB با خطا مواجه شوید. "نصب روی این دیسک امکان پذیر نیست".
 این مشکل را می توان با فرمت کردن هارد دیسک یا تغییر تنظیمات در بایوس برطرف کرد. اولی همیشه مطلوب نیست، بنابراین گزینه دوم را انتخاب می کنیم.
این مشکل را می توان با فرمت کردن هارد دیسک یا تغییر تنظیمات در بایوس برطرف کرد. اولی همیشه مطلوب نیست، بنابراین گزینه دوم را انتخاب می کنیم.
با استفاده از یکی از روش های توضیح داده شده در بالا وارد BIOS شوید. نوع بوت را در EFI به LEGACY تغییر دهید.

این معمولا کمک می کند. گزینه دیگر انتخاب نوع درایو بوت بدون پیشوند UEFI است، در صورت وجود.
بنابراین، ما به شما گفتیم که چگونه ویندوز 10 را به درستی از یک درایو فلش روی رایانه خود نصب کنید و دستورالعمل های گام به گام را ارائه کردیم. در کامنت ها می توانید از مشکلاتی که با آن برخورد کرده اید بگویید.
در آخرین مقاله در مورد آن صحبت کردیم. و اکنون به شما خواهم گفت که چگونه بایوس رایانه خود را برای نصب ویندوز از روی دیسک یا فلش درایو پیکربندی کنید.
1. BIOS و UEFI چیست
هر مادربرد برنامه خاصی برای بوت کردن کامپیوتر و پیکربندی پارامترهای دستگاه های مختلف دارد. این برنامه در یک تراشه مخصوص روی مادربرد فلش (برنامه ریزی) می شود و به همین دلیل فریمور نامیده می شود.
قبلاً همه مادربردها دارای سیستم عاملی به نام BIOS بودند که دارای یک رابط گرافیکی ساده با حروف سفید در پس زمینه آبی بود و از نظر عملکرد محدود بود. به عنوان مثال، در بایوس استفاده از ماوس، انتخاب زبان غیرممکن بود و به دلیل ظرفیت محدود تراشه حافظه بایوس، عناصر گرافیکی (تصاویر) وجود نداشت. همچنین مادربردهای با بایوس به دلیل محدودیتهای سیستم پارتیشن بندی قدیمی دیسک (MBR) از دیسکهای بزرگتر از 2 ترابایت پشتیبانی نمیکردند.
امروزه بسیاری از مادربردها دارای نوع جدیدی از سفتافزار به نام UEFI هستند که دارای رابط گرافیکی بهبود یافته با استفاده از پسزمینه زیبا، دکمههای طراحی شده با دست، امکان انتخاب زبان (از جمله روسی) و برخی پیشرفتها است. به عنوان مثال، پشتیبانی از نوع جدیدی از پارتیشن دیسک (GPT) که امکان استفاده از هارد دیسک های با ظرفیت بیش از 2 ترابایت را فراهم می کند.
نوع سیستم عامل مادربرد شما را می توان در دفترچه راهنمای آن، در وب سایت سازنده مادربرد یا لپ تاپ و همچنین به صورت بصری هنگام ورود به برنامه پیکربندی Setup پیدا کرد. برنامه Setup نیز در مادربرد فلش می شود و برای تغییر تنظیمات BIOS یا UEFI استفاده می شود.
2. نحوه ورود به BIOS Setup
برای ورود به برنامه Setup، بلافاصله پس از روشن کردن رایانه، دکمه "Delete" را روی صفحه کلید فشار دهید. در برخی از مادربردها و لپ تاپ ها، از کلیدهای "F2"، "F10" یا "Esc" برای این کار استفاده می شود. در پیام هایی که بلافاصله پس از روشن کردن رایانه ظاهر می شوند، می توانید بخوانید که کدام دکمه را فشار دهید.
به صورت متن

به صورت گرافیکی

اگر برای خواندن وقت ندارید، دکمه "مکث" را روی صفحه کلید خود فشار دهید تا دانلود متوقف شود. با فشار دادن هر کلیدی می توانید بارگذاری را ادامه دهید. اگر کلید تعیین شده برای ورود به Setup را فشار دهید، بلافاصله به برنامه راه اندازی مادربرد هدایت می شوید.
بایوس کلاسیک

رابط UEFI

3. اصول کار در Setup
3.1. کلیدهای کنترل
برنامه Setup مجموعه ای از پارامترهای مختلف است که بسته به هدف آنها در برگه های جداگانه گروه بندی شده اند. در سمت راست یا پایین توضیحاتی در مورد کلیدهایی وجود دارد که با آنها تمام اقدامات انجام می شود.

برای پیمایش بین برگهها، معمولاً از فلشهای «راست» و «چپ» روی صفحهکلید استفاده میکنید. برای حرکت بین خطوط در یک برگه، از فلش های پایین و بالا استفاده کنید.

برای تغییر مقادیر، از فلش ها برای پیمایش به قسمت مورد نیاز استفاده کنید، کلید Enter را فشار دهید و سپس از فلش ها برای انتخاب مقدار جدید از منوی کشویی استفاده کنید. برای این کار، از کلیدهای "+"، "-" یا "Page Up"، "Page Down" نیز می توان استفاده کرد.
برای بازگشت به یک سطح یا صفحه قبلی، کلید Esc را فشار دهید. کلید Esc در یکی از تب های اصلی به معنای خروج از BIOS بدون ذخیره تنظیمات است که باید آن را تأیید یا از خروج خودداری کنید.
در برنامه Setup با رابط UEFI، می توانید تمام اقدامات را با استفاده از ماوس انجام دهید.
3.2. ذخیره تنظیمات
این نکته بسیار مهمی است. پس از انجام تمام تنظیمات لازم، به تب "Exit" بروید، با استفاده از فلش ها مورد "Exit and Save Changes" را انتخاب کنید ("Exit and Save Changes"، ترتیب کلمات ممکن است متفاوت باشد)، "Enter" را فشار دهید و ذخیره را تأیید کنید. تنظیمات را با انتخاب مجدد فلش های «OK» یا «Yes» و «Enter» انجام دهید.
با فشار دادن کلید "F10" روی صفحه کلید و تایید تصمیم خود می توانید تنظیمات را بسیار راحت تر و سریع تر ذخیره کنید. این کلید در بسیاری از نسخه های BIOS، UEFI کار می کند و اغلب در راهنمای ابزار (پایین یا راست) نشان داده می شود.
3.3. لغو تنظیمات
اگر به طور تصادفی چیزی را تغییر دادید یا از تنظیمات صحیح مطمئن نیستید، به تب "خروج" بروید و "Exit and Discard Changes" را انتخاب کنید یا کلید "Esc" را فشار دهید تا پیامی در مورد خروج بدون تغییر تنظیمات ظاهر شود و عمل را تأیید کنید. ("OK" یا "بله").
3.4. بازیابی تنظیمات
برای بازگرداندن همه تنظیمات به پیشفرض بهینه، به برگه «خروج» بروید و «Load Setup Default» را انتخاب کنید. پس از این، می توانید بلافاصله تنظیمات دیگر را تغییر دهید یا به سادگی از BIOS خارج شوید و تنظیمات را ذخیره کنید ("Exit and Save Changes" یا "F10").
4. گزینه های دانلود
یک دیسک بوت یا فلش درایو را در رایانه ای که قصد دارید ویندوز را روی آن نصب کنید، قرار دهید. اکنون، برای شروع نصب ویندوز، باید بایوس (یا UEFI) را با استفاده از برنامه Setup پیکربندی کنید تا از دیسک یا درایو فلش بوت شود. برای این کار می توانید از منوی مخصوص بوت مادربرد (Boot Menu) نیز استفاده کنید. آخرین گزینه ساده تر و راحت تر است، اما ما هر دو روش را در نظر خواهیم گرفت.
5. راه اندازی بایوس
5.1. تغییر اولویت بوت
به تب "Boot" یا "Download" بروید.

ابتدا درایو DVD یا درایو فلش خود را به ترتیب دستگاه بوت نصب کنید.

اگر ویندوز را از روی دیسک نصب میکنید، اولین مورد این است که دستگاهی مانند ATAPI CD-ROM را انتخاب کنید، نامی که سازنده یا مدل درایو را نشان میدهد. به عنوان مثال، "CDROM:PM-HL-DT-STDVD-RAM GH22NP" (این یک درایو DVD LG است).
اگر قصد دارید ویندوز را از یک درایو فلش نصب کنید، ابتدا چیزی مانند Removable Dev را انتخاب کنید. یا نام فلش مموری که سازنده را نشان می دهد. به عنوان مثال، "USB: Patriot Memory" (این یک درایو فلش "PATRIOT" است).
Transcend JetFlash 790 8Gb
دومی باید یک هارد دیسک باشد که به عنوان "هارد دیسک"، "HDD" یا رابطی که به آن متصل است، سازنده و مدل دیسک تعیین شده است. به عنوان مثال، "SATA:3M-SAMSUNG HD502HJ" (این یک هارد دیسک 500 گیگابایتی سامسونگ با رابط SATA است).
لطفاً توجه داشته باشید که در بخش "Boot" ممکن است موارد دیگری برای اولویت بوت وجود داشته باشد، مانند "Hard Disk Drive" یا "Removable Device Priority".

آنها همچنین باید بررسی کنند که درایو دی وی دی یا فلش درایو اول باشد.

اگر دو هارد درایو دارید، باید دیسکی که روی آن سیستم را نصب می کنید بالاتر باشد. اما در این مورد توصیه می کنم برای جلوگیری از سردرگمی و خطاهای احتمالی در نصب سیستم یکی از دیسک ها را قطع کنید. بعد از نصب قابل اتصال است.
در برنامه Setup با رابط UEFI همه چیز به طور مشابه انجام می شود. به دنبال بخش "Boot" یا "Download" باشید، درایو DVD یا درایو فلش خود را در آنجا پیدا کنید و آن را به بالای اولویت بوت منتقل کنید. علاوه بر این، می توانید از ماوس برای این کار استفاده کنید که راحت تر و راحت تر است.

5.2. حالت عملکرد کنترلر SATA
در اصل، این موضوع چندان مهم نیست، اما بسیاری از افراد به این موضوع علاقه مند هستند، بنابراین تصمیم گرفتم کمی آن را روشن کنم. درایوهای SATA می توانند در حالت سازگاری با درایوهای IDE قدیمی تر و در حالت مدرن AHCI کار کنند. AHCI باعث افزایش اندکی در عملکرد هارد دیسک می شود که چندین دسترسی همزمان به آن انجام شود. این حالت از عملکرد دیسک عمدتا بر روی سرورها اتفاق می افتد و عملا برای یک کامپیوتر خانگی معمولی بی فایده است.
هنگام تنظیم BIOS، امکان انتخاب حالت عملکرد کنترلر SATA وجود دارد.

این تنظیمات ممکن است در مکان های مختلفی قرار داشته باشند و نام های کمی متفاوت داشته باشند، اما اصل در همه جا یکسان است. حالت سازگاری IDE یا حالت جدید AHCI به شما پیشنهاد می شود.

به طور کلی، حالت سازگاری IDE برای ویندوز XP توصیه می شود، زیرا به طور بومی درایور SATA ندارد و به سادگی هارد دیسک را نمی بیند، که اجازه نصب ویندوز را نمی دهد. درایورها را می توان در توزیع نصب ویندوز تعبیه کرد، اما این منطقی نیست، زیرا بر سرعت عملکرد تأثیر نمی گذارد و ممکن است مشکلاتی ایجاد کند.
راه آسانتر و راحتتری برای بوت کردن از DVD یا درایو فلش برای هر دو BIOS و UEFI وجود دارد - بوت کردن با استفاده از "Boot Menu".
برای فراخوانی منوی راهاندازی، میتوان از کلیدهای «F8»، «F10»، «F11»، «F12» یا «Esc» استفاده کرد. آنها اغلب در اعلان های صفحه بوت اولیه رایانه شما دیده می شوند. شما همچنین می توانید این اطلاعات را از دستورالعمل ها، در وب سایت سازنده مادربرد یا لپ تاپ، با جستجو در اینترنت یا به صورت تصادفی دریافت کنید.

بلافاصله پس از روشن کردن رایانه، کلید «Boot Menu» را فشار داده و نگه دارید تا منوی انتخاب دستگاه بوت ظاهر شود.

از فلش های پایین و بالا برای رفتن به درایو DVD یا درایو فلش استفاده کنید و Enter را فشار دهید.
ساندیس کروزر
مزایای این روش واضح است - شما نیازی به جستجو در بایوس ندارید، نیازی نیست تنظیمات BIOS را بعداً برگردانید (اگرچه این همیشه ضروری نیست) و کافی است فقط یک بار این منو را فراخوانی کنید. از آنجایی که پس از شروع نصب ویندوز، دیگر نیازی به این کار نخواهد بود. علاوه بر این، استفاده از "Boot Menu" تنظیمات BIOS یا UEFI را تغییر نمی دهد.
7. مشکلات دانلود
دوستان با توجه به اینکه خیلی ها هنگام نصب ویندوز با مشکل لود شدن مواجه شده بودند و برخی در نظرات در مورد آن نوشتند، تصمیم گرفتم یک قسمت جداگانه ایجاد کنم که در آن روش های شناخته شده برای حل این مشکلات را جمع آوری کردم.
- اگر کامپیوتر در همان ابتدا بوت شدن را متوقف کند و از شما بخواهد F1 را فشار دهید و پس از آن وارد BIOS می شود، به احتمال زیاد یا باتری مادربرد کم است (ممکن است زمان بندی خاموش باشد)، مشکلات خنک کننده پردازنده (شکست). ، متصل نیست) یا هارد دیسک (خطا در SMART).
- اگر وقتی رایانه شخصی خود را روشن می کنید، پیام «راه اندازی مجدد و انتخاب دستگاه بوت مناسب یا وارد کردن رسانه بوت در دستگاه بوت انتخاب شده و فشار دادن یک کلید» ظاهر شد، به این معنی است که ناحیه بوت در دیسک یا فلش درایو پیدا نشده است یا آسیب دیده. با استفاده از منوی بوت (بخش 6 مقاله) از دیسک نصب یا درایو فلش بوت کنید، اگر کمکی نکرد، با استفاده از ابزار Windows USB/DVD Download Tool دوباره رسانه قابل بوت را ایجاد کنید.
- اگر پس از راه اندازی مجدد کامپیوتر، نصب ویندوز از ابتدا شروع شود، سپس دیسک بوت یا فلش درایو را بردارید و کامپیوتر را مجددا راه اندازی کنید، نصب باید از روی هارد ادامه یابد.
- تمام دستگاه های USB غیر ضروری (درایو فلش، مودم 3G، گوشی هوشمند، چاپگر) را از رایانه جدا کنید. فقط باید ماوس، کیبورد، دی وی دی یا فلش درایو را که ویندوز را از آن نصب می کنید، رها کنید.
- اگر چندین هارد دیسک دارید، تمام درایوها را از مادربرد جدا کنید، به جز دیسکی که ویندوز روی آن نصب خواهد شد.
- تنظیمات BIOS را به حالت پیش فرض بازنشانی کنید (در این مقاله توضیح داده شده است).
- اگر نصب کننده دیسک را نمی بیند یا خطای 0x0000007B در پایان ظاهر می شود، حالت کنترلر SATA در BIOS را از AHCI به IDE یا برعکس تغییر دهید.
- اگر هر بار که کامپیوتر یا لپتاپ خود را بوت میکنید، وارد بایوس میشود یا منوی بوت را باز میکند، گزینه Boot Pop Menu را در بایوس روی Disable (در صورت وجود) تنظیم کنید.
- Fast Boot را در قسمت Advanced بایوس غیرفعال کنید و در قسمت Boot گزینه Launch CSM را روی Enable (در صورت وجود) تنظیم کنید.
- در بخش Boot بایوس، حالت بوت را از EFI (UEFI) به Legacy (در صورت وجود) تغییر دهید.
- گزینه Secure Boot را در BIOS روی Disable (در صورت وجود) قرار دهید.
- نسخه ویندوزی را که در بایوس نصب می کنید (در صورت وجود) انتخاب کنید.
- اگر لپ تاپ دارید، یک نسخه از ویندوز نصب شده است، اما نسخه دیگری نصب نشده است، و توصیه در مورد تنظیم BIOS به شما کمکی نکرد، با پشتیبانی یا انجمن سازنده تماس بگیرید. به روز رسانی BIOS نیز ممکن است کمک کند، پس از آن ممکن است گزینه های اضافی در آن ظاهر شود (بخش 8-12).
- در صورت امکان، از یک دی وی دی، زیرا درایوهای فلش مشکلات زیادی وجود دارد.
- ساختن از .
- درایو فلش را در کانکتور USB 2.0 در پشت کامپیوتر (مادربرد) یا کانکتور USB 2.0 لپ تاپ قرار دهید. بوت شدن از USB 3.0 همیشه کار نمی کند.
- همانطور که در بند 6 این مقاله توضیح داده شده است، از منوی بوت استفاده کنید. این روش ساده تر و قابل اطمینان تر از تنظیم اولویت بوت در BIOS است و می توانید تعیین کنید که آیا رایانه درایو فلش شما را می بیند یا خیر.
- زیرخط روی صفحه سیاه نشان می دهد که کامپیوتر هنگام دسترسی به فلش مموری یا هارد دیسک یخ می زند. اگر دانلود بدون درایو فلش ادامه یابد، قطعاً مشکل همین است.
- اگر رایانه فلش درایو را نمی بیند یا نمی خواهد از آن بوت شود، از یک دی وی دی یا فلش مموری دیگر برای نصب استفاده کنید.
- اگر این امکان پذیر نیست، نوع فلش درایو را از " تغییر دهید. رسانه قابل جابجاییبا استفاده از ابزار «BootIt Next Generation» به «دیسک سخت»، آن را با ابزار «HP USB Disk Storage Format Tool» فرمت کنید و دوباره با استفاده از «Windows USB/DVD Download Tool» آن را قابل بوت کنید. شما می توانید تمام این ابزارهای کاربردی را در زیر در بخش "پیوندها" دانلود کنید.
- اگر مشکل پس از انتخاب پارتیشن نصب ویندوز رخ داد، از نکات مربوط به تنظیم BIOS (بخش های 7-12) استفاده کنید. در حین نصب، پارتیشن های قدیمی را از دیسک حذف کنید یا این کار را با استفاده از دیسک بوت Acronis Disk Director انجام دهید.
- اگر نصب کننده گزارش داد که نمی تواند ویندوز را روی دیسک نصب کند، آن را اجرا کنید یا برگردانید.
یادآوری می کنم که برای خروج از بایوس و ذخیره تنظیمات از کلید F10 استفاده کنید.
8. پیوندها
در مقالات بعدی به نحوه نصب و.
ساندیس کروزر
Transcend JetFlash 790 8Gb
ساندیس کروزر
از پایان سال 2019 در بوت کردن ویندوز 10 برای نصب با استفاده از روش های شرح داده شده در زیر، نسخه به روز رسانی نوامبر 2019 1909 ویندوز 10 دانلود می شود. اگر قبلاً ویندوز 10 دارای مجوز را بر روی رایانه یا لپتاپ خود نصب کردهاید، نیازی به وارد کردن کلید محصول در حین نصب ندارید (در مرحله مناسب باید روی "کلید محصول ندارم" کلیک کنید). در مورد ویژگی های فعال سازی در مقاله بیشتر بخوانید: (می توانید بدون فعال سازی کار کنید، ببینید). اگر فقط نیاز به رفع مشکلات سیستم عامل نصب شده در هنگام راه اندازی آن دارید، می توانید از روش ساده تری استفاده کنید: .
- در صفحه اول برنامه نصب، از شما خواسته می شود که زبان، قالب زمان و روش ورودی صفحه کلید را انتخاب کنید - می توانید مقادیر پیش فرض روسی را بگذارید.

- پنجره بعدی دکمه "نصب" است که برای ادامه باید روی آن کلیک کنید و همچنین مورد "System Restore" در پایین است که در این مقاله به آن پرداخته نخواهد شد، اما در برخی شرایط بسیار مفید است.

- شما به پنجره ای هدایت می شوید تا کلید محصول خود را وارد کنید تا ویندوز 10 فعال شود. در بیشتر موارد، مگر اینکه کلید محصول را جداگانه خریداری کرده باشید، تنها کاری که باید انجام دهید این است که روی «کلید محصول ندارم» کلیک کنید. اگر ویندوز 10 دارای مجوز قبلاً روی این رایانه یا لپتاپ نصب شده باشد، پس از اتصال به اینترنت، فعالسازی بهطور خودکار انجام میشود. گزینههای اضافی و زمان استفاده از آنها در بخش «اطلاعات اضافی» در انتهای راهنما توضیح داده شده است.

- مرحله بعدی (ممکن است در صورتی که نسخه با یک کلید مشخص شده باشد ظاهر نشود، از جمله از UEFI) انتخاب نسخه ویندوز 10 برای نصب است. گزینه ای را که قبلاً نصب شده است (در صورت نیاز به فعال سازی مجوز دیجیتال اختصاص داده شده) انتخاب کنید.

- شرایط قرارداد مجوز را بخوانید و آنها را بپذیرید. پس از انجام این کار، روی دکمه "بعدی" کلیک کنید.
- یکی از مهمترین نکات انتخاب نوع نصب ویندوز 10 است. دو گزینه وجود دارد: به روز رسانی (فقط در صورت نصب یک سیستم جدید، زمانی که نسخه قدیمی سیستم عامل روی دیسک نصب شده باشد انجام می شود) - در این در مورد، تمام تنظیمات، برنامه ها، فایل های سیستم نصب شده قبلی ذخیره می شوند و خود سیستم قدیمی در پوشه Windows.old ذخیره می شود (اما این گزینه همیشه قابل اجرا نیست). یعنی این فرآیند شبیه به یک آپدیت ساده است؛ در اینجا مورد بررسی قرار نخواهد گرفت. نصب سفارشی - این مورد به شما امکان می دهد بدون ذخیره (یا تا حدی ذخیره) فایل های کاربر یک نصب تمیز انجام دهید و در حین نصب می توانید دیسک ها را پارتیشن بندی کرده و آنها را قالب بندی کنید و در نتیجه رایانه را از فایل های قبلی ویندوز پاک کنید. این روش است که شرح داده خواهد شد.

- پس از تعیین یک نصب سفارشی، به پنجره انتخاب پارتیشن دیسک برای نصب هدایت می شوید ( اشتباهات احتمالیتنظیمات در این مرحله در زیر توضیح داده شده است). علاوه بر این، اگر این یک هارد دیسک یا SSD جدید نباشد، تعداد پارتیشنهای بسیار بیشتری نسبت به آنچه قبلاً در Explorer دیدهاید، خواهید دید، یک مثال در تصویر نشان داده شده است. من سعی خواهم کرد گزینه ها را توضیح دهم (همچنین در ویدیوی انتهای دستورالعملی که نشان می دهم و به شما می گویم که چه کاری و چگونه می توانید در این پنجره انجام دهید).

- اگر رایانه شما دارای چندین دیسک فیزیکی باشد، آنها به صورت دیسک 0، دیسک 1 و غیره ظاهر می شوند. هر کدام می تواند چندین بخش داشته باشد. مهم نیست که ویندوز 10 را روی چه درایوی نصب می کنید، دیسک 0 برای ضبط فایل های سیستم، پارتیشن های مخفی و بوت لودر استفاده می شود. بنابراین، در حالت ایده آل، سیستم عامل را روی دیسک 0 نصب کنید (در غیر این صورت، اگر این دیسک قطع شود، سیستم روی دیسک دیگر راه اندازی نمی شود). به عنوان مثال، اگر یک SSD جدید خریداری کرده اید و به عنوان دیسک 1 نمایش داده می شود، می توانید سعی کنید یک مورد جداگانه در بایوس پیدا کنید تا ترتیب هارد دیسک ها را نشان دهد و SSD را در وهله اول قرار دهید یا کابل های SATA را تغییر دهید ( در صورت استفاده از این رابط) بین دو درایو، به طوری که دیسک مورد نظر در برنامه نصب به صورت Disk 0 ظاهر شود.
- اگر ویندوز را از قبل توسط سازنده نصب کرده اید، علاوه بر پارتیشن های سیستم در دیسک 0 (تعداد و اندازه آنها ممکن است متفاوت باشد: 100، 300، 450 مگابایت)، پارتیشن دیگری (معمولاً) 10-20 گیگابایتی را مشاهده خواهید کرد. من به هیچ وجه توصیه نمیکنم آن را لمس کنید، زیرا حاوی یک تصویر بازیابی سیستم است که به شما امکان میدهد در صورت لزوم، رایانه یا لپتاپ خود را به سرعت به حالت کارخانه برگردانید. همچنین، نباید پارتیشن های رزرو شده سیستم را تغییر دهید (مگر اینکه تصمیم به پاک کردن کامل هارد دیسک داشته باشید).
- به عنوان یک قاعده، در هنگام نصب تمیز سیستم، روی پارتیشن مربوط به درایو C قرار می گیرد و فرمت می شود (یا حذف می شود). برای انجام این کار، این پارتیشن را انتخاب کنید (می توانید آن را بر اساس اندازه تعیین کنید)، روی "Format" کلیک کنید. و پس از آن، پس از انتخاب آن، برای ادامه نصب ویندوز 10 روی "بعدی" کلیک کنید. اگر پیام هایی در مورد عدم امکان نصب بر روی این پارتیشن ظاهر شد، برای دریافت اطلاعات مربوط به خطا، روی پیام کلیک کنید (آنها بعداً در دستورالعمل ها مورد بحث قرار می گیرند). داده های سایر پارتیشن ها و دیسک ها تحت تأثیر قرار نمی گیرند. اگر قبل از نصب ویندوز 10 ویندوز 7 یا XP را روی رایانه خود نصب کرده بودید، یک گزینه مطمئن تر این است که پارتیشن را حذف کنید (اما فرمت نکنید)، ناحیه تخصیص نیافته ای را که ظاهر می شود (فضای اختصاص نیافته روی دیسک) انتخاب کنید و روی "بعدی" کلیک کنید. ” تا برنامه به طور خودکار نصب پارتیشن های سیستم لازم را ایجاد کند (یا استفاده از پارتیشن های موجود، در صورت وجود).
- اگر از قالب بندی یا حذف صرفنظر کنید و پارتیشنی را نصب کنید که سیستم عامل قبلاً روی آن نصب شده است، نصب قبلی ویندوز در پوشه Windows.old قرار می گیرد و فایل های شما در درایو C تحت تأثیر قرار نمی گیرند (اما وجود خواهد داشت. زباله های زیادی روی هارد دیسک باشد).
- بهترین روش:اگر چیز مهمی روی دیسک سیستم شما (دیسک 0) وجود نداشته باشد، میتوانید تمام پارتیشنهای این دیسک را یکی یکی حذف کنید، یک فضای اختصاصیافته روی دیسک 0 انتخاب کنید و روی دکمه «بعدی» کلیک کنید، با این کار تقریباً از هر گونه خطایی جلوگیری میشود. چالش ها و مسائل. پس از نصب سیستم می توانید دیسک D (در صورت نیاز) ایجاد کنید.
- اگر سیستم قبلی روی پارتیشن یا درایو C نصب شده باشد و شما پارتیشن یا درایو دیگری را برای نصب ویندوز 10 انتخاب کنید، در نتیجه دو سیستم عامل به طور همزمان بر روی رایانه خود نصب می شوند و زمانی که نیاز دارید سیستم عامل مورد نیاز خود را انتخاب کنید. شما کامپیوتر را بوت می کنید

توجه: اگر هنگام انتخاب یک پارتیشن روی دیسک، پیامی مبنی بر عدم نصب ویندوز 10 روی این پارتیشن مشاهده کردید، روی این متن کلیک کنید و سپس بسته به متن کامل خطا، از دستورالعمل های زیر استفاده کنید:
- پس از انتخاب گزینه پارتیشن خود برای نصب، روی دکمه «بعدی» کلیک کنید. فایل های ویندوز 10 شروع به کپی کردن در رایانه شما می کنند.

- پس از راه اندازی مجدد، برای مدتی هیچ اقدامی از شما لازم نیست - "آماده سازی" و "پیکربندی اجزا" رخ می دهد. در این حالت، کامپیوتر ممکن است راه اندازی مجدد شود، و گاهی اوقات با یک صفحه سیاه یا آبی منجمد شود. در این مورد، فقط صبر کنید، این یک روند عادی است - گاهی اوقات برای ساعت ها به طول می انجامد. مهم:اگر بعد از راهاندازی مجدد ویندوز 10 را مجدداً راهاندازی کردید، به سادگی تنظیم کنید که از HDD یا SSD در BIOS یا Windows Boot Manager در UEFI بوت شود، یا درایو فلش USB را از برق بکشید یا وقتی از شما خواسته شد هیچ کلیدی را فشار ندهید.

- مرحله بعدی تنظیم پارامترهای اساسی سیستم است. اولین نکته انتخاب منطقه است.

- مرحله دوم تایید درستی چیدمان صفحه کلید است.

- سپس نصب کننده از شما می خواهد که طرح بندی های صفحه کلید اضافی را اضافه کنید. اگر به گزینه های ورودی دیگری به جز روسی و انگلیسی نیاز ندارید، از این مرحله رد شوید (انگلیسی به طور پیش فرض وجود دارد).

- اگر آداپتورهای شبکه فعال دارید، از شما خواسته می شود به اینترنت متصل شوید. ممکن است بخواهید این کار را انجام دهید، به خصوص اگر قصد دارید از یک حساب کاربری مایکروسافت استفاده کنید. اگر به یک حساب محلی نیاز دارید، توصیه می کنم تا زمانی که نصب ویندوز 10 کامل نشده است، به شبکه متصل نشوید. برای انجام این کار، در پنجره بعدی روی "I don't have Internet" و "Continue limited installation" کلیک کنید.

- اگر اتصال اینترنت دارید، دو گزینه برای راهاندازی ویندوز 10 به شما پیشنهاد میشود - برای استفاده شخصی یا برای یک سازمان (از این گزینه فقط در صورتی استفاده کنید که نیاز دارید رایانهتان را به شبکه کاری، دامنه و سرورهای ویندوز خود متصل کنید. سازمان). به طور معمول، شما باید گزینه ای را برای استفاده شخصی انتخاب کنید.
- مرحله بعدی نصب، راه اندازی حساب ویندوز 10 است. اگر اتصال اینترنتی فعال دارید، از شما خواسته می شود یک حساب مایکروسافت راه اندازی کنید یا یک حساب موجود را وارد کنید. میتوانید روی «حساب آفلاین» در پایین سمت چپ کلیک کنید تا یک حساب محلی ایجاد کنید (در آخرین نسخههای Windows 10 Home گزینه «حساب آفلاین» وجود ندارد، اما ایجاد آن همچنان ممکن است، ببینید). اگر اتصال به اینترنت وجود نداشته باشد، یک حساب محلی ایجاد می شود. هنگام نصب آخرین نسخه ویندوز 10، پس از وارد کردن لاگین و رمز عبور، باید سوالات امنیتی را نیز بپرسید تا در صورت گم شدن رمز عبور، آن را بازیابی کنید.

- اگر از حساب مایکروسافت استفاده می کنید، از شما خواسته می شود از یک پین برای ورود به سیستم استفاده کنید. همچنین از شما خواسته می شود که OneDrive را راه اندازی کنید.
- اگر یک حساب آفلاین را انتخاب کنید، مجدداً در مورد مزایای استفاده از حساب مایکروسافت (انصراف) به شما گفته می شود و سپس از شما خواسته می شود نام کاربری رایانه خود را وارد کنید. نام Administrator را وارد نکنید زیرا به یک حساب مخفی سیستم اختصاص داده شده است. کاربری که با هر نامی ایجاد می کنید در هر صورت یک سرپرست ویندوز 10 خواهد بود.

- رمز عبور حساب خود را وارد کنید، آن را تأیید کنید و سپس سؤالات امنیتی را انتخاب کرده و پاسخ دهید که در صورت فراموش کردن رمز عبور از آنها استفاده می شود.

- از شما خواسته میشود که Windows 10 Activity History را فعال کنید، ویژگی جدیدی که تاریخچه برنامهها، اسناد و سایتهای مورد استفاده را ذخیره میکند و امکان دسترسی از دستگاههای دیگر با همان حساب مایکروسافت را دارد. فعال یا غیرفعال - به صلاحدید شما.
- آخرین مرحله راهاندازی، پیکربندی تنظیمات حریم خصوصی ویندوز 10 است که شامل اشتراکگذاری مکان، تشخیص گفتار، اشتراکگذاری دادههای تشخیصی و ایجاد نمایه تبلیغاتی شماست. با دقت بخوانید و آنچه را که نیاز ندارید غیرفعال کنید. من همه گزینهها را خاموش میکنم، اما اگر لپتاپ یا رایانه لوحی دارید، توصیه میکنیم مکان و جستجو را برای دستگاهتان روشن بگذارید، این به شما کمک میکند در صورت گم شدن آن را پیدا کنید.

- پس از این، آخرین مرحله آغاز می شود - راه اندازی و نصب برنامه های استاندارد، آماده سازی ویندوز 10 برای راه اندازی، روی صفحه مانند کتیبه به نظر می رسد: "این ممکن است چند دقیقه طول بکشد." در واقع، این می تواند چند دقیقه یا حتی ساعت ها طول بکشد، به خصوص در رایانه های ضعیف؛ در این مدت نباید آن را مجبور به خاموش کردن یا راه اندازی مجدد کنید.
- و در نهایت، دسکتاپ ویندوز 10 را مشاهده خواهید کرد - سیستم با موفقیت نصب شده است، می توانید شروع به پیکربندی و مطالعه کنید.

دستورالعمل های ویدئویی برای نصب ویندوز 10 از درایو فلش USB
در دستورالعمل های ویدیویی پیشنهادی، سعی کردم تمام تفاوت های ظریف و کل فرآیند نصب ویندوز 10 را از ابتدا تا انتها به وضوح نشان دهم.
اقدامات پس از نصب سیستم عامل بر روی رایانه شما
اولین چیزی که پس از نصب تمیز سیستم بر روی رایانه خود باید نگران آن باشید، نصب درایورها است. در عین حال، ویندوز 10 بسیاری از درایورهای دستگاه را در صورت اتصال به اینترنت بارگیری می کند. اکثر درایورها به خوبی کار می کنند، اما در هر صورت، به خاطر داشته باشید که می توان آنها را دانلود کرد:
- برای لپ تاپ - از وب سایت رسمی سازنده لپ تاپ، در بخش پشتیبانی، برای مدل لپ تاپ خاص شما. در عین حال، حتی اگر وب سایت رسمی فقط درایورهایی برای ویندوز 8.1، 8 و 7 داشته باشد، می توان آنها را در ویندوز 10 نصب کرد و معمولاً کار می کنند. سانتی متر.
- برای رایانه شخصی - از وب سایت سازنده مادربرد برای مدل شما.
- برای کارت گرافیک - از وب سایت های NVIDIA یا AMD (یا حتی اینتل) مربوطه، بسته به اینکه از کدام کارت ویدیو استفاده می شود. سانتی متر. .
دومین اقدامی که من توصیه می کنم بعد از نصب موفقیت آمیز تمام درایورها و فعال سازی سیستم است، اما قبل از نصب برنامه ها (با استفاده از ابزارهای سیستم عامل داخلی یا استفاده از برنامه های شخص ثالث)، تا در صورت لزوم سرعت نصب مجدد ویندوز را به میزان قابل توجهی افزایش دهید. .
اگر پس از نصب تمیز سیستم در رایانه شما، چیزی کار نمی کند (مثلاً) یا نیاز به پیکربندی چیزی دارید (مثلاً)، به احتمال زیاد می توانید راه حل های ممکن برای مشکل را در وب سایت من پیدا کنید. و یا از جستجوی سایت در منو با طرح سوال به زبان خودتان استفاده کنید: با احتمال زیاد راه حلی پیدا می شود.
