ماشین های مجازی برای ویندوز
گاهی اوقات لازم است یک رایانه دوم تهیه کنید که می توانید سیستم عامل دیگری را روی آن نصب کنید یا برنامه ها را با خیال راحت آزمایش کنید. یک ماشین مجازی به شما کمک می کند تا با این کار کنار بیایید. در این مقاله به این خواهیم پرداخت که ماشین مجازی چیست، چرا به ماشین مجازی نیاز است و چگونه یک ماشین مجازی را نصب و پیکربندی کنیم.
ماشین مجازی– برنامه ای که یک کامپیوتر واقعی (فیزیکی) را با تمام اجزای آن (هارد، درایو، بایوس، آداپتورهای شبکه و غیره) شبیه سازی می کند. شما می توانید یک سیستم عامل، درایورها، برنامه ها و غیره را روی چنین کامپیوتر مجازی نصب کنید. بنابراین، میتوانید چندین رایانه مجازی دیگر را با یک سیستم عامل مشابه یا متفاوت بر روی رایانه واقعی خود اجرا کنید. شما به راحتی می توانید داده ها را بین کامپیوتر واقعی و مجازی خود مبادله کنید.
چرا به ماشین مجازی نیاز دارید؟
هر کاربر رایانه شخصی به ماشین مجازی نیاز ندارد، اما کاربران پیشرفته اغلب از آن استفاده می کنند. ماشین مجازی برای اهداف و وظایف مختلفی استفاده می شود:
- نصب یک سیستم عامل دوم/متفاوت؛
- تست نرم افزار؛
- راه اندازی ایمن برنامه های مشکوک؛
- شبیه سازی شبکه های کامپیوتری؛
- راه اندازی برنامه هایی که نمی توانند از سیستم عامل شما راه اندازی شوند.
برای وضوح، چند مثال می زنم.
سیستم عامل ویندوز 7 را می توان بر روی کامپیوتر واقعی شما نصب کرد و ویندوز XP، ویندوز 8 یا لینوکس را می توان بر روی ماشین مجازی نصب کرد.
اگر نیاز به انتخاب یک برنامه دارید (مثلاً یک پخش کننده ویدیو)، باید چندین برنامه مشابه را نصب کنید و تعیین کنید که کدام یک را بیشتر دوست دارید. هر چیزی که رایانه شما را به هم ریخته است، برنامه ها را در یک ماشین مجازی آزمایش کنید.
من اغلب هنگام نوشتن مقاله برای یک وب سایت از ماشین مجازی استفاده می کنم. قبل از نوشتن مطالب، من شخصاً همه چیز را بررسی می کنم. وقتی یک بررسی نرم افزاری انجام می دهم، باید برنامه های مختلف زیادی نصب کنم که درهم ریختگی اضافی روی سیستم ایجاد می کند. و رمزگذاری ناموفق یا پنهان کردن داده ها می تواند منجر به عواقب ناخوشایندی شود. بهتر است از خود محافظت کنید و روی یک رایانه مجازی آزمایش کنید.
بررسی اجمالی ماشین های مجازی
تعداد زیادی برنامه مختلف برای ایجاد و مدیریت کامپیوترهای مجازی وجود دارد. اکنون 3 برنامه محبوب را بررسی خواهیم کرد.
ماشین مجازی VirtualBox
– یک ماشین مجازی رایگان که می توانید تمام سیستم عامل های محبوب را روی آن نصب کنید. VirtualBox از Windows، Linux، FreeBSD، Mac OS پشتیبانی می کند.
VirtualBox از هر دو نسخه 32 و 64 بیتی سیستم عامل ها پشتیبانی می کند. VirtualBox از کار با رایانه های مجازی ایجاد شده در برنامه پولی VMware Workstation پشتیبانی می کند.
راه اندازی و کار با VirtualBox بسیار راحت و ساده است. برنامه کاملا سازنده و پایدار است.
VirtualBox دارای عملکرد گسترده، یک رابط خاص و کاملا رایگان است. VirtualBox بهترین ماشین مجازی برای استفاده خانگی است.
ماشین مجازی VMware
VMwareمعروف ترین و گسترده ترین ماشین مجازی. VMware معمولا توسط سایت ها یا شرکت های بزرگ استفاده می شود.
VMware به دو صورت است: Workstation و Player. VMware Workstation یک ماشین مجازی عالی اما پولی است. VMware Player یک نسخه رایگان و حذف شده از VMware Workstation است.
VMware Workstation از سیستم های 32 و 64 بیتی، USB 3.0 و نصب انواع سیستم عامل ها پشتیبانی می کند.
VMware Workstation با اختلاف بهترین ماشین مجازی مورد استفاده توسط شرکت های بزرگ است، اما هزینه آن باعث کاهش محبوبیت آن در بین کاربران عادی می شود.
ماشین مجازی کامپیوتر مجازی مایکروسافت
کامپیوتر مجازی مایکروسافت– یک ماشین مجازی رایگان دیگر. دارای عملکرد گسترده و رابط کاربر پسند است، اما یک اشکال بزرگ دارد - فقط با سیستم عامل های ویندوز کار می کند. نمی تواند لینوکس یا سیستم عامل مک را اجرا کند.
به طور خلاصه، می خواهم توجه داشته باشم که VirtualBox برای استفاده خانگی مناسب است. در مرحله بعد، نحوه نصب و پیکربندی ماشین مجازی VirtualBox را بررسی خواهیم کرد.
نصب ماشین مجازی VirtualBox
از میان ماشین های مجازی که در قسمت قبل صحبت شد، بهتر است از VirtualBox استفاده کنید. اکنون نحوه نصب VirtualBox را بررسی خواهیم کرد و در بخش بعدی نحوه پیکربندی آن را توضیح خواهیم داد.
آخرین نسخه برنامه را از وب سایت رسمی دانلود کنید. دانلود برنامه
نصب کننده را راه اندازی می کنیم و پنجره خوش آمدگویی را می بینیم. بیایید به مرحله بعدی برویم.
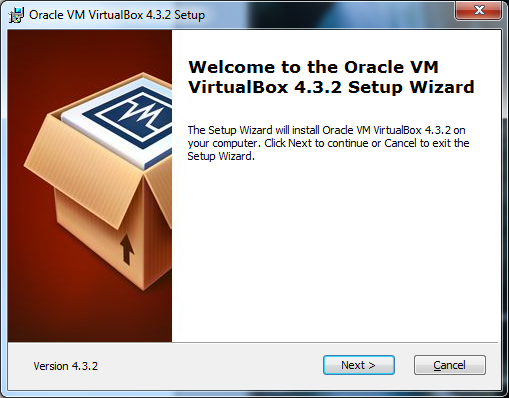
در مرحله دوم نصب، می توانید تمام اجزای برنامه نصب شده و دایرکتوری که برنامه در آن نصب می شود را مشاهده کنید. شما می توانید دایرکتوری نصب را تغییر دهید، اما من توصیه می کنم همه کامپوننت ها را نصب کنید. ممکن است در حال حاضر به همه قطعات نیاز نداشته باشید، اما اگر در آینده به آنها نیاز دارید، باید دوباره ماشین مجازی را نصب کنید. برو جلو.
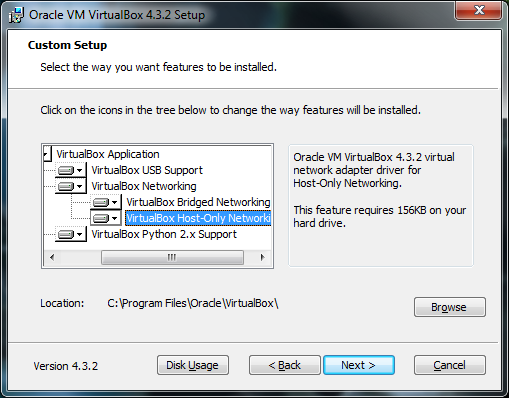
در اینجا باید جایی که می خواهید میانبرهای برنامه را قرار دهید علامت بزنید.
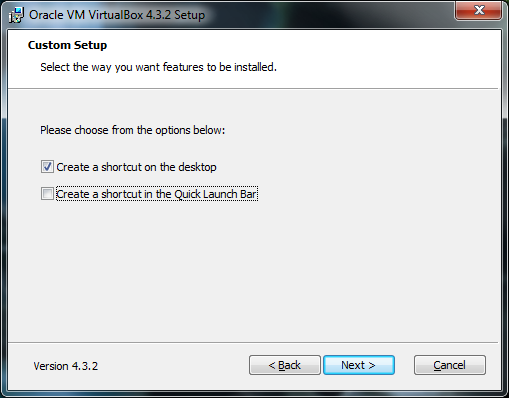
در مرحله بعد، هشداری ظاهر می شود که در حین نصب کامپیوتر شما به طور موقت از شبکه جدا می شود. اگر چیزی مهم را از اینترنت دانلود می کنید، صبر کنید تا دانلود کامل شود و تنها پس از آن روی دکمه «بله» در پنجره نصب کلیک کنید.
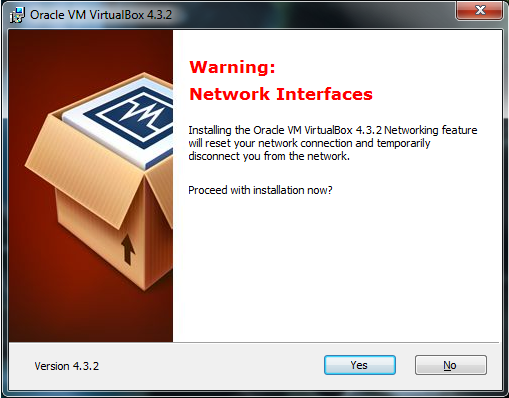
سپس به شما گفته می شود که اگر برای شروع نصب آماده هستید، روی دکمه “Install” کلیک کنید و اگر می خواهید هر پارامتری را تغییر دهید، به عقب برگردید. روی "نصب" کلیک کنید و منتظر بمانید تا نصب کامل شود.
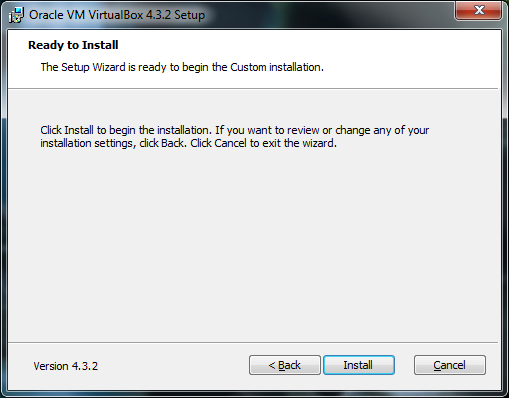
در طول مراحل نصب، ممکن است پنجرههای بازشو با پیام «نرمافزار برای این دستگاه نصب شود؟» ظاهر شود. روی دکمه "نصب" کلیک کنید.
نصب کامل شده است. روی دکمه "پایان" کلیک کنید. پس از اتمام نصب، ماشین مجازی به طور خودکار راه اندازی می شود.
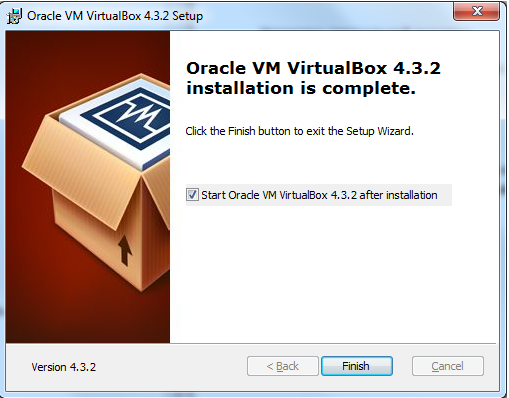
بیایید به ایجاد و پیکربندی برویم.
ساخت ماشین مجازی VirtualBox
برای ایجاد یک ماشین مجازی، باید روی دکمه "ایجاد" در پنجره برنامه VirtualBox (در گوشه سمت چپ بالا) کلیک کنید.
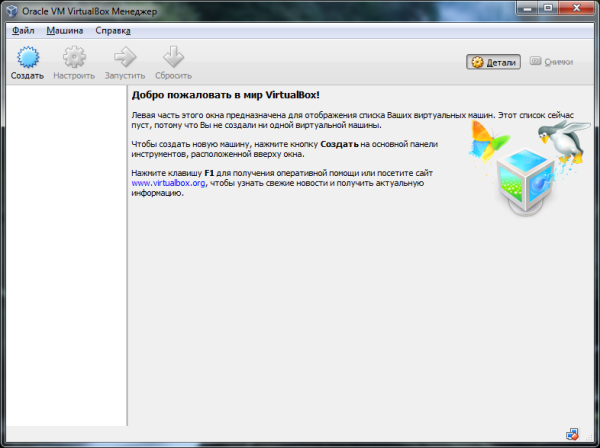
در مرحله اول باید نام دستگاهی را که قرار است ایجاد شود وارد کرده و نوع سیستم عامل را انتخاب کنید. به عنوان مثال، ما یک ماشین مجازی با سیستم عامل ویندوز 7 ایجاد خواهیم کرد.
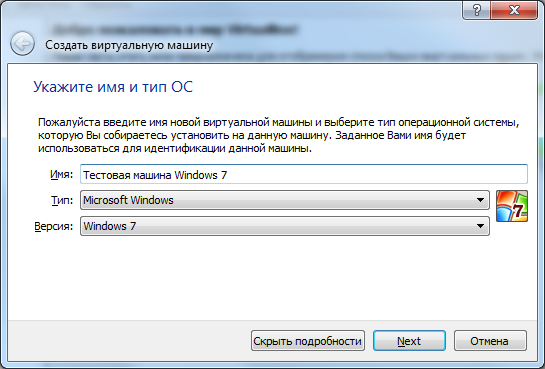
در مرحله دوم باید مقدار رمی که به ماشین مجازی اختصاص می یابد را تعیین کنید. شما باید بر اساس نیازهای سیستم عامل انتخاب کنید. سیستم مورد نیاز ویندوز 7 نشان می دهد که شما به حداقل یک گیگابایت رم نیاز دارید. من 1.5 گیگ مشخص کردم. ویندوز XP به رم کمتری نیاز دارد. به طور کلی، ما حداقلی را که در ویژگی های سیستم عامل + یک حاشیه کوچک نشان داده شده است، می گیریم. لطفا توجه داشته باشید که شما نمی توانید بیش از نیمی از رم کامپیوتر را به ماشین مجازی بدهید، البته، مگر اینکه یک کامپیوتر بسیار قدرتمند با 8 گیگابایت یا بیشتر رم داشته باشید.
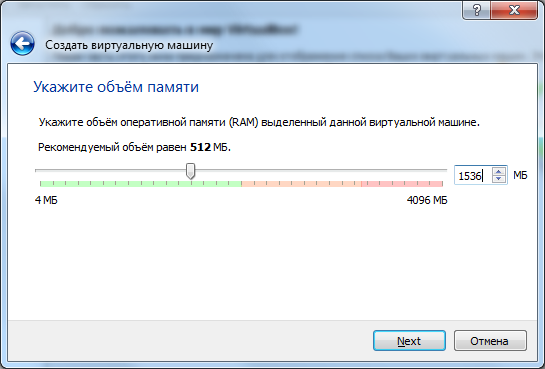
می توانید یک هارد دیسک مجازی را به ماشین مجازی متصل کنید. بیایید آن را ایجاد کنیم. کادر «ایجاد هارد دیسک مجازی جدید» را علامت بزنید و روی دکمه «ایجاد» کلیک کنید.
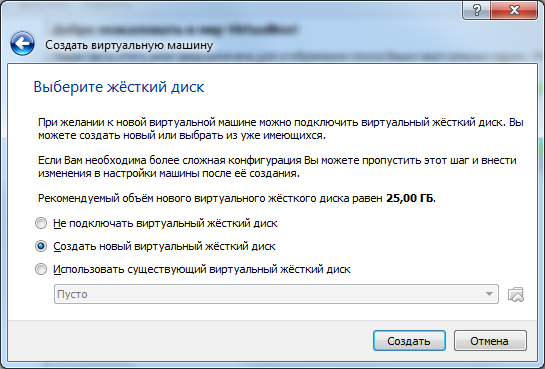
حال باید نوع هارد دیسک را مشخص کنید. اگر فرمت هایی که در آنجا توضیح داده شده را نمی شناسید، آن را همانطور که هست رها کنید و روی "بعدی" کلیک کنید.
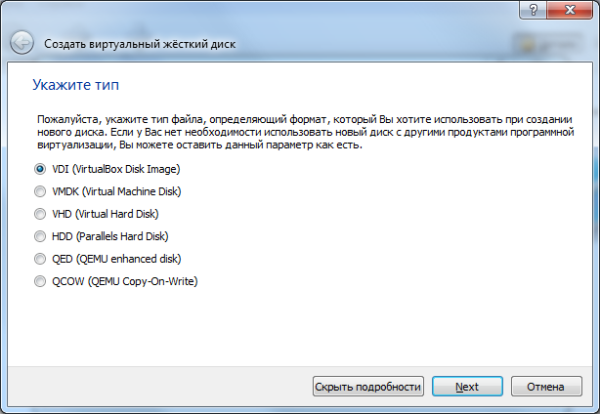
در مرحله بعد، باید فرمت ذخیره سازی داده ها در هارد دیسک مجازی را مشخص کنید. یک هارد دیسک مجازی پویا می تواند گسترش یابد، در حالی که یک دیسک ثابت دارای اندازه کاملاً مشخصی است. ببینید چه چیزی برای شما راحت تر است.
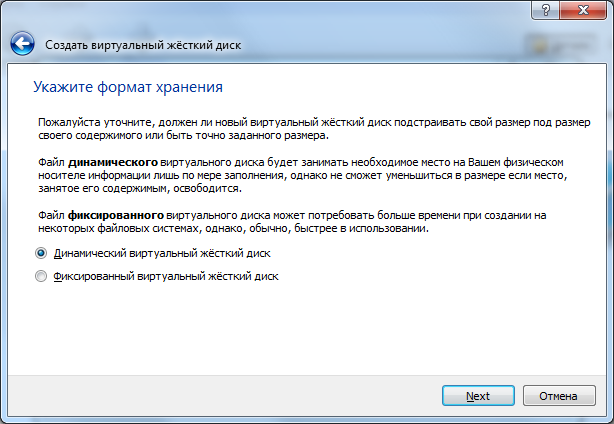
نام هارد دیسک مجازی و اندازه آن را مشخص کنید. روی «ایجاد» کلیک کنید.
راه اندازی یک ماشین مجازی VirtualBox
بیایید با تنظیمات ماشین مجازی آشنا شویم. بر روی دکمه "Customize" در گوشه سمت چپ بالای برنامه کلیک کنید.
یک پنجره تنظیمات ظاهر می شود. با تغییر تنظیمات میتوانید پارامترهای مختلف ماشین مجازی را تغییر دهید (مثلاً مقدار رم، ترتیب راهاندازی دستگاهها، فعال کردن شتاب دو بعدی و غیره)
تمام تنظیمات به چند بخش تقسیم می شوند. نسخه فعلی برنامه دارای 9 بخش است. ما هر بخش را با جزئیات در نظر نخواهیم گرفت. از نظر بصری، خیلی سریعتر از خواندن متن اضافی، بر تنظیمات تسلط خواهید داشت. در همان زمان، با اشاره به هر مورد تنظیمات، پنجره ای ظاهر می شود که در آن توضیح داده می شود که چرا این یا آن پارامتر مورد نیاز است. من به طور خلاصه توضیح می دهم که چه ویژگی هایی را می توانید در هر بخش بیابید.
تنظیمات اولیه بر اساس بخش:
- عمومی - نام دستگاه، نوع سیستم عامل، کلیپ بورد، رسانه قابل جابجایی؛
- سیستم – تنظیمات اصلی سخت افزار ماشین مجازی: رم، چیپست، پردازنده، شتاب، سفارش بوت دستگاه.
- صفحه نمایش – تنظیمات حافظه ویدیویی، تعداد مانیتورها، شتاب دو بعدی و سه بعدی، اتصال به نمایشگر از راه دور، فیلمبرداری؛
- رسانه - کنترلرهای هارد و پیکربندی آنها.
- صوتی – درایور و کنترلر صوتی؛
- شبکه – راه اندازی آداپتورهای شبکه؛
- پورت های کام - پورت های COM را فعال و پیکربندی کنید.
- USB – فعال کردن کنترلر USB و تنظیم فیلترهای USB.
- پوشه های عمومی - پوشه های عمومی را ایجاد و مدیریت کنید.
اگر در تنظیمات اشتباهی مرتکب شوید، برنامه به شما اطلاع می دهد. پیام "تنظیمات نادرست شناسایی شد" در پایین پنجره تنظیمات ظاهر می شود. با نگه داشتن مکان نما روی علامت تعجب، یک پانل پاپ آپ مشاهده می کنید که در آن متوجه خواهید شد چه اشتباهی انجام داده اید و چگونه می توانید آن را برطرف کنید.
برای یک کاربر معمولی، 3 بخش اول تنظیمات کافی است. اگر ماشین مجازی کند کار می کند، می توانید مقدار رم را افزایش دهید یا از قدرت پردازنده بیشتری استفاده کنید.
پس از تکمیل تنظیمات، روی دکمه "OK" کلیک کنید. برای راه اندازی (فعال) ماشین مجازی ایجاد شده، باید روی دکمه "راه اندازی" کلیک کنید. اکنون دیسک نصب را با سیستم عامل وارد درایو می کنیم، سیستم عامل را نصب و پیکربندی می کنیم و کامپیوتر مجازی شما آماده استفاده است.
نتیجه
در این مقاله به این موضوع پرداختیم که ماشین مجازی چیست، چرا به آن نیاز است و چگونه یک ماشین مجازی را نصب و پیکربندی کنیم. نصب و پیکربندی ماشین مجازی کار سختی نیست.
