بررسی هارد دیسک برای خطاها و بلوک های بد
هارد دیسک (HDD) مهمترین عنصر یک کامپیوتر است که تمام اطلاعات، برنامه ها و فایل های کاربر لازم در آن ذخیره می شود. مانند هر قطعه دیگری، با گذشت زمان هارد دیسک فرسوده می شود، عملکرد عادی آن مختل می شود و خرابی ها شروع می شود. همراه با فرسودگی فیزیکی، که منجر به ظاهر شدن به اصطلاح بد سکتورها (بلوک های بد) می شود، خطاهای منطقی مرتبط با سیستم فایل، ایندکس ها و جدول فایل اصلی اغلب رخ می دهد.
در حال حاضر ممکن است مشکلی در هارد دیسک خود مشاهده نکنید، اما این تضمین نمی کند که روزی هارد دیسک از بین برود. بنابراین، مهم است که به طور دوره ای (یک یا دو بار در سال) هارد دیسک خود را از نظر خطاها و بخش های بدی که نیاز به تعمیر دارند بررسی کنید. نظارت منظم به شما این امکان را می دهد که وضعیت رسانه را ردیابی کنید و به موقع به تغییرات وضعیت آن پاسخ دهید. البته، شما نباید از چنین روش اثبات شده ای برای محافظت از اطلاعات به عنوان پشتیبان غافل شوید. با ارزش ترین داده ها باید روی یک دستگاه ذخیره سازی پشتیبان کپی شوند.
علائم خرابی هارد دیسک
در بیشتر موارد، هارد دیسکها برای چندین سال بدون نیاز به توجه خاص، بدون مشکل کار میکنند. با این حال، در صورت عملکرد نامناسب (ضربه فیزیکی، عدم خنک کننده مناسب)، منبع محیط ذخیره به طور قابل توجهی کاهش می یابد. در شرایط نادر، ممکن است نقص تولید یا شکست ناگهانی وجود داشته باشد.
خرابی هارد دیسک ممکن است با بارگذاری بیش از حد سیستم عامل، ناپدید شدن غیر منطقی فایل ها و پوشه ها و راه اندازی کند برنامه ها نشان داده شود. علائم آشکار از دست دادن عملکرد هارد دیسک کاهش سرعت برنامه ها و دوره های طولانی کپی کردن فایل ها است. اگر رایانه دائماً هنگ می کند و چیزی جز راه اندازی مجدد کمکی نمی کند، در فرآیند شناسایی علل، بررسی هارد دیسک باید اولین نکته باشد.
استفاده از ابزارهای استاندارد ویندوز 7/10
می توانید رسانه را با استفاده از ابزارهای استاندارد ویندوز تست کنید. ساده ترین راه این است که هارد دیسک مورد نظر را در Explorer انتخاب کنید، روی آن کلیک راست کرده و به تب "Service" بروید.
سپس، روی دکمه "Run scan" کلیک کنید و پارامترهای اسکن را در پنجره باز شده تنظیم کنید. اگر هر دو چک باکس علامت زده شوند، ویندوز به طور خودکار تمام خطاهای سیستم را تصحیح می کند و بخش های آسیب دیده را در طول عیب یابی بازیابی می کند.

نتایج حسابرسی را می توان در گزارش یافت.
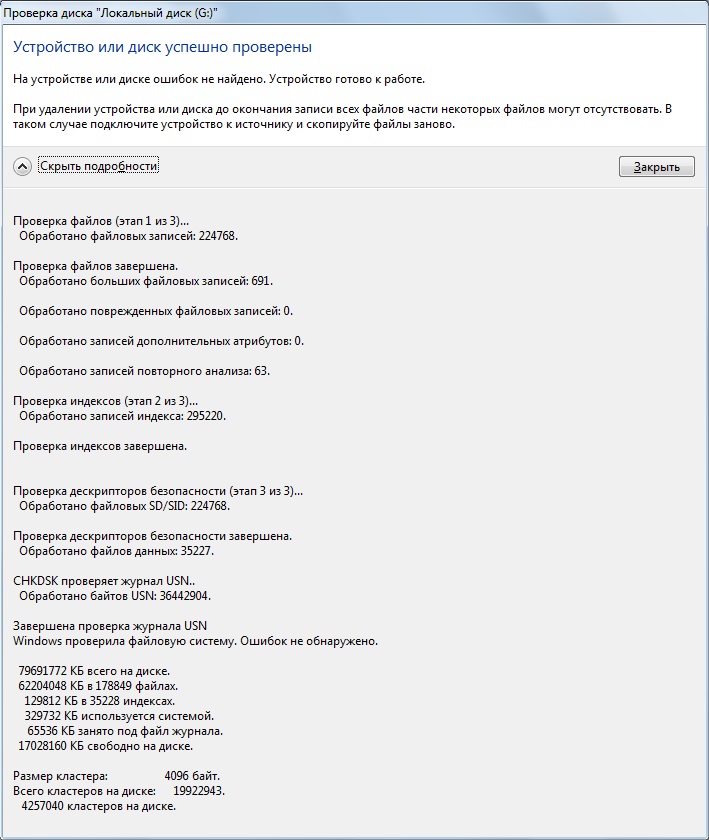
خط فرمان
شما همچنین می توانید هارد دیسک خود را با استفاده از ابزار بازرسی کنید chkdskاز خط فرمان فراخوانی شد. در واقع چنین چکی با گزینه فوق تفاوت چندانی نخواهد داشت.
بنابراین، خط فرمان را با انتخاب آیتم منوی Start مورد نیاز اجرا کنید. سپس دستور را در پنجره وارد کنید: chkdsk G: /f /r
- G – نام هارد دیسک مورد آزمایش (درایوی که بررسی می کنید را انتخاب کنید).
- و - بررسی و تصحیح خطا.
- r - شناسایی و بازیابی بخش های بد.
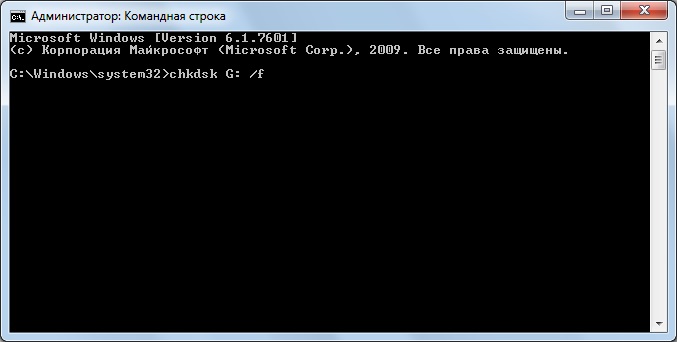
تمام اطلاعات مربوط به خطاهای یافت شده و بخش های بد هنگام انجام تشخیص نمایش داده می شود.
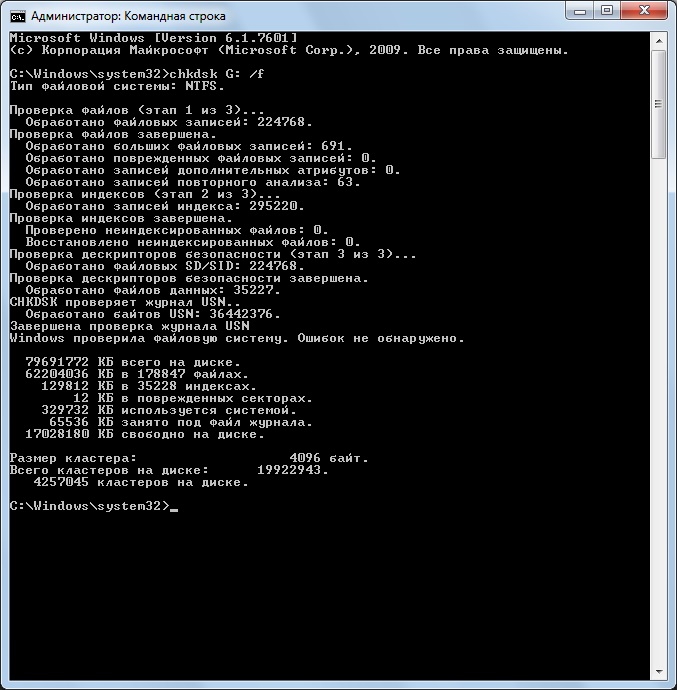
برنامه های شخص ثالث برای بررسی هارد دیسک شما
برنامه ها و ابزارهای زیادی برای یافتن بخش های بد و رفع خطاهای HDD وجود دارد. ما فقط معروف ترین آنها را لیست می کنیم.
ویکتوریا
شاید محبوب ترین ابزار بررسی هارد دیسک باشد. این برنامه را می توان هم در ویندوز و هم در حالت DOS از درایو فلش USB قابل بوت راه اندازی کرد.
این رابط دارای پنج تب است: Standard، SMART، Tests، Advanced و Setup. اول از همه به بخش بروید استاندارد، جایی که در لیست دستگاه ها هارد مورد نظر خود را انتخاب می کنیم. قسمت Drive passport اطلاعات اولیه در مورد HDD را نمایش می دهد.
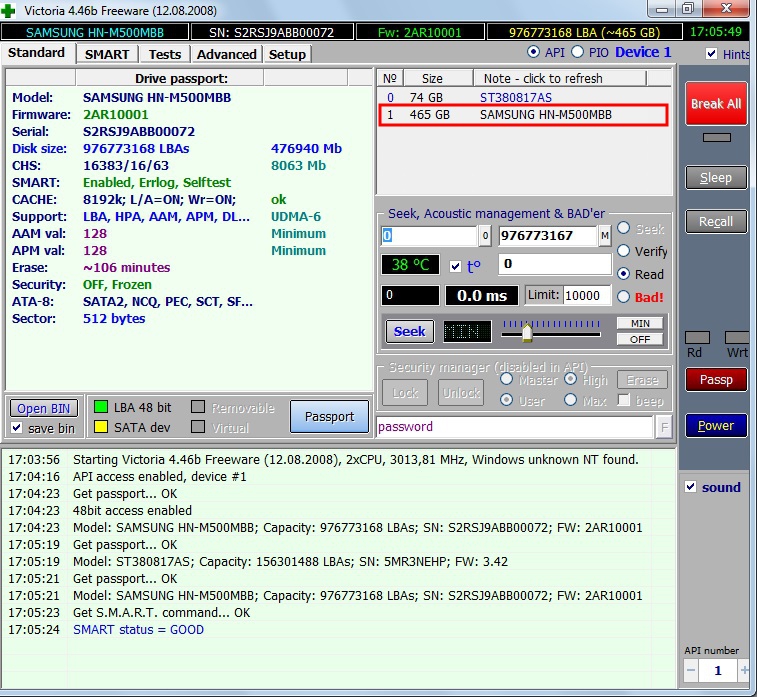
بعد، برگه را انتخاب کنید هوشمندانهو دکمه «دریافت هوشمند» را فشار دهید. اسمارت (Self-Monitoring, Analisys and Reporting Technology) یک فناوری خود نظارتی هارد دیسک است. آن ها هارد دیسک عملکرد خود را در حین کار نظارت می کند و اطلاعات را روی مجموعه ای از پارامترها ضبط می کند که به فرد امکان می دهد وضعیت رسانه را ارزیابی کند. این اطلاعات خدماتی است که ما در تلاش برای به دست آوردن آن هستیم.
پس از کلیک بر روی "Get SMART"، یا کتیبه GOOD در پس زمینه سبز یا کتیبه BAD! در سمت راست دکمه ظاهر می شود. روی قرمز گزینه دوم نشان می دهد که رسانه در وضعیت نامناسبی قرار دارد و به احتمال زیاد باید جایگزین شود. برای مطالعه دقیق تر آمار SMART، بیایید به لیست پارامترهای سمت چپ توجه کنیم. در اینجا ما در درجه اول به ویژگی علاقه مندیم 5 تعداد بخش تخصیص مجدد، نشان دهنده تعداد بخش های بازسازی شده است. اگر تعداد زیادی از آنها وجود داشته باشد، دیسک شروع به "فروختن" کرده است، یعنی سطح آن به سرعت در حال تخریب است و تهیه یک کپی از همه داده ها ضروری است. در این حالت بازگردانی هارد فایده ای ندارد.
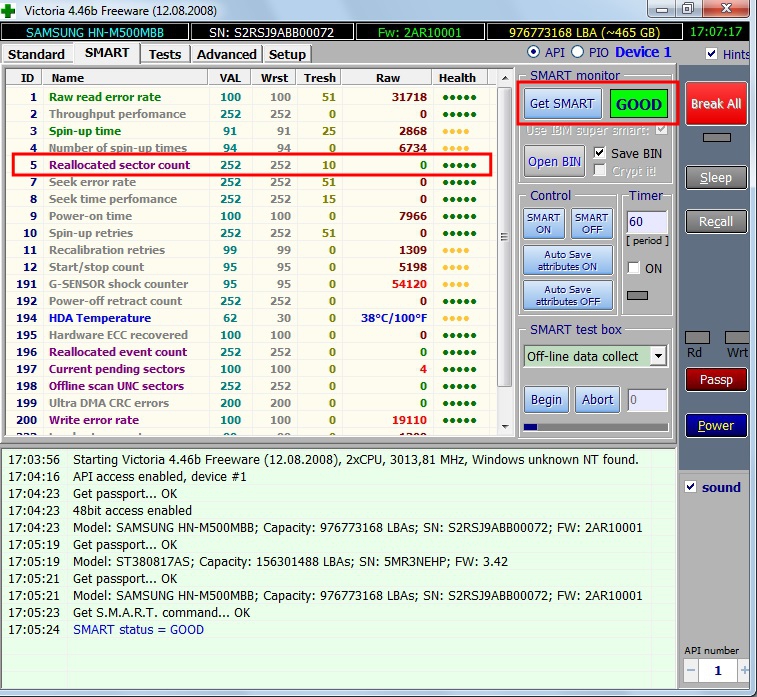
فصل تست هااین امکان را فراهم می کند تا هارد دیسک را برای بخش های بد بررسی کنید و همچنین سعی کنید بلوک های ناخوانا را "درمان" یا دوباره اختصاص دهید. برای تست ساده هارد، سوئیچ را روی Ignore قرار دهید و تست را با دکمه Start شروع کنید. سلامت بخش با اندازه گیری زمان پاسخ ارزیابی می شود. هر چه کوچکتر باشد بهتر است. هر بازه زمانی پاسخ کد رنگ خاص خود را دارد. کندترین بلوک ها با رنگ های سبز، نارنجی و قرمز مشخص شده اند. بخش هایی که اصلا قابل خواندن نیستند با رنگ آبی مشخص شده اند. اگر تعداد زیادی بلوک "آهسته" و ناخوانا وجود دارد، هارد دیسک باید تعویض شود.
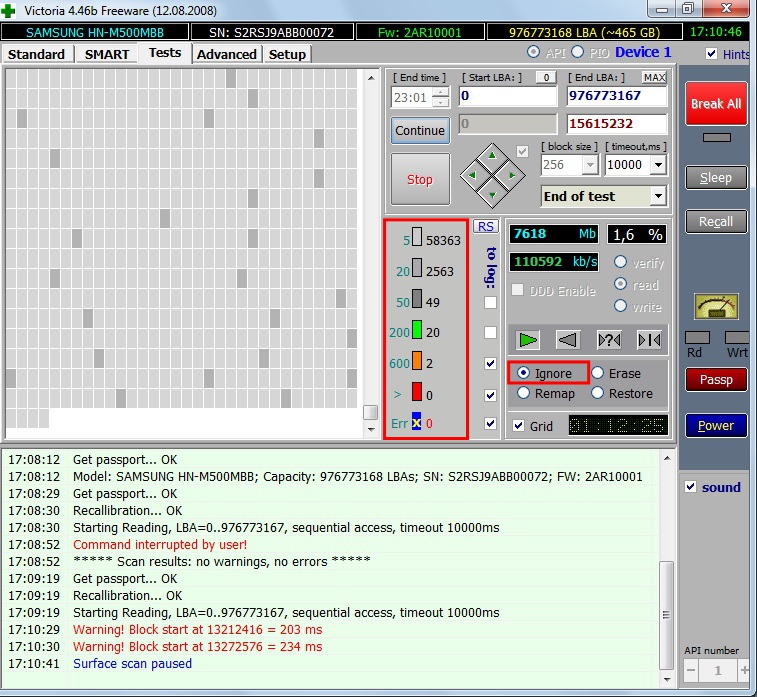
برنامه ویکتوریا به شما امکان می دهد بخش های بد را بازیابی کنید، اما ما تمام تفاوت های ظریف این روش را در نظر نخواهیم گرفت. علاوه بر این، "درمان" اغلب تنها به افزایش اندکی از عمر مفید محیط ذخیره سازی کمک می کند. برای تخصیص مجدد بلوک های بد، با فعال بودن حالت، بررسی کنید نقشه مجدد. اگر ترمیم موفقیت آمیز بود، برای شادی عجله نکنید. تشخیص مجدد دیسک پس از مدت زمان مشخصی از کار. ظهور بلوک های بد جدید نشان می دهد که تخریب هارد دیسک غیرقابل برگشت است و زمان آن رسیده است که جایگزینی پیدا کنید.
HDDScan
این یکی دیگر از برنامه های مفید برای شناسایی مشکلات هارد دیسک است. پس از راهاندازی برنامه، درایوی را که باید بررسی شود در لیست Select Drive انتخاب کنید.
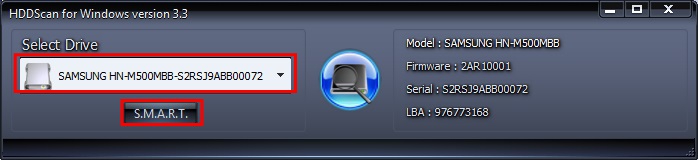
در زیر روی دکمه S.M.A.R.T کلیک می کنیم و با گزارش ارائه شده آشنا شوید.
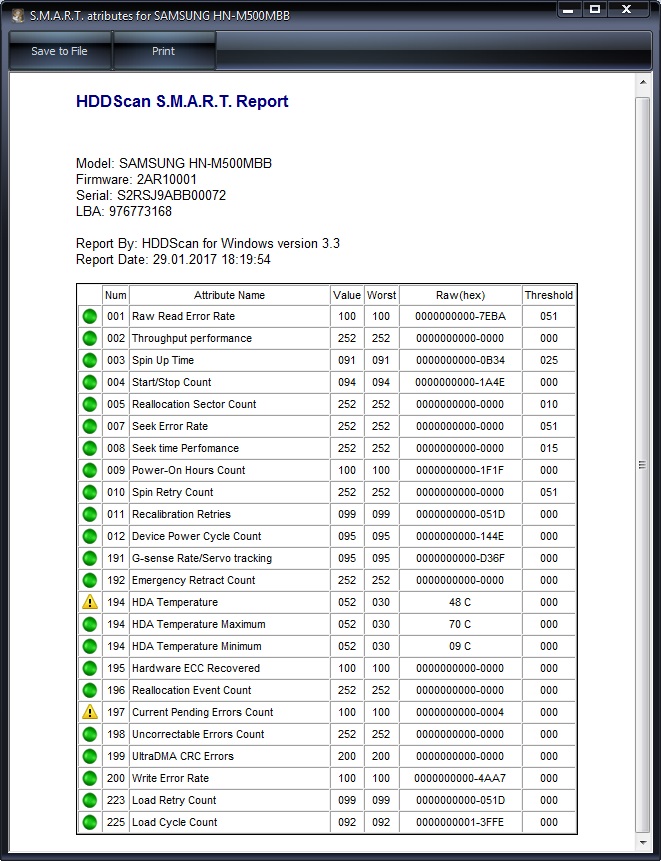
حالا بیایید سطح دیسک را تشخیص دهیم. روی دکمه گرد در سمت راست لیست کشویی رسانه ها کلیک کنید و در منوی باز شده گزینه Surface Tests را انتخاب کنید.
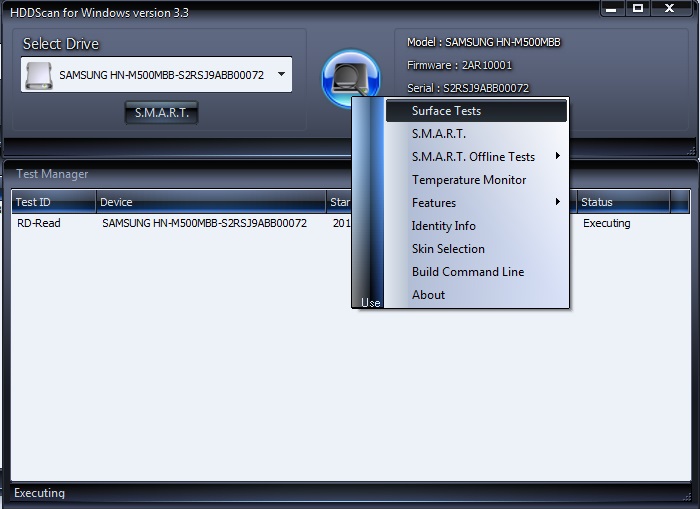
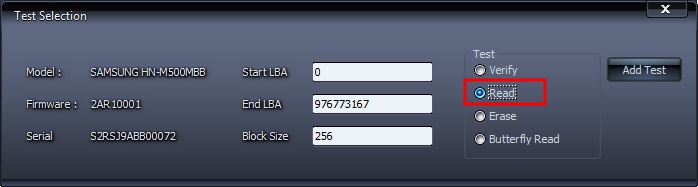
بر روی دکمه افزودن تست کلیک کنید، بدین ترتیب یک تست به لیست اضافه شده و اجرای آن شروع می شود.
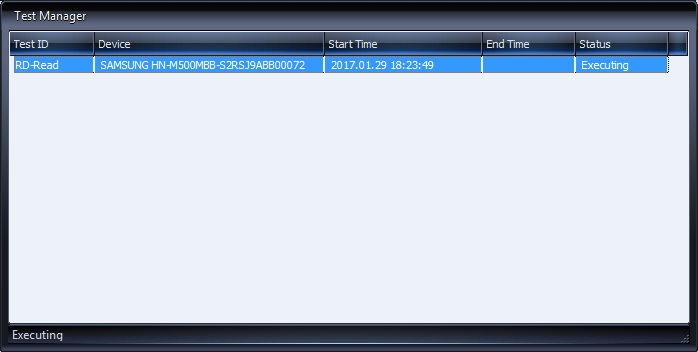
می توانید اطلاعاتی در مورد پیشرفت آزمایش در حالت های نمودار، نقشه و گزارش دریافت کنید. همه بلوک ها نیز بسته به زمان دسترسی به گروه هایی با علامت های رنگی مربوطه توزیع می شوند.
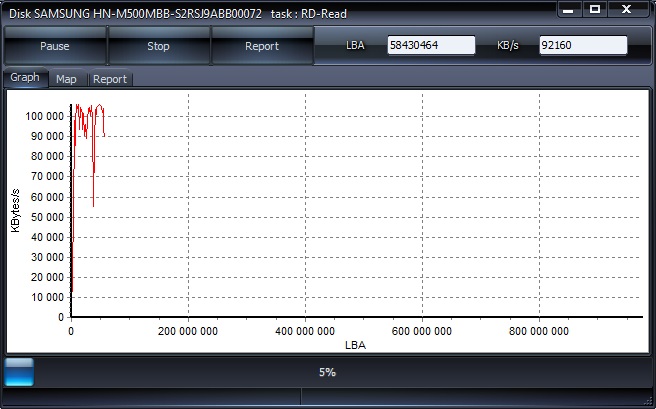
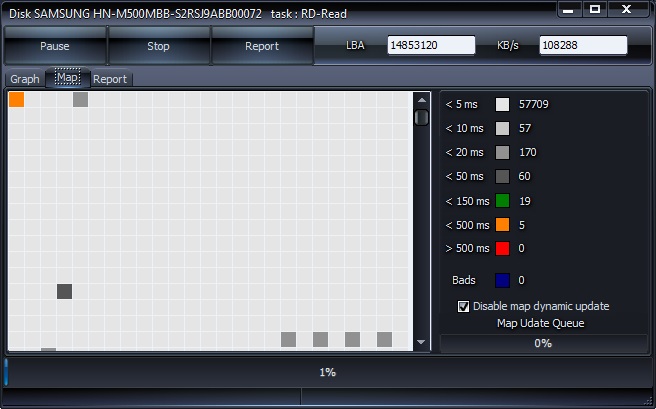
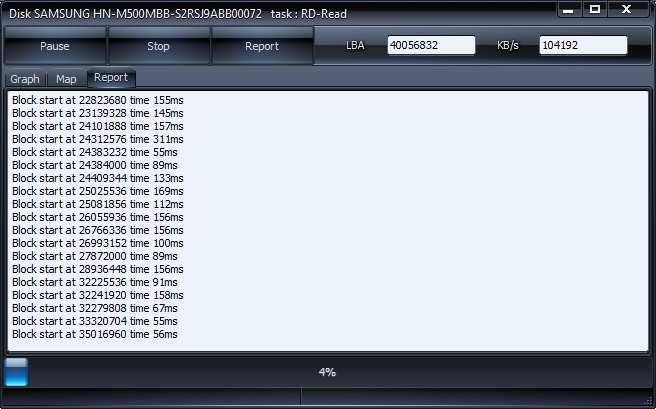
در پایان گزارش نهایی تهیه می شود.
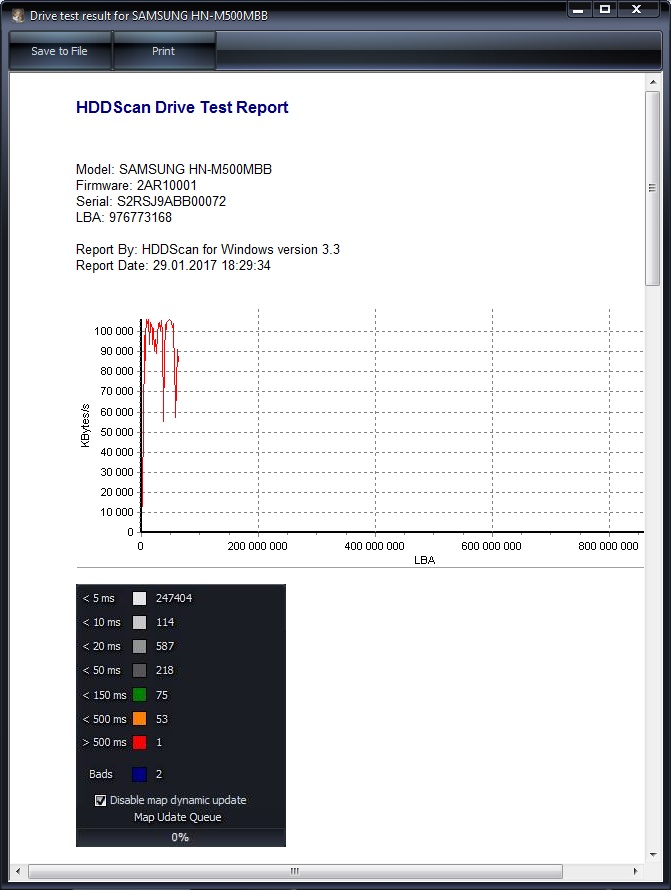
شاید این تنها چیزی باشد که می خواستیم در مورد روش های بررسی عملکرد هارد دیسک کامپیوتر به شما بگوییم. امیدواریم اطلاعات ارائه شده برای شما مفید باشد و به شما در ذخیره داده های مهم کمک کند.
