نحوه ساخت فریمور جدید برای گوشی چگونه خود را از سیستم عامل آماده مونتاژ کنید. اندروید، مود سیستم عامل DIY. "Firmware" و "Reflashing" گوشی به چه معناست؟
امروز با شما در مورد چگونگی reflash مستقل گوشی هوشمند به اندروید از طریق رایانه صحبت خواهیم کرد. این روش آسان نیست و سیستم عامل هر ابزار تفاوت های ظریف خاص خود را دارد که باید در انجمن های تخصصی توضیح دهید. اما به طور کلی، متوجه خواهید شد که با رویکرد درست، می توانید دستگاه را در خانه بازیابی کنید، سیستم عامل شخص ثالث را روی آن نصب کنید، یا نسخه استوک را به روز کنید. نسخه جدید.
سیستم عامل برای گوشی های هوشمند اندرویدی با استفاده از رایانه
برای شروع، ما به شما هشدار می دهیم که از این طریق می توانید ابزار خود را "کشتن" کنید. به زبان مردمی که می فهمند، آن را به «آجر» تبدیل کنید. در این مورد، بدون رفتن به مرکز خدماتنمی توانید از پس آن بربیایید. حتی نباید از فلش کردن میانافزار NoName برای گجتهای چینی خسته شوید؛ اگر آن را خراب کنید، ممکن است در مرکز خدمات قابل تعمیر نباشند.به هر حال، ما در عصر فناوری زندگی می کنیم، عصر اینترنت - وب جهانی، جایی که در صورت تمایل می توانید به معنای واقعی کلمه همه چیز را یاد بگیرید: حتی سیستم عامل تلفن های اندرویدی. راستی الان داری چیکار میکنی؟ خب شروع کنیم....
پیدا کردن و نصب نرم افزار مورد نیاز برای سیستم عامل
این راز نیست که برای تولید کنندگان مختلفدستگاه ها به درایورهای مختلفی نیاز دارند. خوشبختانه می توان آنها را در اینترنت نیز دانلود کرد. به عنوان مثال، شما یک گوشی هوشمند از سامسونگ دارید - درایورهای سیستم عامل بعدی آن را می توانید در وب سایت رسمی پیدا کنید. نیز وجود دارد گزینه جایگزینبدون جستجوی درایورها - فقط تلفن را به رایانه متصل کنید، پس از آن سیستم عامل به طور مستقل آنها را انتخاب و دانلود می کند (برای دارندگان ویندوزنسخه 7 و جدیدتر ویندوز OS).وظیفه بعدی دانلود خود سیستم عامل است. محبوب ترین منبع روسی زبان با سیستم عامل رسمی و سفارشی 4pda.ru است. به انجمن بروید، دستگاه و سیستم عامل خود را در آنجا جستجو کنید. یکی را انتخاب کنید که برای شما جالب است و آن را در رایانه خود دانلود کنید.
سپس باید حقوق Superuser را به برنامه اختصاص دهید، یعنی به Root دسترسی بدهید. نحوه ارائه دقیق آن، مقاله قبلی نوشته شده ما را ببینید.
اکنون به وب سایت آشنا 4pda.ru، یا به طور دقیق تر، به انجمن آن باز می گردیم و فایل بازیابی CWM را برای ابزار شما دانلود می کنیم (مهم است که به طور خاص برای دستگاه شما باشد، در غیر این صورت خطر تبدیل آن به "آجر" وجود دارد. ”).
ما یک بایگانی فشرده با سیستم عامل و بازیابی که قبلاً دانلود شده در حافظه دستگاه یا بهتر است بر روی کارت SD می نویسیم.
ما دوباره به برنامه نصب شده Mobileuncle MTK Tools، آن را راهاندازی کنید و وارد شود حالت خودکاربازیابی CWM را در تلفن هوشمند خود پیدا می کند، فقط باید با فشار دادن دکمه "OK" روند به روز رسانی را تأیید کنید.
آماده شدن برای سیستم عامل
بدون نسخه پشتیبان - هیچ جا! در صورت عدم موفقیت سیستم عامل، بازیابی عملکرد دستگاه برای ما مفید خواهد بود. برو:
بنابراین، نسخه پشتیبان ایجاد شده است. برای بازیابی آن، به برنامه نصب شدهبازیابی CWM، روی آیتم «پشتیبانگیری» ضربه بزنید و موردی که اخیراً ایجاد شده را انتخاب کنید.

همچنین باید تمام داده هایی را که ممکن است در طول به روز رسانی سیستم عامل دستگاه پاک شوند - مخاطبین، عکس ها و غیره به عنوان یک نسخه پشتیبان ذخیره کنید: 
برای بازیابی اطلاعات از یک نسخه پشتیبان، از دکمه "بازیابی" در نزدیکی استفاده کنید - یعنی "بازیابی". فقط باید مسیر پشتیبان ایجاد شده قبلی را مشخص کنید و نصب آن را تأیید کنید. همانطور که می بینید، مطلقاً هیچ چیز پیچیده ای نیست.
نصب سیستم عامل روی گوشی هوشمند اندرویدی
بنابراین، Recovery جدید نصب شده است، اکنون باید وارد آن شوید. ابتدا دستگاه خود را به طور کامل شارژ کنید. آن را خاموش کنید و با استفاده از ترکیب دکمه های پاور و افزایش صدا، به ریکاوری بروید. بسته به سازنده دستگاه، ترکیب ممکن است متفاوت باشد.

در اینجا "پاک کردن پارتیشن کش" را انتخاب کرده و اقدامات خود را تأیید می کنیم.
حالا بیایید به جالب ترین بخش - نصب و راه اندازی برویم. سیستم عامل. روی "Install from sdcard" کلیک کنید، سپس روی "Choose zip from inside sdcard" کلیک کنید و فایل را با سیستم عامل دانلود شده قبلی پیدا کنید.

ما رضایت خود را تایید می کنیم؛

منتظر می مانیم تا مراحل نصب به پایان برسد و پس از آن دستگاه را ریبوت کرده و منتظر می مانیم تا بوت شود. اگر اولین بارگیری بیشتر از حد معمول طول بکشد، نگران نباشید - اینطوری باید باشد.
اگر بعد از فلش فریمور گوشی روشن نشد چه باید کرد؟
اگر روند راهاندازی گوشی هوشمند فراتر از لوگو پیشرفت نکرده است، راهاندازی مجدد آن منطقی است. این هم کمکی نکرد؟ سپس دوباره رفلش کنید. در غیر این صورت، باید به سیستم عامل استاندارد برگردیم و Backup را بازیابی کنیم. نحوه بازیابی نسخه پشتیبانشما قبلاً می دانید، اما چگونه می توانید به قبل برگردید نسخه نصب شدهسیستم عامل؟ تنها یک پاسخ وجود دارد - به هیچ وجه، باید از طریق رایانه نصب شود.بیایید به فرآیند استفاده از دستگاه های سامسونگ به عنوان مثال نگاه کنیم:
اگر روش کار نکرد و این اتفاق افتاد، جاده به مرکز خدمات هموار می شود. ما به شما هشدار می دهیم: نام برنامه ها و درایورها برای همه برنامه ها متفاوت است، اما به طور کلی روند نصب مشابه است، بنابراین تشخیص آن دشوار نخواهد بود. ما امیدواریم که همه چیز برای شما کار کند!
پشتیبانی فعال از مشتری را ارائه میکند، بهروزرسانیها و ارتقاها را برای ابزارهای خود با درجات مختلف موفقیت منتشر میکند. در عمل، توسعهدهنده سیستمافزار رسمی را عمدتاً «از طریق هوا» (از طریق بهروزرسانیهای OTA) و همچنین با ارسال یک فایل تصویری میانافزار ویژه در وبسایت یا پورتال خود ارائه میکند.
می توانید تصویر را با استفاده از مجموعه ای از نرم افزارهای خاص فلش کنید:
- بازیابی CWM.
- بازیابی TWRP.
- استفاده از کامپیوتر و مجموعه ای خاص از برنامه ها (Fastboot، KDZ Update، Odin و سایر ابزارها).
به عنوان یک قاعده، تصاویر سیستم عامل قبل از به روز رسانی در آرشیوهای ویژه با پسوند ZIP، ISO و موارد دیگر بسته بندی می شوند.
بعلاوه سیستم عامل رسمی، اغلب کاربران و جامعه ابزارها با انتشار نسخه های سفت افزار سفارشی و ارسال آنها در انجمن ها و پورتال های آماتور، از دستگاه ها پشتیبانی می کنند. چنین بهروزرسانیهایی میتوانند عملکرد گسترده یا کاهشیافته تصاویر رسمی را فراهم کنند و جنبههای غیرضروری را از آنها اضافه یا حذف کنند.
برای شروع، قبل از فرآیند فلش کردن، مطمئن شوید که از اطلاعات خود مراقبت کنید حافظه داخلیدستگاه ها هنگام به روز رسانی، همه فایل ها پاک می شوند، به این معنی که باید از قبل یک نسخه پشتیبان تهیه کرده و ذخیره کنید فایل های مهمدر رسانه های خارجی
در مورد سوال نحوه فلش کردن اندرویدما روی بهروزرسانیهای OTA «از طریق هوا» متوقف نمیشویم، بلکه بیایید تمام توجه خود را روی روشهای بهروزرسانی دیگر متمرکز کنیم.
فلش کردن گوشی با استفاده از CWM Recovery
عملکرد غنی CWM Recovery به شما امکان می دهد دستکاری های زیادی را با دستگاه انجام دهید، از جمله به روز رسانی سیستم عامل. به طور پیشفرض، دستگاهها بازیابی سهام را نصب کردهاند، به این معنی که ابتدا باید خود ابزار ClockWorkMod Recovery را نصب کنید.
روند کلی چشمک زدن که در زیر توضیح داده شده است، نگران کننده است فایل های ZIP. دستورالعمل ها:
- به ریکاوری بروید. برای این کار باید دستگاه را کاملا خاموش کنید و سپس آن را نگه دارید یک دنباله خاصدکمه های روی بدنه دستگاه بسته به سازنده دستگاه ممکن است مجموعه کلیدها متفاوت باشد. هر ترکیب ممکن است متفاوت باشد. اطلاعات تکمیلیبا پرسیدن سوال مناسب می توانید به لطف موتورهای جستجو متوجه شوید. یک گزینه جهانی تنظیم کلیدهای زیر است:
- دکمه افزایش صدا + کلید پاور
- دکمه کاهش صدا + کلید پاور
- دکمه های افزایش/کاهش صدا + کلید روشن/خاموش + کلید صفحه اصلی.
- همزمان کلیدهای افزایش + کاهش صدا و کلید پاور را نگه دارید.
پس از بازیابی، یک منوی مرکزی را مشاهده خواهید کرد که می توانید با استفاده از دکمه های کاهش و افزایش صدا در آن حرکت کنید و کلید پاور به عنوان یک انتخاب عمل عمل می کند.
- قبل از راه اندازی دستگاه، باید کامل کنید ریست کاملگجت به تنظیمات کارخانه برای انجام این کار، به آیتم "wipe data/factory reset" بروید و با کلیک بر روی خطی که می گوید "Yes – Wipe all user data" عمل را تایید کنید.
- پس از بازگشت به لابی اصلی، "Install zip" را انتخاب کنید.
- در مرحله بعد، روی آیتم «Choose zip from /sdcard» کلیک کنید و در درخت Explorer، فایلی را با سیستم عامل ذخیره شده قبلی انتخاب کنید.
- انتخاب خود را با کلیک بر روی "بله - نصب..." تأیید کنید.
- فرآیند فلش کردن دستگاه آغاز خواهد شد. در پایان فرآیند، کاربر پیام «نصب از sdcard کامل شد» را بر روی صفحه نمایش خواهد دید.
- تنها کاری که کاربر باید انجام دهد این است که به لابی اصلی CWM Recovery بازگردد و با کلیک کردن روی خط "Reboot system now" فرآیند راه اندازی مجدد ابزار را تکمیل کند.
پس از انجام این مراحل، نصب سیستم عامل شروع می شود. نگران نباشید، زیرا الگوریتم نصب ممکن است تا 10 دقیقه طول بکشد.

چگونه گوشی اندرویدی را با استفاده از TWRP Recovery فلش کنیم
برای کسانی که ترجیح می دهند با ابزاری به شکل TWRP Recovery کار کنند، ما پیشنهاد می کنیم دستورالعمل بعدی نصب مرحله به مرحلهبه روز رسانی در قالب یک آرشیو ZIP:
- فایل را با تصویر سیستم عامل در حافظه دستگاه آپلود کنید.
- به بازیابی TWRP بروید. این کار با قیاس با CWM انجام می شود.
- با کلیک بر روی گزینه "Wipe" در منوی اصلی، بازنشانی کارخانه را انجام دهید. اهرم را به سمت راست بکشید. پس از اتمام تمیز کردن ابزار، با فشار دادن دکمه "بازگشت" به لابی اصلی بازگردید.
- در لابی اصلی، "Install" را انتخاب کنید و در درخت پیدا کنید سیستم فایلتصویر دانلود شده قبلی با کشیدن نوار لغزنده به سمت آن، روی آن کلیک کنید.
- پس از این، فرآیند سیستم عامل شروع می شود. طبق استاندارد، از 2-3 دقیقه تجاوز نمی کند.
- پس از تکمیل، ابزار به طور خودکار پیامی را نشان می دهد که نشان دهنده موفقیت آمیز چشمک زدن است. با کلیک بر روی آیتم "Reboot System"، دستگاه را راه اندازی مجدد کنید.

نصب آپدیت با استفاده از رام منیجر
با کمک این نرم افزار، می توانید نه تنها سیستم عامل را فلش کنید، بلکه یک نسخه پشتیبان از سیستم نیز ایجاد کنید. از این گزینه استفاده کنید تا داده های مهم را از دست ندهید و به سرعت تمام عملکردهای تلفن هوشمند خود را بازیابی کنید.
برای شروع به دستگاه های خاصی در دستگاه خود نیاز دارید که به شما امکان دسترسی به سیستم را در سطح سیستم می دهد. فایل های داخلیدستگاه شما برای این کار می توانید از هر یک از برنامه های ارائه شده استفاده کنید.
دومین جنبه مهم هنگام کار با ROM Manager بازیابی سفارشی است. تمام عملیات سیستم عامل مستقیماً در خود لانچر اندروید انجام می شود و ROM Manager به عنوان یک افزودنی بصری برای Recovery عمل می کند.
برای شروع، فایل سیستم عامل ابزار خود را دانلود کنید و دستورالعمل های زیر را دنبال کنید:
- بایگانی سیستم عامل را در پسوند ZIP به حافظه دستگاه خود منتقل کنید.
- در منوی ابزار، به «نصب رام از کارت SD» بروید.
- از بین پوشه ها و فایل ها، تصویر خود را انتخاب کرده و روی آن کلیک کنید.
- در لابی جدید، "Reboot and Install" را انتخاب کنید. فراموش نکنید که چک باکس "ذخیره رام فعلی" را علامت بزنید. در این صورت شما این فرصت را خواهید داشت که در هر زمان سیستم را بازیابی کنید.
- با کلیک بر روی "OK" ابزار شما به حالت بازیابی می رود و فرآیند به روز رسانی سیستم عامل شروع می شود.
به لطف عملکرد پیشرفته برنامه ROM Manager، کاربران می توانند مستقیماً تصاویر دستگاه خود را از آن دانلود کنند. شما می توانید این کار را با کلیک بر روی مورد "دانلود سیستم عامل" انجام دهید. دسترسی به برخی رام ها فقط در نسخه پولی برنامه موجود است.
آموزش فلش کردن اندروید از طریق کامپیوتر
یک ابزار جهانی برای فلش کردن دستگاه های اندرویدی با استفاده از رایانه شخصی، ابزار Fastboot است. این بخشی از SDK Platform Tools است، به این معنی که برای تعداد زیادی دستگاه مناسب است.
مرحله دوم قبل از شروع سیستم عامل، دسترسی به هسته سیستم است. اغلب، بسیاری از تولیدکنندگان این پارامتر سیستم را مسدود می کنند و نمی خواهند کاربران خودشان آن را تغییر دهند فایل های سیستمیتصاویری از سیستم عامل آنها چنین سازندگانی عبارتند از HTC، خط دستگاه های Nexus، سونی و دیگران. برای این کار باید Bootloader را باز کنید. برای این کار باید مطالعه کنید دستورالعمل های دقیقبرای راه اندازی و مدیریت خط فرمان. قبل از شروع فلش کردن سیستم عامل با استفاده از رایانه، فراموش نکنید که اشکال زدایی دستگاه از طریق USB را فعال کنید تنظیمات مهندسیدستگاه
دستورالعمل مختصری برای نصب سیستم عامل ZIP با استفاده از Fastboot
- ابتدا آرشیو .zip را با تصویر کپی کنید و آن را در پوشه ای با "ADB" قرار دهید.
- گوشی هوشمند یا تبلت خود را در آن قرار دهید حالت فست بوتو درخواست را در خط فرمان بنویسید: fastbooflash zip filename.zip، جایی که filename.zip نام سیستم عامل شما است.
- صبر کنید تا نصب کامل شود و دستگاه را راه اندازی مجدد کنید.
نحوه ریفلش کردن گوشی اندرویدی از طریق رایانه در خانه - این همان چیزی است که این مقاله در مورد آن است! وقتی هیچ چیز روی تلفن اندرویدی شما کار نمی کند یا همه چیز کند می شود و عقب می افتد و نکات معمول (پاک کردن حافظه پنهان یا آزاد کردن حافظه تلفن) کمکی نمی کند - وقت آن است که به اقدامات اساسی مانند فلش کردن اندروید متوسل شوید. فلش کردن گوشی اندرویدی کار سختی نیست، می توانید گوشی خود را در خانه و به تنهایی فلش کنید، امروز به طور مفصل به شما می گوییم که چگونه این کار را انجام دهید!
- خود هسته اندروید؛
- درایورهایی که عملکرد هماهنگ اجزای یک مدل دستگاه خاص، یعنی سخت افزار را تضمین می کنند.
فعل "فلش" دستگاه به روش نصب پلت فرم اشاره دارد. با این حال، روند نصب یک سیستم عامل برای یک کامپیوتر و یک ابزار موبایل در پلت فرم اندروید به طور قابل توجهی متفاوت است. دلایل این امر تنوع بسیار زیاد اجرای این رایج ترین سیستم عامل در دستگاه های تلفن همراه است. بسیاری از نرم افزارها به صورت جداگانه برای مدل های خاصی از گوشی های هوشمند و تبلت ها ایجاد می شوند. بنابراین، نصب سفتافزار جدید اغلب برای کاربران بیتجربه به دلیل کمبود اطلاعات و عدم وجود الگوریتمهای عمل صحیح در مقابل چشمانشان، با موفقیت پایان مییابد.
راهنمای زیر به شما کمک می کند تا اندروید را در خانه رفرش کنید و همچنین شما را با خطرات احتمالی این روش و راه هایی برای به حداقل رساندن آنها آشنا می کند.
چرا باید گوشی اندرویدی خود را ریفلش کنید؟
مردم ابزارهایی را می سازند و برنامه ریزی می کنند، بنابراین هیچ دستگاهی کاملاً از خطا مصون نیست. اگر مشکلی در گوشی هوشمند اندرویدی شما (تبلت) رخ داد، راه اصلی برای خلاص شدن از شر مشکل فلش کردن آن است.
استدلال برای نصب مجدد سیستم عامل
به لطف باز بودن این سیستم عامل، سازندگان آزادند تا آن را متناسب با مدل ابزار خود بهبود و سفارشی کنند. بسیاری از نرم افزارهای پیشرفته آنها قبلاً عشق و اعتماد کاربران را جلب کرده اند. در این راستا، صاحبان تلفن های هوشمند و تبلت ها اغلب ریسک می کنند و تصمیم می گیرند که دوست الکترونیکی خود را دوباره به اشتراک بگذارند. این نیز توسط برخی از توسعه دهندگان که در نهایت انتشار به روز رسانی برای ابزارهای خود را متوقف می کنند، تسهیل می شود. کاربران از منابع مختلف اطلاعاتی در مورد تغییرات نرم افزاری جدیدی که می تواند امکان استفاده بهینه از قابلیت های سخت افزاری دستگاه را فراهم کند، یاد می گیرند و البته تعجب می کنند که چگونه اندروید را reflash کنید.
حتی شرکت های بسیار معروفی که گوشی های هوشمند و تبلت تولید می کنند، اغلب با نصب نرم افزار خودشان گناه می کنند که به دلایل واضح برای اکثر کاربران مناسب نیست. علاوه بر طراحی خارجی ناموفق پوسته، این نرم افزارهای اختصاصی به طور قابل توجهی عملکرد دستگاه را کاهش می دهند. در عین حال، اندروید خالص، پر از ترفندهای بازاریابی غیر ضروری از سوی توسعه دهنده نیست، اغلب با آن شگفت زده می شود. عملکرد بالاو ثبات شغلی بنابراین، پاسخ به سوال مطرح شده نصب نرم افزار سفارشی است که حاوی "آشغال" از پیش نصب شده از سازنده نیست.
استدلال علیه نصب مجدد سیستم عامل
در صورت عدم تجربه یا مراقبت ناکافی، احتمال دریافت یک قطعه میکرو مدار و پلاستیک غیرکاربردی و غیرقابل استفاده پس از عمل یا همانطور که متخصصان این دستگاه ناموفق را «آجر» مینامند، زیاد است.
در صورت نصب فریمور با نرم افزارهای برگرفته از منابع غیر رسمی، گارانتی دستگاه باطل می شود.
همه درایورهای موجود در بسته نرم افزاری از یک توسعه دهنده شخص ثالث به درستی با اجزای ابزار کار نمی کنند. این اتفاق می افتد که پس از فلش ماژول GPS از جستجوی ماهواره خودداری می کند و دوربین تصاویر با کیفیت پایین می گیرد. همچنین انتخاب نشدن نرم افزار بهینه می تواند باعث تخلیه سریع باتری شود.
چگونه یک گوشی اندرویدی را خودتان فلش کنیم و برای این کار به چه چیزی نیاز دارید؟
موفقیت هر رویداد بستگی به این دارد که آماده سازی اولیه چقدر به طور کامل انجام شده است.
فعالیت های آماده سازی شامل نکات اصلی زیر است:
- قبل از شروع عمل حتما دستگاه را به طور کامل شارژ کنید.
- از طریق منوی تنظیمات ابزار، نام دستگاه و تغییر جریان فعلی را پیدا کنید نرم افزار(توصیه می شود آنها را تا آخرین کاراکتر بنویسید و علامت بزنید، در غیر این صورت اگر سیستم عامل را با یک مجموعه نامناسب فلش کنید، ممکن است با "آجر" مواجه شوید).
هر کاربر باید به طور مستقل تصمیم بگیرد که کدام نسخه از نرم افزار را ترجیح دهد:
الف) رسمی؛
ب) شخص ثالث
با تکمیل هر سه نقطه اقدامات اولیه و از همه مهمتر تصمیم گیری دقیق در مورد اصلاح نرم افزار، باید مستقیماً به مراحل نصب بروید.
راه های زیر برای انجام این کار وجود دارد:
- به روز رسانی (زمانی که دستگاه قبلاً منتشر شده باشد نسخه ی به روز شدهنرم افزار، سپس یک روش مناسب برای همه کاربران "به روز رسانی خودکار" است. برای اطلاع از موجود بودن نسخه سفتافزار جدید، باید بخش «درباره تلفن» را از طریق تنظیمات باز کنید و به زیربخش «بهروزرسانی سیستم» بروید).
- نصب دستی (برای مدلهای تولیدکنندگان مختلف، از روشهای سفتافزار مختلف با استفاده از نرمافزارهای مختلف استفاده میشود که به آنها «فلاشر» میگویند. به عنوان مثال، برای ابزارهای سامسونگ از برنامه Odin استفاده میشود، برای Nexus، Sony و HTC - "Fastboot"، " Lenovo - "Flash Tool"، "LG" - "KDZ Updater" و غیره).

لیست مراحل فرآیند فلش با استفاده از برنامه ROM Manager:
- حقوق ریشه ابزار اندروید خود را دریافت کنید.
- برنامه ROM Manager را نصب کنید.
- یک کپی از سیستم عامل فعلی ایجاد کنید.
- پیدا کردن و ذخیره سیستم عامل مناسب؛
- آن را نصب کنید؛
- نرم افزار جدید را تست کنید و در صورت نارضایتی از نتایج به ادامه مطلب برگردید نسخه قبلیبا استفاده از کپی ایجاد شده در مرحله "3".
میتوانید ابزار «ROM Manager» را از Google Play Market پیدا و نصب کنید. سپس با باز کردن پنجره اصلی برنامه و کلیک کردن بر روی خط بالایی، می توانید "ClockWorkMod" (CWM) و با استفاده از خط دوم - "Load Recovery Mode" را نصب کنید.

برای ذخیره یک کپی از سیستم عامل، باید "CWM" را نصب کنید.
مهم به کنار:در طول نصب "CWM"، ابزار نباید به رایانه شخصی متصل شود.
با کلیک بر روی "Install CWM" باید نام دقیق ابزار را مشخص کنید و منتظر بمانید تا مراحل نصب کامل شود.


از کجا می توانم سیستم عامل اندروید را تهیه کنم؟
آنها برای دانلود در منابع رسمی خود توسعه دهندگان گوشی های هوشمند و تبلت در دسترس هستند. اگر کاربر تجربه کافی داشته باشد، با نام مدل می تواند نسخه های زیادی از نرم افزار را در سایت های شخص ثالث پیدا کند که از بین آنها نسخه مناسب انتخاب شده و فایل آرشیو آن در حافظه رایانه ذخیره می شود. سپس می توانید آن را روی کارت حافظه بنویسید بدون اینکه فایل را از حالت فشرده خارج کنید.
اگر از ابزار "ROM Manager Premium" استفاده می کنید، کاربر می تواند روی خط "دانلود سیستم عامل" کلیک کند. پس از این، برنامه لیستی از نرم افزارهای مناسب برای دستگاه را نمایش می دهد. این برنامه مفید شما را از اتلاف وقت برای جستجوی نرم افزار در منابع آنلاین توسعه دهندگان شخص ثالث که در حال حاضر تعداد زیادی از آنها وجود دارد، نجات می دهد.
چرا برای اندروید به سیستم عامل غیر رسمی (سفارشی) نیاز دارید؟
نرم افزار غیر رسمی برای ارائه بیشتر توسعه یافته است کار سریعدستگاه، و برخی را می توان به آن اضافه کرد ویژگی های مفیدو طراحی خوب
سفتافزار سفارشی گاهی اوقات توسط توسعهدهندگان بهبود مییابد، حتی زمانی که یک ابزار منسوخ شده متوقف شده باشد. بنابراین، کاربر دستگاهی با نرم افزار به روز دریافت می کند که به طور بهینه نیازهای مدرن را برآورده می کند.
برای برخی از کاربران، این اتفاق می افتد که معیار تعیین کننده برای تصمیم گیری به نفع نصب یک محصول شخص ثالث، صرفه جویی در مصرف باتری و رابط کاربری جذاب تر است.
با نصب نرم افزارهای غیر رسمی می توانید بلافاصله حقوق ریشه را برای خود فراهم کنید، یعنی با نصب یک فایروال قدرتمند می توانید امنیت خود را افزایش دهید. صاحب گجت به صلاحدید خود می تواند هر فونتی را که دوست دارد نصب کند و همچنین سرعت ماژول GPS و غیره را افزایش دهد.
می توانید از شر ابزارهای سیستمی استفاده نشده خلاص شوید که نه تنها فضای حافظه را اشغال می کنند، بلکه هدر می دهند ترافیک موبایل، این امر به ویژه در صورتی صادق است که کاربر به شبکه Wi-Fi نامحدود دسترسی نداشته باشد.
چگونه گوشی اندرویدی را از طریق کامپیوتر در خانه فلش کنیم؟
اگر صاحب دستگاه به این سؤال علاقه مند است که چگونه یک تلفن اندرویدی را از طریق رایانه فلش کنید، موارد زیر ضروری است:
- برای کار با دستگاه درایورها را روی رایانه شخصی نصب کنید.
- سیستم عامل مربوط به مدل اسبابک را دانلود کنید.
- یک نسخه پشتیبان از سیستم عامل فعلی در دستگاه ایجاد کنید.
- نرم افزار سیستم عامل (فلاشر) را نصب کنید.
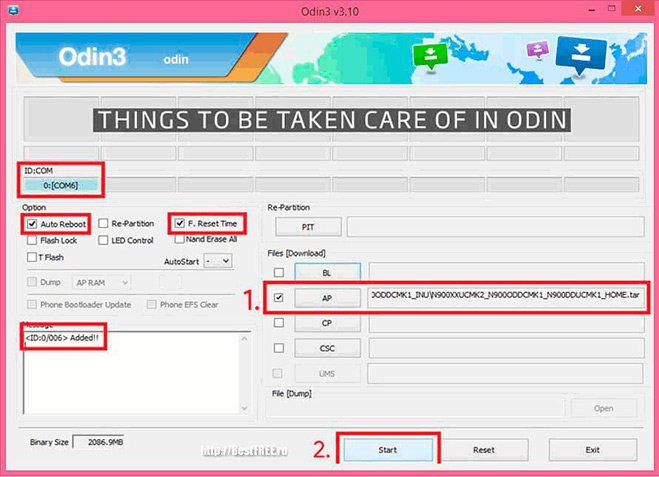
ماهیت اعمال برای همین است مدل های مختلفدستگاه ها در زیر نمونه ای از کار با فلاشر Odin سامسونگ آورده شده است:
- دستگاه را در حالت دانلود به کامپیوتر متصل کنید. برای انجام این کار، باید ابزار را خاموش کنید و همزمان کلیدهای: "Home"، "On/Off" را فشار دهید. و "افزایش صدا".
- بعد، "Odin" دستگاه را می بیند.
- سپس، در ستون "AP"، محل نرم افزار دانلود شده را مشخص کنید.
- علامت ها را در ستون های "F. بازنشانی زمان" و "راه اندازی مجدد خودکار"؛
- روی "شروع" کلیک کنید؛
- منتظر بمانید تا فرآیند تکمیل شود.

توالی اقدامات شامل مراحل زیر است:
- "ROM Manager" را اجرا کنید و روی "Install ROM from SD card" کلیک کنید.
- محل بسته توزیع سیستم عامل کپی شده در کارت را مشخص کنید.
- در منوی ظاهر شده، کادرهای مورد علاقه کاربر را علامت بزنید و روی "Ok" کلیک کنید.
- صبر کنید تا مراحل نصب کامل شود.

چگونه خود اندروید را از طریق ریکاوری reflash کنیم؟
برای نصب نرم افزار با استفاده از Recovery، ابتدا باید فایل سیستم عامل را روی کارت دستگاه ذخیره کنید. در مرحله بعد باید مراحل زیر را انجام دهید:

- دستگاه را خاموش کنید؛
- همزمان کلیدهای "روشن/خاموش" را فشار دهید. و "افزایش سطح صدا" (در برخی مدل ها ترکیب دکمه ها ممکن است متفاوت باشد).
- در پنجره ای که ظاهر می شود، "حالت بازیابی" را مشخص کنید (انتقال بین ستون ها با استفاده از دکمه ها برای افزایش و کاهش سطح صدا انجام می شود).
- در مرحله بعد، “apply update” را مشخص کنید از خارجیذخیره سازی" و روی دکمه "روشن/خاموش" کلیک کنید.
- صبر کنید تا فرآیند کامل شود.

سوال نحوه فلش کردن تبلت اندرویدی قبلاً در پاراگراف های بالا این راهنما پاسخ های دقیقی دارد. همه اقدامات در اسبابک در Android یکسان خواهد بود. به عنوان مثال، روش استفاده از رایانه شخصی را در رابطه با مدلی از آن در نظر بگیرید شرکت محبوب"لنوو".
مراحل زیر باید طی شود:
- شارژ کامل تبلت؛
- برنامه را نصب کنید " به روز رسانی نرم افزارابزار" و درایورها. ذخیره یک آرشیو با توزیع سیستم عامل مناسب در حافظه؛
- ابزار موبایل را غیرفعال کنید.
- همزمان کلیدهای "روشن/خاموش" را فشار دهید. و "حجم پایین تر" (دستگاه باید لرزش داشته باشد)؛
- پس از نمایش "Fastboot USB" روی صفحه نمایش، ابزار را به رایانه متصل کنید.
- برنامه نصب شده را باز کنید و محل توزیع ذخیره شده را مشخص کنید.
- سپس در منوی برنامه نوع نرم افزار را مشخص کنید.
- روی "Erase user data" کلیک کنید.
- روی "شروع" کلیک کنید و منتظر بمانید تا فرآیند تکمیل شود.

برنامه های فلش کردن اندروید
در حال حاضر اپلیکیشن های زیادی برای این منظور توسعه یافته اند. در اینجا موفق ترین ابزارهایی هستند که قابلیت اطمینان خود را ثابت کرده اند و نظرات مثبت کاربران را به دست آورده اند.

این ابزار به طور مستقیم در خود دستگاه نصب می شود. سیستم عامل از روی کارت سی دی گجت نصب می شود.
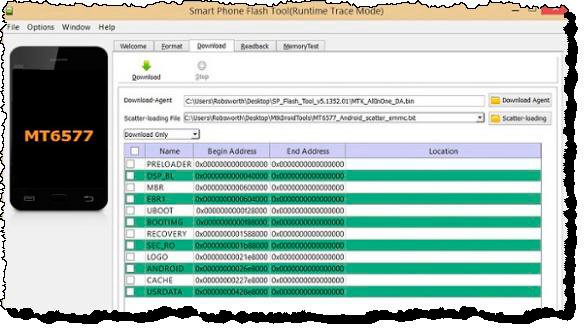
یک ابزار جهانی که تقریباً برای همه دستگاه های موجود در پلت فرم اندروید مناسب است. نصب فقط از طریق رایانه انجام می شود، بنابراین قطعاً به کابل USB نیاز خواهید داشت. یک رابط بصری به کاربران مبتدی اجازه می دهد تا با کار دشوار نصب مجدد سیستم کنار بیایند

FastBoot
این یکی از سخت ترین برنامه ها برای مبتدیان است. اقدامات در آن کمی گیج کننده است. مراحل نصب از طریق کنسول سیستم عامل ویندوز انجام می شود.
چگونه گوشی را در صورت روشن نشدن فلش کنیم؟
تنها در صورتی که یکپارچگی بوت لودر به خطر نیفتد، می توان مشکل را با موفقیت حل کرد. برای فهمیدن این موضوع، می توانید دکمه "روشن/خاموش" را نگه دارید. هنگامی که یک پاسخ از دستگاه به شکل یک ربات یا نمادی، به عنوان مثال، "!" ظاهر می شود، می توانیم نتیجه بگیریم که سیستم عامل شکست خورده است. همچنین می توانید سعی کنید دستگاه را از طریق کابل USB به رایانه متصل کنید و کلیدهای زیر را روی دستگاه فشار دهید: «روشن/خاموش». و "حجم". هنگامی که رایانه شخصی ابزار را پیدا می کند، احیاء کار دشواری نخواهد بود و در 95٪ موارد موفقیت آمیز خواهد بود. در مرحله بعد می توانید از یکی از روش های بالا استفاده کنید و نرم افزار جدیدی را نصب کنید. غیر معمول نیست که سیستم عامل نادرست اجرا شده پارتیشن بازیابی را شکسته و پس از آن فقط با نصب اصلاح سیستم عامل صحیح می توان ابزار را بازیابی کرد.
الگوریتم اقدامات به شرح زیر است:
- ابزار سیستم عامل را روی رایانه شخصی نصب کنید.
- فایل سیستم عامل را دانلود و ذخیره کنید؛
- ابزار را باز کنید؛
- دستگاه را به کامپیوتر وصل کنید و کلیدها را فشار دهید (ترکیب ها برای مدل های مختلف متفاوت است).
- محل کیت توزیع را با سیستم عامل جدید در ابزار نشان دهید.
- روی "شروع" کلیک کنید؛
- آماده. فقط باید منتظر بمانید تا مراحل نصب کامل شود و دستگاه را مجددا راه اندازی کنید.
در صورت عدم موفقیت چشمک زن چه باید کرد؟
می توانید به بازیابی سیستم متوسل شوید. برای انجام این کار، به یک نسخه ذخیره شده از سیستم نیاز دارید.

برنامه TouchScreenTune حساسیت و پاسخگویی را بهینه می کند صفحه لمسی. به ویژه در موارد زیر مفید خواهد بود: …
اما قبل از فلش زدن، حتما باید یک Dump (کپی پشتیبان) از سیستم عاملی که در حال حاضر روی گوشی یا تبلت شما نصب شده است تهیه کنید. این امر ضروری است زیرا اگر در حین ایجاد خطایی رخ دهد، دستگاه می تواند به آجر تبدیل شود یا ممکن است ناپایدار شود و بنابراین باید آن را به حالت کار قبلی خود برگردانید.
آشپزخانه اندروید
ساده ترین راه ورود به وب سایت Android Kitchen است. در اینجا، حتی یک فرد غیرحرفه ای نیز می تواند بر اساس یک فایل آماده، سفت افزار را خودش ایجاد کند، در حالی که به تدریج تنظیمات خاصی را برای آیکون ها، حجم، فونت ها، صفحه نمایش و موارد دیگر انتخاب می کند.
پس از انتخاب تغییرات، کاربر فقط می تواند نسخه سیستم عامل مورد استفاده را انتخاب کند این لحظه(مهم است که در اینجا اشتباه نکنید)، در تب "Summary"، دوباره لیست را بررسی کنید و روی دکمه "Submit Work to Kitchen" کلیک کنید. اکنون باید منتظر بمانید تا نوبت شما برای ایجاد بایگانی با فایل سیستم عامل، که سپس از طریق Recovery آپلود شود.
یکی از محبوب ترین، اگر نگوییم محبوب ترین، سیستم عامل برای دستگاه های تلفن همراه، خواه گوشی های هوشمند، تبلت ها یا دستگاه های دیگر، بدون شک اندروید است. گجتهای موبایل زیادی بر اساس این نرمافزار اجرا میشوند، و حتی بیشتر - نسخههای میانافزار، هم رسمی از سازنده و هم غیررسمی، که توسط آماتورها یا طرفداران یک دستگاه خاص جمعآوری شدهاند. اما این اتفاق می افتد، این اتفاق می افتد که یک سیستم عامل دیگر مناسب شما نیست. دلایل می تواند بسیار متفاوت باشد، از عملکرد تا رابط، و بسیاری از تفاوت های ظریف دیگر. در این صورت چه باید کرد؟ سیستم عامل را خودتان بسازید!
می توانید سفت افزار دستگاه خود را به دلخواه شخصی سازی کنید، بسیاری از عناصر، انیمیشن ها، نمادها، تنظیمات عملکرد و صرفه جویی در انرژی و غیره را تغییر دهید. دامنه تخیل غیرقابل انکار زیاد است و نمی توان پیش بینی کرد که چه چیزی برای یک فرد خاص انتخاب ایده آل به نظر می رسد. از این گذشته، همه تلاش می کنند تا همه چیز را دقیقاً برای خود سفارشی کنند.
ایجاد سیستم عامل اندروید
ما به روشی برای ایجاد سیستم عامل خود نگاه خواهیم کرد، که برای کاربران نه با تجربه، اما کاملاً با اشتیاق بسیار عالی است. همیشه لازم نیست برای دستیابی به تغییرات مورد نظر، اغلب، به برنامه نویسی سطح پایین بروید توابع مورد نیازیا ظاهرخیلی راحت تر میشه عوض کرد کافیست به وب سایت تخصصی آشپزخانه اندروید مراجعه کنید. فرآیند "آشپزی" نسخه جدید نرم افزار در این "آشپزخانه" انجام خواهد شد. تنها هشدار این است که سیستم عامل جدید بر اساس نسخه موجود ایجاد شده توسط شخص دیگری است، اما چاشنی آن با انواع پیشرفت ها، تغییرات و سایر "ادویه ها" دشوار نخواهد بود.
پس از بازدید از Android Kitchen، میتوانید آنچه را که باید تغییر دهید انتخاب کنید - نشانگر باتری، نمادهای سیستم، نوار وضعیت، انیمیشنهای مختلف، کادر گفتگوی صدا، جداکنندهها و نوار پیشرفت، صفحه قفل، فونتها. با انتخاب عملکردهای خاصی در "آشپزخانه"، می توانید بلافاصله، در زمان واقعی، پیش نمایشتغییرات ایجاد شده به منظور ارزیابی آنها. پس از انجام تمام تغییرات لازم، به تب File Upload بروید. برخی از تنظیمات در اینجا موجود است، اما آنها به طور پیش فرض بهینه هستند - آنها را تغییر ندهید مگر اینکه مطمئن باشید چه کاری انجام می دهید. در قسمت “Select your ROM from Kitchen`s list or upload your own files” گزینه “Kitchen`s list” را انتخاب کنید. از لیست کشویی، سیستم عامل مورد استفاده را انتخاب کنید. مراقب باشید - اگر نسخه نرم افزاری را اشتباه مشخص کنید، احتمال خطا زیاد است، پس از آن، در بهترین حالت، پچ به هیچ وجه اعمال نمی شود و در بدترین حالت، سیستم بوت شدن را متوقف می کند و باید به طور کامل دستگاه را دوباره فلش کنید
اغلب اتفاق می افتد که برخی از کاربران اندروید از سیستم عامل استاندارد گوشی هوشمند یا تبلت خود خوششان نمی آید. به عنوان مثال، به دلیل نرم افزارهای غیر ضروری، که به دلیل آن به سرعت در حال کاهش است، یا به سادگی از عملکرد برخی از برنامه ها خوشتان نمی آید و می خواهید آنها را با برنامه های دیگر جایگزین کنید. جستجوهای تشدید شده برای سیستم عامل سفارشی شروع می شود، اما همیشه نتیجه مطلوب را به دست نمی آورند. چه باید کرد؟
هر سیستم عاملی را می توان برای یک کاربر خاص تغییر داد
همه نمی دانند که سیستم عامل را می توان مطابق با نیازهای شخصی شما تغییر داد. روش های مختلفی برای انجام این کار وجود دارد که هر کدام با سطح پیچیدگی متفاوتی همراه هستند مجموعه لازمابزار. و اگر نمیدانید چگونه خودتان سیستمافزار اندروید بسازید، این مقاله برای شما مناسب است.
ساخت از منبع
یکی از صحیح ترین راه ها استفاده از کد منبع منتشر شده توسط تیم های توسعه Google یا Cyanogenmod است. اما در عین حال، این روش سخت ترین است، زیرا برای جمع آوری سیستم عامل اندروید از روی کد منبع، بهینه سازی آن و کارکرد آن بر روی یک دستگاه خاص، باید مهارت های برنامه نویسی نسبتاً عمیقی داشته باشید و تمام پیچیدگی های آن را درک کنید. سیستم عامل موبایل و سخت افزار دستگاه. این دانش در یک روز به دست نمی آید، بنابراین در این مقاله به شرح مفصل این روش نمی پردازیم.
تغییر یک فایل موجود
اگر در تمام پیچیدگی های سیستم عامل مهارت کافی ندارید، اما می خواهید چیزی را در سیستم عامل خود تغییر دهید، بهترین راه حلقبلا آن را اصلاح خواهد کرد شما میتوانید هم سفتافزار داخلی و داخلی و هم که قبلاً توسط شخص دیگری تغییر کرده است را تغییر دهید. تعداد زیادی سفتافزار سفارشیشده در اینترنت وجود دارد، و بعید است که تعداد آنها کم باشد. بنابراین، ما دستورالعمل های گام به گام برای مونتاژ سیستم عامل خود را بر اساس یک محصول موجود ارائه می دهیم.
ویرایش با استفاده از کامپیوتر
نرم افزار مورد نیاز
ما به یک کامپیوتر، یک دستگاه، یک فایل سیستم عامل و یک برنامه خاص به نام Android Kitchen (که به عنوان آشپزخانه نیز شناخته می شود) نیاز خواهیم داشت. فایل سیستم عامل را می توان در انجمن های تخصصی پیدا کرد، معروف ترین آنها توسعه دهندگان انگلیسی زبان XDA و w3bsit3-dns.com به زبان روسی هستند. در بخش مدل دستگاه خود، میتوانید پیوندهایی به محبوبترین و اثباتشدهترین سفتافزار، چه موجودی رسمی و چه سفارشی غیررسمی، پیدا کنید.
در مرحله بعد باید آشپزخانه را روی کامپیوتر خود نصب کنید. بهتر است تحت لینوکس کار کنید، اما کتابخانه های لازم را می توان روی ویندوز نیز نصب کرد. در این صورت می توانید با نصب Cygwin از وضعیت خارج شوید. و دستورالعمل های گام به گام موجود در آرشیو را دنبال کنید. قبل از این، شما همچنین باید پلتفرم جاوا (JDK) را از وب سایت رسمی (http://www.oracle.com/technetwork/java/javase/downloads/index.html برای ویندوز) نصب کنید یا OpenJDK Java را پیدا و دانلود کنید. 6 در Ubuntu Application Center Runtime یا مشابه (برای لینوکس). دومین مورد استفاده، نصب لینوکس بر روی ماشین مجازی و مدیریت فرآیند از طریق آن است.
اصلاح سیستم عامل
سفتافزار اغلب بهصورت فایل با پسوند img. و کمتر بهعنوان آرشیو ZIP توزیع میشود. در هر دو مورد، به سیستم عامل موجود در پوشه آشپزخانه نصب شده نیاز دارید تا بتواند آن را وارد کرده و با آن شروع به کار کند. آشپزخانه باید در مسیر c:/cygwin/home/user/ (هنگام نصب از طریق Cygwin) یا Filesystem/home/user/ (هنگام نصب از طریق لینوکس) نصب شود.
- آشپزخانه را از طریق Cygwin یا ترمینال لینوکس با استفاده از دستور cd kitchen و سپس ./menu شروع کنید.
- همانطور که در بالا توضیح داده شد، آرشیو را در آشپزخانه باز کنید.
- پس از ظاهر شدن منوی برنامه، به بخش 0 بروید. گزینه های پیشرفته.
- پس از این، لیستی از دستورات برای تغییر سیستم عامل ارائه می شود. دقیقا همان مورد نیاز خود را انتخاب کنید. میتوانید Busy Box، Root، Apps2SD را اضافه کنید، برنامههای استوک، انیمیشنهای مختلف را جایگزین کنید، حافظه دستگاه را آزاد کنید و موارد دیگر.
- پس از تکمیل دستکاری ها، دستور 99 را اجرا کنید. رام را از پوشه کاری در منوی اصلی بسازید و بایگانی ZIP را از OUTPUT_ZIP بگیرید.
سیستم عامل دستگاه
می توانید دستگاه را از طریق رایانه یا بدون آن فلش کنید. در حالت اول، باید برنامه سیستم عامل، معمولاً Flash Tool یا Odin، درایورهای مدل دستگاه خود را دانلود کنید و یک آرشیو از قبل اصلاح شده آماده کنید.
هنگام فلش کردن سیستم عامل از طریق Recovery، باید فایل را در ریشه کارت حافظه کپی کنید، دستگاه را در حالت Recovery بوت کنید، دستگاه و حافظه پنهان را فرمت کنید و سپس سیستم عامل را از بایگانی نصب کنید. پس از راه اندازی مجدد، سیستم عاملی را خواهید داشت که شخصاً آن را تغییر داده اید.
در حال ویرایش در دستگاه
ساده ترین راه. هیچ دستگاه یا دستکاری اضافی مورد نیاز نیست. تنها چیزی که نیاز دارید یک دستگاه روت شده، یک برنامه کاربردی برای ایجاد نسخه های پشتیبان (بهترین حالت پشتیبان گیری Nandroid) و یک مدیر فایل با عملکرد تغییر پارتیشن سیستم است.
در حال تغییر سیستم عامل خود
- اگر دستگاه شما هنوز روت نشده است، آن را دریافت کنید. نحوه انجام این کار را می توانید در انجمن های تخصصی در بخش اختصاصی دستگاه خود بخوانید. واقعیت این است که آنها توسط تعداد کمی از دستگاه ها پشتیبانی می شوند و اکثر آنها یک روش فردی دارند.
- نسخه پشتیبان Nandroid (https://play.google.com/store/apps/details?id=com.h3r3t1c.onnandbup&hl=ru) را نصب کنید و از آن برای پشتیبان گیری از سیستم دستگاه خود استفاده کنید. آن را در یک مکان امن، به عنوان مثال، در فضای ذخیره سازی ابری ذخیره کنید. چرا یک کپی ایجاد کنیم؟ اگر مشکلی پیش بیاید یا به طور تصادفی چیزی را که نیاز دارید حذف کنید، میتوانید همه چیز را همانطور که بوده برگردانید.
- یک مدیر فایل نصب کنید که با پارتیشن سیستم کار می کند تا نرم افزارهای غیر ضروری را حذف کند و برنامه های کاربردی خود را اضافه کند. استاندارد طلایی پشتیبان گیری تیتانیوم است.
- برنامه هایی را که می خواهید حذف کنید انتخاب کنید و از طریق مدیر فایل حذف کنید.
- برنامههایی را که میخواهید جایگزین آنهایی که حذف شدهاند را نصب کنید و از Titanium Backup برای تبدیل آنها به برنامههای سیستمی استفاده کنید.
- دستگاه خود را راه اندازی مجدد کنید و از پیشرفت خود لذت ببرید.
تغییر سیستم عامل شخص ثالث در بایگانی ZIP
- فایل سیستم عامل مورد نظر خود را با فرمت zip. دانلود کنید.
- یک فایل منیجر را نصب کنید که بتواند با آرشیوها کار کند، مثلاً ES Explorer یا Total Commander، و محتویات بایگانی را باز کنید.
- برنامه های غیر ضروری را حذف کنید یا برنامه های گم شده را اضافه کنید، سپس بایگانی را بسته بندی کنید و آن را به ریشه فلش کارت منتقل کنید.
- با استفاده از نسخه پشتیبان Nandroid (https://play.google.com/store/apps/details?id=com.h3r3t1c.onnandbup&hl=ru) یک نسخه پشتیبان از سیستم ایجاد کنید و آن را در یک درایو ابری کپی کنید.
- دستگاه را از حالت بازیابی فلش کنید.
نتیجه
همانطور که می بینید، مونتاژ سیستم عامل اندروید با دستان خود لزوماً وقت گیر نیست و نیاز به دانش عمیق دارد. واضح است که ایجاد یک اصلاح از ابتدا بسیار دشوارتر خواهد بود، اما تقریباً همه می توانند چیزی را اصلاح یا جایگزین کنند و برنامه های غیر ضروری را حذف کنند. امیدواریم دستورالعمل های ما در این مورد به شما کمک کرده باشد.
آیا خودتان فریمور اندروید را کامپایل کرده اید؟ چه چیزی را در آن تغییر دادید و چگونه این کار را انجام دادید؟ اگر نظر خود را به اشتراک بگذارید جالب خواهد بود.
آیا تا به حال برای شما اتفاق افتاده است که سیستم عامل جدید سفارشی را نصب کرده باشید. و به نظر می رسد که از همه طرف کاملاً عالی است. سریع، با آخرین نسخه سیستم، وحشتناک زیبا. اما ناگهان دوستی به خود می بالد که دیروز نیز ارتقا داده است و شما متوجه می شوید که محصول شخص دیگری زیباتر، سریع تر، خوشمزه تر و مطلوب تر است. چه باید کرد؟
پاسخ ساده است - می توانید سیستم عامل خود را در صورت نیاز گرفته و دوباره طراحی کنید. عناصر مختلف را در آن جایگزین کنید، تعدادی از انیمیشن های خود یا چیزهای دیگر را اضافه کنید. به عنوان مثال، آیا می خواهید یک انیمیشن انتظار، یک نشانگر شارژ یا یک نوار پیشرفت، مانند تصویر تصویر، با قابلیت تغییر رنگ ها و شکل ها مطابق با نیازهای شما؟ سپس در زیر برش به شما خواهم گفت که چگونه می توان این کار را انجام داد.
برای تغییر سیستم عامل خود، اولین کاری که باید انجام دهید این است که به وب سایت آشپزخانه http://uot.dakra.lt/kitchen/ بروید. اینجاست که کل فرآیند انجام خواهد شد. در واقع ساختن فریمور از ابتدا غیرممکن است. شما باید خلقت شخص دیگری را به عنوان مبنایی در نظر بگیرید، اما چاشنی آن با ادویه های خود آسان است.
پیوند را دنبال کنید، و سپس همه چیز ساده است. ما آنچه را که میخواهیم تغییر دهیم انتخاب میکنیم: نشانگر باتری، نمادها و شکلکهای سیستم، نوار وضعیت، ظاهر پنجرههای بازشو، انیمیشن انتظار، جلوه درخشش هنگام پیمایش لیستها، گفتگوی تغییر صدا، جداکنندهها در لیستها، نوار پیشرفت، صفحه قفل، پنجرههای انیمیشن انتقال ، فونت ها، بوتانیمیشن و غیره
علاوه بر این، هنگام انتخاب برخی از گزینهها در آشپزخانه، میتوان یک پیشنمایش همزمان از تغییرات ایجاد کرد تا ببینیم خروجی چه خواهد بود.
پس از انتخاب تغییرات مورد نیاز، باید به تب آپلود فایل بروید. نیازی به تغییر چیزی از تنظیمات نیست مگر اینکه کاملاً ضروری باشد. فقط در قسمت "Select your rom from kitchens list, or upload your own files" گزینه "Kitchen"s list" را انتخاب کنید. یک لیست کشویی ظاهر می شود که در آن باید سیستم عامل مورد استفاده را مشخص کنید. اگر چیزی غیر از مال خود را مشخص کنید، به احتمال زیاد پچ تولید شده اعمال نخواهد شد یا حتی بدتر از آن، باید آن را مجدداً ریفلش کنید زیرا سیستم نمی تواند بوت شود.
پس از تمام این دستکاری ها، به برگه "خلاصه" بروید، لیست تغییرات برنامه ریزی شده را بررسی کنید و دکمه "ارسال کار به آشپزخانه" را فشار دهید.
سپس به صفحه http://uot.dakra.lt/pickup/ می رویم، جایی که منتظر نوبت خود هستیم. به محض ورود، سایت یک آرشیو فشرده با یک پچ فریمور تازه آماده شده به شما می دهد که باید از طریق ریکاوری فلش شود.
توجه داشته باشید قبل از فلش فریمور فراموش نکنید که از سیستم خود بک آپ بگیرید!
سفارشی سازی مبارک!
اگر به اخبار دنیای فناوری اطلاعات علاقه مند هستید، در مطالب سایت به آدرس، مشترک شوید.
این الهام بخش ما برای نوشتن مطالب جدید است. متشکرم؛)
و فقط در زیر می توانید بخوانید یا نظرات خود را بنویسید. آیا صفحه را اسکرول خواهید کرد؟ چیزی برای گفتن داری؟
نظرات:
توتونیک: و با این حال من در مورد چنین چیزهایی شک دارم. با نگاه کردن به اینکه مردم با فلاشینگ های معمولی چقدر مشکلات دارند، گاهی اوقات حتی بین دو نسخه استوک، نصب چنین Frankinstein روی هر کسی، IMHO، ناامن است =) من شخصاً هرگز آن را امتحان نکرده ام ... بنابراین چیز خاصی نمی گویم. فقط مشاهدات
هر کاربر اندروید ایده خود را در مورد اینکه سیستم عامل چگونه باید باشد، چه عملکردهایی باید انجام دهد و چه مجموعه نرم افزاری باید در آن به طور پیش فرض نصب شود، دارد. با این حال، همه نمی دانند که ایجاد سیستم عامل خود چندان دشوار نیست. برای انجام این کار، به هیچ وجه لازم نیست که هسته لینوکس را درک کنید، بتوانید منابع اندروید را کامپایل کنید، یا درک کنید که یک گوشی هوشمند چگونه کار می کند.
معرفی
سه راه برای ایجاد سفتافزار شخصی برای ارتباطدهنده اندروید وجود دارد: 1. تکمیل و کامپایل سیستم عامل از منابع منتشر شده توسط گوگلیا دستور CyanogenMod. 2. اصلاح سفت افزار سهام ارتباط دهنده. 3. اصلاح سیستم عامل شخص ثالث ایجاد شده با استفاده از روش اول یا دوم.
روش اول صحیح ترین و انعطاف پذیرترین روش است، اما اغلب به دانش نسبتاً عمیقی از ویژگی های اندروید و توانایی ویرایش منابع سیستمی نیاز دارد تا آنها سپس روی دستگاه کار کنند. این موضوع از حوصله مقاله ما خارج است، بنابراین ما مونتاژ منابع اندروید را در نظر نخواهیم گرفت، بلکه روی دو روش دیگر یا بهتر است بگوییم روش سوم تمرکز خواهیم کرد.
سفتافزار شخص ثالث (اصطلاحاً مد) تقریباً برای هر دستگاه اندرویدی که حداقل یک هفته است در بازار وجود دارد وجود دارد. معمولاً آنها قبلاً کلیه اصلاحات لازم را برای عملکرد صحیح سیستم عامل بر روی ارتباط دهنده شامل می شوند و بنابراین یک پلت فرم عالی برای آزمایش با سیستم هستند. آنها را می توان تقریباً غیرقابل تشخیص تغییر داد، هر نرم افزاری را در سیستم عامل گنجاند، ظاهر آن را تغییر داد، بسیاری از تنظیمات سطح پایین را با استفاده از یک ویرایشگر متن ساده و مدیر فایل ایجاد کرد. این مراحل نیازی به دانش عمیق سیستم عامل ندارند و می توانند توسط هر log reader انجام شوند.
انتخاب موضوع آزمون
بنابراین، بیایید فرض کنیم که رابط ما از قبل روت شده است و کنسول بازیابی ClockworkMod در قسمت بوت نوشته شده است، که به شما امکان می دهد هر سیستم عاملی را بدون هیچ محدودیتی بر روی دستگاه نصب کنید (در مورد نحوه انجام این کار در مقاله "تعداد کل" نوشتیم. ، منتشر شده در شماره اکتبر ][ ). اکنون می خواهیم یک سیستم عامل دیگر را روی دستگاه نصب کنیم، نه هر فریمور دیگری، بلکه با تغییرات، تنظیمات و مجموعه نرم افزاری خودمان. بنابراین، ما به یک چارچوب نیاز داریم، یعنی سیستم عامل شخص دیگری که به طور پایدار در دستگاه ما کار می کند. کجا می توانم آن را بدست بیاورم؟
زیستگاه اصلی همه رومدل ها، البته انجمن های xda-developers.com است. در آنجا میتوانید هر آنچه را که برای ارتباطدهندههای دارای iOS، Windows Mobile، Windows Phone و Android نیاز دارید، بیابید. سایت را در یک مرورگر باز کنید، روی بخش انجمن ها کلیک کنید و در لیست های انجمن به دنبال ارتباط دهنده خود بگردید. در مرحله بعد، به بخش مناسب توسعه اندروید بروید و لیست موضوعات حاوی کلمه "" را در عنوان به دقت بررسی کنید. بهتر است چند سفتافزار تمیز با نامی مانند "Pure Android 2.3 Rom" یا پورتی از CyanogenMod پیدا کنید، اگرچه، در اصل، هر دیگری این کار را میکند (اگرچه ممکن است مجبور شوید تغییرات نویسنده را لغو کنید). تاپیک را باز کنید، پست اول را ورق بزنید، در آخر لینک دانلود را پیدا کنید و رام را در کامپیوتر خود دانلود کنید.
اکنون فایل فریمور باید باز شود. این کار با استفاده از رایج ترین unzip انجام می شود:
$ mkdir ~/rom; cd ~/rom $ unzip ../path/to/firmware.zip
ساختار دایرکتوری عمومی و فایل های مهم
مجموعه فایل ها و دایرکتوری هایی که در نتیجه اجرای دستور قبلی تشکیل می شوند، در اصل سیستم عامل اندروید هستند و دقیقاً به شکلی که در حافظه NAND دستگاه قرار خواهند گرفت. بسته به نسخه اندروید و تخیل نویسنده، ممکن است مجموعه های مختلفی از دایرکتوری ها و فایل ها باشد، اما همیشه شامل سه شیء مورد نیاز است: META-INF، فایل boot.img و فهرست راهنمای سیستم.
دایرکتوری اول حاوی اطلاعات متا در مورد سفتافزار، از جمله فایلهای گواهی نویسنده، مانیفست با فهرستی از فایلها و جمعبندیهای آنها، و همچنین یک اسکریپت بهروزرسانی است که میتواند فایلهای جدیدی را در حافظه NAND ایجاد کند، حقوق دسترسی را تغییر دهد و نوار پیشرفت را نمایش دهد. که کاربران در هنگام نصب سیستم عامل مشاهده می کنند.
فایل boot.img شامل تصویر بوتکه شامل هسته لینوکس و تصویر initrd است. می توان آن را باز کرد، اما به ویژه برای ما مفید نیست، زیرا تقریباً هر پارامتر سیستم را می توان با استفاده از فایل های تنظیمات و سیستم فایل proc / تغییر داد. اگر به هسته ای نیاز دارید که با پارامترهای خاص ساخته شده باشد، به عنوان مثال با یک برنامه زمان بندی فعال BFS یا پشتیبانی NFS، تقریباً مطمئناً می توانید آن را در همان برنامه نویسان xda پیدا کنید و با استفاده از ClockworkMod آن را فلش کنید.
در نهایت، دایرکتوری سیستم چیزی است که در مورد آن است. محتویات این فهرست نشان دهنده سیستم عامل اندروید بدون هسته لینوکس است. این شامل همه چیزهایی است که برای کارکرد سیستم عامل مورد نیاز است و بنابراین شناخت ساختار آن به سادگی ضروری است. به نظر می رسد این است:
- برنامه- برنامه های از پیش نصب شده: تلفن، ماشین حساب، تقویم و غیره
- صندوقچه- مشابه دایرکتوری های bin / و /usr/bin در لینوکس. شامل اجزای مختلف سیستم است که توسط اجزای سیستم سطح بالاتر استفاده می شود. برای مثال ماشین مجازی dalvikvm در اینجا قرار دارد.
- و غیره- فایل های تنظیمات یک آنالوگ کامل از /etc در لینوکس، با این حال، تنها توسط اجزای سیستم استفاده می شود. برنامه های اندرویدتنظیمات را در پوشه /data/data ذخیره کنید.
- فونت ها- فونت ها بهطور پیشفرض، فقط شامل فونتهای با مارک Droid (یا Roboto در اندروید 4.0) است.
- چارچوب- مجموعه ای از کلاس های جاوا که توسط سیستم و نرم افزار اندروید استفاده می شود. همچنین یک فایل Framework-res.apk حاوی توضیحات کاملی از رابط سیستم عامل، از جمله تمام فایل های گرافیکی وجود دارد.
- lib- کتابخانه های لینوکس که توسط اجزای سیستم سطح پایین استفاده می شوند. یک آنالوگ از دایرکتوری های /lib و /usr/lib در لینوکس، شامل موارد زیر است کتابخانه های استانداردمانند libc (اگرچه اندروید به جای Glibc از Bionic خود استفاده می کند)، libz (رمزگذاری gzip)، libssl و موارد دیگر.
- رسانه ها- فایل های رسانه ای: آهنگ های زنگ، صداهای اعلان، صداهای رابط و فایل های انیمیشن بوت سیستم عامل.
- tts- فایل های لازم برای کار سینت سایزر گفتار.
- usr- یک دایرکتوری اختیاری که معمولاً حاوی فایل های لازم برای کار نرم افزار از پوشه bin است. اساساً آنالوگ /usr/share است.
- فروشنده- فایل های ارائه شده توسط سازنده دستگاه. معمولاً شامل سفتافزار باینری برای اجزای سختافزاری مختلف، به عنوان مثال یک ماژول Wi-Fi است.
- xbin- یک دایرکتوری اختیاری که شامل هر چیزی است که در bin موجود نیست. به عنوان یک قاعده، برای ذخیره ابزارهای مفید استفاده می شود، اما برای عملکرد سیستم ضروری نیست (بالا، ویرایشگر متن). CyanogenMod از آن برای ذخیره ابزارهای مدیریتی استفاده می کند: bash، ssh، powertop، busybox و غیره.
- build.prop- یک فایل حاوی اطلاعات مربوط به مونتاژ و همچنین تنظیمات مختلف سطح پایین.
دستور setprop
تنظیمات build.prop ارائه شده در مقاله را می توان با استفاده از دستور setprop روی سیستمی که قبلاً در حال اجراست اعمال کرد:
# setprop debug.sf.nobootanimation 1
مجموعه نرم افزار خود
دایرکتوری /system/app شامل تمام نرم افزارهای از پیش نصب شده در سیستم عامل است. با حذف و افزودن بستهها به این فهرست، میتوانیم مجموعه برنامههای موجود خارج از جعبه را تغییر دهیم. به عنوان مثال، بر کسی پوشیده نیست که لانچر استاندارد اندروید (و ADWLauncher در CyanogenMod) کند است و دارای کاستی های متعدد است. خوب، بیایید آن را با LauncherPro جایگزین کنیم:
$ rm system/app/Launcher.apk $ wget goo.gl/U9c54 -o system/app/LauncherPro.apk
و این همه است. شما نیازی به نصب هیچ چیزی ندارید، نیازی نیست جایی را زیر و رو کنید، فقط برنامه مورد نظر را در دایرکتوری رها کنید - و کارتان تمام شد. حتی نام آن مهم نیست، خود اندروید برنامه مورد نیاز شما را پیدا می کند و آن را به عنوان صفحه اصلی شما تنظیم می کند. به همین ترتیب، می توانید هر برنامه دیگری را در فریمور قرار دهید یا آن را از آنجا حذف کنید.
قرار دادن یکی از برنامه ها در سیستم عامل برای یافتن گوشی هوشمند گم شده (به عنوان مثال طعمه) مفید است، سپس حتی اگر آن را به تنظیمات کارخانه بازنشانی کنید، در سیستم عامل باقی می ماند و کار می کند. همچنین می توانید برخی از نرم افزارهای سیستمی را جایگزین کنید، به عنوان مثال، Dialer One را به جای Phone.apk استاندارد یا Go SMS را به جای sms.apk اضافه کنید.
در مورد برنامه های سیستم لینوکس مانند سرور ssh یا mc چطور؟ اینجا هم همه چیز ساده است. می توانید با استفاده از کیت NDK گوگل، اما بیشتر، نرم افزاری برای اندروید و پردازنده ARM بسازید برنامه های کاربردی مورد نیازقبلاً قبل از ما جمع آوری شده است. به عنوان مثال، ما می خواهیم mc را از قبل در سیستم عامل خود نصب کنیم. به xda-developers بروید و درخواست را جستجو کنید فرمانده نیمه شب. در صفحه اول بسته apk را با نصب کننده پیدا می کنیم و با همان unzip آن را باز می کنیم:
$cd/tmp; ~/NativnuxInstaller_1.1.apk را از حالت فشرده خارج کنید
ما assets/kits/mc-4.7.5.4-arm.tar.jet را در لیست فایل های بسته نشده می بینیم. این یک بایگانی tar.gz است که پس از نصب بسته apk (یا بهتر است بگوییم، پس از نصب apk، راه اندازی برنامه و کلیک بر روی دکمه Install) به ریشه سیستم باز می شود. ما می توانیم بلافاصله آن را در سیستم عامل خود باز کنیم و یک mc از پیش نصب شده دریافت کنیم:
$ cd ~/rom $ tar -xzf /tmp/assets/kits/mc-4.7.5.4-arm.tar.jet
حالا برای شروع مدیر فایلدر دستگاه، فقط یک ترمینال را باز کنید و mc را تایپ کنید. سایر برنامه ها را می توان در آرشیوهای فشرده برای فلش با استفاده از ClockworkMod Recovery توزیع کرد. قرار دادن آنها در مد خود حتی ساده تر است؛ برای انجام این کار، فقط به ریشه سیستم عامل (در این مورد ~/rom) بروید و بایگانی را با استفاده از unzip باز کنید.
ظاهر
سیستم عامل سفارشی اغلب به منظور تغییر ظاهر اندروید به دلخواه ایجاد می شود. انجام این عملیات در اندروید باز هم بسیار ساده است. تمام تنظیمات رابط کاربری گرافیکی اندروید در فایل Framework/framework-res.apk ذخیره می شود. می توان آن را با استفاده از ابزار apktool باز کرد:
$cd~; wget goo.gl/hxz5l $ tar -xjf apktool1.4.1.tar.bz2 $ سی دی ~/rom/system/framework $ java -jar ~/apktool.jar d framework-res.apk
در نتیجه، دایرکتوری Framework-res حاوی تمام فایل های بسته باید در دایرکتوری فعلی ظاهر شود. جالب ترین زیرشاخه های موجود در آن res/drawable-* و res/layout-* هستند. اولی شامل تمام عناصر گرافیکی در قالب فایل های png برای رزولوشن های مختلفو موقعیت های صفحه نمایش برای مثال، drawable-land-mdpi فهرستی با منابع گرافیکی برای صفحههایی با وضوح متوسط است که در موقعیت افقی قرار دارند (هنگامی که صفحه چرخانده میشود، سیستم عامل به استفاده از فایلهای دیگر تغییر میکند). البته هر فایلی را می توان ویرایش کرد یا با فایل دیگری جایگزین کرد.
دایرکتوری های طرح بندی حاوی توضیحاتی از عناصر گرافیکی با فرمت XML هستند (در واقع در قالب AXML باینری ذخیره می شوند، اما apktool آنها را به XML معمولی تبدیل کرده است). قالب توضیحات بسیار ساده و قابل درک است، اما تشخیص سریع آن دشوار است، به خصوص اگر ندانید همه چیز کجاست. بنابراین، ما دوباره به خدمات ساکنان انجمن xda-developers می پردازیم که قبلاً توانسته اند تغییرات مختلفی را برای رابط گرافیکی اندروید ارائه دهند. آنها را می توان به راحتی با استفاده از عبارت جستجوی "framework-res mod device_name" پیدا کرد.
به طور معمول، چنین مودهایی در قالب یک فایل Framework-res.apk آماده توزیع می شوند که می توانید آن را به سادگی در سیستم عامل خود قرار دهید. اگر میخواهید تفاوتهای خاصی در محتوا پیدا کنید، میتوانید با استفاده از diff، مود را باز کرده و با فریمورک-res شما مقایسه کنید:
$ diff -R ~/framework-res \ ~/rom/system/framework/framework-res
متأسفانه، در چارچوب یک مقاله ما نمی توانیم حداقل بخشی از ساختار داخلی چارچوب-res را در نظر بگیریم، بنابراین برای اطلاعات بیشتر لطفاً به موضوع انجمن مربوطه w3bsit3-dns.com مراجعه کنید.
پس از انجام تغییرات، می توانید Framework-res.apk را با استفاده از همان apktool بسازید. با این حال، این عملیات به ابزار aapt از Android SDK نیاز دارد که apktool از آن برای بسته بندی نهایی فایل apk استفاده می کند. همچنین می توان آن را به طور جداگانه دریافت کرد:
$ cd ~/bin; wget goo.gl/tC7k8
حالا می توانید فایل را بسازید:
$ cd ~/rom/system/framework $ java -jar ~/apktool.jar b Framework-res $ cp Framwork-res/dist/framework-res.apk. $ rm -rf frame-res
مرحله بعدی تغییر انیمیشن بارگذاری است. این فایل در قالب فایل های png معمولی، بسته بندی شده در آرشیو system/media/bootanimation.zip ذخیره می شود. بیایید آن را باز کنیم:
$ cd /tmp $ mkdir bootanimation; cd bootanimation $ unzip ~/rom/system/media/bootanimation.zip
در داخل یک فایل desc.txt وجود دارد که انیمیشن را با فرمت زیر توصیف می کند:
عرض ارتفاع FPS p سفارش مکث کاتالوگ...
فرم استاندارد این فایل به صورت زیر است:
480 800 30 p 1 0 part0 p 0 0 part1
این به این معنی است که تصویر دارای اندازه 480 در 800 و نرخ فریم (FPS) 30 فریم بر ثانیه است. در ادامه قسمت اول انیمیشن که فایل های آن در پوشه part0 قرار دارد، توضیح داده شده است. یک بار پخش می شود (شماره 1 بعد از p). قسمت بعدی (پارت 1) بی نهایت بار پخش می شود تا زمانی که دستگاه بوت شود. به طور معمول دایرکتوری part0 حاوی تصاویر مربوط به قسمت اول انیمیشن است و part0 شامل تمام تصاویر دیگری است که در یک حلقه پخش می شوند. خود تصاویر باید هم اندازه باشند و نام آنها باید دارای اعداد به ترتیب صعودی باشد، برای مثال 0001.png، 0002.png و غیره.
از آنجایی که انیمیشن بارگیری فرمت بسیار ساده ای دارد، ساخت آن بسیار آسان است. کافی است ویدیو را با استفاده از mencoder به تصاویر png تبدیل کنید (در desc.txt باید مقدار FPS را روی 24 تنظیم کنید):
$ mplayer -nosound -vo png:z=9 video.avi
اما این نیز غیر ضروری خواهد بود. اعضای انجمن xda-developers انیمیشن های زیادی ساخته اند که اصلاً نیازی به کار با دستان شما نیست. لینک های انیمیشن های جالب در انتهای مقاله ارائه شده است.
تنظیمات سطح پایین
آخرین چیزی که می خواهم در این مقاله در مورد آن صحبت کنم ویرایش تنظیمات سطح پایین است. در اندروید، فایلی برای این کار وجود دارد: system/build.prop که اطلاعات مربوط به ساخت سیستم عامل و تنظیمات دستگاه های خاص را ذخیره می کند. با افزودن خطوط خاصی به این فایل میتوانید عملکرد اندروید را تغییر دهید، سرعت عملکرد آن را افزایش دهید یا مصرف باتری را کاهش دهید. در زیر جالب ترین تنظیمات وجود دارد.
- ممنوعیت تخلیه دسکتاپ از حافظه: ro.HOME_APP_ADJ=1
این گزینه به شما امکان می دهد کار با دستگاه را به دلیل دسترسی فوری به دسکتاپ در هر زمان راحت تر کنید. برای دستگاه هایی با حافظه کم توصیه نمی شود.
- بهبود کیفیت فایل های JPG ذخیره شده: ro.media.enc.jpeg.quality=100
به شما امکان می دهد تصاویر دوربین را واضح تر کنید، اما به طور قابل توجهی بار روی CPU را افزایش می دهد.
- برای افزایش سرعت بارگیری سیستم عامل، انیمیشن بوت را غیرفعال کنید: debug.sf.nobootanimation=1
- اختصاص بخشی از کار رندر رابط به GPU: debug.sf.hw=1
به شما امکان می دهد رابط کاربری را سریعتر و روان تر کنید.
- مسدود کردن اعلان حالت اشکال زدایی فعال (هنگام اتصال به رایانه با از طریق USB): persist.adb.notify=0
- رفع مشکل ظاهر شدن صفحه سیاه پس از پایان تماس: ro.lge.proximity.delay=25 mot.proximity.delay=25
- بلافاصله پس از روشن کردن صفحه، نور پس زمینه کلید کنترل را روشن کنید: ro.mot.buttonlight.timeout=0
علاوه بر همه اینها، بسیاری از کاربران استفاده از ترکیب پرچم های زیر را نیز توصیه می کنند:
- کاهش زمان پاسخگویی صفحه لمسی: debug.performance.tuning=1 video.accelerate.hw=1 windowsmgr.max_events_per_sec=150
- افزایش عمر باتری: wifi.supplicant_scan_interval=180 pm.sleep_mode=1 ro.ril.disable.power.collapse=0
- تغییرات ماژول 3G: ro.ril.hsxpa=2 ro.ril.gprsclass=10 ro.ril.hep=1 ro.ril.enable.dtm=1 ro.ril.hsdpa.category=10 ro.ril.enable. a53 =1 ro.ril.enable.3g.prefix=1 ro.ril.htcmaskw1.bitmask=4294967295 ro.ril.htcmaskw1=14449 ro.ril.hsupa.category=5
- بهبود عملکرد شبکه: net.tcp.buffersize.default=4096,87380,256960,4096,16384,256960 4096,87380,256960,4096,16384,256960 net.tcp.buffersize.gprs=4096,87380,256960,4096,16384,256960,16384,256960 net.tcp.tcp.buffersize.gprs=4096,87380,256960,4096,16384,256960 net.tcp.256960 net.tcp. ,1 6384.256960
تمام این خطوط فقط باید در فایل system/build.prop قرار گرفته و ذخیره شوند.
مونتاژ
خوب، ما تغییرات لازم را انجام دادیم، برنامه های خود را پیاده سازی کردیم، سیستم را بهینه سازی کردیم و اکنون باید یک تصویر سیستم عامل آماده برای سیستم عامل ایجاد کنیم. ابزار testsign در این امر به ما کمک خواهد کرد. ابتدا باید سیستم عامل را با استفاده از zip بسته بندی کنید:
$ cd ~/rom; zip -r my-rom.zip *
اکنون باید آرشیو را امضا کنید تا Recovery بتواند آن را نصب کند:
$ wget goo.gl/OyBBk $ java -classpath testsign.jar testsign \ my-rom.zip my-rom-signed.zip
پس از آن، بایگانی my-rom-signed.zip را روی کارت حافظه دستگاه آپلود کنید و دستگاه را خاموش کنید. برای ورود به بازیابی، در حالی که کلید کاهش صدا را نگه داشته اید، دستگاه را روشن کنید (روش ممکن است برای برخی از دستگاه ها متفاوت باشد).
اکنون به "Install zip from sdcard" و سپس به "Choose zip from sdcard" بروید، my-rom-sign.zip را در کارت SD پیدا کنید و Yes را انتخاب کنید. پس از اتمام نصب، "Reboot system now" را انتخاب کنید.
نتیجه گیری
اندروید یک پلتفرم منعطف است و در این مقاله تمامی امکانات برای اصلاح آن توضیح داده نشده است. یک اصلاح عمیق تر ممکن است شامل جایگزینی هسته، تغییر صفحه قفل و برنامه های کاربردی استانداردفعال سازی ویژگی هایی مانند نصب خودکار برنامه ها بر روی کارت حافظه، پیاده سازی مکانیزم بوت اسکریپت (/etc/init.d) و بسیاری موارد دیگر. در مقالات بعدی در مورد همه اینها صحبت خواهیم کرد.
معمولاً کاربرانی که گجتهایشان از سرعت و پایداری کار خود راضی نیستند و همچنین «خوششانسهایی» که با حمله ویروس مواجه شدهاند، فلش کردن گوشی هوشمند مورد توجه قرار میگیرد. معمولا افراد برای کمک به متخصصان مراجعه می کنند. اگر راهی برای تماس با یک مرکز خدمات وجود نداشته باشد، کاربران شروع به جستجوی راههایی برای reflash کردن اندروید از طریق رایانه خود میکنند.

مفهوم "سیستم افزار" در اواسط قرن گذشته ظاهر شد و توسط متخصصان در مورد رایانه هایی که از حافظه بر روی هسته های مغناطیسی استفاده می کردند استفاده شد. با ورود گوشی های هوشمند دارای سیستم عامل اندروید به بازار، این اصطلاح تا حدودی معنای اصلی خود را تغییر داد و به طور انبوه مورد استفاده قرار گرفت.
Firmware یا Firmware محتویات حافظه فرار هر کدام است دستگاه الکترونیکی: کامپیوتر، تلفن همراه، ناوبری GPS و غیره شامل سیستم عامل لازم برای عملکرد صحیح ابزار می باشد. گاهی اوقات این اصطلاح به یک تصویر رام نیز اشاره دارد که برای ضبط در حافظه دستگاه مربوطه به منظور به روز رسانی سیستم عامل آن و همچنین فرآیند وارد کردن اطلاعات به تلفن هوشمند یا تبلت در نظر گرفته شده است.
فلش کردن تغییر در محتویات حافظه با جایگزینی فیزیکی تراشه یا نصب نرم افزار ویژه طراحی شده برای یک ابزار خاص است. لازم به ذکر است که سازندگان اکثر دستگاه ها، کاربران را از انجام هرگونه اقدام با سیستم عامل منع می کنند. بنابراین، تعویض غیرمجاز نرم افزار معمولاً تعهدات گارانتی شرکت را خاتمه می دهد.
h2>انواع سیستم عامل
فلش کردن گوشی هوشمند فرآیند پیچیدهتری نسبت به نصب نرمافزارهای دیگر است (بهویژه همان نصب مجدد ویندوز) و با خطرات زیادی همراه است. با این حال، در برخی موارد (به عنوان مثال، اگر ویروس در دستگاه وجود دارد)، جایگزینی نرم افزار تنها گزینه صحیح می شود.
سیستم عامل اندروید را می توان به دو نوع تقسیم کرد:
| نوع سفت افزار |
شرح |
| رسمی یا سهام | تولید شده توسط سازندگان گوشی های هوشمند برای مدل های خاصدستگاه ها نسخه های به روز شده سیستم عامل سهام اغلب توسط خود سازنده به ابزار ارسال می شود و نصب آنها به مهارت های خاصی از کاربر نیاز ندارد - فقط دستورالعمل های روی صفحه تلفن را دنبال کنید. سفتافزار رسمی را میتوانید از وبسایت سازنده یا در انجمنهای تخصصی دانلود کنید. سیستم عامل سهام، به عنوان یک قاعده، پایدار است و بارها برای عدم وجود اشکالات مختلف آزمایش شده است، بنابراین بهتر است از آنها استفاده کنید. |
| سفارشی یا سفارشی | که توسط شرکت های کوچک یا صاحبان خود دستگاه های اندرویدی توسعه یافته اند، آنها باز هستند منبعو جایگزینی برای از پیش نصب شده هستند نسخه های اندروید. اغلب استفاده می شود گوشی های چینیو در گجت های کمتر شناخته شده ای که سازندگان آن به پشتیبانی فنی محصولات خود اهمیتی نمی دهند. استفاده از نرم افزارهای سفارشی همیشه با امکان نصب آپدیت بی کیفیت همراه است که مشکلات کاربر را بیش از پیش تشدید خواهد کرد. بنابراین، تنها افرادی که به دانش خود اطمینان دارند باید چنین سیستم عاملی را دانلود کنند. یکی از محبوب ترین آنها CyanogenMod (در حال حاضر LineageOS) است. |
روش های نصب
درک آن ضروری است دستورالعمل های واحدبا سیستم عاملی که برای همه مناسب باشد دستگاه های تلفن همراه، اصولا وجود ندارد. هر گوشی یا تبلت ویژگی های خاص خود را دارد که باید به آنها توجه کرد. نصب نسخه اشتباه نرم افزار یا ایجاد اختلال در روند به روز رسانی می تواند منجر به تبدیل گجت به اصطلاح به آجر شود. بنابراین، قبل از شروع به فلش زدن، باید تمام اطلاعات موجود در مورد مدل یک ابزار خاص و روش های نصب مجدد نرم افزار روی آن را به دقت مطالعه کنید.
روی دستگاه نصب کنید سیستم عامل جدیدبه چند روش قابل انجام است:
|
تکنیک فلاشینگ |
شرح |
| از طریق بازیابی سهام (نصب شده توسط سازنده). | این روش تنها زمانی مرتبط است که کاربر بخواهد بهروزرسانی رسمی نرمافزار را انجام دهد. |
| از طریق بازیابی سفارشی (CWM، Philz یا TWRP). | مناسب برای نصب به روز رسانی های سفارشی و سیستم عامل با فرمت zip. هنگامی که به درستی استفاده می شود، روش تقریبا جهانی است، اما هر دستگاهی نمی تواند یک بازیابی سفارشی آماده داشته باشد. این احتمال وجود دارد که مجبور شوید خودتان آن را پورت کنید. |
| استفاده از رایانه شخصی و ابزار ویژه | برای نصب سیستم عامل روی تلفن از طریق رایانه، کاربر باید تمام درایورهای لازم را بارگیری کند و از یک برنامه فلش کننده ویژه استفاده کند، به عنوان مثال، SP Flash Tool (برای دستگاه های دارای پردازنده MTK)، Research Download (برای گوشی های هوشمند در Spreadtrum) یا ADB برخی از تولیدکنندگان ابزارهای ویژه ای را تولید می کنند که برای تلفن های خود طراحی شده اند، به عنوان مثال، Kies برای سامسونگ و KDZ برای LG. |
آمادگی برای فرآیند
اگر کاربر تمام اطلاعات لازم را خوانده باشد، خطرات را سنجیده و آماده شروع به چشمک زدن ابزار باشد، برای انجام موفقیت آمیز این روش، باید با دقت برای آن آماده شود.
هنگامی که دستگاه خود را با استفاده از بازیابی سفارشی فلش می کنید، ابتدا باید آن را دانلود و نصب کنید. اگر حقوق ریشه دارید، می توانید این کار را با استفاده از آن انجام دهید برنامه های خاص اندرویدمثلا راش. اگر دستگاه دارای حقوق سوپرکاربر نباشد، بازیابی با فرمت img. باید از انجمن های تخصصی دانلود شده و با استفاده از درایور فلش نصب شود.
اگر کاربر قصد دارد گوشی را از طریق رایانه فلش کند، باید برنامه مناسب و همچنین درایورهای طراحی شده برای دستگاه خاص. گاهی اوقات خود فلاشر هنگام اتصال تلفن به رایانه، ابزارهای از دست رفته را نصب می کند، اما بیشتر اوقات کاربر باید آنها را به صورت دستی جستجو کند. برخی از آنها را می توان از طریق خدمات آنلاین ویژه مانند DriverPack Solution دانلود کرد.
علاوه بر این، شما باید سیستم عامل مناسب را پیدا کنید. اگر دستگاه شما Root دارد، با نصب آن بر روی آن می توانید بدون رایانه کار کنید برنامه اندرویدرام منیجر و دانلود نسخه نرم افزار مورد نظر از آن. اما این روش برای همه گوشیهای هوشمند مناسب نیست؛ در مورد مدلهای ارزانقیمت و گجتهای چینی، بیفایده است.

هنگامی که تمام فایل های لازم پیدا شد، می توانید به مرحله دوم آماده سازی بروید:
- گوشی خود را کاملا شارژ کنید. اگر باتری در طول فرآیند سیستم عامل تمام شود، دستگاه به یک "آجر" تبدیل می شود.
- از داده های مهم یک نسخه پشتیبان تهیه کنید. هنگام نصب مجدد نرم افزار، تمام اطلاعات موجود در گوشی هوشمند از بین می رود.
- یک نسخه پشتیبان از سیستم ایجاد کنید تا در صورت بروز مشکلات پیش بینی نشده بتوانید عملکرد گوشی را بازیابی کنید.
به روز رسانی از بازیابی
بازیابی سفارشی به شما این امکان را میدهد که ابتدا با دانلود سیستم عامل یا فایل پشتیبان با فرمت zip. در دستگاه (یا بهتر است بگوییم در کارت SD) یک گوشی هوشمند را بدون رایانه فلش کنید. رابط کاربری در سیستم های بازیابی مختلف ممکن است کمی متفاوت باشد، اما اصل نصب نرم افزار برای همه یکسان است.
به عنوان مثال، برای فلش کردن گوشی خود با استفاده از TWRP باید موارد زیر را انجام دهید:

اولین راه اندازی اندروید پس از فلش ممکن است تا 10 دقیقه طول بکشد، این کاملا طبیعی است و جای نگرانی نیست. با این حال، اگر پس از مدت زمان مشخص شده سیستم هنوز بوت نمی شود، می توانیم در مورد یک "bootloop"، یعنی یک راه اندازی مجدد چرخه ای صحبت کنیم. در این صورت، باید به حالت ریکاوری راه اندازی مجدد و از نسخه پشتیبان سیستم عامل قبلی ایجاد شده بازیابی کنید.
اگر تلفن شما صدا می دهد و به لمس پاسخ می دهد، اما تصویری روی صفحه نمایش وجود ندارد، سیستم عامل نصب شدهمناسب نیست برای از این نوعنمایش دادن. باید نسخه دیگری از نرم افزار را پیدا و دانلود کنید.
حتی بدتر است اگر پس از سیستم عامل ناموفق، دستگاه شروع به گرم شدن آنقدر کند که پشت جلدغیر ممکن برای لمس در اینجا ما در مورد یک مشکل جدی تر صحبت می کنیم - خرابی پردازنده یا حافظه فلش. تنها کاری که می توان در چنین شرایطی انجام داد تماس با مرکز خدمات برای کمک است.
تعویض نرم افزار از طریق کامپیوتر
بسته به مدل دستگاه و پردازنده نصب شده روی آن، می توان چندین راه برای فلش کردن گوشی با استفاده از رایانه شخصی وجود داشت. با این حال، در هر صورت، کاربر به یک کابل USB با کیفیت بالا، ترجیحاً کابلی که همراه تلفن همراه است، نیاز دارد. از دست دادن اتصال به رایانه در طول فرآیند فلش کردن، برای گوشی هوشمند بهطور فاجعهبار تمام میشود، بنابراین نباید از این جزئیات غافل شوید.
دستگاه های روی پردازنده MTK به صورت زیر فلش می شوند:
- بایگانی سیستم عامل را در پوشه ای در درایو C باز کنید (نام دومی نباید دارای نویسه های سیریلیک باشد).
- برنامه SP Flash Tool را اجرا کنید، کلید Scatter-loading را فشار دهید و مسیر فایلی به همین نام را که در پوشه ای با سیستم عامل بسته نشده قرار دارد، نشان دهید.
- تیک خط Preloader را بردارید. این مورد اجباری است: اگر در هنگام نصب سفتافزار مشکلی پیش بیاید، یک پیشلودکننده فعال به شما این امکان را میدهد تا گوشی هوشمند خود را حتی از حالت "آجری" بازیابی کنید. اگر فایل به اشتباه بازنویسی شود، کاربر باید هزینه زیادی را برای تعمیر گوشی خرج کند.
- بر روی دکمه دانلود کلیک کنید.
- گوشی خاموش را به کامپیوتر وصل کنید و منتظر بمانید تا مراحل تکمیل شود که با ظاهر شدن پنجره ای با دایره سبز رنگ به آن اطلاع داده می شود.
- گوشی هوشمند را از رایانه شخصی جدا کرده و آن را روشن کنید.
اولین پرتاب ممکن است 5-10 دقیقه طول بکشد، اما نه بیشتر. اگر فلش با موفقیت کامل شود، دستگاه با سیستم جدید بوت می شود.
سیستم عامل گوشی های هوشمند در Spreadtrum تا حدودی پیچیده تر است. برای انجام این روش باید:
- فایل سیستم عامل را با فرمت pac. دانلود کنید و آن را به ریشه درایو C منتقل کنید (نیازی به باز کردن بسته نیست).
- دانلود Research را باز کنید، روی نماد چرخ دنده در گوشه سمت چپ بالا کلیک کنید و مسیر فریمور را مشخص کنید. پس از این، برنامه برای مدتی منجمد می شود - این طبیعی است.
- دکمه Play را فشار دهید و فلاشر را در حالت آماده به کار دستگاه قرار دهید.
- گوشی را خاموش کنید، باتری را از آن خارج کنید (اگر قابل جابجایی است) و دوباره آن را وارد کنید.
- کلید کاهش صدا را فشار دهید و گوشی هوشمند خود را به رایانه شخصی متصل کنید.
- اگر سیستم عامل با موفقیت شروع شده است، باید منتظر بمانید تا تمام شود، یعنی کتیبه Passed. بهتر است تا زمانی که فرآیند کامل نشده است، کلید تنظیم صدا را رها نکنید. اگر برنامه خطاهایی ایجاد می کند یا به اتصال تلفن هوشمند پاسخ نمی دهد، باید مطمئن شوید که تمام درایورهای لازم روی رایانه شما نصب شده است و برای یافتن علت مشکل از وب سایت توسعه دهنده Research Download بازدید کنید.
- پس از اتمام سیستم عامل، روی دکمه "Stop" در فلاشر کلیک کنید و گوشی را از رایانه جدا کنید. اگر باتری قابل جابجایی است، آن را بردارید، آن را دوباره وارد کنید و دستگاه را روشن کنید.
گوشی های هوشمندی که برای آنها طراحی شده اند ابزارهای ویژه(سامسونگ، اچ تی سی، ال جی و ...) طبق دستورالعمل های موجود در برنامه خاص فلش می شوند.
استفاده از پل دیباگ اندروید
ADB یک برنامه کنسول برای رایانه شخصی است که به شما امکان می دهد دستگاه های زیر را اشکال زدایی کنید کنترل اندروید(از جمله شبیه سازها). اگر از دستورات ADB به درستی استفاده کنید، تقریباً هر گوشی هوشمندی را می توانید فلش کنید. این برنامه به عنوان بخشی از Android SDK عرضه شده است.
با ADB می توانید کارهای زیر را انجام دهید:
- مشاهده لیست دستگاه های متصل که از کار با ابزار پشتیبانی می کنند.
- حذف و نصب برنامه ها در اندروید؛
- پاک کردن و بازنویسی بخش داده
- نصب سیستم عامل و بازیابی سفارشی؛
- سیاهههای مربوط به ثبت؛
- تغییر اسکریپت های کنترل.
- پشتیبان گیری کنید
این برنامه به کاربر نیاز دارد که مهارت های خاصی (به ویژه توانایی کار با خط فرمان) و دانش دستورات کنسول را داشته باشد. بنابراین، قبل از اینکه به فکر فلش کردن سیستم عامل دستگاه با استفاده از آن باشید، باید دستورالعمل ها را بخوانید. مورد دوم در وب سایت توسعه دهنده ارائه شده است.
گوشی خود را رایگان فلش کنید با دستان خودمتقریباً برای هر فردی که حداقل درک اولیه از اصل را دارد امکان پذیر است کار اندروید. اما باید بدانید که جایگزینی نرم افزار فرآیندی مسئولیت پذیر و زمان بر است که می تواند منجر به خرابی گوشی هوشمند شود.















