آیا می خواهید یک ویدیو را روی دیسک رایت کنید؟
امروز، حتی نیازی به خروج از خانه برای تماشای ویدیوها در صفحه بزرگ ندارید. اگر سینمای خانگی، ویدئو پروژکتور یا تلویزیون و دی وی دی پلیر دارید، می توانید فیلم مورد علاقه خود را بر روی DVD رایت کرده و در هر زمانی که بخواهید در خانه تماشا کنید! علاوه بر این، بسیاری از مردم آرشیوهای ویدئویی خانوادگی خود را بر روی دیسک ذخیره می کنند تا فضایی را در رایانه خود آزاد کنند. در واقع، ما اغلب این ضبطها را مرور نمیکنیم و فضای زیادی را در هارد دیسک ما اشغال میکنند.
برنامه های زیادی وجود دارند که به طور انحصاری برای رایت دیسک طراحی شده اند. با این حال، محصولات بسیار تخصصی همیشه راحت نیستند، زیرا ضبط روی دیسک معمولاً با سایر وظایف پردازش ویدیو همراه است. برای مثال، ممکن است لازم باشد قبل از ضبط ویدیوی خود را ویرایش کنید یا کیفیت آن را بهبود بخشید. همچنین گاهی اوقات نیاز به انتقال فیلم از نوارهای VHS به DVD یا ذخیره یک ویدیو از اینترنت روی دیسک وجود دارد. اکنون برای حل هر یک از این مشکلات نیازی به جستجوی برنامه های جداگانه ندارید، زیرا همه چیزهایی که نیاز دارید در یک بسته نرم افزاری جهانی - Movavi Video Suite است.
این راهنما به شما نشان می دهد که چگونه با استفاده از Movavi Video Suite به سرعت و به راحتی ویدیو را از رایانه خود روی دیسک رایت کنید.
Movavi Video Suite را دانلود و نصب کنید
کیت توزیع برنامه را در رایانه خود دانلود کنید. فایل دانلود شده را اجرا کنید و دستورالعمل هایی را که روی صفحه ظاهر می شود دنبال کنید. به طور معمول، مراحل نصب فقط چند دقیقه طول می کشد.
برنامه رایت دیسک را باز کنید
پس از اتمام نصب، Movavi Video Suite را راه اندازی کنید. در پنجره اصلی برنامه، به تب بروید داده هاو گزینه را انتخاب کنید رایت یک دیسک. لطفاً توجه داشته باشید که ماژول رایت دیسک در توزیع Movavi Video Suite موجود نیست و باید جداگانه نصب شود. اگر ماژول قبلاً روی رایانه شما نصب نشده باشد، از شما خواسته می شود آن را دانلود و نصب کنید. پس از اتمام نصب، با انتخاب مجدد گزینه، برنامه را اجرا کنید رایت یک دیسک.
ویدیو را به برنامه اضافه کنید
در پنجره برنامه رایت ویدیو روی دیسک، به تب بروید ویدئو. روی دکمه کلیک کنید فایل ها را اضافه کنیددر گوشه سمت چپ پایین پنجره برنامه قرار دارد. در پنجره ای که باز می شود، فایل ویدیویی را که می خواهید روی دیسک رایت کنید انتخاب کنید و روی دکمه کلیک کنید فایل ها را اضافه کنید. پس از افزودن تمام فایل های مورد نیاز، کلیک کنید بستنبرای بازگشت به رابط برنامه
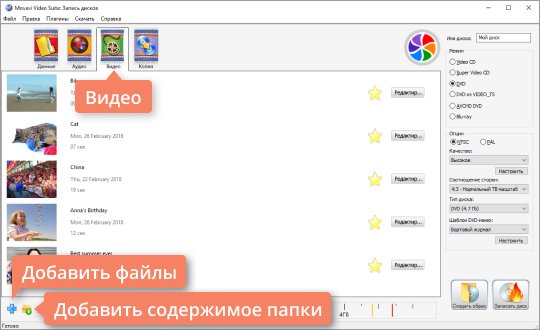
اگر می خواهید همه فایل ها را از یک پوشه اضافه کنید، از دکمه استفاده کنید محتویات پوشه را اضافه کنید. فایل های ویدیویی را نیز می توان مستقیماً از پنجره Explorer به برنامه منتقل کرد.
میتوانید فایلهای ضبط شده را در هر فرمت ویدیویی محبوب اضافه کنید: AVI، MP4، WMV، MKV، MOV، FLV و غیره.
یک نام وارد کنید و نوع دیسک را انتخاب کنید
ابتدا باید به دیسک یک نام بدهید. نام مورد نظر را در قسمت وارد کنید نام درایو.
می توانید ویدیو را روی DVD، CD یا Blu-ray رایت کنید. برای CD، برنامه دو گزینه را ارائه می دهد: سی دی ویدیوو سوپر سی دی ویدیویی. استاندارد Super Video CD ویدئویی با کیفیت بالاتر از Video CD تولید می کند، اما یک دیسک SVCD می تواند ویدیوی کمتری نسبت به یک VCD در خود نگه دارد.
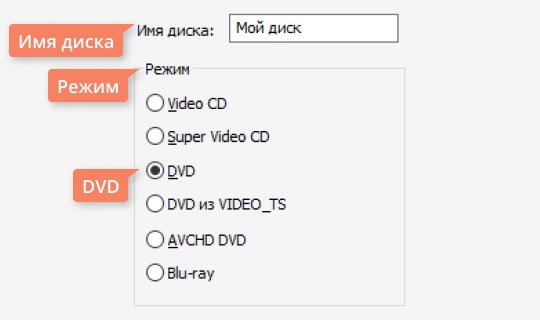
برای دی وی دی ها سه گزینه وجود دارد: دی وی دی, DVD از VIDEO_TSو دی وی دی AVCHD. AVCHD DVD استاندارد مدرن تری نسبت به DVD است. به شما امکان می دهد فیلم های با کیفیت بالاتر ضبط کنید. با این حال، همه درایوهای DVD استاندارد DVDهای AVCHD را نمی خوانند.
گزینه DVD از VIDEO_TSبرای ضبط ویدیو روی دیسک از پوشه VIDEO_TS در نظر گرفته شده است. اگر قبلاً یک دیسک ویدئویی DVD را در رایانه خود ذخیره کرده اید و اکنون می خواهید محتویات آن را به یک DVD منتقل کنید، این ویژگی مفید است. همچنین می توانید از این گزینه برای کپی فیلم ها از یک دیسک ویدئویی DVD به دیگری استفاده کنید.
به عنوان مثال در مورد رایت ویدیو روی دیسک با استفاده از DVD صحبت خواهیم کرد. برای ایجاد یک دیسک ویدئویی DVD، در زیر حالتباید کادر را علامت بزنید دی وی دی.
تنظیمات دیسک را مشخص کنید
در فصل گزینه هامی توانید تنظیمات DVD را مشخص کنید. ابتدا باید یک استاندارد را انتخاب کنید - NTSCیا رفیق. استانداردی که انتخاب می کنید به منطقه جغرافیایی که قصد استفاده از درایو را دارید بستگی دارد. اگر دیسک برای روسیه و کشورهای CIS در نظر گرفته شده است، را انتخاب کنید رفیق.
بعد باید از لیست انتخاب کنید کیفیت: کم, میانگین, بالایا تنظیمات کاربر. برای تنظیم کیفیت به صورت دستی، روی دکمه کلیک کنید اهنگو با استفاده از اسلایدر ها میزان بیت مورد نظر را تنظیم کنید. هرچه میزان بیت بالاتر باشد، کیفیت ویدیو بالاتر است، اما فضای دیسک بیشتری را اشغال می کند.
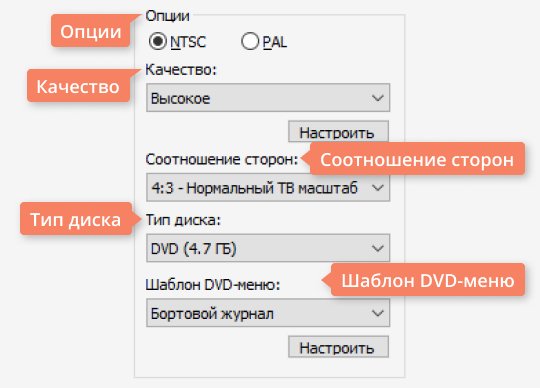
از لیست نسبت تصویرانتخاب کنید که آیا ویدیو روی دیسک دارای نسبت تصویر 4:3 (فیلم استاندارد) یا 16:9 (ویدیو صفحه عریض) باشد. اگر قصد دارید دی وی دی ها را روی دستگاهی با صفحه عریض، مانند تلویزیون Full HD (1920x1080) تماشا کنید، 16:9 را انتخاب کنید.
