How to make visual Yandex tabs in Mozilla. Visual bookmarks for Mozilla Firefox: how to save, install, configure. Speed Dial is
In general, all bookmarks are aimed at creating comfort while working with browsers. Each program offers its own. Visual bookmarks for Mozilla Firefox need to be installed and configured. Let's talk about this now.
What are visual bookmarks?
When we launch any browser, a window with the start page opens. In most browsers it consists of cells. Each cell contains a site - the one most frequently visited by the user, the standard one if the browser has not yet been used, as well as the one that was specially placed there by the owner of the device.
Most users don't like the default panel in Firefox: it doesn't have themes and is limited in the number of cells. In this regard, they are trying to find other solutions for the interface.
Bookmarking extensions
What extensions are suitable for creating a visual bookmarks bar in Firefox? There are a lot of them. Some of the most famous are Yandex.Bar and Speed Dial. They can be downloaded from the extension store. To get there you need:
1.Click on the icon with three lines and select the “Add-ons” block in the context menu.
2.Open the top block “Get add-ons”. In the search bar, enter the query “visual bookmarks”.

3.A page will open with a list of additions on the topic. Read the information, choose what you like and click on the “Install” button.

4.The browser will require a restart. When you open the browser, you will already see that the icon of the add-on you just installed has appeared in the top panel of Mozilla Firefox. You can remove add-ons in the second menu “Extensions”.
Set the Speed Dial
Which add-on is best to install? Speed Dial is a good choice because it allows you to create groups of panels.
1.Go to the following page: https://www.mozilla.org/ru/firefox/desktop/customize/. Scroll the tab down to the “Other configuration methods” block.
2.Click on the “Extras” puzzle icon, and then on “Here are some of our favorites.”

3.Select Speed Dial.


Now you need to set up visual bookmarks. How to include a page in the panel?
1.Click on the cell.

2. Enter the site that needs to be pinned in the “Address” field. Click on OK.

You can remove content from cells here by clicking on the cross in its upper right corner.
When you open the browser, the start page with the search engine will still launch first. To see the panel, you need to switch to a new tab.
Interface from Yandex
How to install visual bookmarks from Yandex on a browser from another developer? Is it possible? Of course, you can also install Yandex Bar and other elements if desired. Again, you need to go to the Mozilla extensions directory.
- Follow the link: https://addons.mozilla.org/ru/firefox/addon/yandex-visual-bookmarks/?src=search.
- Click on “Add to Firefox”. We are waiting for the download to complete.
- Click on “Install”. Click on OK. Click on the cross and confirm that we want to close all tabs.
When you open your browser, you will again see that the visual bookmarks for Firefox are different.

Now let's see how to set up bookmarks from Yandex. To save a site to the panel, click “Add Bookmark”. You can enter the site manually or paste a copied address, and find it in the "Popular" or "Recently Visited" sections.

To remove a site from the panel, click on the cross in the upper right corner of the cell.

What can you do in the Settings section? For example, you can set the number of cells you need on the panel. The standard number is 10. You can increase it up to 25. Also determine the type of cells:
- Logos and headings.
- Logos and screenshots.
- Screenshots.

Upload your own picture for the background or choose from a ready-made catalog. Additional functions include the Yandex search bar, bookmarks bar, display of the user's location and contextual advertising. You can remove any of these options. You can always change them in the settings.
Is it possible to return the old interface?
Since the updated program interface was not to the taste of many Internet users, the question arose of how to return old visual bookmarks for Mozilla Firefox. What you need to do:
1.Delete the panel that is currently installed in Mozilla Firefox in the “Extensions” menu.
2.Download the YandexVizualBookmarks.xpi file.
3.Drag it with the mouse into an open browser window.

4.In a new small window, click on “Install”.

5.Restart your browser.
6.Next, go to the “Extensions” menu. Under Manage Add-ons, find Visual Bookmarks. Click on the “Details” line and check “Disabled” next to the “Automatic update” item. So, the extension will not be updated - you will have the old version.

7.Go to the “Settings” section. In the “Home Page” line, write the following: yafd:tabs. Click OK. Restart your browser.

If your bookmarks have disappeared from view
What to do if visual bookmarks are not displayed in Mozilla Frefox? There may be three reasons:
- You have cleared your message history. Bookmarks display the sites you visit most. All that remains is to re-create the story.
- You could turn them off.
- Some add-on changes the home screen. Look at the “Extensions” menu and try disabling extensions one by one. This way, you can identify the “culprit”.
To install visual bookmarks in Mozilla Firefox, you need to download a special extension from the store. Which one is another question. The most popular are from Yandex and Speed Dial. They can be used absolutely free. You can try any option you find in the extension store.
The more advanced and functional the browser used on your computer, the more comfortable surfing the Internet will be. And the ability to quickly switch between your favorite pages is one of the determining factors of this convenience.
Obviously, typing an address or using favorites is not always convenient, and the best solution is to make visual bookmarks in Firefox Mozilla.
What are bookmarks and why are they needed?
Visual bookmarks are a special browser feature, thanks to which, when you open a new tab, a section appears where all the most visited addresses on the Internet are collected by the user. By default, browsers, including FireFox, do not have the ability to add and pin a link for quick access manually, and do everything automatically based on user actions.
This is why many users need to bookmark, using a third-party application, in order to independently add, pin and otherwise manage their favorite sites in this section. In addition, third-party extensions have broader functionality, allowing you to independently assign the page title and thumbnail.
Video: Quick Bookmarks Bar
Speed Dial
The most popular add-on for pinning favorite sites to a new page is the Speed Dial plugin. This extension is distributed absolutely free of charge through the official browser catalog.

It allows you to add and pin your favorite sites as thumbnails in the browser and customize them to your liking.
Speed Dial is:
- a quick and convenient way to switch between your favorite sites;
- many settings, both the appearance of the page itself and the appearance of pinned pages (dils);
- stable operation and fast loading of the add-on, which does not affect browser performance;
- free access to all functionality of the application.
Download and Install
To install the Speed Dial add-on you will need:

Settings
After you have managed to make visual bookmarks in FireFox Mozilla, you can go to the settings of the installed add-on. To do this, you need to open a new tab in your browser, after which six default sites will become available to you. They can be removed by simply hovering over each thumbnail and clicking on the red cross icon that appears.

Right-click any empty area on this page. In the menu that opens, you can adjust the number of columns with thumbnails, as well as their size in the corresponding sections. Here you can change the design theme (dark or white) and the type of page scrolling (horizontal or vertical).

To make visual bookmarks in FireFox Mozilla for your sites, you will need to left-click on the empty thumbnail with the “+” sign, and then enter the page address and its name. For user convenience, the developers have provided the ability to copy an address from an already open tab or from frequently visited pages. Just fill in the required fields and save.
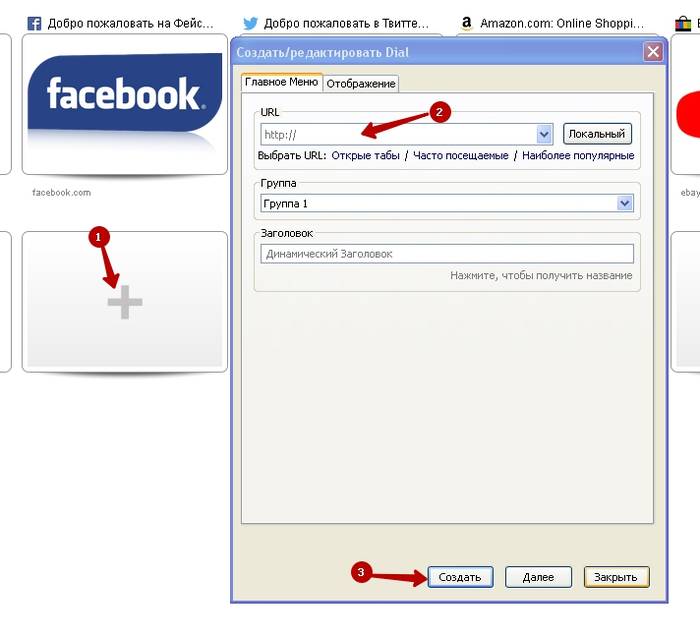
By switching to the “Display” tab after filling out the address and name, you can customize the appearance of the file by specifying the path to the image.

The system itself can offer the user images of a particular site. For example, for social networks and the most popular news portals, the extension provides several icons at once, but the user has the right to choose any other image.

As we can see, making visual bookmarks in Firefox Mozilla and then customizing them turned out to be a very simple task. Thanks to Speed Dial, the user can expand the standard capabilities of his Internet browser and comfortably navigate through the pages of his favorite sites.
>All modern browsers have the ability to add visual bookmarks for quick access to your favorite and frequently visited sites. Mozilla Firefox does not natively have built-in visual bookmarks, for example, like Chrome or Opera. So what are firefox visual bookmarks, how do you set them up? This article will describe instructions for setting up bookmarks. Using our tips you will make your work with Mozilla convenient and easy.
Visual bookmarks are a service for users of all existing browsers to provide instant access to sites.
Setting up visual bookmarks in Firefox
As mentioned above, there is no automatic visual bookmarking function in Mozilla. To do this, you need to connect them using add-ons that you can easily download. The most famous add-on for Firefox is Yandex.Bar. But there are other add-ons: Fast Dial, Sugestron Speed Dial, Speed Dial.
So, to set up visual bookmarks in Mozilla, consider the Speed Dial add-on. To do this you need to do the following:
- Open your browser, go to “Tools” and select “Add-ons”. Next, click search for add-ons and enter “speed dial” in the search bar.
- After the add-on is found, click the “add to Firefox” button (after clicking, a warning window will appear, don’t be afraid and click “install”).
- After installing the add-on, you need to restart the browser. After the reboot, the installed add-on needs to be configured. The setup is done as follows: “Tools – Add-ons – Extensions”. At this point, click on the add-on you installed and select “Settings”.
- The Action menu appears. In this menu you can manage the add-on (for example, you can add downloads of add-ons, create groups of visual bookmarks and other functions).
- Select "Settings". Thanks to this menu, you can create groups of tabs, sort them by name, and also set the time for constant updating of tabs and downloading add-ons. To save everything, select the functions you have selected and click OK.
Now your browser has become more comfortable and faster in operation.
The Mozilla Firefox web browser has a special bookmarks bar where users can save links to the most needed and most frequently visited sites. However, if a lot of such tabs accumulate, they no longer fit on the panel and it becomes not very convenient to use them. To solve such problems, there are so-called visual bookmarks for the Mozilla Firefox browser. This article describes how to install the visual bookmarks bar and the basics of working with it: saving new items, customizing the interface, and so on.
Unfortunately, the Mozilla Firefox developers did not implement visual bookmarks in their program, like in Yandex or Opera. However, users can install special extensions that add this functionality. Since Mozilla Firefox is quite popular, many different plugins are released for it.
To familiarize yourself with the range of applications and install the ones you need, users can use the standard catalog of plugins for Firefox. To do this you will need to do the following:


Immediately after installation, the new application will be ready to use.
Visual bookmarks from Yandex
One of the most popular browser extension developers is Yandex. It has released a whole set of applications for browsers - Yandex Elements. This product has its own website, so you don't have to waste time searching for it in the catalogue.
Follow the link https://element.yandex.ru/ to the main page of the resource. Here you can save and install a complete set of all Elements. It includes:
- "Smart line" from
- Yandex Advisor for online stores.
- Plugin for working with cloud storage.
- Protection against phishing and viruses.
- Music player.
- Weather widget.
- Quick access to interactive maps "YandexTraffic".
- Mail client.
- Translator.
- And, of course, an express panel for bookmarks.

If you do not need all these applications, you need to click on the “What's Included” link, which is located at the bottom of the screen. In the drop-down list, select the “Visual Bookmarks” section. Click on the yellow “Install” button, which is located at the very bottom of the page that opens.

In the pop-up window that opens, you need to click “Allow” to begin the installation. After this, everything you need will be downloaded to your personal computer, and you can get to work.
Saving your favorite sites using the Yandex service
Immediately after installation, an express panel will appear at your disposal. It will be visible whenever you open a new tab (instead of a blank page). By default, this interface contains a search bar from Yandex and a field of 12 cells in which selected sites are located in the form of tiles.


The most important part of the job is saving your favorite websites. To do this, you need to click on the transparent “+Add bookmark” button at the very bottom of the screen. A special interface for adding will open. Here users can add a new tab from the list of popular or recently visited resources, or simply enter the address of the desired site.

Many browsers provide users with the ability to create visual bookmarks. Such bookmarks provide more comfortable browsing experience. Today the Land of Soviets will tell how to make visual bookmarks in Mozilla Firefox.
Unlike Opera, the Mozilla Firefox browser does not have a built-in visual bookmarking service. What if you need visual bookmarks in your browser, but you are not ready to exchange Firefox for another browser just for this feature? Various add-ons will come to the rescue, which will help you make visual bookmarks in Mozilla Firefox.
So, how to make visual bookmarks in Mozilla Firefox? First you need to install a special add-on that will allow you to create and customize visual bookmarks. There are several such additions. Perhaps the most famous is Yandex.Bar, which includes visual bookmarks among its functions. If you don’t want to install Yandex.Bar, we can recommend add-ons Speed Dial, Fast Dial, Sugestron Speed Dial.
We will tell you how to make visual bookmarks in Mozilla Firefox using the Speed Dial add-on. Installing and configuring other similar add-ons follow the same principle, so they should not cause you the slightest difficulty. First we need to go to the browser add-on manager. To do this, select Add-ons from the Tools menu. In the window that opens, go to the Search for add-ons tab:
Visual bookmarks for Mozilla Firefox
In the search bar (you can recognize it by the italic inscription “Search all add-ons” and the magnifying glass icon), enter the name of the add-on we need - in this case, Speed Dial - and click on the magnifying glass icon or the Enter key on the keyboard. Suggested additions will appear in the window; the addition we need should be in first place. Select it by clicking on the name of the add-on with the left mouse button, and click on the Add to Firefox button...
Install visual bookmarks for Mozilla Firefox
A warning window will appear. We are not afraid of the warning and click the Install Now button. After installation we will be prompted to restart the browser. After restarting the browser, set up the add-on. To do this, go to Tools - Add-ons again, but instead of the Search for add-ons tab, select the Extensions tab. In it, click on the newly installed Speed Dial add-on and click on the Settings button.
First, pay attention to the Actions drop-down menu at the bottom of the settings window. It allows you to reset the add-on settings, restoring the default settings, perform the initial setup of the add-on, export settings and bookmarks to a separate file in speeddial (a specific add-on format) or HTML format, import settings from a file, or restore from a backup.
Now we need a point Initial configuration. The initial Speed Dial setup allows you to configure the add-on to load in new empty windows and tabs, use groups of visual bookmarks, add an add-on button to the browser toolbar, and set Mozilla Firefox's visual bookmarks as your home page. All we need is to check the boxes next to the items we need and click on the OK button.
Now let's take a closer look Speed Dial settings window. In the Basic tab, you can configure groups of visual bookmarks: the names of the groups and the number of bookmarks in the group. One group can be active in the browser at a time, but the groups are tabbed so you can easily switch between them. In addition, in the main settings tab, you can configure automatic loading of the add-on in new empty windows and/or tabs, as well as access to the Speed Dial through the context menu and the “Bookmarks” menu.
In the Default tab, you can configure the refresh rate of site previews in visual bookmarks, the use of JavaScript, the size of bookmarks, and the number of bookmarks in rows and columns. In the Thumbnails tab, you can configure the settings for thumbnails, in the Controls tab, you can configure hotkeys and mouse actions, and in the Advanced tab, you can configure other, less important parameters. To save your changes, you need to click OK..
To create a new visual bookmark, right-click on the empty bookmark with a number and select Edit. In the window that opens, enter the address (URL) of the site we need, the title (if you do not enter a title and check the Dynamic checkbox, the title will be generated dynamically when the bookmark is updated). In the Update drop-down list, select the update time: never or periodically. If you selected Periodically, another drop-down list will appear. From it you will need to select a time unit (hours, days, minutes, seconds), and enter the number manually. Should I check the Use JavaScript checkbox? Not necessary, but recommended - previews of some sites will not load without JavaScript.
Visual bookmarks are missing in Mozilla Firefox
This is how easy it is to make visual bookmarks in Mozilla Firefox. Ten minutes to install and configure - and your browser has become more convenient and functional!

