Installing mac os fonts. Mac OS X Lion: installing and removing fonts. Installing a new font on Mac OS
Mac OS X has the ability to use font formats similar to Windows without any additional processing, whereas previous versions of Mac OS for Apple Macintosh computers were able to support True Type fonts at least version 7.0.
There are two ways to install the font.
In the first everything is extremely simple and understandable even for novice users: double-click on the file with the font, and a window like this will open in front of you.

After clicking the " Install font"You get the opportunity to use this type of font regardless of the application you are using.
Second option much more interesting. After opening the main application window Fonts from Finder you will see a list of all fonts. You can add a new font from the menu " File" → "Add fonts" or use the key combination " Command" + "O".


Why is the second option better than the first? Because through the menu " Fonts" it is possible to define the places where the font will be used - set by default " User"It is possible to replace it with " Computer"- in this case, every user who has an account on this computer device will be able to use this font. If you select " View" subparagraph " Arbitrary", then you can insert various text fragments into the viewing field, including Russian ones, and easily change their font size.
We all love different fonts - so beautiful and unusual. Of course, not everyone has a need to add additional fonts to their system, but those who occasionally work with Photoshop, Word, or other similar programs may well need to install additional fonts on their MacBook.
It would seem that nothing is simpler, but for some users, installing fonts on Mac OS can cause problems. It is for them that we have written a short instruction on how to add fonts to Mac OS.
No doubt, some people may simply need to have a large variety of fonts on their computer for work. First of all, most people are interested in the question of how to add a font to Photoshop and Illustrator on Mac OS, and this is understandable, because Apple technology is very popular among graphic designers.
Fortunately, there is no need to add a font to each individual program in Mac OS; you just need to add it once to the system, and it will be available from any application that uses fonts, and the installation process itself will take you literally 10 seconds.
Installing a new font on Mac OS
To add a new font to OS X, follow these steps:
1. Find the font you need
There are plenty of sites on the Internet where you can download all kinds of fonts for a variety of situations. Find and download the font file you should have extension.ttf.

2. Install the font
Once you have downloaded the font in .tff format, simply double-click to open it. In the lower right part of the window that opens, click the “Install font” button and wait a couple of seconds until it is installed on your system.
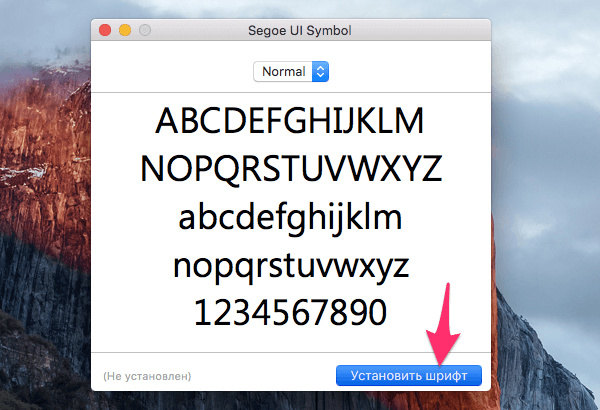
3. Check the result
If you did everything correctly, your new font will be available in any application that uses system fonts, such as Photoshop.

As you can see, the process of adding a font to your Mac OS computer is extremely simple and consists of literally two clicks.
Installing and uninstalling fonts on Mac OS is easy, no matter what version of the OS you are using. We'll tell you how to install new fonts and remove unnecessary ones, as well as how to restore system fonts to default if you mess something up.
Installing a new font on Mac OS X
Installing a new font is very easy. What you need:
- Double click on the .ttf file
- Click “install font”
When you double-click on a font file, you will also see an example of it. In this window you will also be able to view stylized versions of the selected font (bold, italic, etc.) and decide whether you want to install it. This happens through the Font Book program, which can be launched separately to manage fonts.

Removing fonts in Mac OS X
Installed an ugly font and now want to get rid of it? You can easily cope with this, Font Book will help you:
- Launch Font Book (located in /Applications/) and use the search function to find the font you want to remove
- Select the font, right-click and select Remove "Font Name", or select a similar option from the File menu
- Confirm font removal
Restoring default fonts in Mac OS X
If you've accidentally deleted an important font or system font, or added so many new fonts that your menu has become something of a dump, you can restore the default Mac OS X font family:
- Go to the File menu in Font Book, select "Restore standard fonts..."
- Click "Next" - this will remove the additional, non-standard fonts and return you to the Mac OS X font pack
 The procedure for installing/uninstalling/restoring fonts is the same in both Mac OS X 10.7 Lion and 10.6 Snow Leopard.
The procedure for installing/uninstalling/restoring fonts is the same in both Mac OS X 10.7 Lion and 10.6 Snow Leopard.
Apple computers running Mac OS are becoming quite popular devices among users. However, the principle of their operation is somewhat different from interactions with Microsoft products, so even simple actions sometimes raise many questions.
This time we will figure out how you can install fonts on Mac OS. It’s worth noting right away that starting from version 7, the True Type format is supported. The latest version of Mac OS X can work with standard Windows fonts.
Automatic installation
On Mac OS, the Font Book application is used to work with fonts. Using this built-in program, you can not only install them, but also manage them: delete or restore standard Mac OS sets.
Operating procedure:

There is another way that reveals the functionality of the application.

Then you can work a little with the application's capabilities. For example, specify the “Computer” folder to store the font so that it is available to all users. To do this, in the “Font Book” menu, go to the “Preferences” item.
You can also change the preview mode by adding text in Russian. To do this, you can use the “Preview” menu by selecting the “Custom” item.
Manual installation
This is the most difficult way to install fonts. Those who love difficult paths or simply users who prefer to thoroughly understand the operation of the system can perform this procedure manually.
The first steps will be identical to the automatic installation: the necessary files must be found, downloaded and unzipped.
- For Mac OS X - the "Fonts" folder in the "Library".
- For OS 9 or 8 versions - “System folder”.
When performing a move, a window will appear asking you to confirm the transfer of files. To do this, click OK. If the fonts do not appear automatically, restart the system.
If fonts are not displayed correctly after rebooting the system, use the video below to resolve the issue.
There are no similar articles.
Although Microsoft has its own anti-aliasing system called ClearType, many would still prefer the method used in Mac OS. And the small utilities Gdipp and MacType will help us with this.
Gdipp is an open source project by independent developers that aims to create an alternative technology for rendering fonts in the Windows environment. This provides a smoother, more pleasing to the eye font style, similar to what we see in Mac OS and some Linux distributions.
Gdipp technology supports 32- and 64-bit versions of Windows Vista, 7, 8, 8.1. To test this anti-aliasing method, you need to download the latest version of the program from the home site and install it as a regular application. Please note, however, that due to differences with the standard Windows rendering architecture, fonts may not display correctly in some programs. You can learn about known problems in the operation of Gdipp and ways to solve them on this page.
MacType
This program, like the one discussed above G dipp, is based on the previously closed GDI++ project. The basic functionality is exactly the same, but there are some additional options with which you can customize the display of letters in more detail.

Installing MacType is no different than installing any other program on Windows, however, when you first launch it, you will see Japanese characters in the interface. Don't be alarmed, you can switch to English in the application settings. Here you can choose one of the preset anti-aliasing options or create your own, changing settings such as anti-aliasing type, gamma, contrast, thickness, shadow, RGB anti-aliasing color temperature, angles, and so on.
Judging by user reviews, the performance of the MacType and Gdipp programs causes rather mixed reviews. Some people really like the look of the new fonts, others don’t see anything special in them and return to standard ClearType. What is your impression?
