Προετοιμασία του BIOS για την εγκατάσταση των Windows 10. Πώς να ρυθμίσετε τις παραμέτρους του BIOS για εκκίνηση από δίσκο ή μονάδα flash. Βραβείο BIOS – ρύθμιση για εκκίνηση από δίσκο
Σήμερα θα δούμε:
Προσπαθήστε να θυμηθείτε πόσο συχνά ενημερώνετε το λειτουργικό σας σύστημα; Πιστεύουμε ότι ορισμένοι από εσάς σίγουρα επανεγκαθιστάτε τα Windows μία ή δύο φορές το χρόνο για να απαλλαγείτε από όλα τα συσσωρευμένα «σκουπίδια» του συστήματος και να επαναφέρετε την απόδοση του υπολογιστή ξανά σε αποδεκτό επίπεδο.
Σε αυτό το θέμα θα μιλήσουμε για τον τρόπο εγκατάστασης των Windows 10 από μια μονάδα flash μέσω του BIOS, θα περιγράψουμε όλα τα βήματα βήμα προς βήμα και θα σας πούμε για μερικές από τις αποχρώσεις που θα συναντήσετε στην πορεία.
Προετοιμασία BIOS
Η είσοδος στο BIOS γίνεται πατώντας το πλήκτρο «Del» ή «F2» κατά την εκκίνηση του μηχανήματος.
Στο επάνω στοιχείο, υποδείξτε τη συνδεδεμένη μονάδα flash και, στη συνέχεια, επανεκκινήστε τον υπολογιστή και αποθηκεύστε τις αλλαγές που έγιναν.
Περιγράψαμε όλη αυτή τη διαδικασία λεπτομερώς με στιγμιότυπα οθόνης πριν από πολλά θέματα στο θέμα "". Η ρύθμιση του BIOS σε αυτό το θέμα περιγράφεται με όσο το δυνατόν περισσότερες λεπτομέρειες και είναι κατάλληλη για όλες τις εκδόσεις των Windows.
Εάν τα κάνατε όλα σωστά, θα δείτε το ακόλουθο μήνυμα:
Πατήστε οποιοδήποτε πλήκτρο για να ξεκινήσει η εγκατάσταση.
Το πρώτο πράγμα που πρέπει να συμπληρώσετε είναι μια φόρμα όπου πρέπει να υποδείξετε τη γλώσσα, τη ζώνη ώρας και τη διάταξη του πληκτρολογίου (στο μέλλον μπορείτε να τα αλλάξετε όλα αυτά πολύ εύκολα).

Στο επόμενο παράθυρο θα χρειαστεί να εισαγάγετε ένα κλειδί ενεργοποίησης· εάν δεν έχετε, κάντε κλικ στο «Δεν έχω κλειδί προϊόντος». Εάν δεν έχετε κλειδί, τότε δεν υπάρχει τίποτα να ανησυχείτε: μετά την εγκατάσταση του λειτουργικού συστήματος στην επιφάνεια εργασίας σας, θα δείτε απλώς ένα μήνυμα ότι η άδεια χρήσης δεν είναι ενεργοποιημένη και μπορείτε να το κάνετε ανά πάσα στιγμή.

Αφού διαβάσετε τη συμφωνία χρήστη, επιλέξτε τον προσαρμοσμένο τύπο εγκατάστασης.
Η προσαρμοσμένη εγκατάσταση θα σας επιτρέψει να καθορίσετε ανεξάρτητα τη θέση στον σκληρό σας δίσκο όπου θα εγκατασταθούν τα Windows 10 από μια μονάδα flash μέσω του BIOS. Εδώ αξίζει να λάβετε υπόψη ότι πρέπει να επιλέξετε τη μονάδα δίσκου συστήματος (συνήθως μονάδα δίσκου C). Εάν άλλο σύστημα είναι ή είχε αποθηκευτεί προηγουμένως στο δίσκο όπου πρόκειται να εγκαταστήσετε το λειτουργικό σύστημα, τότε αυτός ο δίσκος πρέπει να μορφοποιηθεί ή να διαγραφεί. Εάν επιλέξετε να διαγράψετε, το διαγραμμένο διαμέρισμα μπορεί να αποκατασταθεί καθορίζοντας με μη αυτόματο τρόπο την ποσότητα της μνήμης που θα αποθηκευτεί σε αυτό.

Αφού επιλέξετε το διαμέρισμα συστήματος, απλώς περιμένετε μέχρι να ολοκληρωθεί η εγκατάσταση των Windows 10 από μια μονάδα flash μέσω του BIOS.
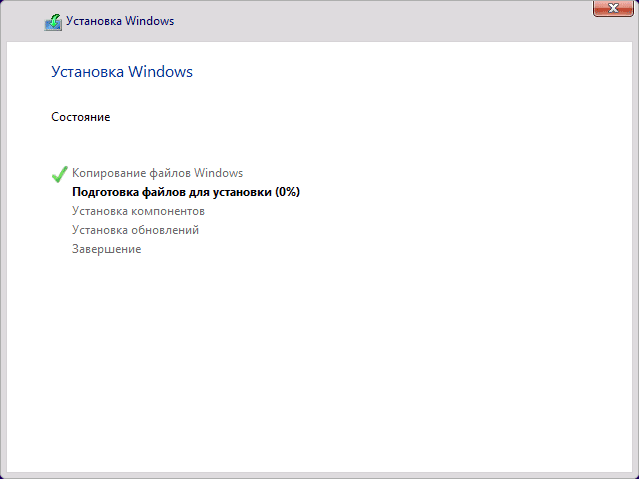
Στο τέλος, θα χρειαστεί να εκτελέσετε μερικά ακόμη βήματα, όπως την επιλογή της περιοχής διαμονής σας, την επιβεβαίωση της διάταξης του πληκτρολογίου σας, τη δημιουργία λογαριασμού και πολλά άλλα. Για περισσότερες λεπτομέρειες, δείτε το βίντεο:
Ως αποτέλεσμα, θα λάβετε ένα "καθαρό" Windows 10, το οποίο μόλις εγκαταστήσατε από μια μονάδα flash μέσω του BIOS. Εάν ολοκληρώσατε σωστά όλα τα βήματα, θα δείτε την επιφάνεια εργασίας και τη συντόμευση του κάδου ανακύκλωσης.
Συμπέρασμα
Σας δείξαμε λοιπόν πώς να εγκαταστήσετε τα Windows 10 στο σπίτι χωρίς τη βοήθεια ειδικών. Ελπίζουμε ότι αυτό το υλικό έγινε σαφές σε εσάς και μπορέσατε να επανεγκαταστήσετε ανεξάρτητα τα Windows 10 από μια μονάδα flash μέσω του BIOS. Εάν έχετε οποιεσδήποτε ερωτήσεις σχετικά με το θέμα, επικοινωνήστε με τη διαχείριση του ιστότοπου για βοήθεια στα σχόλια κάτω από αυτό το θέμα. Θα σας βοηθήσουμε να λύσετε τα προβλήματα που προκύπτουν.
Η Microsoft αυτή τη στιγμή εργάζεται ενεργά στο νέο της λειτουργικό σύστημα. Αυτό το λειτουργικό σύστημα θα ονομάζεται Windows 10. Η τελική έκδοση των Windows 10 αναμένεται να εμφανιστεί το καλοκαίρι του 2015.
Το πιο ενδιαφέρον είναι ότι η Microsoft ανακοίνωσε πρόσφατα ότι τα Windows 10 θα είναι δωρεάν. Ή μάλλον, ότι όλοι θα μπορούν να κάνουν αναβάθμιση στα Windows 10. Όχι μόνο χρήστες των Windows 7 και Windows 8 με άδεια χρήσης, αλλά και χρήστες πειρατικών εκδόσεων. Το πόσο αληθινή είναι αυτή η δήλωση θα γίνει σαφές μόνο μετά την κυκλοφορία των Windows 10, αλλά προς το παρόν παρουσιάζουμε στην προσοχή σας έναν οδηγό σχετικά με τον τρόπο εγκατάστασης των Windows 10 χρησιμοποιώντας το ως παράδειγμα.
Δημιουργήστε μια δισκέτα εκκίνησης για να εγκαταστήσετε τα Windows 10
Εάν δεν έχετε δίσκο εγκατάστασης των Windows 10, θα πρέπει να δημιουργήσετε έναν. Μπορεί να γίνει, . Για παράδειγμα, θα δείξουμε πώς γίνεται αυτό χρησιμοποιώντας το δωρεάν πρόγραμμα ImgBurn.
Μετά την εκκίνηση του προγράμματος ImgBurn, πρέπει να κάνετε κλικ στο κουμπί «Εγγραφή αρχείου εικόνας στο δίσκο».
Μετά από αυτό, ένα παράθυρο για την εγγραφή εικόνων δίσκου θα ανοίξει μπροστά σας. Εδώ πρέπει να κάνετε κλικ στο κουμπί με την εικόνα του φακέλου (κουμπί Αναζήτηση) και να επιλέξετε το αρχείο ISO με τα Windows 10.

Αφού επιλεγεί το αρχείο με την εικόνα ISO, χρειάζεται απλώς να κάνετε κλικ στο κουμπί εγγραφής, το οποίο βρίσκεται στο κάτω μέρος του παραθύρου του προγράμματος ImgBurn. Μετά από αυτό, το λειτουργικό σύστημα Windows 10 θα ξεκινήσει την εγγραφή στο δίσκο.

Όπως μπορείτε να δείτε, η εγγραφή ενός δίσκου εγκατάστασης είναι πολύ απλή. Το μόνο που χρειάζεται να κάνετε είναι να κάνετε κλικ σε μερικά κουμπιά και να επιλέξετε το αρχείο ISO για εγγραφή.
Ρύθμιση του BIOS για την εγκατάσταση των Windows 10
Στη συνέχεια, πρέπει να διαμορφώσετε το BIOS έτσι ώστε ο υπολογιστής να προσπαθεί να εκκινήσει πρώτα από το δίσκο DVD και όχι από μονάδα flash ή σκληρό δίσκο. Η διαδικασία εγκατάστασης του BIOS μπορεί να διαφέρει σημαντικά ανάλογα με την έκδοση του BIOS που εκτελεί ο υπολογιστής σας. Όμως, στις περισσότερες περιπτώσεις αυτό γίνεται με τον ακόλουθο τρόπο.
Και μεταβείτε στην ενότητα "BOOT".

Ανοίξτε την ενότητα "Προτεραιότητα συσκευής εκκίνησης".

Μετά από αυτό, θα δείτε μια λίστα με τρία στοιχεία:
- 1η Συσκευή Εκκίνησης.
- 2η Συσκευή εκκίνησης.
- 3η Συσκευή εκκίνησης.
Για να εγκαταστήσουμε τα Windows 10 από έναν δίσκο εκκίνησης, χρειαζόμαστε το "CDROM" που πρέπει να καθοριστεί στην πρώτη παράγραφο. Εάν συμβαίνει αυτό, τότε απλά βγείτε από το BIOS και προχωρήστε στην εγκατάσταση των Windows 10.
Εάν το στοιχείο "1st Boot Device" υποδεικνύει HDD, Floppy ή κάτι άλλο, τότε πρέπει να αλλάξουμε αυτήν την τιμή σε CDROM. Για να το κάνετε αυτό, επιλέξτε το στοιχείο "1st Boot Device" χρησιμοποιώντας τα βέλη στο πληκτρολόγιο και πατήστε το κουμπί Enter.

Μετά από αυτό, θα ανοίξει ένα παράθυρο μπροστά σας για να επιλέξετε μια συσκευή. Εδώ πρέπει να επιλέξετε CDROM.

Μετά από αυτό, η τιμή CDROM θα πρέπει να εμφανίζεται δίπλα στο στοιχείο "1st Boot Device".

Αυτό ολοκληρώνει την προετοιμασία του BIOS για την εγκατάσταση των Windows 10. Αποθηκεύουμε τις αλλαγές (τις περισσότερες φορές, αυτό μπορεί να γίνει χρησιμοποιώντας το κουμπί F10) και βγαίνουμε από το BIOS.
Ας ξεκινήσουμε την εγκατάσταση των Windows 10
Αφού αποθηκεύσετε τις ρυθμίσεις του BIOS, τοποθετήστε τη δισκέτα εκκίνησης με τα Windows 10 και επανεκκινήστε τον υπολογιστή. Μετά την επανεκκίνηση, ο υπολογιστής θα πρέπει να αρχίσει να εκκινεί από το δίσκο και μετά από λίγα δευτερόλεπτα θα δείτε το παράθυρο εγκατάστασης των Windows. Σε αυτό το παράθυρο πρέπει να επιλέξετε τη γλώσσα διεπαφής που θέλετε να χρησιμοποιήσετε, τη μορφή ώρας και τη γλώσσα πληκτρολογίου. Στη συνέχεια, κάντε κλικ στο κουμπί "Επόμενο".

Μετά από αυτό, το κουμπί "Εγκατάσταση τώρα" θα εμφανιστεί στην οθόνη. Κάντε κλικ σε αυτό και ξεκινήστε τη διαδικασία εγκατάστασης των Windows 10 στον υπολογιστή μας.

Μετά από λίγα δευτερόλεπτα, στην οθόνη θα εμφανιστεί ένα παράθυρο με άδεια. Επιλέξτε το πλαίσιο «Αποδέχομαι» και κάντε κλικ στο κουμπί «Επόμενο».

Στη συνέχεια, το πρόγραμμα εγκατάστασης των Windows 10 σάς προσφέρει να επιλέξετε έναν από τους δύο τρόπους εγκατάστασης των Windows 10: Αναβάθμιση εγκατάστασης () ή Προσαρμοσμένη εγκατάσταση (μη αυτόματη εγκατάσταση από την αρχή). Αν θέλετε να αναβαθμίσετε την παλιά σας έκδοση των Windows σε Windows 10, τότε πρέπει να επιλέξετε Αναβάθμιση Εγκατάσταση. Εάν εγκαθιστάτε τα Windows 10 από την αρχή (διαγράφοντας όλα τα δεδομένα στη μονάδα δίσκου συστήματος), επιλέξτε τη δεύτερη επιλογή - Προσαρμοσμένη εγκατάσταση.

Το επόμενο στάδιο εγκατάστασης είναι η κατάτμηση του δίσκου και η επιλογή ενός διαμερίσματος. Εάν εγκαθιστάτε τα Windows 10 σε νέο υπολογιστή ή εικονική μηχανή, θα δείτε μόνο μία μονάδα δίσκου χωρίς διαμερίσματα εδώ (δείτε παρακάτω). Για να χωρίσετε αυτόν τον δίσκο, κάντε κλικ στο κουμπί «Νέο» και καθορίστε το μέγεθος του δίσκου που θέλετε να δημιουργήσετε.

Εάν εγκαθιστάτε τα Windows 10 σε έναν υπολογιστή που έχει ήδη εγκατασταθεί, τότε πρέπει να επιλέξετε το διαμέρισμα στο οποίο ήταν εγκατεστημένο το προηγούμενο λειτουργικό σας σύστημα. Στη συνέχεια, κάντε κλικ στο κουμπί "Μορφοποίηση".
Σε αυτή την περίπτωση, πρέπει να είστε πολύ προσεκτικοί για να μην μπερδέψετε τίποτα. Επειδή η μορφοποίηση του διαμερίσματος θα διαγράψει όλα τα δεδομένα. Εάν διαμορφώσετε λάθος διαμέρισμα και εγκαταστήσετε ένα λειτουργικό σύστημα σε αυτό, δεν θα μπορείτε πλέον να ανακτήσετε τα διαγραμμένα αρχεία. Επειδή θα αντικατασταθούν από αρχεία των Windows 10.

Αφού επιλέξετε το διαμέρισμα και το μορφοποιήσετε, κάντε κλικ στο κουμπί "Επόμενο" για να συνεχίσετε την εγκατάσταση των Windows 10.

Μετά από αυτό, θα ξεκινήσει η διαδικασία εγκατάστασης του λειτουργικού συστήματος Windows 10. Σε αυτό το στάδιο, πρέπει απλώς να περιμένετε λίγο.

Ολοκλήρωση της εγκατάστασης των Windows 10
Το τελευταίο στάδιο της εγκατάστασης των Windows 10 είναι η ρύθμισή του. Στην πρώτη οθόνη εγκατάστασης θα εμφανιστούν δύο επιλογές: «Χρήση ρυθμίσεων express» και «Προσαρμογή». Εάν θέλετε να διαμορφώσετε με μη αυτόματο τρόπο όλες τις πιθανές παραμέτρους, επιλέξτε "Προσαρμογή" εάν θέλετε τυπικές ρυθμίσεις, τότε η επιλογή «Χρήση ρυθμίσεων express» είναι κατάλληλη για εσάς.

Θα επιλέξουμε "Χρήση ρυθμίσεων express" καθώς αυτή η επιλογή ταιριάζει στους περισσότερους χρήστες. Αφού κάνετε κλικ στο κουμπί «Χρήση ρυθμίσεων express», το λειτουργικό σύστημα απαιτεί να εισαγάγετε δεδομένα από τον λογαριασμό σας Microsoft. Εδώ απλώς εισάγουμε τη διεύθυνση email της Microsoft και τον κωδικό πρόσβασής σας. Στη συνέχεια, κάντε κλικ στο «Επόμενο». Εάν δεν έχετε λογαριασμό Microsoft, κάντε κλικ στο σύνδεσμο «Δημιουργία νέου λογαριασμού» και προχωρήστε σε μια απλή εγγραφή.

Αφού συνδεθείτε χρησιμοποιώντας τον λογαριασμό σας Microsoft, θα σας ζητηθεί να προστατέψετε τον λογαριασμό σας. Μπορείτε να εξαιρεθείτε από αυτό κάνοντας κλικ στον σύνδεσμο "Δεν μπορώ να το κάνω αυτήν τη στιγμή".


Περιμένουμε λίγα δευτερόλεπτα ακόμα και η εγκατάσταση των Windows 10 ολοκληρώθηκε, η επιφάνεια εργασίας των Windows 10 εμφανίζεται μπροστά μας.

Αυτό συμπληρώνει τον οδηγό εγκατάστασης των Windows 10. Εάν έχετε οποιεσδήποτε ερωτήσεις, ρωτήστε τις στα σχόλια.
Εάν αποφασίσετε να κάνετε αναβάθμιση σε μια νέα έκδοση του λειτουργικού συστήματος ή να το εγκαταστήσετε ξανά, χρησιμοποιήστε σύγχρονα μέσα, καθώς η εγκατάσταση των Windows 10 από μια μονάδα flash είναι ο ευκολότερος τρόπος. Όλοι οι σύγχρονοι υπολογιστές είναι εξοπλισμένοι με πολλές θύρες USB· σε αντίθεση με τους δίσκους, οι μονάδες flash είναι πιο ανθεκτικές και αξιόπιστες. Οι προγραμματιστές προσπάθησαν να απλοποιήσουν τη διαδικασία εγκατάστασης όσο το δυνατόν περισσότερο, επομένως συνήθως δεν προκύπτουν δυσκολίες.
Προετοιμασία μιας μονάδας flash για την εγκατάσταση των Windows 10
Ας ξεκινήσουμε τη διαδικασία προετοιμάζοντας τα μέσα. Ας χρησιμοποιήσουμε τα ενσωματωμένα Εργαλεία δημιουργίας πολυμέσων. Μπορείτε να το κατεβάσετε.
Αυτή η μέθοδος έχει νόημα εάν έχετε κλειδί ή στο μέλλον θα πρέπει να ενεργοποιήσετε το σύστημα χρησιμοποιώντας ειδικά προγράμματα. Το μέγεθος της μονάδας flash πρέπει να είναι τουλάχιστον 8 GB.
Μετά την εκκίνηση, αποδεχτείτε τους όρους της συμφωνίας.
Επιλέξτε δημιουργία μέσων εγκατάστασης flash.

Ρυθμίστε τη γλώσσα και το βάθος bit.

Καθορίστε ότι δημιουργείτε μια μονάδα flash εγκατάστασης των Windows 10.

Εγκαταστήστε τα μέσα.

Η περαιτέρω διαδικασία ολοκληρώνεται με τη βοήθεια ενός οδηγού.

Για να εγκαταστήσετε τα Windows 10 από μια εικόνα ISO από μια μονάδα flash, πρέπει να τη μορφοποιήσετε σε fat32 εάν έχετε εγκαταστήσει το UEFI ή η εικόνα περιέχει αρχεία μεγαλύτερα από 4 GB. Για να μάθετε ποιο σύστημα έχετε, μεταβείτε στον πίνακα ελέγχου (μέσω αναζήτησης).

Κάνοντας κλικ στην ενότητα διαχείρισης θα ανοίξει ένα νέο παράθυρο.

Αναζητήστε πληροφορίες συστήματος.

Κάντε διπλό κλικ και θα δείτε όλες τις πληροφορίες.

Για να προετοιμάσετε μια μονάδα flash για την εγκατάσταση των Windows 10, επιλέξτε την επιλογή μορφοποίησης (κάντε δεξί κλικ στο όνομα του μέσου).

Ορίστε τις ιδιότητες και κάντε κλικ στο "Έναρξη".

Θα λάβετε ένα αίτημα επιβεβαίωσης· συμφωνήστε εάν δεν υπάρχουν σημαντικά δεδομένα στη μονάδα δίσκου.

Η κατάσταση της διαδικασίας φαίνεται παρακάτω.

Χρησιμοποιώντας οποιοδήποτε κατάλληλο πρόγραμμα, προσαρτήστε το είδωλο του δίσκου. Χρησιμοποιώντας το Daemond Tools ως παράδειγμα.


Ανοίξτε τον τόμο που προκύπτει.

Αντιγράψτε το πρόγραμμα εγκατάστασης των Windows 10 σε μια μονάδα flash USB.

Μετατρέψτε τη μονάδα σε δίσκο εκκίνησης, διαφορετικά δεν θα μπορείτε να εγκαταστήσετε τα Windows 10 μέσω μιας μονάδας flash USB στον υπολογιστή σας. Για να το κάνετε αυτό, ανοίξτε τη γραμμή εντολών ως διαχειριστής.

Εισαγάγετε την οδηγία bootsect /nt60 G:, όπου "G"- την ετικέτα της μονάδας δίσκου σας.

Όπως μπορείτε να δείτε, είναι πολύ εύκολο να τοποθετήσετε τα Windows 10 σε μια μονάδα flash για εγκατάσταση - η τακτική αντιγραφή θα λειτουργήσει εάν επιλέξουμε ISO.
Καθορισμός της σειράς εκκίνησης
Πρέπει να ορίσουμε τη σειρά εκκίνησης στο BIOS - η μονάδα flash πρέπει να είναι προτεραιότητα για να εγκαταστήσουμε τα Windows 10 από μια μονάδα flash στον υπολογιστή.
Σε επιτραπέζιους υπολογιστές, εξακολουθεί να είναι δυνατή η είσοδος στο BIOS πατώντας το πλήκτρο F2. Εάν αυτή η μέθοδος δεν λειτουργεί, δοκιμάστε τα F1, F10, Del.
Μια άλλη μέθοδος είναι να κρατήσετε πατημένο το Shift, προκαλώντας επανεκκίνηση του υπολογιστή.

Ή χρησιμοποιήστε ειδικές επιλογές εκκίνησης στις παραμέτρους (+[I]).

Όταν κάνετε επανεκκίνηση, θα εμφανιστεί μια μπλε οθόνη, όπου πρέπει να επιλέξετε διαδοχικά: Διαγνωστικά - Πρόσθετες παράμετροι - Παράμετροι υλικολογισμικού UEFI.
Όταν φτάσετε στο σύστημα εγκατάστασης, αναζητήστε το στοιχείο που σχετίζεται με το "Boot" και εγκαταστήστε τη μονάδα flash USB ως τον κύριο δίσκο εκκίνησης. 
Η εγκατάσταση των Windows 10 από μια μονάδα flash σε φορητό υπολογιστή θα είναι δυνατή στην ίδια περίπτωση, αλλά η διαδικασία για την είσοδο στη διεπαφή είναι ελαφρώς διαφορετική. Για παράδειγμα, η Lenovo διαθέτει ένα ειδικό κουμπί στη θήκη που πρέπει να πατήσετε παρατεταμένα για να μεταβείτε στο μενού. Μπορεί να βρίσκεται στο πλάι ή κοντά στο κουμπί λειτουργίας. Μπορείτε να μάθετε τη διαδικασία για άλλους κατασκευαστές στις επίσημες ιστοσελίδες.
Εάν κάνετε εγκατάσταση πάνω από ένα υπάρχον λειτουργικό σύστημα, τότε πρέπει να μάθετε ποιο διαμέρισμα σκληρού δίσκου ανήκει στο δίσκο συστήματος. Εκκινήστε ξανά το CS και πληκτρολογήστε την οδηγία τμήμα δίσκου – Enter – τόμος δίσκου.

Θυμηθείτε ποιος αριθμός διαμερίσματος βρίσκεται στη μονάδα δίσκου C, επίσης γνωστή ως διαμέρισμα εκκίνησης.
Κύριος
Επιτέλους, όλα είναι έτοιμα και περιμένουμε την εγκατάσταση των Windows 10 από μια μονάδα flash στον υπολογιστή, οδηγίες βήμα προς βήμα παρακάτω.
Τοποθετήστε τη μονάδα flash USB στη θύρα και επανεκκινήστε τον υπολογιστή. Στην πρώτη οθόνη, επιλέξτε τη γλώσσα.

Για να ξεκινήσετε μια καθαρή εγκατάσταση των Windows 10 από μια μονάδα flash USB, κάντε κλικ στο "Εγκατάσταση".

Θα μας ζητηθεί να εισάγουμε ένα κλειδί ενεργοποίησης. Εάν δεν το έχετε, κάντε κλικ "Δεν έχω κλειδί προϊόντος".

Εάν δεν είχατε ενεργοποιημένο σύστημα με άδεια χρήσης, τότε μπορείτε να επιλέξετε και να εγκαταστήσετε τα Windows 10 Pro ή άλλο από μια μονάδα flash USB με δυνατότητα εκκίνησης (ιδίως σε νέο υπολογιστή).

Αποδεχτείτε τους όρους άδειας χρήσης.

Το επόμενο βήμα είναι να επιλέξετε τον τύπο εγκατάστασης. Εάν κάνετε εγκατάσταση σε παλιό σύστημα, μπορείτε να επιλέξετε την ενημέρωση και, στη συνέχεια, οι κύριες ρυθμίσεις θα αποθηκευτούν. Αυτό θα αφήσει πολλά σκουπίδια.
Αλλά μια προσαρμοσμένη εγκατάσταση, η οποία θα περιγραφεί παρακάτω, θα σας επιτρέψει να κάνετε τα πάντα από την αρχή.

Εάν εγκαταστήσουμε τα Windows 10 σε έναν καθαρό υπολογιστή από μια μονάδα flash, τότε στο επόμενο στάδιο θα πρέπει να χωρίσουμε τον σκληρό δίσκο σε τόμους. Μέχρι στιγμής μοιάζει με αυτό.

Χρησιμοποιήστε τα κουμπιά "Μορφοποίηση" και "Δημιουργία"να σπάσετε τη βίδα όπως θέλετε. Μην αγγίζετε τα διαμερίσματα συστήματος του δίσκου 0, καθώς το πρώτο είναι υπεύθυνο για την επαναφορά της συσκευής στις εργοστασιακές ρυθμίσεις, ενώ τα υπόλοιπα φέρουν επίσης πληροφορίες σέρβις.
Εάν κάνετε εγκατάσταση σε παλιό σύστημα, επιλέξτε το διαμέρισμα που θυμηθήκατε ως σύστημα κατά το στάδιο προετοιμασίας. Η μορφοποίησή του θα σας επιτρέψει να εφαρμόσετε μια «καθαρή» εγκατάσταση. Για να αφήσετε την επιλογή επαναφοράς, επιλέξτε την και κάντε κλικ στο «Επόμενο».
Εάν το εγκαταστήσουμε σε μια παλιά έκδοση (XP ή 7), τότε διαγράψτε το, αλλά μην το μορφοποιήσετε. Το πρόγραμμα εγκατάστασης από τη μονάδα flash θα δημιουργήσει τους απαραίτητους τομείς.


Προσδοκία.

Επιλογή χώρας.

Διάταξη πληκτρολογίου.

Μπορείτε να προσθέσετε άλλη διάταξη.

Στο επόμενο βήμα, μπορείτε να δημιουργήσετε έναν λογαριασμό Microsoft. Ή μπορείτε να δημιουργήσετε έναν λογαριασμό εκτός σύνδεσης.

Είναι καλύτερα να παραλείψετε το βήμα του κωδικού PIN.
Εάν έχετε δημιουργήσει λογαριασμό προγραμματιστή και είστε συνδεδεμένοι στο Διαδίκτυο, θα σας προσφερθεί να χρησιμοποιήσετε ένα αποκλειστικό cloud.

Ορίστε ρυθμίσεις απορρήτου (αυτό μπορεί επίσης να γίνει αργότερα στο εγκατεστημένο σύστημα).

Μετά την αναμονή, το σύστημα θα εγκατασταθεί από τη μονάδα flash.
Δεν υπάρχει διαφορά μεταξύ εγκατάστασης σε διαφορετικές συσκευές, καθώς μπορείτε να εγκαταστήσετε τα Windows 10 σε φορητό υπολογιστή από μια μονάδα flash με τον ίδιο τρόπο. Μόνο η μέθοδος εισαγωγής στο BIOS μπορεί να διαφέρει. 
Προβλήματα με την εγκατάσταση των Windows 10 από μονάδα flash USB
Εάν η εγκατάσταση δεν ξεκινήσει καθόλου, ελέγξτε τη θύρα - είναι αναγνώσιμος ο δίσκος; Εάν η απάντηση είναι θετική, ανοίξτε ξανά το περιεχόμενό του στον Explorer και ελέγξτε την εικόνα. Ακολουθήστε όλα τα βήματα για να προετοιμάσετε ξανά τη μονάδα flash.
Όταν εκτελείται η διαδικασία, όταν επιλέγετε ένα διαμέρισμα, ενδέχεται να εμφανιστεί σφάλμα κατά την εγκατάσταση των Windows 10 από μια μονάδα flash USB "Δεν είναι δυνατή η εγκατάσταση σε αυτόν τον δίσκο".
 Αυτό μπορεί να αντιμετωπιστεί είτε με διαμόρφωση του σκληρού δίσκου είτε αλλάζοντας τις ρυθμίσεις στο BIOS. Το πρώτο δεν είναι πάντα επιθυμητό, επομένως θα επιλέξουμε τη δεύτερη επιλογή.
Αυτό μπορεί να αντιμετωπιστεί είτε με διαμόρφωση του σκληρού δίσκου είτε αλλάζοντας τις ρυθμίσεις στο BIOS. Το πρώτο δεν είναι πάντα επιθυμητό, επομένως θα επιλέξουμε τη δεύτερη επιλογή.
Εισαγάγετε το BIOS χρησιμοποιώντας μία από τις μεθόδους που περιγράφονται παραπάνω. Αλλάξτε τον τύπο εκκίνησης στο EFI σε LEGACY.

Αυτό συνήθως βοηθάει. Μια άλλη επιλογή είναι να επιλέξετε έναν τύπο μονάδας εκκίνησης χωρίς πρόθεμα UEFI, εάν υπάρχει.
Έτσι, σας είπαμε πώς να εγκαταστήσετε σωστά τα Windows 10 από μια μονάδα flash στον υπολογιστή σας και δώσαμε οδηγίες βήμα προς βήμα. Στα σχόλια, μπορείτε να μας πείτε για τις παγίδες που συναντήσατε.
Στο τελευταίο άρθρο μιλήσαμε για αυτό. Και τώρα θα σας πω πώς να διαμορφώσετε το BIOS του υπολογιστή σας για να εγκαταστήσετε τα Windows από δίσκο ή μονάδα flash.
1. Τι είναι το BIOS και το UEFI
Κάθε μητρική έχει ένα ειδικό πρόγραμμα για την εκκίνηση του υπολογιστή και τη διαμόρφωση των παραμέτρων των διαφόρων συσκευών. Αυτό το πρόγραμμα αναβοσβήνει (προγραμματίζεται) σε ένα ειδικό τσιπ στη μητρική πλακέτα και γι' αυτό ονομάζεται υλικολογισμικό.
Παλαιότερα, όλες οι μητρικές είχαν υλικολογισμικό που ονομαζόταν BIOS, το οποίο είχε μια απλή γραφική διεπαφή με λευκά γράμματα σε μπλε φόντο και είχε περιορισμένη λειτουργικότητα. Για παράδειγμα, στο BIOS ήταν αδύνατη η χρήση του ποντικιού, η επιλογή γλώσσας και δεν υπήρχαν γραφικά στοιχεία (εικόνες) λόγω της περιορισμένης χωρητικότητας του τσιπ μνήμης του BIOS. Επίσης, οι μητρικές με BIOS δεν υποστήριζαν δίσκους μεγαλύτερους από 2 TB λόγω περιορισμών του παλιού συστήματος διαμερισμάτων δίσκων (MBR).
Σήμερα, πολλές μητρικές έχουν ένα νέο τύπο υλικολογισμικού που ονομάζεται UEFI, το οποίο διαθέτει βελτιωμένη γραφική διεπαφή χρησιμοποιώντας όμορφο φόντο, κουμπιά σχεδιασμένα στο χέρι, δυνατότητα επιλογής γλώσσας (συμπεριλαμβανομένων των ρωσικών) και ορισμένες βελτιώσεις. Για παράδειγμα, υποστήριξη για ένα νέο τύπο διαμερίσματος δίσκου (GPT), που επιτρέπει τη χρήση σκληρών δίσκων χωρητικότητας άνω των 2 TB.
Τι τύπο υλικολογισμικού έχει η μητρική σας πλακέτα μπορείτε να βρείτε στο εγχειρίδιό της, στον ιστότοπο του κατασκευαστή της μητρικής πλακέτας ή του φορητού υπολογιστή, καθώς και οπτικά κατά την είσοδο στο πρόγραμμα διαμόρφωσης Setup. Το πρόγραμμα Setup αναβοσβήνει επίσης στη μητρική πλακέτα και χρησιμοποιείται για την αλλαγή των ρυθμίσεων BIOS ή UEFI.
2. Πώς να εισέλθετε στο BIOS Setup
Για να μπείτε στο πρόγραμμα Setup, αμέσως μετά την ενεργοποίηση του υπολογιστή, πατήστε το κουμπί «Διαγραφή» στο πληκτρολόγιο. Σε ορισμένες μητρικές πλακέτες και φορητούς υπολογιστές, τα πλήκτρα "F2", "F10" ή "Esc" χρησιμοποιούνται για αυτό. Μπορείτε να διαβάσετε ποιο κουμπί να πατήσετε στα μηνύματα που εμφανίζονται αμέσως μετά την ενεργοποίηση του υπολογιστή.
Σε μορφή κειμένου

Γραφικά

Εάν δεν έχετε χρόνο να διαβάσετε, πατήστε το κουμπί "Παύση" στο πληκτρολόγιό σας για να διακόψετε τη λήψη. Μπορείτε να συνεχίσετε τη φόρτωση πατώντας οποιοδήποτε πλήκτρο. Εάν πατήσετε το πλήκτρο που έχει καθοριστεί για να μπείτε στο Setup, θα μεταφερθείτε αμέσως στο πρόγραμμα εγκατάστασης της μητρικής πλακέτας.
Κλασικό BIOS

Διασύνδεση UEFI

3. Βασικά στοιχεία εργασίας στο Setup
3.1. Πλήκτρα ελέγχου
Το πρόγραμμα Setup είναι ένα σύνολο από διάφορες παραμέτρους ομαδοποιημένες σε ξεχωριστές καρτέλες, ανάλογα με τον σκοπό τους. Στα δεξιά ή κάτω θα υπάρχει περιγραφή των πλήκτρων με τα οποία εκτελούνται όλες οι ενέργειες.

Για πλοήγηση μεταξύ καρτελών, συνήθως χρησιμοποιείτε τα βέλη "δεξιά" και "αριστερά" στο πληκτρολόγιο. Για να μετακινηθείτε μεταξύ των γραμμών εντός μιας καρτέλας, χρησιμοποιήστε τα κάτω και τα επάνω βέλη.

Για να αλλάξετε τιμές, χρησιμοποιήστε τα βέλη για να πλοηγηθείτε στο απαιτούμενο πεδίο, πατήστε το πλήκτρο Enter και, στη συνέχεια, χρησιμοποιήστε τα βέλη για να επιλέξετε μια νέα τιμή από το αναπτυσσόμενο μενού. Για αυτό, μπορούν επίσης να χρησιμοποιηθούν τα πλήκτρα "+", "-" ή "Page Up", "Page Down".
Για να επιστρέψετε σε ένα επίπεδο ή στην προηγούμενη σελίδα, πατήστε το πλήκτρο Esc. Το πλήκτρο "Esc" σε μία από τις κύριες καρτέλες θα σημαίνει έξοδο από το BIOS χωρίς αποθήκευση των ρυθμίσεων, τις οποίες θα πρέπει να επιβεβαιώσετε ή να αρνηθείτε να βγείτε.
Στο πρόγραμμα Setup με τη διεπαφή UEFI, μπορείτε να εκτελέσετε όλες τις ενέργειες χρησιμοποιώντας το ποντίκι.
3.2. Αποθήκευση ρυθμίσεων
Αυτό είναι ένα πολύ σημαντικό σημείο. Αφού κάνετε όλες τις απαραίτητες ρυθμίσεις, μεταβείτε στην καρτέλα "Έξοδος", επιλέξτε το στοιχείο "Έξοδος και αποθήκευση αλλαγών" χρησιμοποιώντας τα βέλη ("Έξοδος και αποθήκευση αλλαγών", η σειρά λέξεων μπορεί να είναι διαφορετική), πατήστε "Enter" και επιβεβαιώστε την αποθήκευση τις ρυθμίσεις επιλέγοντας ξανά τα βέλη "OK" ή "Yes" και "Enter".
Μπορείτε να αποθηκεύσετε τις ρυθμίσεις πολύ πιο εύκολα και πιο γρήγορα πατώντας το πλήκτρο «F10» στο πληκτρολόγιο και επιβεβαιώνοντας την απόφασή σας. Αυτό το κλειδί λειτουργεί σε πολλές εκδόσεις του BIOS, του UEFI και συχνά υποδεικνύεται στις συμβουλές εργαλείων (κάτω ή δεξιά).
3.3. Ακύρωση ρυθμίσεων
Εάν κατά λάθος αλλάξατε κάτι ή δεν είστε σίγουροι για τις σωστές ρυθμίσεις, μεταβείτε στην καρτέλα "Έξοδος" και επιλέξτε "Έξοδος και απόρριψη αλλαγών" ή πατήστε το πλήκτρο "Esc" μέχρι να εμφανιστεί ένα μήνυμα σχετικά με την έξοδο χωρίς αλλαγή ρυθμίσεων και επιβεβαιώστε την ενέργεια ("ΟΚ" ή "Ναι").
3.4. Επαναφορά ρυθμίσεων
Για να επαναφέρετε όλες τις ρυθμίσεις στις βέλτιστες προεπιλογές, μεταβείτε στην καρτέλα "Έξοδος" και επιλέξτε "Φόρτωση προεπιλογής ρύθμισης". Μετά από αυτό, μπορείτε να αλλάξετε αμέσως άλλες ρυθμίσεις ή απλά να βγείτε από το BIOS και να αποθηκεύσετε τις ρυθμίσεις ("Exit and Save Changes" ή "F10").
4. Επιλογές λήψης
Εισαγάγετε έναν δίσκο εκκίνησης ή μια μονάδα flash στον υπολογιστή στον οποίο σκοπεύετε να εγκαταστήσετε τα Windows. Τώρα, για να ξεκινήσετε την εγκατάσταση των Windows, πρέπει να διαμορφώσετε το BIOS (ή το UEFI) χρησιμοποιώντας το πρόγραμμα Setup για εκκίνηση από δίσκο ή μονάδα flash. Μπορείτε επίσης να χρησιμοποιήσετε το ειδικό μενού εκκίνησης της μητρικής πλακέτας (Μενού εκκίνησης) για αυτό. Η τελευταία επιλογή είναι απλούστερη και πιο βολική, αλλά θα εξετάσουμε και τις δύο μεθόδους.
5. Ρύθμιση του BIOS
5.1. Αλλαγή προτεραιότητας εκκίνησης
Μεταβείτε στην καρτέλα "Εκκίνηση" ή "Λήψη".

Εγκαταστήστε τη μονάδα DVD ή τη μονάδα flash πρώτα με τη σειρά της συσκευής εκκίνησης.

Εάν εγκαταστήσετε τα Windows από έναν δίσκο, τότε το πρώτο στοιχείο είναι να επιλέξετε μια συσκευή όπως το "ATAPI CD-ROM", ένα όνομα που υποδεικνύει τον κατασκευαστή ή το μοντέλο της μονάδας. Για παράδειγμα, "CDROM:PM-HL-DT-STDVD-RAM GH22NP" (αυτή είναι μια μονάδα DVD της LG).
Εάν σκοπεύετε να εγκαταστήσετε τα Windows από μια μονάδα flash, τότε επιλέξτε πρώτα κάτι σαν "Removable Dev". ή το όνομα της μονάδας flash που υποδεικνύει τον κατασκευαστή. Για παράδειγμα, "USB: Patriot Memory" (αυτή είναι μια μονάδα flash "PATRIOT").
Transcend JetFlash 790 8Gb
Ο δεύτερος θα πρέπει να είναι ένας σκληρός δίσκος, ο οποίος χαρακτηρίζεται ως "Σκληρός δίσκος", "HDD" ή η διεπαφή στην οποία είναι συνδεδεμένη, ο κατασκευαστής και το μοντέλο του δίσκου. Για παράδειγμα, "SATA:3M-SAMSUNG HD502HJ" (πρόκειται για σκληρό δίσκο Samsung 500 GB με διεπαφή SATA).
Λάβετε υπόψη ότι στην ενότητα «Εκκίνηση» ενδέχεται να υπάρχουν άλλα στοιχεία υπεύθυνα για την προτεραιότητα εκκίνησης, όπως «Μονάδες σκληρού δίσκου» ή «Προτεραιότητα αφαιρούμενης συσκευής».

Πρέπει επίσης να ελέγξουν ότι η μονάδα DVD ή η μονάδα flash είναι πρώτα.

Εάν έχετε δύο σκληρούς δίσκους, τότε αυτός στον οποίο εγκαθιστάτε το σύστημα θα πρέπει να είναι υψηλότερος. Αλλά σε αυτήν την περίπτωση, συνιστώ να αποσυνδέσετε έναν από τους δίσκους για να αποφύγετε σύγχυση και πιθανά σφάλματα κατά την εγκατάσταση του συστήματος. Μπορεί να συνδεθεί μετά την εγκατάσταση.
Στο πρόγραμμα Setup με τη διεπαφή UEFI, όλα γίνονται παρόμοια. Αναζητήστε την ενότητα "Εκκίνηση" ή "Λήψη", βρείτε τη μονάδα DVD ή τη μονάδα flash εκεί και μετακινήστε την στην κορυφή της προτεραιότητας εκκίνησης. Επιπλέον, μπορείτε να χρησιμοποιήσετε ένα ποντίκι για αυτό, το οποίο είναι πιο εύκολο και πιο βολικό.

5.2. Τρόπος λειτουργίας ελεγκτή SATA
Κατ 'αρχήν, αυτό δεν είναι τόσο σημαντικό, αλλά πολλοί άνθρωποι ενδιαφέρονται για αυτό το θέμα, γι 'αυτό αποφάσισα να το διευκρινίσω λίγο. Οι μονάδες SATA μπορούν να λειτουργήσουν σε λειτουργία συμβατότητας με παλαιότερες μονάδες IDE και στην πιο σύγχρονη λειτουργία AHCI. Το AHCI δίνει μια μικρή αύξηση στην απόδοση του σκληρού δίσκου όταν γίνονται πολλαπλές ταυτόχρονες προσβάσεις σε αυτόν. Αυτός ο τρόπος λειτουργίας του δίσκου εμφανίζεται κυρίως σε διακομιστές και είναι πρακτικά άχρηστος για έναν συνηθισμένο οικιακό υπολογιστή.
Κατά τη ρύθμιση του BIOS, μπορείτε να επιλέξετε τον τρόπο λειτουργίας του ελεγκτή SATA.

Αυτές οι ρυθμίσεις μπορεί να βρίσκονται σε διαφορετικά σημεία και να έχουν ελαφρώς διαφορετικά ονόματα, αλλά η αρχή είναι η ίδια παντού. Σας προσφέρεται η λειτουργία συμβατότητας IDE ή η νέα λειτουργία AHCI.

Γενικά, η λειτουργία συμβατότητας IDE συνιστάται για τα Windows XP, καθώς δεν έχει εγγενώς προγράμματα οδήγησης SATA και απλά δεν βλέπει τον σκληρό δίσκο, κάτι που δεν θα επιτρέπει την εγκατάσταση των Windows. Τα προγράμματα οδήγησης μπορούν να ενσωματωθούν στη διανομή εγκατάστασης των Windows, αλλά αυτό δεν έχει νόημα, καθώς δεν θα επηρεάσει την ταχύτητα λειτουργίας και μπορεί να προσθέσει προβλήματα.
Υπάρχει ένας ευκολότερος και πιο βολικός τρόπος εκκίνησης από DVD ή μονάδα flash τόσο για το BIOS όσο και για το UEFI - εκκίνηση χρησιμοποιώντας το «Μενού εκκίνησης».
Για να καλέσετε το μενού εκκίνησης, μπορούν να χρησιμοποιηθούν τα πλήκτρα "F8", "F10", "F11", "F12" ή "Esc". Μπορούν συχνά να εμφανιστούν σε μηνύματα στην αρχική οθόνη εκκίνησης του υπολογιστή σας. Μπορείτε επίσης να μάθετε αυτές τις πληροφορίες από τις οδηγίες, στον ιστότοπο του κατασκευαστή της μητρικής πλακέτας ή του φορητού υπολογιστή, κάνοντας αναζήτηση στο Διαδίκτυο ή τυχαία.

Αμέσως μετά την ενεργοποίηση του υπολογιστή, πατήστε και κρατήστε πατημένο το πλήκτρο «Μενού εκκίνησης» μέχρι να εμφανιστεί το μενού επιλογής συσκευής εκκίνησης.

Χρησιμοποιήστε τα κάτω και τα επάνω βέλη για να πλοηγηθείτε στη μονάδα DVD ή τη μονάδα flash και πατήστε Enter.
Sandisk Cruzer
Τα πλεονεκτήματα αυτής της μεθόδου είναι προφανή - δεν χρειάζεται να εμβαθύνετε στο BIOS, δεν χρειάζεται να επιστρέψετε τις ρυθμίσεις του BIOS αργότερα (αν και αυτό δεν είναι πάντα απαραίτητο) και αρκεί να καλέσετε αυτό το μενού μόνο μία φορά, αφού αφού ξεκινήσετε την εγκατάσταση των Windows, αυτό δεν θα χρειάζεται πλέον. Επιπλέον, η χρήση του "Μενού εκκίνησης" δεν αλλάζει τις ρυθμίσεις του BIOS ή του UEFI.
7. Προβλήματα λήψης
Φίλοι, λόγω του γεγονότος ότι πολλοί άνθρωποι είχαν προβλήματα με τη φόρτωση κατά την εγκατάσταση των Windows και κάποιοι έγραψαν γι 'αυτό στα σχόλια, αποφάσισα να δημιουργήσω μια ξεχωριστή ενότητα όπου συγκέντρωσα μεθόδους που είναι γνωστές σε εμένα για την επίλυση αυτών των προβλημάτων.
- Εάν ο υπολογιστής σταματήσει να εκκινεί στην αρχή και σας ζητήσει να πατήσετε το F1, μετά το οποίο μπαίνει στο BIOS, τότε πιθανότατα είτε έχετε χαμηλή μπαταρία στη μητρική πλακέτα (ο χρονισμός μπορεί να είναι απενεργοποιημένος), προβλήματα με το ψυγείο του επεξεργαστή (αποτυχία , δεν είναι συνδεδεμένος εκεί) ή σκληρός δίσκος (σφάλματα στο SMART).
- Εάν, όταν ενεργοποιείτε τον υπολογιστή σας, εμφανιστεί το μήνυμα "Επανεκκίνηση και επιλέξτε σωστή συσκευή εκκίνησης ή Εισαγάγετε μέσο εκκίνησης στην επιλεγμένη συσκευή εκκίνησης και πατήστε ένα πλήκτρο", αυτό σημαίνει ότι η περιοχή εκκίνησης στο δίσκο ή τη μονάδα flash δεν βρέθηκε ή είναι σκάρτος. Δοκιμάστε να κάνετε εκκίνηση από τη δισκέτα εγκατάστασης ή τη μονάδα flash χρησιμοποιώντας το μενού εκκίνησης (ενότητα 6 του άρθρου), εάν αυτό δεν σας βοηθήσει, δημιουργήστε ξανά το μέσο εκκίνησης χρησιμοποιώντας το βοηθητικό πρόγραμμα Windows USB/DVD Download Tool.
- Εάν, μετά την επανεκκίνηση του υπολογιστή, η εγκατάσταση των Windows ξεκινήσει από την αρχή, στη συνέχεια αφαιρέστε τη δισκέτα εκκίνησης ή τη μονάδα flash και επανεκκινήσετε τον υπολογιστή, η εγκατάσταση θα πρέπει να συνεχιστεί από τον σκληρό δίσκο.
- Αποσυνδέστε όλες τις μη απαραίτητες συσκευές USB (μονάδα flash, μόντεμ 3G, smartphone, εκτυπωτής) από τον υπολογιστή. Χρειάζεται μόνο να αφήσετε το ποντίκι, το πληκτρολόγιο, το DVD ή τη μονάδα flash από την οποία εγκαθιστάτε τα Windows.
- Εάν έχετε πολλούς σκληρούς δίσκους, αποσυνδέστε όλες τις μονάδες από τη μητρική πλακέτα εκτός από αυτήν στην οποία θα εγκατασταθούν τα Windows.
- Επαναφέρετε τις ρυθμίσεις του BIOS στις προεπιλεγμένες ρυθμίσεις (που περιγράφονται σε αυτό το άρθρο).
- Εάν το πρόγραμμα εγκατάστασης δεν βλέπει τον δίσκο ή εμφανίζεται το σφάλμα 0x0000007B στο τέλος, αλλάξτε τη λειτουργία του ελεγκτή SATA στο BIOS από AHCI σε IDE ή αντίστροφα.
- Εάν κάθε φορά που εκκινείτε τον υπολογιστή σας ή ο ίδιος ο φορητός υπολογιστής εισέρχεται στο BIOS ή ανοίγει το μενού εκκίνησης, ορίστε την επιλογή Boot Pop Menu στο BIOS σε Απενεργοποίηση (αν υπάρχει).
- Απενεργοποιήστε το Fast Boot στην ενότητα Advanced του BIOS και στην ενότητα Boot ορίστε την επιλογή Launch CSM σε Enable (αν είναι διαθέσιμη).
- Στην ενότητα Boot του BIOS, αλλάξτε τη λειτουργία εκκίνησης από EFI (UEFI) σε Legacy (αν υπάρχει).
- Ορίστε την επιλογή Ασφαλής εκκίνηση στο BIOS σε Απενεργοποίηση (αν είναι διαθέσιμη).
- Επιλέξτε την έκδοση των Windows που εγκαθιστάτε στο BIOS (εάν υπάρχει).
- Εάν έχετε φορητό υπολογιστή, μια έκδοση των Windows είναι εγκατεστημένη, αλλά μια άλλη όχι και οι συμβουλές για τη ρύθμιση του BIOS δεν σας βοήθησαν, επικοινωνήστε με την υποστήριξη ή το φόρουμ του κατασκευαστή. Η ενημέρωση του BIOS μπορεί επίσης να βοηθήσει, μετά την οποία ενδέχεται να εμφανιστούν πρόσθετες επιλογές σε αυτό (ενότητες 8-12).
- Αν είναι δυνατόν, από DVD, αφού υπάρχουν πολλά διαφορετικά προβλήματα με τις μονάδες flash.
- Κάντε από .
- Τοποθετήστε τη μονάδα flash στην υποδοχή USB 2.0 στο πίσω μέρος του υπολογιστή (μητρική πλακέτα) ή στην υποδοχή USB 2.0 του φορητού υπολογιστή. Η εκκίνηση από USB 3.0 δεν λειτουργεί πάντα.
- Δοκιμάστε να χρησιμοποιήσετε το μενού εκκίνησης, όπως περιγράφεται στην παράγραφο 6 αυτού του άρθρου. Αυτή η μέθοδος είναι απλούστερη και πιο αξιόπιστη από τον ορισμό της προτεραιότητας εκκίνησης στο BIOS και μπορείτε να προσδιορίσετε εάν ο υπολογιστής βλέπει τη μονάδα flash.
- Μια υπογράμμιση σε μια μαύρη οθόνη υποδεικνύει ότι ο υπολογιστής παγώνει κατά την πρόσβαση σε μονάδα flash ή σκληρό δίσκο. Εάν η λήψη συνεχιστεί χωρίς μονάδα flash, τότε αυτό είναι σίγουρα το πρόβλημα.
- Εάν ο υπολογιστής δεν βλέπει τη μονάδα flash ή δεν θέλει να εκκινήσει από αυτήν, χρησιμοποιήστε ένα DVD ή άλλη μονάδα flash για εγκατάσταση.
- Εάν αυτό δεν είναι δυνατό, τότε αλλάξτε τον τύπο της μονάδας flash από " αφαιρούμενα μέσα" στον "σκληρό δίσκο" χρησιμοποιώντας το βοηθητικό πρόγραμμα "BootIt Next Generation", μορφοποιήστε τον με το βοηθητικό πρόγραμμα "HP USB Disk Storage Format Tool" και κάντε τον ξανά εκκινήσιμο χρησιμοποιώντας το "Windows USB/DVD Download Tool". Μπορείτε να κάνετε λήψη όλων αυτών των βοηθητικών προγραμμάτων παρακάτω στην ενότητα "Σύνδεσμοι".
- Εάν το πρόβλημα παρουσιαστεί μετά την επιλογή του διαμερίσματος εγκατάστασης των Windows, χρησιμοποιήστε τις συμβουλές για τη ρύθμιση του BIOS (ενότητες 7-12). Κατά την εγκατάσταση, αφαιρέστε παλιά διαμερίσματα από το δίσκο ή κάντε αυτό χρησιμοποιώντας τη δισκέτα εκκίνησης του Acronis Disk Director.
- Εάν το πρόγραμμα εγκατάστασης αναφέρει ότι δεν μπορεί να εγκαταστήσει τα Windows στο δίσκο, δοκιμάστε να το εκτελέσετε ή να το εκτελέσετε ξανά.
Να σας υπενθυμίσω ότι για έξοδο από το BIOS και αποθήκευση των ρυθμίσεων, χρησιμοποιήστε το πλήκτρο F10.
8. Σύνδεσμοι
Στα επόμενα άρθρα θα δούμε πώς να εγκαταστήσετε και.
Sandisk Cruzer
Transcend JetFlash 790 8Gb
Sandisk Cruzer
Από τα τέλη του 2019 στις εκκίνηση των Windows 10 για εγκατάσταση χρησιμοποιώντας τις μεθόδους που περιγράφονται παρακάτω, γίνεται λήψη της έκδοσης της Ενημερωμένης έκδοσης των Windows 10 1909 Νοεμβρίου 2019. Εάν έχετε ήδη εγκαταστήσει τα Windows 10 με άδεια χρήσης στον υπολογιστή ή τον φορητό υπολογιστή σας, που έχετε αποκτήσει με οποιαδήποτε μέθοδο, δεν χρειάζεται να εισαγάγετε έναν αριθμό-κλειδί προϊόντος κατά την εγκατάσταση (θα πρέπει να κάνετε κλικ στο "Δεν έχω κλειδί προϊόντος" στο κατάλληλο στάδιο). Διαβάστε περισσότερα για τις δυνατότητες ενεργοποίησης στο άρθρο: (μπορείτε να εργαστείτε χωρίς ενεργοποίηση, δείτε). Εάν χρειάζεται μόνο να διορθώσετε προβλήματα με το εγκατεστημένο λειτουργικό σύστημα κατά την εκκίνηση, μπορείτε να χρησιμοποιήσετε μια απλούστερη μέθοδο: .
- Στην πρώτη οθόνη του προγράμματος εγκατάστασης, θα σας ζητηθεί να επιλέξετε γλώσσα, μορφή ώρας και μέθοδο εισαγωγής πληκτρολογίου - μπορείτε να αφήσετε τις προεπιλεγμένες τιμές, Ρωσικά.

- Το επόμενο παράθυρο είναι το κουμπί "Εγκατάσταση", στο οποίο θα πρέπει να κάνετε κλικ για να συνεχίσετε, καθώς και το στοιχείο "Επαναφορά Συστήματος" στο κάτω μέρος, το οποίο δεν θα συζητηθεί σε αυτό το άρθρο, αλλά είναι πολύ χρήσιμο σε ορισμένες περιπτώσεις.

- Θα μεταφερθείτε σε ένα παράθυρο για να εισαγάγετε τον αριθμό-κλειδί προϊόντος για να ενεργοποιήσετε τα Windows 10. Στις περισσότερες περιπτώσεις, εκτός και αν αγοράσατε έναν αριθμό-κλειδί προϊόντος ξεχωριστά, το μόνο που χρειάζεται να κάνετε είναι να κάνετε κλικ στο «Δεν έχω κλειδί προϊόντος». Η ενεργοποίηση θα πραγματοποιηθεί αυτόματα μετά τη σύνδεση στο Διαδίκτυο, εάν σε αυτόν τον υπολογιστή ή φορητό υπολογιστή ήταν ήδη εγκατεστημένο ένα αδειοδοτημένο Windows 10. Οι πρόσθετες επιλογές και ο χρόνος χρήσης τους περιγράφονται στην ενότητα "Πρόσθετες πληροφορίες" στο τέλος του οδηγού.

- Το επόμενο βήμα (μπορεί να μην εμφανιστεί εάν η έκδοση καθορίστηκε από ένα κλειδί, συμπεριλαμβανομένου του UEFI) είναι η επιλογή της έκδοσης των Windows 10 για εγκατάσταση. Επιλέξτε την επιλογή που είχε εγκατασταθεί προηγουμένως (εάν απαιτείται ενεργοποίηση της εκχωρημένης ψηφιακής άδειας).

- Διαβάστε τους όρους της άδειας χρήσης και αποδεχτείτε τους. Μόλις γίνει αυτό, κάντε κλικ στο κουμπί "Επόμενο".
- Ένα από τα πιο σημαντικά σημεία είναι η επιλογή του τύπου εγκατάστασης των Windows 10. Υπάρχουν δύο επιλογές: Ενημέρωση (μπορεί να γίνει μόνο εάν εγκατασταθεί νέο σύστημα, όταν η παλιά έκδοση του λειτουργικού συστήματος είναι εγκατεστημένη στο δίσκο) - σε αυτό περίπτωση, όλες οι ρυθμίσεις, τα προγράμματα, τα αρχεία του προηγούμενου εγκατεστημένου συστήματος αποθηκεύονται και το ίδιο το παλιό σύστημα αποθηκεύεται στον φάκελο Windows.old (αλλά δεν είναι πάντα δυνατή η εκτέλεση αυτής της επιλογής). Δηλαδή, αυτή η διαδικασία είναι παρόμοια με μια απλή ενημέρωση· δεν θα ληφθεί υπόψη εδώ. Προσαρμοσμένη εγκατάσταση - αυτό το στοιχείο σάς επιτρέπει να εκτελέσετε μια καθαρή εγκατάσταση χωρίς αποθήκευση (ή μερική αποθήκευση) των αρχείων χρήστη και κατά την εγκατάσταση μπορείτε να χωρίσετε τους δίσκους και να τους μορφοποιήσετε, καθαρίζοντας έτσι τον υπολογιστή από προηγούμενα αρχεία των Windows. Αυτή η μέθοδος είναι που θα περιγραφεί.

- Αφού καθορίσετε μια προσαρμοσμένη εγκατάσταση, θα μεταφερθείτε στο παράθυρο για την επιλογή ενός διαμερίσματος δίσκου για εγκατάσταση ( πιθανά λάθηοι ρυθμίσεις σε αυτό το στάδιο περιγράφονται παρακάτω). Επιπλέον, εάν δεν πρόκειται για νέο σκληρό δίσκο ή SSD, θα δείτε πολύ μεγαλύτερο αριθμό κατατμήσεων από ό,τι είδατε προηγουμένως στον Explorer, ένα παράδειγμα φαίνεται στο στιγμιότυπο οθόνης. Θα προσπαθήσω να εξηγήσω τις επιλογές (επίσης στο βίντεο στο τέλος των οδηγιών που δείχνω και σας λέω αναλυτικά τι και πώς μπορείτε να κάνετε σε αυτό το παράθυρο).

- Εάν ο υπολογιστής σας έχει πολλούς φυσικούς δίσκους, θα εμφανίζονται ως Δίσκος 0, Δίσκος 1 και ούτω καθεξής. Το καθένα μπορεί να έχει πολλαπλές ενότητες. Ανεξάρτητα από τη μονάδα δίσκου στην οποία εγκαθιστάτε τα Windows 10, το Disk 0 θα χρησιμοποιηθεί για την εγγραφή αρχείων συστήματος, κρυφών κατατμήσεων και του bootloader. Επομένως, ιδανικά, εγκαταστήστε το λειτουργικό σύστημα στον δίσκο 0 (διαφορετικά, εάν αυτός ο δίσκος αποσυνδεθεί, το σύστημα στον άλλο δίσκο δεν θα ξεκινήσει). Εάν, για παράδειγμα, αγοράσατε ένα νέο SSD και εμφανίζεται ως Δίσκος 1, μπορείτε να προσπαθήσετε να βρείτε ένα ξεχωριστό στοιχείο στο BIOS για να υποδείξετε τη σειρά των σκληρών δίσκων και να βάλετε το SSD στην πρώτη θέση ή να αλλάξετε τα καλώδια SATA ( εάν χρησιμοποιείται αυτή η διεπαφή) μεταξύ των δύο μονάδων δίσκου, έτσι ώστε ο επιθυμητός δίσκος να εμφανίζεται στο πρόγραμμα εγκατάστασης ως Δίσκος 0.
- Εάν είχατε προεγκατεστημένα τα Windows από τον κατασκευαστή, τότε εκτός από τα διαμερίσματα συστήματος στο Δίσκο 0 (ο αριθμός και τα μεγέθη τους μπορεί να διαφέρουν: 100, 300, 450 MB), θα δείτε ένα άλλο (συνήθως) διαμέρισμα μεγέθους 10-20 gigabyte. Δεν συνιστώ να το αγγίξετε με κανέναν τρόπο, καθώς περιέχει μια εικόνα ανάκτησης συστήματος που σας επιτρέπει να επαναφέρετε γρήγορα τον υπολογιστή ή τον φορητό υπολογιστή σας στην εργοστασιακή του κατάσταση εάν παραστεί ανάγκη. Επίσης, δεν πρέπει να αλλάξετε κατατμήσεις που είναι δεσμευμένες στο σύστημα (εκτός εάν αποφασίσετε να σκουπίσετε εντελώς τον σκληρό δίσκο).
- Κατά κανόνα, κατά τη διάρκεια μιας καθαρής εγκατάστασης του συστήματος, τοποθετείται σε ένα διαμέρισμα που αντιστοιχεί στη μονάδα δίσκου C και μορφοποιείται (ή διαγράφεται). Για να το κάνετε αυτό, επιλέξτε αυτό το διαμέρισμα (μπορείτε να το προσδιορίσετε κατά μέγεθος), κάντε κλικ στο "Μορφοποίηση". Και μετά από αυτό, αφού το επιλέξετε, κάντε κλικ στο "Επόμενο" για να συνεχίσετε την εγκατάσταση των Windows 10. Εάν εμφανιστούν μηνύματα σχετικά με την αδυναμία εγκατάστασης σε αυτό το διαμέρισμα, κάντε κλικ στο μήνυμα για να λάβετε πληροφορίες σχετικά με το σφάλμα (εξετάζονται αργότερα στις οδηγίες). Δεδομένα σε άλλα διαμερίσματα και δίσκους δεν θα επηρεαστούν. Εάν είχατε εγκατεστημένα Windows 7 ή XP στον υπολογιστή σας πριν εγκαταστήσετε τα Windows 10, μια πιο αξιόπιστη επιλογή θα ήταν να διαγράψετε το διαμέρισμα (αλλά όχι να το μορφοποιήσετε), να επιλέξετε τη μη εκχωρημένη περιοχή που εμφανίζεται (μη εκχωρημένος χώρος στο δίσκο) και να κάνετε κλικ στο "Επόμενο ” για να δημιουργήσετε αυτόματα το πρόγραμμα την εγκατάσταση των απαραίτητων διαμερισμάτων συστήματος (ή τη χρήση υπαρχόντων, εάν υπάρχουν).
- Εάν παραλείψετε τη μορφοποίηση ή τη διαγραφή και επιλέξετε να εγκαταστήσετε ένα διαμέρισμα στο οποίο είναι ήδη εγκατεστημένο το λειτουργικό σύστημα, τότε η προηγούμενη εγκατάσταση των Windows θα τοποθετηθεί στον φάκελο Windows.old και τα αρχεία σας στη μονάδα δίσκου C δεν θα επηρεαστούν (αλλά θα είναι αρκετά σκουπίδια στον σκληρό δίσκο).
- Καλύτερη μέθοδος:εάν δεν υπάρχει τίποτα σημαντικό στο δίσκο του συστήματός σας (Δίσκος 0), μπορείτε να διαγράψετε πλήρως όλα τα διαμερίσματα αυτού του δίσκου ένα προς ένα, να επιλέξετε έναν ενιαίο χώρο που δεν έχει εκχωρηθεί στο Δίσκο 0 και να κάνετε κλικ στο κουμπί "Επόμενο", έτσι θα αποφευχθούν σχεδόν τυχόν σφάλματα και προβλήματα. Μπορείτε να δημιουργήσετε δίσκο D (αν απαιτείται) μετά την εγκατάσταση του συστήματος.
- Εάν το προηγούμενο σύστημα είναι εγκατεστημένο στο διαμέρισμα ή στη μονάδα δίσκου C και επιλέξετε ένα άλλο διαμέρισμα ή μονάδα δίσκου για να εγκαταστήσετε τα Windows 10, τότε ως αποτέλεσμα, θα έχετε δύο λειτουργικά συστήματα εγκατεστημένα στον υπολογιστή σας ταυτόχρονα και θα επιλέξετε αυτό που χρειάζεστε όταν εκκινείτε τον υπολογιστή.

Σημείωση: Εάν, όταν επιλέγετε ένα διαμέρισμα στο δίσκο, δείτε ένα μήνυμα ότι τα Windows 10 δεν μπορούν να εγκατασταθούν σε αυτό το διαμέρισμα, κάντε κλικ σε αυτό το κείμενο και, στη συνέχεια, ανάλογα με το πλήρες κείμενο του σφάλματος, χρησιμοποιήστε τις ακόλουθες οδηγίες:
- Αφού επιλέξετε την επιλογή διαμέρισής σας για εγκατάσταση, κάντε κλικ στο κουμπί «Επόμενο». Τα αρχεία των Windows 10 θα αρχίσουν να αντιγράφονται στον υπολογιστή σας.

- Μετά την επανεκκίνηση, δεν θα απαιτηθεί καμία ενέργεια από εσάς για κάποιο χρονικό διάστημα - θα προκύψουν "Προετοιμασία" και "Διαμόρφωση στοιχείων". Σε αυτήν την περίπτωση, ο υπολογιστής μπορεί να επανεκκινηθεί και μερικές φορές να παγώσει με μαύρη ή μπλε οθόνη. Σε αυτήν την περίπτωση, απλώς περιμένετε, αυτή είναι μια φυσιολογική διαδικασία - μερικές φορές διαρκεί για ώρες. Σπουδαίος:Εάν ρυθμίσετε ξανά τα Windows 10 μετά από επανεκκίνηση, απλώς ρυθμίστε την εκκίνηση από σκληρό δίσκο ή SSD στο BIOS ή Windows Boot Manager στο UEFI ή αποσυνδέστε τη μονάδα flash USB ή μην πατήσετε κανένα πλήκτρο όταν σας ζητηθεί να το κάνετε.

- Το επόμενο στάδιο είναι η ρύθμιση των βασικών παραμέτρων του συστήματος. Το πρώτο σημείο είναι η επιλογή μιας περιοχής.

- Το δεύτερο στάδιο είναι να επιβεβαιώσετε ότι η διάταξη του πληκτρολογίου είναι σωστή.

- Στη συνέχεια, το πρόγραμμα εγκατάστασης θα σας ζητήσει να προσθέσετε πρόσθετες διατάξεις πληκτρολογίου. Εάν δεν χρειάζεστε άλλες επιλογές εισαγωγής εκτός από τα ρωσικά και τα αγγλικά, παραλείψτε αυτό το βήμα (τα Αγγλικά υπάρχουν από προεπιλογή).

- Εάν έχετε ενεργούς προσαρμογείς δικτύου, θα σας ζητηθεί να συνδεθείτε στο Internet. Ίσως θελήσετε να το κάνετε αυτό, ειδικά εάν σκοπεύετε να χρησιμοποιήσετε έναν λογαριασμό Microsoft. Εάν χρειάζεστε έναν τοπικό λογαριασμό, θα συνιστούσα να μην συνδεθείτε στο δίκτυο μέχρι να ολοκληρωθεί η εγκατάσταση των Windows 10. Για να το κάνετε αυτό, κάντε κλικ στο «Δεν έχω Internet» και στο «Συνέχεια περιορισμένης εγκατάστασης» στο επόμενο παράθυρο.

- Εάν έχετε σύνδεση στο Διαδίκτυο, θα σας προσφερθούν δύο επιλογές για τη ρύθμιση των Windows 10 - για προσωπική χρήση ή για οργανισμό (χρησιμοποιήστε αυτήν την επιλογή μόνο εάν χρειάζεται να συνδέσετε τον υπολογιστή σας στο δίκτυο εργασίας, τον τομέα και τους διακομιστές Windows στο οργάνωση). Συνήθως, θα πρέπει να επιλέξετε την επιλογή για προσωπική χρήση.
- Το επόμενο βήμα της εγκατάστασης είναι η ρύθμιση του λογαριασμού σας στα Windows 10. Εάν έχετε ενεργή σύνδεση στο Διαδίκτυο, θα σας ζητηθεί να δημιουργήσετε έναν λογαριασμό Microsoft ή να εισαγάγετε έναν υπάρχοντα. Μπορείτε να κάνετε κλικ στο "Λογαριασμός εκτός σύνδεσης" κάτω αριστερά για να δημιουργήσετε έναν τοπικό λογαριασμό (στις πιο πρόσφατες εκδόσεις των Windows 10 Home δεν υπάρχει η επιλογή "Λογαριασμός εκτός σύνδεσης", αλλά η δημιουργία ενός είναι ακόμα δυνατή, βλ.). Εάν δεν υπάρχει σύνδεση στο Διαδίκτυο, δημιουργείται ένας τοπικός λογαριασμός. Κατά την εγκατάσταση των πιο πρόσφατων εκδόσεων των Windows 10, αφού εισαγάγετε τα στοιχεία σύνδεσης και τον κωδικό πρόσβασής σας, θα χρειαστεί επίσης να κάνετε ερωτήσεις ασφαλείας για να ανακτήσετε τον κωδικό πρόσβασής σας σε περίπτωση που τον χάσετε.

- Εάν χρησιμοποιείτε λογαριασμό Microsoft, θα σας ζητηθεί να χρησιμοποιήσετε ένα PIN για να συνδεθείτε. Θα σας ζητηθεί επίσης να ρυθμίσετε το OneDrive.
- Εάν επιλέξετε έναν λογαριασμό εκτός σύνδεσης, θα ενημερωθείτε ξανά για τα οφέλη από τη χρήση ενός λογαριασμού Microsoft (εξαίρεση) και στη συνέχεια θα σας ζητηθεί να εισαγάγετε το όνομα χρήστη του υπολογιστή σας. Μην εισαγάγετε το όνομα Διαχειριστής επειδή έχει εκχωρηθεί σε έναν κρυφό λογαριασμό συστήματος. Ο χρήστης που δημιουργείτε με οποιοδήποτε όνομα θα είναι σε κάθε περίπτωση διαχειριστής των Windows 10.

- Εισαγάγετε τον κωδικό πρόσβασης του λογαριασμού σας, επιβεβαιώστε τον και, στη συνέχεια, επιλέξτε και δώστε απαντήσεις σε ερωτήσεις ασφαλείας που θα χρησιμοποιηθούν εάν ξεχάσετε τον κωδικό πρόσβασής σας.

- Θα σας ζητηθεί να ενεργοποιήσετε το Ιστορικό δραστηριότητας των Windows 10, μια νέα δυνατότητα που αποθηκεύει το ιστορικό προγραμμάτων, εγγράφων και τοποθεσιών που χρησιμοποιούνται, με δυνατότητα πρόσβασης από άλλες συσκευές με τον ίδιο λογαριασμό Microsoft. Ενεργοποίηση ή απενεργοποίηση - κατά την κρίση σας.
- Το τελευταίο βήμα της εγκατάστασης είναι να διαμορφώσετε τις ρυθμίσεις απορρήτου των Windows 10, οι οποίες περιλαμβάνουν την κοινή χρήση τοποθεσίας, την αναγνώριση ομιλίας, την κοινή χρήση διαγνωστικών δεδομένων και τη δημιουργία του διαφημιστικού προφίλ σας. Διαβάστε προσεκτικά και απενεργοποιήστε ό,τι δεν χρειάζεστε. Απενεργοποιώ όλες τις επιλογές, αλλά αν έχετε φορητό υπολογιστή ή tablet, σας συνιστούμε να αφήσετε ενεργοποιημένη την τοποθεσία και την Αναζήτηση για τη συσκευή σας. Αυτό μπορεί να σας βοηθήσει να το βρείτε αν το χάσετε.

- Μετά από αυτό, θα ξεκινήσει το τελευταίο στάδιο - ρύθμιση και εγκατάσταση τυπικών εφαρμογών, προετοιμασία των Windows 10 για εκκίνηση, στην οθόνη θα μοιάζει με την επιγραφή: "Αυτό μπορεί να διαρκέσει μερικά λεπτά". Στην πραγματικότητα, αυτό μπορεί να διαρκέσει λεπτά ή και ώρες, ειδικά σε αδύναμους υπολογιστές· δεν πρέπει να τον αναγκάσετε να τερματιστεί ή να επανεκκινηθεί κατά τη διάρκεια αυτής της περιόδου.
- Και τέλος, θα δείτε την επιφάνεια εργασίας των Windows 10 - το σύστημα έχει εγκατασταθεί με επιτυχία, μπορείτε να αρχίσετε να το διαμορφώνετε και να το μελετάτε.

Οδηγίες βίντεο για την εγκατάσταση των Windows 10 από μονάδα flash USB
Στις προτεινόμενες οδηγίες βίντεο, προσπάθησα να δείξω με σαφήνεια όλες τις αποχρώσεις και ολόκληρη τη διαδικασία εγκατάστασης των Windows 10 από την αρχή μέχρι το τέλος.
Ενέργειες μετά την εγκατάσταση του λειτουργικού συστήματος στον υπολογιστή σας
Το πρώτο πράγμα για το οποίο πρέπει να ανησυχείτε μετά από μια καθαρή εγκατάσταση του συστήματος στον υπολογιστή σας είναι η εγκατάσταση προγραμμάτων οδήγησης. Ταυτόχρονα, τα Windows 10 θα φορτώσουν πολλά προγράμματα οδήγησης συσκευών, εάν υπάρχει σύνδεση στο Διαδίκτυο. Τα περισσότερα προγράμματα οδήγησης θα λειτουργήσουν καλά, αλλά σε κάθε περίπτωση, έχετε κατά νου ότι μπορείτε να τα κατεβάσετε:
- Για φορητούς υπολογιστές - από την επίσημη ιστοσελίδα του κατασκευαστή φορητού υπολογιστή, στην ενότητα υποστήριξης, για το συγκεκριμένο μοντέλο φορητού υπολογιστή σας. Ταυτόχρονα, ακόμα κι αν ο επίσημος ιστότοπος έχει προγράμματα οδήγησης μόνο για Windows 8.1, 8 και 7, μπορούν να εγκατασταθούν στα Windows 10 και συνήθως λειτουργούν. Εκ.
- Για υπολογιστή - από τον ιστότοπο του κατασκευαστή της μητρικής πλακέτας για το μοντέλο σας.
- Για κάρτα βίντεο - από τις αντίστοιχες ιστοσελίδες NVIDIA ή AMD (ή ακόμα και Intel), ανάλογα με την κάρτα βίντεο που χρησιμοποιείται. Εκ. .
Η δεύτερη ενέργεια που προτείνω είναι μετά την επιτυχή εγκατάσταση όλων των προγραμμάτων οδήγησης και την ενεργοποίηση του συστήματος, αλλά πριν από την εγκατάσταση προγραμμάτων (χρησιμοποιώντας ενσωματωμένα εργαλεία λειτουργικού συστήματος ή χρήση προγραμμάτων τρίτων), προκειμένου να επιταχυνθεί σημαντικά η επανεγκατάσταση των Windows στο μέλλον εάν χρειαστεί .
Εάν, μετά από μια καθαρή εγκατάσταση του συστήματος στον υπολογιστή σας, κάτι δεν λειτουργεί (για παράδειγμα,) ή πρέπει να διαμορφώσετε κάτι (για παράδειγμα,), πιθανότατα θα μπορείτε να βρείτε πιθανές λύσεις στο πρόβλημα στον ιστότοπό μου , ή χρησιμοποιήστε την αναζήτηση ιστότοπου στο μενού κάνοντας ερώτηση με δικά σας λόγια: με μεγάλη πιθανότητα θα βρεθεί λύση.
