Εικονικές μηχανές για Windows
Μερικές φορές καθίσταται απαραίτητο να αποκτήσετε έναν δεύτερο υπολογιστή στον οποίο μπορείτε να εγκαταστήσετε ένα διαφορετικό λειτουργικό σύστημα ή να δοκιμάσετε με ασφάλεια προγράμματα. Μια εικονική μηχανή θα σας βοηθήσει να αντιμετωπίσετε αυτήν την εργασία. Σε αυτό το άρθρο θα δούμε τι είναι μια εικονική μηχανή, γιατί χρειάζεται μια εικονική μηχανή και πώς να εγκαταστήσετε και να ρυθμίσετε μια εικονική μηχανή.
Εικονική μηχανή– ένα πρόγραμμα που μιμείται έναν πραγματικό (φυσικό) υπολογιστή με όλα τα στοιχεία του (σκληρό δίσκο, μονάδα δίσκου, BIOS, προσαρμογείς δικτύου κ.λπ.). Μπορείτε να εγκαταστήσετε ένα λειτουργικό σύστημα, προγράμματα οδήγησης, προγράμματα κ.λπ. σε έναν τέτοιο εικονικό υπολογιστή. Έτσι, μπορείτε να εκτελέσετε αρκετούς ακόμα εικονικούς υπολογιστές στον πραγματικό σας υπολογιστή, με το ίδιο ή διαφορετικό λειτουργικό σύστημα. Μπορείτε εύκολα να ανταλλάξετε δεδομένα μεταξύ του πραγματικού και του εικονικού υπολογιστή σας.
Γιατί χρειάζεστε μια εικονική μηχανή;
Δεν χρειάζεται κάθε χρήστης υπολογιστή μια εικονική μηχανή, αλλά οι προχωρημένοι χρήστες τη χρησιμοποιούν αρκετά συχνά. Μια εικονική μηχανή χρησιμοποιείται για διάφορους σκοπούς και εργασίες:
- Εγκατάσταση δεύτερου/διαφορετικού λειτουργικού συστήματος.
- Δοκιμή λογισμικού;
- Ασφαλής εκκίνηση ύποπτων προγραμμάτων.
- Εξομοίωση δικτύου υπολογιστών;
- Εκκίνηση εφαρμογών που δεν μπορούν να εκκινηθούν από το λειτουργικό σας σύστημα.
Για λόγους σαφήνειας, θα δώσω μερικά παραδείγματα.
Το λειτουργικό σύστημα Windows 7 μπορεί να εγκατασταθεί στον πραγματικό υπολογιστή σας και τα Windows XP, Windows 8 ή Linux μπορούν να εγκατασταθούν στην εικονική μηχανή.
Εάν πρέπει να επιλέξετε ένα πρόγραμμα (για παράδειγμα, ένα πρόγραμμα αναπαραγωγής βίντεο), πρέπει να εγκαταστήσετε πολλά παρόμοια προγράμματα και να καθορίσετε ποιο σας αρέσει περισσότερο. Ό,τι μπερδεύει τον υπολογιστή σας, δοκιμάστε τα προγράμματα σε μια εικονική μηχανή.
Συχνά χρησιμοποιώ μια εικονική μηχανή όταν γράφω ένα άρθρο για έναν ιστότοπο. Πριν γράψω υλικό, προσωπικά ελέγχω τα πάντα. Όταν κάνω μια αναθεώρηση λογισμικού, πρέπει να εγκαταστήσω πολλά διαφορετικά προγράμματα, γεγονός που δημιουργεί επιπλέον ακαταστασία στο σύστημα. Και η ανεπιτυχής κρυπτογράφηση ή απόκρυψη δεδομένων μπορεί να οδηγήσει σε δυσάρεστες συνέπειες. Είναι καλύτερα να προστατεύσετε τον εαυτό σας και να πειραματιστείτε σε έναν εικονικό υπολογιστή.
Επισκόπηση εικονικών μηχανών
Υπάρχει ένας μεγάλος αριθμός διαφορετικών προγραμμάτων για τη δημιουργία και τη διαχείριση εικονικών υπολογιστών. Τώρα θα δούμε τα 3 πιο δημοφιλή προγράμματα.
VirtualBox εικονική μηχανή
– μια δωρεάν εικονική μηχανή στην οποία μπορείτε να εγκαταστήσετε όλα τα πιο δημοφιλή λειτουργικά συστήματα. Το VirtualBox υποστηρίζει Windows, Linux, FreeBSD, Mac OS.
Το VirtualBox υποστηρίζει εκδόσεις 32 και 64 bit λειτουργικών συστημάτων. Το VirtualBox υποστηρίζει την εργασία με εικονικούς υπολογιστές που έχουν δημιουργηθεί στο πρόγραμμα επί πληρωμή VMware Workstation.
Η εγκατάσταση και η εργασία με το VirtualBox είναι πολύ βολικό και απλό. Το πρόγραμμα είναι αρκετά παραγωγικό και σταθερό.
Το VirtualBox έχει ευρεία λειτουργικότητα, συγκεκριμένη διεπαφή και είναι εντελώς δωρεάν. Το VirtualBox είναι η καλύτερη εικονική μηχανή για οικιακή χρήση.
Εικονική μηχανή VMware
VMwareη πιο διάσημη και διαδεδομένη εικονική μηχανή. Το VMware χρησιμοποιείται συνήθως από μεγάλους ιστότοπους ή εταιρείες.
Το VMware διατίθεται σε δύο μορφές: Workstation και Player. Το VMware Workstation είναι μια εξαιρετική, αλλά πληρωμένη εικονική μηχανή. Το VMware Player είναι μια δωρεάν, απογυμνωμένη έκδοση του VMware Workstation.
Το VMware Workstation υποστηρίζει συστήματα 32 και 64 bit, USB 3.0 και εγκατάσταση διαφόρων λειτουργικών συστημάτων.
Το VMware Workstation είναι μακράν η καλύτερη εικονική μηχανή που χρησιμοποιείται από μεγάλες εταιρείες, αλλά το κόστος του μειώνει τη δημοτικότητά του μεταξύ των απλών χρηστών.
Εικονική μηχανή Microsoft Virtual PC
Microsoft Virtual PC– άλλη μια δωρεάν εικονική μηχανή. Έχει ευρεία λειτουργικότητα και φιλική προς τον χρήστη διεπαφή, αλλά έχει ένα μεγάλο μειονέκτημα - λειτουργεί μόνο με λειτουργικά συστήματα Windows. Δεν μπορεί να τρέξει Linux ή Mac OS.
Συνοψίζοντας, θα ήθελα να σημειώσω ότι το VirtualBox είναι το καταλληλότερο για οικιακή χρήση. Στη συνέχεια, θα δούμε πώς να εγκαταστήσετε και να ρυθμίσετε μια εικονική μηχανή VirtualBox.
Εγκατάσταση εικονικής μηχανής VirtualBox
Από τις εικονικές μηχανές που συζητήθηκαν στην προηγούμενη ενότητα, είναι καλύτερο να χρησιμοποιήσετε το VirtualBox. Τώρα θα δούμε πώς να εγκαταστήσετε το VirtualBox και η επόμενη ενότητα θα περιγράψει πώς να το ρυθμίσετε.
Κατεβάστε την πιο πρόσφατη έκδοση του προγράμματος από την επίσημη ιστοσελίδα. Κατεβάστε το πρόγραμμα
Εκκινούμε το πρόγραμμα εγκατάστασης και βλέπουμε το παράθυρο καλωσορίσματος. Ας περάσουμε στο επόμενο στάδιο.
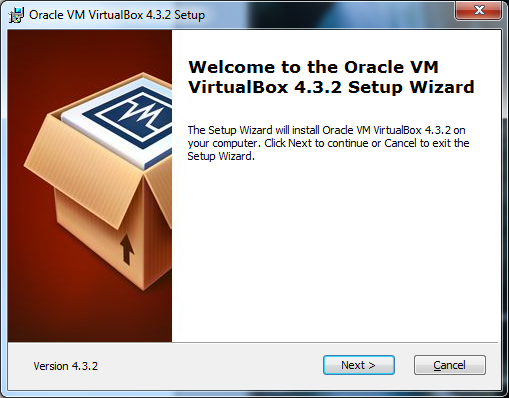
Στο δεύτερο στάδιο εγκατάστασης, μπορείτε να δείτε όλα τα στοιχεία του προγράμματος που θα εγκατασταθούν και τον κατάλογο στον οποίο θα εγκατασταθεί το πρόγραμμα. Μπορείτε να αλλάξετε τον κατάλογο εγκατάστασης, αλλά συνιστώ να εγκαταστήσετε όλα τα στοιχεία. Μπορεί να μην χρειάζεστε όλα τα στοιχεία τώρα, αλλά εάν τα χρειάζεστε στο μέλλον, πρέπει να εγκαταστήσετε ξανά την εικονική μηχανή. Προχώρα.
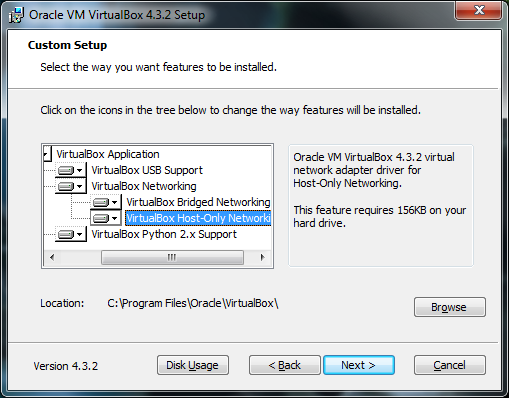
Εδώ πρέπει να επισημάνετε πού θέλετε να τοποθετήσετε τις συντομεύσεις του προγράμματος.
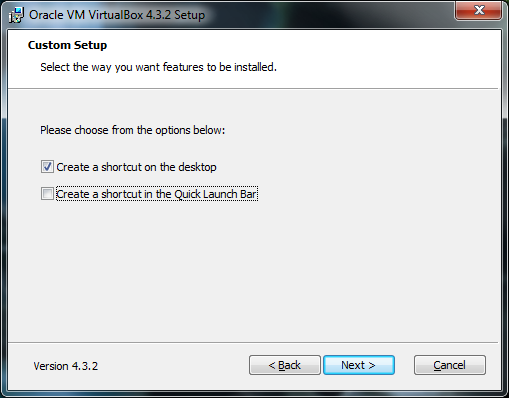
Στο επόμενο στάδιο, θα εμφανιστεί μια προειδοποίηση ότι κατά την εγκατάσταση ο υπολογιστής σας θα αποσυνδεθεί προσωρινά από το δίκτυο. Εάν κατεβάζετε κάτι σημαντικό από το Διαδίκτυο, περιμένετε μέχρι να ολοκληρωθεί η λήψη και μόνο στη συνέχεια κάντε κλικ στο κουμπί «Ναι» στο παράθυρο εγκατάστασης.
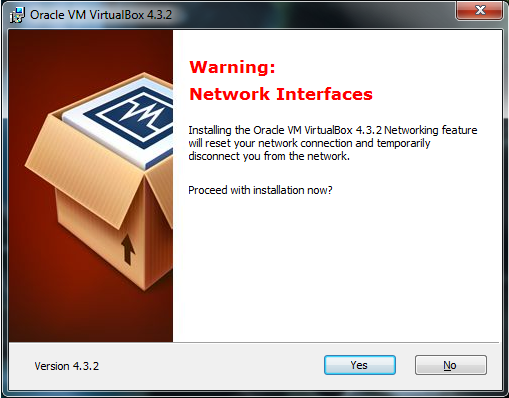
Στη συνέχεια, θα σας πουν ότι εάν είστε έτοιμοι να ξεκινήσετε την εγκατάσταση, κάντε κλικ στο κουμπί «Εγκατάσταση» και εάν θέλετε να αλλάξετε οποιαδήποτε παράμετρο, στη συνέχεια επιστρέψτε. Κάντε κλικ στο «Εγκατάσταση» και περιμένετε να ολοκληρωθεί η εγκατάσταση.
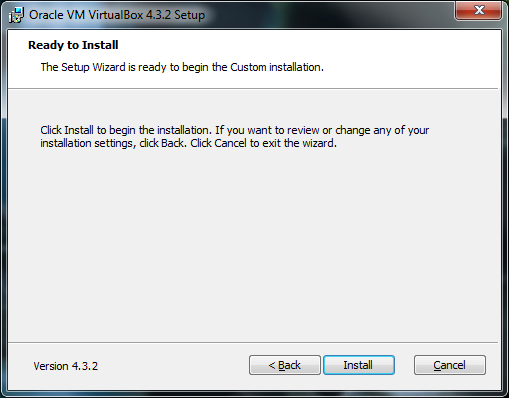
Κατά τη διαδικασία εγκατάστασης, ενδέχεται να εμφανιστούν αναδυόμενα παράθυρα με το μήνυμα "Εγκατάσταση λογισμικού για αυτήν τη συσκευή;" Κάντε κλικ στο κουμπί «Εγκατάσταση».
Η εγκατάσταση ολοκληρώθηκε. Κάντε κλικ στο κουμπί "Τέλος". Η εικονική μηχανή θα ξεκινήσει αυτόματα μετά την ολοκλήρωση της εγκατάστασης.
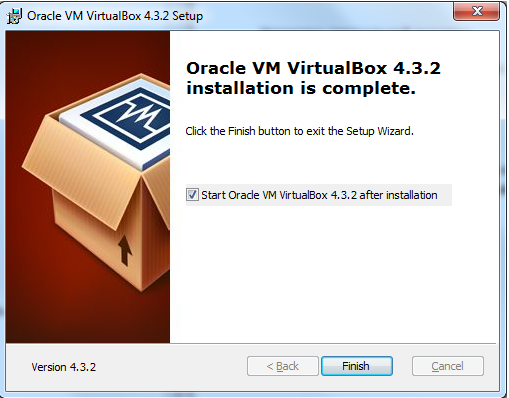
Ας προχωρήσουμε στη δημιουργία και τη διαμόρφωση.
Δημιουργία εικονικής μηχανής VirtualBox
Για να δημιουργήσετε μια εικονική μηχανή, πρέπει να κάνετε κλικ στο κουμπί "Δημιουργία" στο παράθυρο του προγράμματος VirtualBox (στην επάνω αριστερή γωνία).
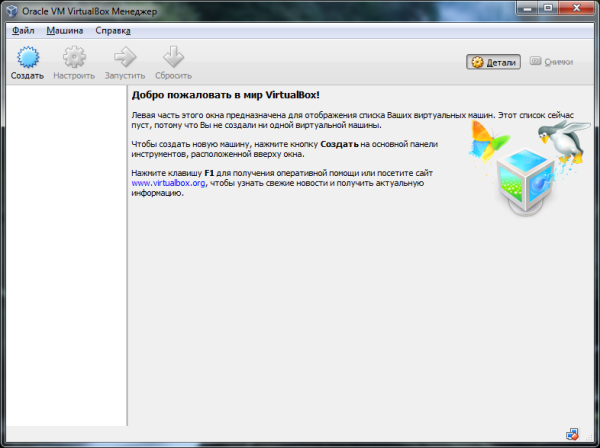
Στο πρώτο στάδιο, πρέπει να εισαγάγετε το όνομα του μηχανήματος που θα δημιουργηθεί και να επιλέξετε τον τύπο του λειτουργικού συστήματος. Για παράδειγμα, θα δημιουργήσουμε μια εικονική μηχανή με το λειτουργικό σύστημα Windows 7. Ας προχωρήσουμε.
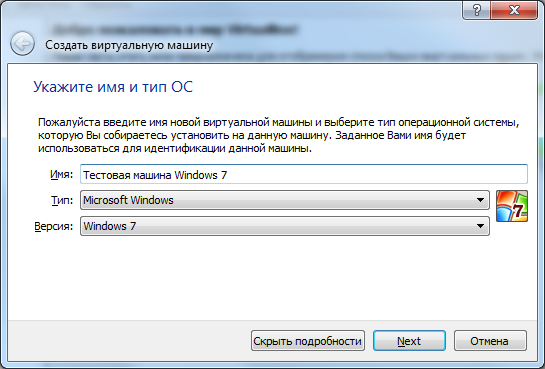
Στο δεύτερο βήμα, πρέπει να ορίσετε την ποσότητα μνήμης RAM που θα εκχωρηθεί στην εικονική μηχανή. Πρέπει να επιλέξετε με βάση τις ανάγκες του λειτουργικού συστήματος. Οι απαιτήσεις συστήματος για τα Windows 7 υποδεικνύουν ότι χρειάζεστε τουλάχιστον ένα gigabyte μνήμης RAM. Καθόρισα 1,5 GB. Τα Windows XP απαιτούν λιγότερη μνήμη RAM. Σε γενικές γραμμές, παίρνουμε το ελάχιστο που υποδεικνύεται στα χαρακτηριστικά του λειτουργικού συστήματος + ένα μικρό περιθώριο. Λάβετε υπόψη ότι δεν μπορείτε να δώσετε σε μια εικονική μηχανή περισσότερο από τη μισή μνήμη RAM του υπολογιστή, φυσικά, εκτός εάν έχετε έναν πολύ ισχυρό υπολογιστή με 8 ή περισσότερα gigabyte μνήμης RAM.
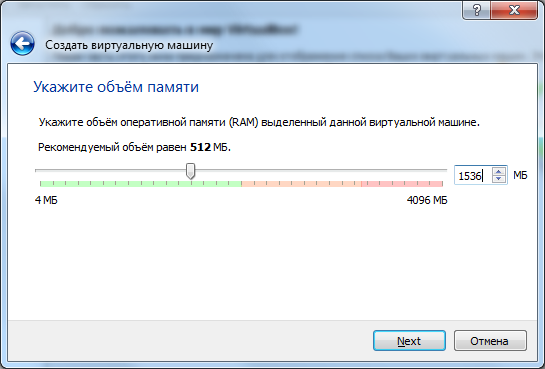
Μπορείτε να συνδέσετε έναν εικονικό σκληρό δίσκο σε μια εικονική μηχανή. Ας το δημιουργήσουμε. Επιλέξτε το πλαίσιο «Δημιουργία νέου εικονικού σκληρού δίσκου» και κάντε κλικ στο κουμπί «Δημιουργία».
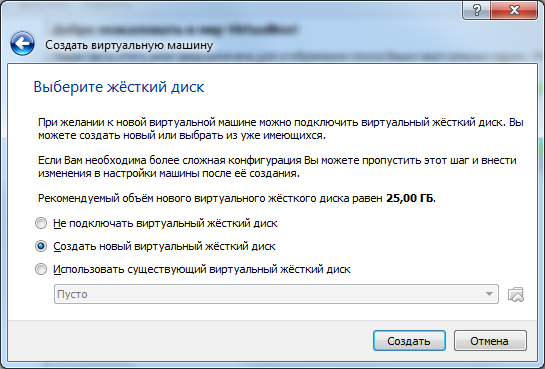
Τώρα πρέπει να καθορίσετε τον τύπο του σκληρού δίσκου. Εάν δεν γνωρίζετε τις μορφές που περιγράφονται εκεί, αφήστε το ως έχει και κάντε κλικ στο «Επόμενο».
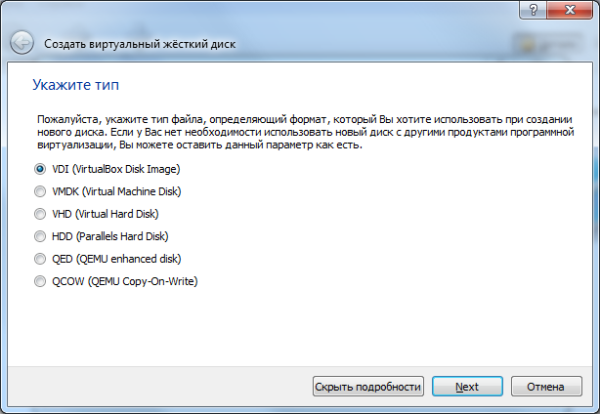
Στη συνέχεια, πρέπει να καθορίσετε τη μορφή για την αποθήκευση δεδομένων στον εικονικό σκληρό δίσκο. Ένας δυναμικός εικονικός σκληρός δίσκος μπορεί να επεκταθεί, ενώ ένας σταθερός έχει αυστηρά καθορισμένο μέγεθος. Δείτε τι είναι πιο βολικό για εσάς.
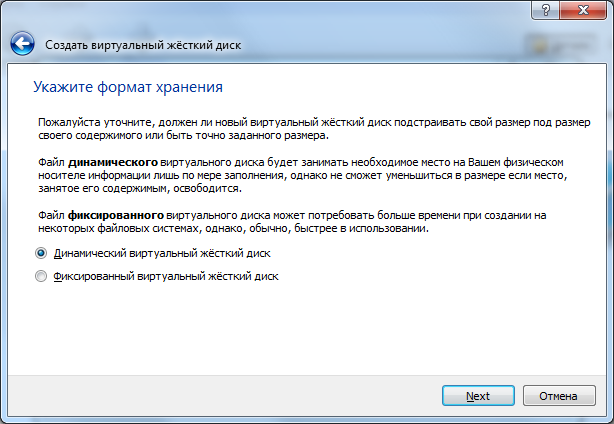
Καθορίστε το όνομα του εικονικού σκληρού δίσκου και το μέγεθός του. Κάντε κλικ στο «Δημιουργία».
Ρύθμιση εικονικής μηχανής VirtualBox
Ας εξοικειωθούμε με τις ρυθμίσεις της εικονικής μηχανής. Κάντε κλικ στο κουμπί "Προσαρμογή" στην επάνω αριστερή γωνία του προγράμματος.
Θα εμφανιστεί ένα παράθυρο ρυθμίσεων. Αλλάζοντας τις ρυθμίσεις, μπορείτε να αλλάξετε διάφορες παραμέτρους της εικονικής μηχανής (για παράδειγμα, την ποσότητα της μνήμης RAM, τη σειρά με την οποία εκκινούν οι συσκευές, την ενεργοποίηση της επιτάχυνσης 2D κ.λπ.)
Όλες οι ρυθμίσεις χωρίζονται σε πολλές ενότητες. Η τρέχουσα έκδοση του προγράμματος έχει 9 ενότητες. Δεν θα εξετάσουμε κάθε ενότητα λεπτομερώς. Οπτικά, θα κατακτήσετε τις ρυθμίσεις πολύ πιο γρήγορα από ό,τι διαβάζοντας επιπλέον κείμενο. Ταυτόχρονα, δείχνοντας οποιοδήποτε στοιχείο ρυθμίσεων, θα εμφανιστεί ένα παράθυρο στο οποίο θα περιγραφεί γιατί χρειάζεται αυτή ή εκείνη η παράμετρος. Θα περιγράψω εν συντομία ποιες δυνατότητες μπορείτε να βρείτε σε κάθε ενότητα.
Βασικές ρυθμίσεις ανά ενότητα:
- Γενικά – όνομα μηχανήματος, τύπος λειτουργικού συστήματος, πρόχειρο, αφαιρούμενα μέσα.
- Σύστημα – Βασικές ρυθμίσεις υλικού εικονικής μηχανής: RAM, chipset, επεξεργαστής, επιτάχυνση, παραγγελία εκκίνησης συσκευής.
- Οθόνη – Ρυθμίσεις μνήμης βίντεο, αριθμός οθονών, επιτάχυνση 2D και 3D, σύνδεση σε απομακρυσμένη οθόνη, λήψη βίντεο.
- Μέσα – Ελεγκτές σκληρού δίσκου και η διαμόρφωσή τους.
- Ήχος – πρόγραμμα οδήγησης και ελεγκτής ήχου.
- Δίκτυο – ρύθμιση προσαρμογέων δικτύου.
- Com ports – ενεργοποίηση και διαμόρφωση θυρών COM.
- USB – Ενεργοποίηση του ελεγκτή USB και ρύθμιση φίλτρων USB.
- Δημόσιοι φάκελοι – δημιουργία και διαχείριση δημόσιων φακέλων.
Εάν κάνετε λάθος στις ρυθμίσεις, το πρόγραμμα θα σας ενημερώσει σχετικά. Το μήνυμα "Εντοπίστηκαν λανθασμένες ρυθμίσεις" θα εμφανιστεί στο κάτω μέρος του παραθύρου ρυθμίσεων. Περνώντας το δείκτη του ποντικιού πάνω από το θαυμαστικό, θα δείτε ένα αναδυόμενο πλαίσιο στο οποίο θα μάθετε τι κάνατε λάθος και πώς μπορείτε να το διορθώσετε.
Για έναν απλό χρήστη, οι πρώτες 3 ενότητες ρυθμίσεων είναι αρκετές. Εάν η εικονική μηχανή λειτουργεί αργά, μπορείτε να αυξήσετε την ποσότητα της μνήμης RAM ή να χρησιμοποιήσετε περισσότερη ισχύ επεξεργαστή.
Αφού ολοκληρώσετε τις ρυθμίσεις, κάντε κλικ στο κουμπί "OK". Για να ξεκινήσετε (ενεργοποιήσετε) τη δημιουργημένη εικονική μηχανή, πρέπει να κάνετε κλικ στο κουμπί "Εκκίνηση". Τώρα εισάγουμε τη δισκέτα εγκατάστασης με το λειτουργικό σύστημα στη μονάδα δίσκου, εγκαθιστούμε και διαμορφώνουμε το λειτουργικό σύστημα και ο εικονικός υπολογιστής σας είναι έτοιμος για χρήση.
συμπέρασμα
Σε αυτό το άρθρο, εξετάσαμε τι είναι μια εικονική μηχανή, γιατί χρειάζεται και πώς να εγκαταστήσετε και να ρυθμίσετε μια εικονική μηχανή. Η εγκατάσταση και η διαμόρφωση μιας εικονικής μηχανής δεν είναι δύσκολη.
