Πού να κατεβάσετε το bluescreenview repack. Όνομα συμβάντος προβλήματος BlueScreen - πώς να το διορθώσετε; Δημιουργία αρχείου Dump
Οι χρήστες υπολογιστών έχουν έναν ισχυρό φόβο που ενώνει τους πάντες - BSOD (Μπλε οθόνη θανάτου), ένα κρίσιμο σφάλμα που οδηγεί σε κατάρρευση του συστήματος χωρίς αποθήκευση δεδομένων. Είναι δύσκολο για τον μέσο χρήστη να αποκρυπτογραφήσει πληροφορίες σχετικά με μια αποτυχία εάν, μετά την εμφάνιση τεχνικών πληροφοριών, ο υπολογιστής επανεκκινήσει αμέσως. Επομένως, ας δούμε πώς να χρησιμοποιήσετε το BlueScreenView, μια εφαρμογή που αποθηκεύει και αποκρυπτογραφεί πληροφορίες σχετικά με αποτυχίες του λειτουργικού συστήματος.
Δημιουργία αρχείου Dump
Σε χειρουργεία συστήματα Windows 7, 8, 10 χωματερή μνήμη τυχαίας προσπέλασηςαποθηκεύεται αυτόματα. Αλλά θα επεξεργαστούμε τις ρυθμίσεις δημιουργίας αρχείων και θα τις βελτιστοποιήσουμε για το BlueScreenView.
Ας περάσουμε από τα ακόλουθα σημεία:
- Ανοίξτε το "This PC" - "System Properties".

- Κάντε κλικ στις Ρυθμίσεις συστήματος για προχωρημένους.

- Στην καρτέλα "Για προχωρημένους", κάντε κλικ στο κουμπί "Επιλογές" στο μπλοκ "Εκκίνηση και ανάκτηση".

- Στο παράθυρο που εμφανίζεται, καταργήστε την επιλογή του πλαισίου ελέγχου «Αντικατάσταση υπάρχοντος αρχείου ένδειξης σφαλμάτων» και επιλέξτε «Ανάλειψη μικρής μνήμης (256 KB)» στο πεδίο «Εγγραφή πληροφοριών εντοπισμού σφαλμάτων».

Αναφορά! Μια μικρή ένδειξη μνήμης περιέχει τις απαραίτητες πληροφορίες για την ανάλυση του σφάλματος και δεν καταλαμβάνει πολύ χώρο στο δίσκο. Δεν συνιστάται η αντικατάσταση ενός υπάρχοντος αρχείου dump, επειδή... Υπάρχουν πολλά σφάλματα, αλλά μόνο ένα καταγράφεται.
Ανάλυση χωματερής μνήμης
Πρώτα απ 'όλα, ξεκινήστε το BlueScreenView. Η εφαρμογή σαρώνει αυτόματα το φάκελο αποθήκευσης για όλες τις αποθήκες μνήμης.
Για να εξαγάγετε τις απαραίτητες πληροφορίες που χρειάζεστε:
- Επιλέξτε το απαιτούμενο αρχείο .dmp από τη λίστα, δείτε τη λίστα των προγραμμάτων οδήγησης και των στοιχείων που φορτώθηκαν κατά την τελευταία εκκίνηση του λειτουργικού συστήματος.

- Κάντε διπλό κλικ στο πεδίο που επισημαίνεται με κόκκινο χρώμα.
- Εξοικειωθούν με τεχνικές πληροφορίεςσχετικά με το λάθος.

- Κάνοντας δεξί κλικ στο πεδίο ένδειξης σφαλμάτων μνήμης, μπορείτε να εισαγάγετε τα δεδομένα σε ένα αρχείο για μετέπειτα αποστολή σε ειδικό ή υπηρεσία υποστήριξης. Είναι επίσης δυνατό να αναζητήσετε μια λύση σε ένα πρόβλημα απευθείας από την εφαρμογή.

Ως αποτέλεσμα, μπορούμε να πούμε ότι η χρήση του BlueScreenView είναι απόλυτη ευχαρίστηση. Αυτό είναι ένα μικρό και λειτουργικό βοηθητικό πρόγραμμα που θα σας απαλλάξει από την ανάγκη να παρακολουθείτε σφάλματα BSOD με ένα φύλλο χαρτιού στα χέρια σας.
Για όσους ενδιαφέρονται, παρέχεται ένα βίντεο σχετικά με τον τρόπο χρήσης του BlueScreenView.
Εξαιτίας πειρατικά αντίγραφα Windows, πολλοί χρήστες αντιμετωπίζουν συντριβή Bluescreen στον υπολογιστή τους. Τις περισσότερες φορές το σφάλμα προκαλεί Μπλε οθόνη, το οποίο εμφανίζεται μετά την εκκίνηση παιχνιδιών ή προγραμμάτων. Μετά την επανεκκίνηση, ο χρήστης λαμβάνει ένα παράθυρο ειδοποίησης με την υπογραφή του προβλήματος: «Όνομα συμβάντος προβλήματος: Μπλε οθόνη. Κωδικός γλώσσας: 1049". Υποδεικνύονται επίσης πρόσθετες πληροφορίες: έκδοση λειτουργικού συστήματος (για παράδειγμα - 6.1 7601.2 1.0 256.1) και κωδικός BCC (μπορεί να είναι διαφορετικός 116, 124, 50, 19, d1, f4, a και άλλα).
Παράδειγμα κρίσιμου σφάλματος διακοπής BlueScreen 1049Τι είναι αυτό το crash 1049 του BlueScreen;
Υπάρχουν πολλοί λόγοι για τους οποίους εμφανίζονται σφάλματα διακοπής Bluescreen. Ο ίδιος ο κωδικός (1049) υποδεικνύει ότι το πρόγραμμα οδήγησης δεν μπόρεσε να ανταποκριθεί έγκαιρα στο αίτημα του συστήματος. Ανάμεσα στους κύριους λόγους για την αποτυχία, μπορούν να εντοπιστούν τα ακόλουθα:
- Ο αντίστοιχος οδηγός έχει προβλήματα.
- Προβλήματα με υπερθέρμανση του υλικού του υπολογιστή ( μητρική πλακέταή κάρτα γραφικών)?
- Ανεπιτυχείς προσπάθειες υπερχρονισμού της κάρτας βίντεο.
- Προβλήματα με τη μνήμη RAM του υπολογιστή και άλλες δυσλειτουργίες.
Τι να κάνετε για το πρόβλημα 1049;
- Στις περισσότερες περιπτώσεις, η κύρια αιτία των αποτυχιών είναι τα "σπασμένα" προγράμματα οδήγησης κάρτας οθόνης. Μπορείτε να ελέγξετε όλους τους ελεγκτές βίντεο στη Διαχείριση εργασιών και να βρείτε σπασμένος οδηγός(με κίτρινο εικονίδιο). Κάντε δεξί κλικ πάνω του και διαγράψτε. Μετά την απεγκατάσταση, εκτελέστε τον Οδηγό εκκαθάρισης μητρώου (χρησιμοποιώ βοηθητικά προγράμματα τρίτων - CCleaner). Μετά τον καθαρισμό, κάντε κλικ στον προβληματικό ελεγκτή και επιλέξτε «Ενημέρωση προγραμμάτων οδήγησης».
 Ένα παράδειγμα κατάργησης προβληματικών προγραμμάτων οδήγησης από τα Windows
Ένα παράδειγμα κατάργησης προβληματικών προγραμμάτων οδήγησης από τα Windows - Το Windows Installer δεν λειτουργεί πολύ καλά, επομένως είναι καλύτερο να κάνετε λήψη προγραμμάτων οδήγησης από τον επίσημο πόρο προγραμματιστή ή να χρησιμοποιήσετε το δίσκο με όλες τις διαμορφώσεις που συνοδεύει. Χρησιμοποιώ έναν ολοκληρωμένο έλεγχο και ενημέρωση όλων των προγραμμάτων οδήγησης που χρησιμοποιούν το βοηθητικό πρόγραμμα Λύση DriverPack
. Είναι αλήθεια ότι υπάρχουν πολλές πρόσθετες και διαφημιστικές εγκαταστάσεις σε αυτό. Πρόσφατα. Αλλά το DPS κάνει καλά τη δουλειά του.
 Εκσυγχρονίζω Windows προγράμματα οδήγησηςμέσω DriverPack Solution
Εκσυγχρονίζω Windows προγράμματα οδήγησηςμέσω DriverPack Solution - Εάν δεν μπορέσατε να ολοκληρώσετε την εγκατάσταση ή η ενημέρωση δεν σας βοήθησε, τότε μπορείτε να επαναφέρετε το σύστημα σε ένα σημείο επαναφοράς όπου δεν παρατηρήθηκαν σφάλματα.
- Μπορείτε επίσης να ελέγξετε τη λειτουργικότητα εκκινώντας τα Windows καθαρή μπότα . Μετά από μια καθαρή εκκίνηση, ξεκινήστε το απαιτούμενο παιχνίδι ή εφαρμογή και ελέγξτε. Θα πρέπει να γνωρίζετε ότι δεν θα υπάρχουν εικονίδια εφαρμογής ή παιχνιδιών. Πρέπει να καλούνται από το φάκελο εγκατάστασης ή το μενού Έναρξη. Οδηγίες βίντεο.
- Εάν υπερχρονίσατε οποιοδήποτε υλικό υπολογιστή, ακυρώστε τα πάντα.
- Για περιπτώσεις με αποτυχίες του παιχνιδιού, συνιστάται να ενημερώσετε τα προγράμματα οδήγησης της κάρτας οθόνης
Σχετικά βοηθητικά προγράμματα
- WinCrashReport - Εμφανίζει μια αναφορά σχετικά με τη συντριβή εφαρμογής των Windows.
- WhatIsHang - Λάβετε πληροφορίες σχετικά με το λογισμικό των Windows που σταμάτησε να ανταποκρίνεται (κολλάει)
- AppCrashView - Προβολή πληροφοριών σφαλμάτων εφαρμογής στα Windows 7/Vista.
Δείτε επίσης
- NK2Επεξεργασία- Επεξεργαστείτε, συγχωνεύστε και διορθώστε τα αρχεία αυτόματης συμπλήρωσης (.NK2) του Microsoft Outlook.
Περιγραφή
Το BlueScreenView σαρώνει όλα τα αρχεία minidump που δημιουργήθηκαν κατά τη διάρκεια σφαλμάτων "μπλε οθόνη θανάτου" και εμφανίζει τις πληροφορίες για όλα τα σφάλματα σε έναν πίνακα. Για κάθε σφάλμα, το BlueScreenView εμφανίζει το όνομα αρχείου minidump, την ημερομηνία/ώρα της συντριβής, τις βασικές πληροφορίες σφαλμάτων που εμφανίζονται στη μπλε οθόνη (Κωδικός ελέγχου σφαλμάτων και 4 παράμετροι) και τα στοιχεία του προγράμματος οδήγησης ή της μονάδας που πιθανώς προκάλεσε τη συντριβή ( όνομα αρχείου, όνομα προϊόντος, περιγραφή αρχείου και έκδοση αρχείου).Για κάθε σφάλμα που εμφανίζεται στο επάνω τμήμα του παραθύρου, μπορείτε να προβάλετε τις λεπτομέρειες των προγραμμάτων οδήγησης συσκευών που φορτώθηκαν κατά τη συντριβή στο κάτω παράθυρο. Το BlueScreenView επισημαίνει επίσης τα προγράμματα οδήγησης που βρέθηκαν οι διευθύνσεις τους στη στοίβα σύγκρουσης, ώστε να μπορείτε εύκολα να εντοπίσετε τα ύποπτα προγράμματα οδήγησης που πιθανώς προκάλεσαν τη συντριβή.
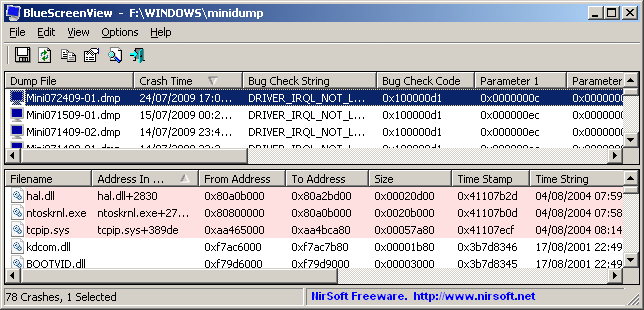

Ιστορικό εκδόσεων
- Έκδοση 1.55:
- Προστέθηκε υποστήριξη Drag & Drop: Τώρα μπορείτε να σύρετε ένα μόνο αρχείο MiniDump από τον Explorer στο κύριο παράθυρο του BlueScreenView.
- Διορθώθηκε το σφάλμα: Το BlueScreenView απέτυχε να θυμηθεί το τελευταίο μέγεθος/θέση του κύριου παραθύρου εάν δεν βρισκόταν στην κύρια οθόνη.
- Έκδοση 1.52:
- Προστέθηκαν οι επιλογές "Αναζήτηση Google - Έλεγχος σφαλμάτων" και "Αναζήτηση Google - Έλεγχος σφαλμάτων + Παράμετρος 1".
- Έκδοση 1.51:
- Προστέθηκε αυτόματη δευτερεύουσα ταξινόμηση (στήλη "Crash Time").
- Προστέθηκε κατασκευή 64-bit.
- Έκδοση 1.50:
- Το "Crash Time" εμφανίζει τώρα πιο ακριβή ημερομηνία/ώρα της συντριβής. Σε προηγούμενες εκδόσεις, η τιμή της στήλης "Crash Time" ελήφθη από την ημερομηνία/ώρα του αρχείου ένδειξης σφαλμάτων, η οποία στην πραγματικότητα αντιπροσωπεύει τη στιγμή που τα Windows φορτώθηκαν ξανά, μετά τη συντριβή. Ο πραγματικός χρόνος συντριβής αποθηκεύεται μέσα στο αρχείο ένδειξης σφαλμάτων , και τώρα ο "Χρόνος συντριβής" εμφανίζει αυτήν την τιμή.
- Προστέθηκε η στήλη "Dump File Time", η οποία εμφανίζει τον τροποποιημένο χρόνο του αρχείου dump.
- Έκδοση 1.47:
- Προστέθηκε η επιλογή "Auto Size Columns+Headers", η οποία σας επιτρέπει να αλλάξετε αυτόματα το μέγεθος των στηλών σύμφωνα με τις τιμές σειρών και τις κεφαλίδες στηλών.
- Έκδοση 1.46:
- Διορθώθηκε το πρόβλημα: Οι ιδιότητες και τα παράθυρα "Επιλογές για προχωρημένους" άνοιξαν σε λάθος οθόνη, σε σύστημα πολλαπλών οθονών.
- Έκδοση 1.45:
- Τώρα μπορείτε να επιλέξετε να ανοίξετε μόνο ένα συγκεκριμένο αρχείο ένδειξης - από τη διεπαφή χρήστη ή από τη γραμμή εντολών.
- Τώρα μπορείτε επίσης να καθορίσετε τον φάκελο MiniDump ή το αρχείο MiniDump ως μία παράμετρο και το BlueScreenView θα ανοίξει με το σωστό αρχείο/φάκελο ένδειξης, για παράδειγμα: BlueScreenView.exe C:\windows\minidump\Mini011209-01.dmp
- Έκδοση 1.40:
- Προστέθηκε η λειτουργία "Ακατέργαστα δεδομένα" στο κάτω τμήμα του παραθύρου, η οποία εμφανίζει τα μητρώα του επεξεργαστή και τη δεκαεξαδική ένδειξη μνήμης.
- Έκδοση 1.35:
- Προστέθηκε η στήλη "Διεύθυνση σφάλματος".
- Προστέθηκαν 3 στήλες που εμφανίζουν τις 3 τελευταίες κλήσεις που βρέθηκαν στη στοίβα (Μόνο για σφάλματα 32 bit)
- Έκδοση 1.32:
- Προστέθηκε η επιλογή "Επισήμανση μονών/ζυγών σειρών", στο μενού Προβολή. Όταν είναι ενεργοποιημένο, οι μονές και ζυγές σειρές εμφανίζονται με διαφορετικό χρώμα, για να διευκολύνεται η ανάγνωση μιας γραμμής.
- Έκδοση 1.31:
- Προστέθηκε το "Google Search - Bug Check+Driver" για αναζήτηση στο Google του ονόματος προγράμματος οδήγησης και του κωδικού ελέγχου σφαλμάτων της επιλεγμένης μπλε οθόνης.
- Έκδοση 1.30:
- Προστέθηκε η στήλη "Dump File Size".
- Έκδοση 1.29:
- Τώρα μπορείτε να στείλετε τη λίστα με τα σφάλματα μπλε οθόνης στο stdout, καθορίζοντας ένα κενό όνομα αρχείου ("") στη γραμμή εντολών όλων των παραμέτρων αποθήκευσης.
Για παράδειγμα: bluescreenview.exe /stab "" > c:\temp\blue_screens.txt
- Τώρα μπορείτε να στείλετε τη λίστα με τα σφάλματα μπλε οθόνης στο stdout, καθορίζοντας ένα κενό όνομα αρχείου ("") στη γραμμή εντολών όλων των παραμέτρων αποθήκευσης.
- Έκδοση 1.28:
- Προστέθηκε η επιλογή "Προσθήκη γραμμής κεφαλίδας σε αρχείο CSV/Οριοθετημένο με καρτέλα". Όταν αυτή η επιλογή είναι ενεργοποιημένη, τα ονόματα στηλών προστίθενται ως η πρώτη γραμμή κατά την εξαγωγή σε αρχείο csv ή οριοθετημένο με στηλοθέτες.
- Έκδοση 1.27:
- Διορθώθηκε το πρόβλημα: αφαίρεσε τη λανθασμένη κωδικοποίηση από τη συμβολοσειρά xml, η οποία προκάλεσε προβλήματα σε ορισμένους θεατές xml.
- Έκδοση 1.26:
- Διορθώθηκε η λειτουργία "DumpChk" για να λειτουργεί σωστά όταν η επεξεργασία DumpChk διαρκεί περισσότερα από μερικά δευτερόλεπτα.
- Έκδοση 1.25:
- Προστέθηκε η λειτουργία "DumpChk", η οποία εμφανίζει την έξοδο του βοηθητικού προγράμματος Microsoft DumpChk (DumpChk.exe). Μπορείτε να ορίσετε τη σωστή διαδρομή και τις παραμέτρους του DumpChk στο παράθυρο "Επιλογές για προχωρημένους". Από προεπιλογή, το BlueScreenView προσπαθεί να εκτελέσει το DumpChk από το "%programfiles%\Debugging Tools for Windows"
- Ο προεπιλεγμένος φάκελος MiniDump λαμβάνεται τώρα από το HKEY_LOCAL_MACHINE\SYSTEM\CurrentControlSet\Control\CrashControl
- Έκδοση 1.20:
- Προστέθηκαν 3 νέες στήλες στο επάνω τμήμα του παραθύρου: Αριθμός επεξεργαστών, Κύρια έκδοση, Μικρή έκδοση.
- Προστέθηκε η επιλογή "Explorer Copy", η οποία σας επιτρέπει να αντιγράψετε αρχεία ένδειξης σφαλμάτων στο πρόχειρο και στη συνέχεια να τα επικολλήσετε στο παράθυρο του Explorer.
- Έκδοση 1.15:
- Προστέθηκε η επιλογή για προβολή της λίστας μπλε οθόνης πολλών υπολογιστών στο δίκτυό σας. Τα ονόματα των υπολογιστών καθορίζονται σε ένα απλό αρχείο κειμένου. (Δες παρακάτω).
- Προστέθηκε Combo-Box για να επιλέξετε εύκολα τους φακέλους MiniDump που είναι διαθέσιμοι στους σκληρούς δίσκους που είναι συνδεδεμένοι αυτήν τη στιγμή ο υπολογιστής σου.
- Προστέθηκαν οι στήλες "Όνομα υπολογιστή" και "Πλήρης διαδρομή".
- Έκδοση 1.11:
- Προστέθηκε η επιλογή γραμμής εντολών /ταξινόμηση.
- Έκδοση 1.10:
- Προστέθηκαν πλήκτρα επιτάχυνσης που σας επιτρέπουν να κάνετε εναλλαγή μεταξύ των λειτουργιών πιο εύκολα.
- Προστέθηκαν επιλογές γραμμής εντολών για την αποθήκευση της λίστας σφαλμάτων στο αρχείο text/csv/html/xml.
- Προστέθηκε η επιλογή γραμμής εντολών για το άνοιγμα του BlueScreenView με τον επιθυμητό φάκελο MiniDump.
- Διορθώθηκαν προβλήματα εστίασης κατά το άνοιγμα του παραθύρου "Επιλογές για προχωρημένους".
- Προστέθηκε το κουμπί "προεπιλογή" στο παράθυρο "Επιλογές για προχωρημένους".
- Προστέθηκε στήλη "επεξεργαστής" - 32-bit ή x64.
- Έκδοση 1.05 - Προστέθηκε υποστήριξη για αρχεία x64 MiniDump.
- Έκδοση 1.00 - Πρώτη κυκλοφορία.
Λειτουργίες BlueScreenView
- Σαρώνει αυτόματα τον τρέχοντα φάκελο minidump και εμφανίζει τη λίστα με όλα τα σφάλματα σφαλμάτων, συμπεριλαμβανομένης της ημερομηνίας/ώρας απόρριψης σφαλμάτων και των λεπτομερειών σφαλμάτων.
- Σας επιτρέπει να προβάλετε μια μπλε οθόνη που μοιάζει πολύ με αυτή που εμφανίζουν τα Windows κατά τη συντριβή.
- Το BlueScreenView απαριθμεί τις διευθύνσεις μνήμης μέσα στη στοίβα της συντριβής και βρίσκει όλα τα προγράμματα οδήγησης/ενότητες που ενδέχεται να εμπλέκονται στη συντριβή.
- Το BlueScreenView σάς επιτρέπει επίσης να εργάζεστε με μια άλλη παρουσία των Windows, απλά επιλέγοντας τον σωστό φάκελο minidump (Σε Προηγμένες Επιλογές).
- Το BlueScreenView εντοπίζει αυτόματα τα προγράμματα οδήγησης που εμφανίζονται στην ένδειξη σφαλμάτων και εξάγει τις πληροφορίες πόρων της έκδοσής τους, συμπεριλαμβανομένου του ονόματος προϊόντος, της έκδοσης αρχείου, της εταιρείας και της περιγραφής του αρχείου.
Απαιτήσεις συστήματος
- Το BlueScreenView λειτουργεί με Windows XP, Windows Server 2003, Windows Server 2008, Windows Vista, Windows 7, Windows 8, Windows 10, εφόσον τα Windows είναι ρυθμισμένα να αποθηκεύουν αρχεία minidump κατά τη διάρκεια σφαλμάτων BSOD. Εάν το σύστημά σας δεν δημιουργεί αρχεία MiniDump σε σφάλμα μπλε οθόνης, δοκιμάστε να το διαμορφώσετε σύμφωνα με το ακόλουθο άρθρο:
- Το BlueScreenView μπορεί να διαβάσει τα αρχεία MiniDump των συστημάτων 32-bit και x64.
- Λάβετε υπόψη ότι στα Windows 10, ορισμένα από τα δημιουργημένα αρχεία MiniDump ενδέχεται να είναι άδεια και το BlueScreenView δεν θα τα εμφανίσει.
Χρήση BlueScreenView
Το BlueScreenView δεν απαιτεί καμία διαδικασία εγκατάστασης ή πρόσθετα αρχεία dll. Για να ξεκινήσετε να το χρησιμοποιείτε, απλώς εκτελέστε το εκτελέσιμο αρχείο - BlueScreenView.exeΜετά την εκτέλεση του BlueScreenView, σαρώνει αυτόματα το φάκελο MiniDump και εμφανίζει όλες τις λεπτομέρειες σφαλμάτων στο επάνω τμήμα του παραθύρου.
Στήλες πληροφοριών σφαλμάτων (επάνω παράθυρο)
- Dump File: Το όνομα αρχείου MiniDump που αποθηκεύει τα δεδομένα σφαλμάτων.
- Crash Time: Η ώρα δημιουργίας του ονόματος αρχείου MiniDump, η οποία ταιριάζει επίσης με την ημερομηνία/ώρα που συνέβη το σφάλμα.
- Συμβολοσειρά ελέγχου σφαλμάτων: Η συμβολοσειρά σφάλματος κατάρρευσης. Αυτή η συμβολοσειρά σφάλματος προσδιορίζεται σύμφωνα με τον κώδικα ελέγχου σφαλμάτων και εμφανίζεται επίσης στο παράθυρο μπλε οθόνης των Windows.
- Κωδικός ελέγχου σφαλμάτων: Ο κωδικός ελέγχου σφαλμάτων, όπως εμφανίζεται στο παράθυρο της μπλε οθόνης.
- Παράμετρος 1/2/3/4: Οι 4 παράμετροι crash που εμφανίζονται και στη μπλε οθόνη του θανάτου.
- Προκλήθηκε από τον οδηγό: Ο οδηγός που πιθανώς προκάλεσε αυτό το ατύχημα. Το BlueScreenView προσπαθεί να εντοπίσει το σωστό πρόγραμμα οδήγησης ή μονάδα που προκάλεσε τη μπλε οθόνη κοιτάζοντας μέσα στη στοίβα σύγκρουσης. Ωστόσο, θα πρέπει να γνωρίζετε ότι ο μηχανισμός ανίχνευσης προγραμμάτων οδήγησης δεν είναι 100% ακριβής και θα πρέπει επίσης να κοιτάξετε στο κάτω παράθυρο, που εμφανίζει όλα τα προγράμματα οδήγησης/ενότητες που βρίσκονται στη στοίβα. Αυτά τα προγράμματα οδήγησης/μονάδες επισημαίνονται με ροζ χρώμα.
- Προκλήθηκε από τη διεύθυνση: Παρόμοια με τη στήλη "Προκλήθηκε από τον οδηγό", αλλά εμφανίζει επίσης τη σχετική διεύθυνση της συντριβής.
- Περιγραφή αρχείου: Η περιγραφή του αρχείου του προγράμματος οδήγησης που πιθανώς προκάλεσε αυτό το σφάλμα. Αυτές οι πληροφορίες φορτώνονται από τον πόρο έκδοσης του προγράμματος οδήγησης.
- Όνομα προϊόντος: Το όνομα προϊόντος του προγράμματος οδήγησης που πιθανώς προκάλεσε αυτό το ατύχημα. Αυτές οι πληροφορίες φορτώνονται από τον πόρο έκδοσης του προγράμματος οδήγησης.
- Εταιρεία: Το όνομα της εταιρείας του οδηγού που πιθανώς προκάλεσε αυτό το ατύχημα. Αυτές οι πληροφορίες φορτώνονται από τον πόρο έκδοσης του προγράμματος οδήγησης.
- Έκδοση αρχείου: Η έκδοση αρχείου του προγράμματος οδήγησης που πιθανώς προκάλεσε αυτό το σφάλμα. Αυτές οι πληροφορίες φορτώνονται από τον πόρο έκδοσης του προγράμματος οδήγησης.
- Crash Address: Η διεύθυνση μνήμης στην οποία συνέβη το σφάλμα. (Η διεύθυνση στο μητρώο επεξεργαστή EIP/RIP) Σε ορισμένα σφάλματα, αυτή η τιμή μπορεί να είναι ίδια με την τιμή "Προκαλείται από τη διεύθυνση", ενώ σε άλλα, η διεύθυνση σφάλματος διαφέρει από το πρόγραμμα οδήγησης που προκάλεσε τη συντριβή.
- Στοίβα Διεύθυνση 1 - 3: Οι τελευταίες 3 διευθύνσεις που βρέθηκαν στη στοίβα κλήσεων. Λάβετε υπόψη ότι σε ορισμένα σφάλματα, αυτές οι τιμές θα είναι κενές. Επίσης, η λίστα διευθύνσεων στοίβας δεν υποστηρίζεται επί του παρόντος για σφάλματα 64-bit.
Στήλες πληροφοριών προγραμμάτων οδήγησης (Κάτω παράθυρο)
- Όνομα αρχείου: Το όνομα αρχείου προγράμματος οδήγησης/μονάδας
- Address In Stack: Η διεύθυνση μνήμης αυτού του προγράμματος οδήγησης που βρέθηκε στη στοίβα.
- From Address: Πρώτη διεύθυνση μνήμης αυτού του προγράμματος οδήγησης.
- Προς διεύθυνση: Τελευταία διεύθυνση μνήμης αυτού του προγράμματος οδήγησης.
- Μέγεθος: Μέγεθος προγράμματος οδήγησης στη μνήμη.
- Time Stamp: Χρονική σήμανση αυτού του προγράμματος οδήγησης.
- Χρονική συμβολοσειρά: Χρονική σήμανση αυτού του προγράμματος οδήγησης, που εμφανίζεται σε μορφή ημερομηνίας/ώρας.
- Όνομα προϊόντος: Όνομα προϊόντος αυτού του προγράμματος οδήγησης, φορτωμένο από τον πόρο έκδοσης του προγράμματος οδήγησης.
- Περιγραφή αρχείου: Περιγραφή αρχείου αυτού του προγράμματος οδήγησης, φορτωμένο από τον πόρο έκδοσης του προγράμματος οδήγησης.
- Έκδοση αρχείου: Έκδοση αρχείου αυτού του προγράμματος οδήγησης, που έχει φορτωθεί από τον πόρο έκδοσης του προγράμματος οδήγησης.
- Εταιρεία: Όνομα εταιρείας αυτού του προγράμματος οδήγησης, φορτωμένο από τον πόρο έκδοσης του προγράμματος οδήγησης.
- Πλήρης διαδρομή: Πλήρης διαδρομή του ονόματος αρχείου του προγράμματος οδήγησης.
Λειτουργίες κάτω παραθύρου
Αυτήν τη στιγμή, το κάτω τμήμα έχει 4 διαφορετικές λειτουργίες εμφάνισης. Μπορείτε να αλλάξετε τη λειτουργία εμφάνισης του κάτω παραθύρου από το μενού Options-> Lower Pane Mode.- Όλα τα προγράμματα οδήγησης: Εμφανίζει όλα τα προγράμματα οδήγησης που φορτώθηκαν κατά τη συντριβή που επιλέξατε στο επάνω παράθυρο. Τα προγράμματα οδήγησης/μονάδα που διευθύνει η μνήμη τους στη στοίβα, επισημαίνονται με ροζ χρώμα.
- Μόνο προγράμματα οδήγησης που βρέθηκαν στη στοίβα: Εμφανίζει μόνο τις μονάδες/προγράμματα οδήγησης που διευθύνει η μνήμη τους στη στοίβα της συντριβής. Υπάρχει πολύ μεγάλη πιθανότητα ένας από τους οδηγούς σε αυτή τη λίστα να είναι αυτός που προκάλεσε τη συντριβή.
- Μπλε οθόνη σε στυλ XP: Εμφανίζει μια μπλε οθόνη που μοιάζει πολύ με αυτή που εμφάνισαν τα Windows κατά τη συντριβή.
- Έξοδος DumpChk: Εμφανίζει την έξοδο του βοηθητικού προγράμματος Microsoft DumpChk. Αυτή η λειτουργία λειτουργεί μόνο όταν το Microsoft DumpChk είναι εγκατεστημένο στον υπολογιστή σας και το BlueScreenView έχει ρυθμιστεί να το εκτελεί από τον δεξιό φάκελο (Στο παράθυρο Επιλογές για προχωρημένους).
Μπορείτε να λάβετε το DumpChk από το CD/DVD εγκατάστασης των Windows ή με την εγκατάσταση των Εργαλείων εντοπισμού σφαλμάτων για Windows.
Διακοπή λειτουργίας υπολογιστή απομακρυσμένου δικτύου
Εάν έχετε πολλούς υπολογιστές στο δίκτυό σας και έχετε πλήρη πρόσβαση διαχειριστή σε αυτούς (π.χ.: έχετε πρόσβαση στο \\ComputerName\c$), μπορείτε επίσης να δείτε τα σφάλματα των άλλων υπολογιστών στο δίκτυό σας εξ αποστάσεως. Για να το κάνετε αυτό, απλώς μεταβείτε στις "Επιλογές για προχωρημένους" (Ctrl+O) και πληκτρολογήστε το φάκελο MiniDump του απομακρυσμένου υπολογιστή, για παράδειγμα: \\MyComp\c$\Windows\MiniDump.Σημείωση: Εάν δεν καταφέρετε να αποκτήσετε πλήρη πρόσβαση διαχειριστή στον απομακρυσμένο υπολογιστή, θα πρέπει να διαβάσετε τις οδηγίες στην ακόλουθη ανάρτηση ιστολογίου: .
Παρακολούθηση σφαλμάτων πολλαπλών υπολογιστών στο δίκτυό σας
Εάν διαθέτετε δίκτυο με πολλούς υπολογιστές και έχετε πλήρη πρόσβαση διαχειριστή σε αυτούς τους υπολογιστές, μπορείτε να προβάλετε τη λίστα μπλε οθονών όλων αυτών των υπολογιστών σε έναν πίνακα και να εντοπίσετε εύκολα υπολογιστές με επαναλαμβανόμενα προβλήματα BSOD.Για να χρησιμοποιήσετε αυτήν τη δυνατότητα, ετοιμάστε μια λίστα με όλα τα ονόματα/διευθύνσεις IP υπολογιστών που θέλετε να επιθεωρήσετε και αποθηκεύστε την σε ένα απλό αρχείο κειμένου. Τα ονόματα των υπολογιστών στη λίστα μπορούν να οριοθετηθούν με κόμμα, ερωτηματικό, χαρακτήρα καρτέλας ή Enter (CRLF).
Παράδειγμα λίστας ονομάτων υπολογιστών:
Comp01 comp02 192.168.0.1 192.168.0.2 192.168.0.4 Αφού έχετε ένα αρχείο κειμένου που περιέχει τη λίστα υπολογιστών, μπορείτε να μεταβείτε στο παράθυρο Επιλογές για προχωρημένους (Ctrl+O), να επιλέξετε τη δεύτερη επιλογή και να πληκτρολογήσετε το όνομα αρχείου της λίστας υπολογιστών.
Επιλογές γραμμής εντολών
| /LoadFrom | Καθορίζει την πηγή από την οποία θα φορτωθεί. 1 -> Φόρτωση από έναν μόνο φάκελο MiniDump (παράμετρος/MiniDumpFolder) 2 -> Φόρτωση από όλους τους υπολογιστές που καθορίζονται στο αρχείο λίστας υπολογιστών. (/Παράμετρος ComputersFile) 3 -> Φόρτωση από ένα μόνο αρχείο MiniDump (παράμετρος/SingleDumpFile) |
| /MiniDumpFolder | Ξεκινήστε το BlueScreenView με τον καθορισμένο φάκελο MiniDump. |
| /SingleDumpFile | Ξεκινήστε το BlueScreenView με το καθορισμένο αρχείο MiniDump. (Για χρήση με /LoadFrom 3) |
| /ComputersFile | Καθορίζει το όνομα αρχείου της λίστας υπολογιστών. (Όταν LoadFrom = 2) |
| /LowerPaneMode<1 - 3> | Ξεκινήστε το BlueScreenView με την καθορισμένη λειτουργία. 1 = Όλα τα προγράμματα οδήγησης, 2 = Μόνο προγράμματα οδήγησης που βρέθηκαν στη στοίβα, 3 = μπλε οθόνη σε στυλ XP. |
| /κείμενο | Αποθηκεύστε τη λίστα με τα σφάλματα μπλε οθόνης σε ένα κανονικό αρχείο κειμένου. |
| /μαχαιριά | Αποθηκεύστε τη λίστα των σφαλμάτων της μπλε οθόνης σε ένα αρχείο κειμένου οριοθετημένο με καρτέλες. |
| /σκόμμα | Αποθηκεύστε τη λίστα με τα σφάλματα μπλε οθόνης σε ένα αρχείο κειμένου οριοθετημένο με κόμμα (csv). |
| /σταβλικός | Αποθηκεύστε τη λίστα με τα σφάλματα μπλε οθόνης σε ένα αρχείο κειμένου με πίνακα. |
| /shtml | Αποθηκεύστε τη λίστα με τα σφάλματα μπλε οθόνης σε αρχείο HTML (Οριζόντια). |
| /sverhtml | Αποθηκεύστε τη λίστα με τα σφάλματα μπλε οθόνης σε αρχείο HTML (Κάθετα). |
| /sxml | Αποθηκεύστε τη λίστα με τα σφάλματα μπλε οθόνης σε αρχείο XML. |
| /είδος | Αυτή η επιλογή γραμμής εντολών μπορεί να χρησιμοποιηθεί με άλλες επιλογές αποθήκευσης για ταξινόμηση κατά την επιθυμητή στήλη. Εάν δεν καθορίσετε αυτήν την επιλογή, η λίστα ταξινομείται σύμφωνα με την τελευταία ταξινόμηση που κάνατε από τη διεπαφή χρήστη. Παραδείγματα: |
| /nosort | Όταν καθορίσετε αυτήν την επιλογή γραμμής εντολών, η λίστα θα αποθηκευτεί χωρίς καμία ταξινόμηση. |
Μετάφραση BlueScreenView σε άλλες γλώσσες
Για να μεταφράσετε το BlueScreenView σε άλλη γλώσσα, ακολουθήστε τις παρακάτω οδηγίες:- Εκτελέστε το BlueScreenView με την παράμετρο /savelangfile:
BlueScreenView.exe /savelangfile
Ένα αρχείο με το όνομα BlueScreenView_lng.ini θα δημιουργηθεί στο φάκελο του βοηθητικού προγράμματος BlueScreenView. - Ανοίξτε το αρχείο γλώσσας που δημιουργήθηκε στο Σημειωματάριο ή σε οποιοδήποτε άλλο πρόγραμμα επεξεργασίας κειμένου.
- Μεταφράστε όλες τις καταχωρήσεις συμβολοσειράς στην επιθυμητή γλώσσα. Προαιρετικά, μπορείτε επίσης να προσθέσετε το όνομά σας ή/και έναν σύνδεσμο στον ιστότοπό σας. (Τιμές TranslatorName και TranslatorURL) Εάν προσθέσετε αυτές τις πληροφορίες, θα χρησιμοποιηθούν στο παράθυρο "About".
- Αφού ολοκληρώσετε τη μετάφραση, εκτελέστε το BlueScreenView και όλες οι μεταφρασμένες συμβολοσειρές θα φορτωθούν από το αρχείο γλώσσας.
Εάν θέλετε να εκτελέσετε το BlueScreenView χωρίς τη μετάφραση, απλώς μετονομάστε το αρχείο γλώσσας ή μετακινήστε το σε άλλο φάκελο.
Αδεια
Αυτό το βοηθητικό πρόγραμμα κυκλοφορεί ως δωρεάν λογισμικό. Επιτρέπεται να διανέμετε ελεύθερα αυτό το βοηθητικό πρόγραμμα μέσω δισκέτας, CD-ROM, Διαδικτύου ή με οποιονδήποτε άλλο τρόπο, εφόσον δεν χρεώνετε τίποτα για αυτό. Εάν διανέμετε αυτό το βοηθητικό πρόγραμμα, πρέπει να συμπεριλάβετε όλα τα αρχεία στη διανομή πακέτο, χωρίς καμία τροποποίηση!Εάν είστε ενεργοί χρήστης των Windows, τότε μάλλον έχετε αντιμετωπίσει το πρόβλημα της ξαφνικής εμφάνισης μιας μπλε οθόνης με κάποια περίεργα λευκά γράμματα. Κατά κανόνα, μετά την επανεκκίνηση του υπολογιστή, όλα λειτουργούν ξανά όπως πριν. Αλλά το άβολο συναίσθημα παραμένει.
Σε αυτό το άρθρο θα σας πω τι σημαίνει αυτή η μπλε οθόνη, πόσο επικίνδυνη είναι, πώς να μάθετε ποιος είναι ο λόγος για την εμφάνισή της, πώς μπορεί να εξαλειφθεί και επίσης θα σας παρουσιάσω το πρόγραμμα Bluescreenview και θα σας πω πώς να το χρησιμοποιήσετε το.
Και πριν αρχίσουμε να λύνουμε προβλήματα, χρειαζόμαστε μια μικρή θεωρία.
Τι είναι η μπλε οθόνη
Ένα μήνυμα σε μπλε οθόνη ή BSOD (Αγγλικά: «μπλε οθόνη θανάτου») είναι μια προστατευτική λειτουργία του υπολογιστή. Εκτελεί αναστολή σε περίπτωση κρίσιμων συνθηκών που μπορεί να βλάψουν τον υπολογιστή. Για να διαγνώσετε το σφάλμα, πρέπει να διαβάσετε το μήνυμα.
Φανταστείτε ότι ένα άτομο είδε ξαφνικά κάτι τρομερό και λιποθύμησε από αυτό. Γιατί; Γιατί η προστατευτική λειτουργία του σώματός του λειτούργησε. Άλλωστε, από φόβο, τα αιμοφόρα αγγεία του θα μπορούσαν να σκάσουν, οι μύες της καρδιάς του να σπάσουν και να προκύψει ψυχικό τραύμα για το υπόλοιπο της ζωής του. Ως εκ τούτου, το σώμα αποφάσισε να μην υπερβάλει τον εαυτό του και να ξαπλώσει λίγο αναίσθητο μέχρι να τελειώσει αυτό το τρομερό πράγμα. Δηλαδή, αυτό είναι μια αμυντική αντίδραση.
Όταν ένας υπολογιστής αντιμετωπίζει ένα σοκ, δηλαδή ένα παγκόσμιο σφάλμα που δεν μπορεί να επιλυθεί και στο οποίο η περαιτέρω εργασία μπορεί να είναι επικίνδυνη για αυτόν συστατικά, ενεργοποιείται η προστατευτική λειτουργία. Ο υπολογιστής κάνει παύση, εμφανίζοντας τελικά ένα μήνυμα στη μπλε οθόνη. Σε αυτό το μήνυμα υπάρχει μια περιγραφή του τρομερού πράγματος που είδε ο υπολογιστής σας, που τον έκανε να λιποθυμήσει.
 Μπλε οθόνη ή BSOD (Αγγλικά: «μπλε οθόνη θανάτου»)
Μπλε οθόνη ή BSOD (Αγγλικά: «μπλε οθόνη θανάτου») Καθήκον μας είναι να μάθουμε ποιος είναι ο λόγος.
Μην βιαστείτε να εγκαταστήσετε ξανά τα Windows όταν εμφανιστεί μια μπλε οθόνη· αυτό ενδέχεται να μην λύσει το πρόβλημα, καθώς το πρόβλημα μπορεί να είναι φυσικό και να βρίσκεται σε εσωτερικά ή εξωτερικά στοιχεία.
Παρεμπιπτόντως…
- Κάντε δεξί κλικ στο "My Computer" (ή "Computer" ή οτιδήποτε άλλο έχετε...) και επιλέξτε "Properties".
- Επιλέξτε Για προχωρημένους και κάντε κλικ στο κουμπί Επιλογές.
- Καταργήστε την επιλογή του πλαισίου δίπλα στην επιλογή "Εκτέλεση αυτόματης επανεκκίνησης".
 Για να αποτρέψετε την επανεκκίνηση του υπολογιστή
Για να αποτρέψετε την επανεκκίνηση του υπολογιστή Μετά από αυτά τα βήματα, όταν εμφανιστεί το μπλε πάτημα, ο υπολογιστής δεν θα επανεκκινηθεί. Αφού διαβάσετε το μήνυμα, μπορείτε να το επανεκκινήσετε μόνοι σας κάνοντας κλικ στο κουμπί επανεκκίνηση.
Bluescreenview: πώς να χρησιμοποιήσετε και πώς να διαγνώσετε την αιτία μιας μπλε οθόνης
Το Bluescreenview είναι ένα πρόγραμμα που σας βοηθά να διαγνώσετε μηνύματα μπλε οθόνης και να κατανοήσετε γιατί εμφανίζονται. Το πρόγραμμα είναι μικροσκοπικό και δεν απαιτεί εγκατάσταση στον υπολογιστή σας.
Το Bluescreenview είναι ένα πρόγραμμα που εμφανίζει αρχεία ένδειξης σφαλμάτων (τα οποία δημιουργούνται κάθε φορά που εμφανίζεται μια μπλε οθόνη). Για κάθε ένδειξη, μπορείτε να προβάλετε έναν πίνακα με πλήρεις πληροφορίες συμβάντων, οι οποίες θα είναι χρήσιμες για τον χρήστη ή τον επισκευαστή υπολογιστή για τη διάγνωση του προβλήματος.
Το κύριο ερώτημα που προκύπτει όταν εργάζεστε με το Bluescreenview είναι: πώς να το χρησιμοποιήσετε; Ένας άπειρος χρήστης δεν θα καταλάβει τα πάντα αμέσως. Για να επιταχύνω την κατανόησή σας, επέλεξα ακόμη και τη ρωσική έκδοση ειδικά για εσάς, την οποία μπορείτε να κατεβάσετε από τον παρακάτω σύνδεσμο.
Τώρα λοιπόν θα σας δείξω πώς να χρησιμοποιείτε το Bluescreenview.
Αμέσως μετά την εκκίνηση του προγράμματος, βλέπουμε δύο παράθυρα: το επάνω εμφανίζει όλα τα αρχεία ένδειξης σφαλμάτων που δημιουργήθηκαν μετά την εμφάνιση των μπλε οθονών. και στο κάτω μέρος - προγράμματα οδήγησης συσκευών, μεταξύ των οποίων με κόκκινο σημειώνονται αυτά που προκάλεσαν το σφάλμα.
Επιλέξτε ένα από τα αρχεία ένδειξης σφαλμάτων στο επάνω παράθυρο και στο κάτω παράθυρο, κάντε διπλό κλικ στο πρόγραμμα οδήγησης που επισημαίνεται με κόκκινο (μπορεί να υπάρχουν πολλά από αυτά). Στο παράθυρο που εμφανίζεται μπορείτε να δείτε πλήρη ενημέρωσηγι 'αυτό λογισμικόκαι τελικά μάθετε ποια συσκευή προκάλεσε το σφάλμα.
Για παράδειγμα, στο παρακάτω στιγμιότυπο οθόνης, βλέπετε πώς εντόπισα το πρόβλημα στο δικό μου κάρτα ήχου, ένα πρόβλημα που προκάλεσε μπλε οθόνη πολλές φορές.
 Εύρεση της συσκευής που προκαλεί το σφάλμα
Εύρεση της συσκευής που προκαλεί το σφάλμα Εάν δεν θέλετε να το καταλάβετε και να χρησιμοποιήσετε μόνοι σας το Bluescreenview, τότε μπορείτε να δημιουργήσετε ένα αρχείο αναφοράς ένδειξης και να το στείλετε σε κάποιον που γνωρίζετε. Για να το κάνετε αυτό, κάντε δεξί κλικ στο αρχείο ένδειξης σφαλμάτων και επιλέξτε «Αναφορά HTML: επιλεγμένο στοιχείο».
 Δημιουργήστε μια αναφορά σφαλμάτων HTML
Δημιουργήστε μια αναφορά σφαλμάτων HTML Σημειώστε επίσης ότι στο μενού που εμφανίζεται όταν κάνετε δεξί κλικ, υπάρχουν επίσης στοιχεία για το Google. Ίσως αυτό θα σας βοηθήσει να λύσετε το πρόβλημα.
Μπλε οθόνη: αιτίες και λύση
Τώρα λοιπόν ξέρετε πώς να χρησιμοποιείτε το Bluescreenview. και εσείς οι ίδιοι ή με τη βοήθεια ενός ειδικού ανακαλύψατε με ποιο μέρος του υπολογιστή έχετε πρόβλημα. Το επόμενο ερώτημα είναι: γιατί συνέβη αυτό και πώς να το λύσετε;
Να τι θα μπορούσε να είναι:
- Εάν εμφανίζεται μια μπλε οθόνη κατά τη διάρκεια βαριών λειτουργιών, για παράδειγμα, παιχνιδιών και προγραμμάτων με υψηλές απαιτήσεις, τότε το πρόβλημα πιθανότατα έγκειται στην υπερθέρμανση ορισμένων εξαρτημάτων. Λύση: αναβαθμίστε τον υπολογιστή σας ή εγκαταλείψτε αυτά τα προγράμματα και τα παιχνίδια.
- Εάν η μπλε οθόνη εμφανιστεί αυθόρμητα, χωρίς ορατά γεγονότα, και όταν χρησιμοποιείτε το Bluescreenview εμφανίζεται πάντα το ίδιο πρόγραμμα οδήγησης, τότε ο λόγος μπορεί να βρίσκεται σε αυτό το πρόγραμμα οδήγησης. Ίσως είναι από αναξιόπιστο προμηθευτή. Λύση: Εγκαταστήστε το σωστό πρόγραμμα οδήγησης ή απορρίψτε το πρόγραμμα οδήγησης και τη συσκευή.
- Εάν η αιτία της μπλε οθόνης είναι το ίδιο λογισμικό, τότε ίσως περιέχει ιό ή είναι κατεστραμμένο. Λύση: Η επανεγκατάσταση του προγράμματος οδήγησης, η επανεγκατάσταση του συστήματος ή ο καθαρισμός των ιών μπορεί να βοηθήσει στην επαναφορά του συστήματος. Πώς να το κάνετε μέσαWindowsXP και σεWindows 7 – .
- Ωστόσο, η πιο κοινή αιτία μιας μπλε οθόνης είναι μια φυσική δυσλειτουργία, ζημιά σε μια συγκεκριμένη συσκευή που συντηρείται από το πρόγραμμα οδήγησης που προκαλεί το σφάλμα. Η λύση είναι προφανής: επισκευάστε ή αντικαταστήστε τη συσκευή.
Πόσο χρήσιμη είναι η δημοσίευση;
Κάντε κλικ σε ένα αστέρι για να βαθμολογήσετε!
Υποβολή βαθμολογίας
Μέση βαθμολογία / 5. Αριθμός αξιολογήσεων:
Δεν υπάρχουν ακόμη βαθμολογίες. Γίνε ο πρώτος που θα αξιολογήσετε.
Γειά σου! Σήμερα θα μιλήσουμε για το πρόβλημα της μπλε οθόνης του θανάτου - BlueScreen. Πολλοί χρήστες το συναντούν ενώ εργάζονται ή παίζουν σε έναν υπολογιστή. Θα σας πούμε τι είναι το "Problem Event Name: BlueScreen" και τι πρέπει να κάνετε για να το διορθώσετε. Θα περιγράψουμε επίσης μια λύση στο πρόβλημα με το σφάλμα BlueScreen 1049.
Σχεδόν όλοι έχουμε συναντήσει τη Μπλε Οθόνη του Θανάτου. Ας προσπαθήσουμε να δώσουμε έναν απλό ορισμό αυτού του προβλήματος, οπότε:
Το BlueScreen είναι ένα «μήνυμα» που απευθύνεται στον χρήστη και υποδεικνύει ένα κρίσιμο σφάλμα συστήματοςκαι ότι ο υπολογιστής θα επανεκκινηθεί με την απώλεια όλων των μη αποθηκευμένων δεδομένων. Το μήνυμα υποδεικνύει επίσης τις γενικές αιτίες του προβλήματος και τον κωδικό σφάλματος. Οι ειδικοί αποκαλούν αυτό το πρόβλημα BSOD (Blue Screen of Death).
Για τα Windows 7, εάν εμφανιστεί μπλε οθόνη, εμφανίζεται ένα μήνυμα σφάλματος μετά την επανεκκίνηση.

Οι αιτίες του BSOD μπορεί να είναι διαφορετικές, από φυσικές έως συστηματικές:
- Προβλήματα με το υλικό του υπολογιστή - λάθος εγκατεστημένες συσκευές;
- Υπερθέρμανση της κάρτας βίντεο, του επεξεργαστή ή άλλων εξαρτημάτων του φορητού υπολογιστή ή του υπολογιστή.
- Πτώση τάσης στο δίκτυο.
- Εσφαλμένη εγκατάσταση Ενημερώσεις των Windows;
- Καταργήθηκαν σημαντικά στοιχεία αρχεία συστήματοςή φακέλους?
- Λανθασμένος εγκατεστημένα προγράμματα οδήγησης- το πιο συνηθισμένο λάθος.
Κατά κανόνα, σε περίπτωση μπλε οθόνης, μια απλή επανεκκίνηση βοηθά πολλούς χρήστες. Μετά από αυτό όλα επανέρχονται στο φυσιολογικό. Αλλά εάν το πρόβλημα είναι με τα προγράμματα οδήγησης, τότε σε ορισμένες περιπτώσεις, το πρόβλημα θα επανεμφανιστεί. Αυτό είναι δυνατό όταν ο χρήστης εκκινεί ένα παιχνίδι ή ένα πρόγραμμα. Ας καταλάβουμε τι πρέπει να γίνει σε αυτή την περίπτωση και πώς να καθορίσουμε τι ακριβώς δεν αρέσει στο σύστημα.
Πολύ συχνά, όταν εμφανίζεται ένα σφάλμα BSOD, η οθόνη εμφανίζεται κυριολεκτικά για ένα δευτερόλεπτο και μετά ακολουθεί επανεκκίνηση. Για να εξοικειωθείτε με το πρόβλημα και να προσδιορίσετε τον κωδικό, πρέπει πρώτα να αφαιρέσετε την επανεκκίνηση. Συνδεθείτε Πίνακας Ελέγχου\Όλα τα στοιχεία του πίνακα ελέγχου\Σύστημα.Τύπος Πρόσθετες παράμετροι συστήματος.Στο παράθυρο που ανοίγει, αποεπιλέξτε το Εκτελέστε μια αυτόματη επανεκκίνηση.

Μετά από αυτό, μπορείτε να σημειώσετε τον κωδικό σφάλματος. Μπορεί να υπάρχει ένας τεράστιος αριθμός πηγών προβλημάτων και κωδικών. Επομένως, στη συνέχεια, θα πρέπει να εισαγάγετε αυτόν τον κωδικό σε ένα ερώτημα αναζήτησης και να βρείτε μια λύση στο Διαδίκτυο. Δεν υπάρχει ενιαία λύση σε τέτοιες καταστάσεις· κάθε πρόβλημα πρέπει να λυθεί ξεχωριστά.
Η διάγνωση υπερθέρμανσης και σωματικών προβλημάτων πραγματοποιείται πολύ καλά από το πρόγραμμα AIDA64. Στο προβλήματα συστήματοςΤο BlueScreenView είναι κατάλληλο για αναζήτηση και αναγνώριση. Θα απαριθμήσει όλα τα dump (.dmp - αναφορά σφάλματος) και θα αναλύσει όλα τα δεδομένα, υποδεικνύοντας ακόμη και το πρόγραμμα οδήγησης που οδήγησε στο πρόβλημα. Μπορείτε να μάθετε περισσότερα για το βοηθητικό πρόγραμμα BlueScreenView σε αυτό το βίντεο (κοντά στο τέλος).
Κωδικός BlueScreen 1049 ποιο είναι αυτό το πρόβλημα
Ένας από τους πιο συνηθισμένους λόγους μπορεί να είναι προβλήματα με τα προγράμματα οδήγησης της κάρτας γραφικών. Σε αυτήν την περίπτωση, εμφανίζεται το μήνυμα "Όνομα συμβάντος προβλήματος: BlueScreen" (κωδικός 1049), που σημαίνει πρόβλημα με την κάρτα βίντεο. Σε αυτή την περίπτωση είναι απαραίτητο:
- Απενεργοποιήστε την ενσωματωμένη κάρτα βίντεο (αν υπάρχει) στις ρυθμίσεις.
- Πλήρης ενημέρωση προγραμμάτων οδήγησης βίντεο.
- Ελέγξτε τις φυσικές παραμέτρους - για υπερθέρμανση και εάν ταιριάζει σφιχτά στην υποδοχή.
- Χρησιμοποιήστε το βοηθητικό πρόγραμμα BlueScreenView για να προσδιορίσετε.
