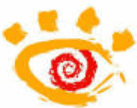5 τρόποι για να δημιουργήσετε αρχεία PDF
Καλή μέρα!
Μάλλον δεν είναι για μένα να σας πω για τα πλεονεκτήματα της μορφής PDF (η οποία υποστηρίζεται από οποιοδήποτε ηλεκτρονικό αναγνώστη και οποιαδήποτε σύγχρονη συσκευή). Είναι πολύ πιο βολικό από πολλές άλλες μορφές για διάφορα έγγραφα, κείμενα, ακόμη και σε ορισμένες περιπτώσεις για σχέδια και εικόνες!
Στην πραγματικότητα, σε αυτό το άρθρο ήθελα να δείξω αρκετούς από τους πιο σχετικούς τρόπους για να δημιουργήσετε γρήγορα ένα τέτοιο αρχείο (εξετάστηκαν 5 διαφορετικές επιλογές!). Άλλωστε όλοι, τουλάχιστον από καιρό σε καιρό, έχουμε να αντιμετωπίσουμε τη ρουτίνα του γραφείου.
Παρατήρηση!
Παρεμπιπτόντως, για όσους διαβάζουν πολύ ηλεκτρονικά βιβλία, θα ήθελα να προτείνω αρκετούς αναγνώστες για smartphone και υπολογιστές -
Πώς να δημιουργήσετε ένα αρχείο PDF
1) Στο Microsoft Word (οποιοδήποτε κείμενο ή έγγραφο)
Επειδή Το Word είναι εγκατεστημένο στη συντριπτική πλειοψηφία των υπολογιστών, οπότε από εκεί πρέπει να ξεκινήσετε...
Γενικά, στη σύγχρονη έκδοση του Word (και τώρα το 2016 είναι τρέχον), όλη η δημιουργία PDF καταλήγει στην απλή αποθήκευση του εγγράφου. Για παράδειγμα, πληκτρολογήσατε κείμενο (ή απλώς ανοίξατε ένα έγγραφο) και, στη συνέχεια, απλώς επιλέξτε "Αρχείο/αποθήκευση ως..." από το μενού (δείτε στιγμιότυπο οθόνης παρακάτω).
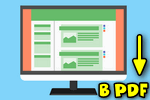
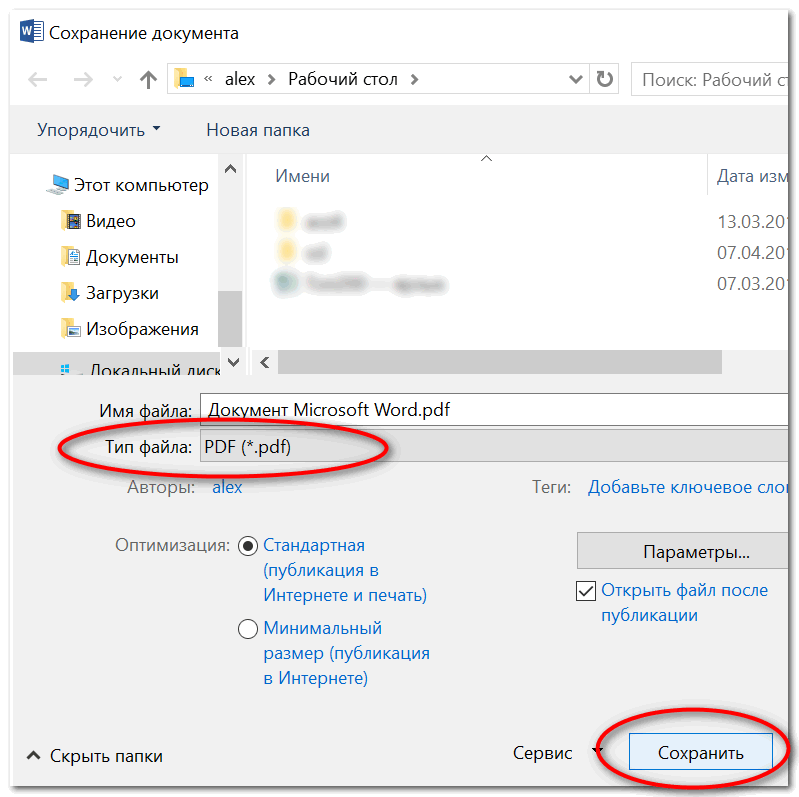
Μετά από αυτό το Word θα «σκέφτεται» για λίγο (ανάλογα με τον τύπο και το μέγεθος του αρχείου προέλευσης) και το αρχείο σας θα είναι έτοιμο!
Ένας απλός, γρήγορος και εύκολος τρόπος...
Συχνά, όταν συναντάτε μια απαραίτητη ιστοσελίδα στο Διαδίκτυο, θα θέλατε να την αποθηκεύσετε όχι απλώς ως σελιδοδείκτη, αλλά για να τη μετατρέψετε σε ένα πλήρες έγγραφο (το οποίο στη συνέχεια θα διαβάσετε προσεκτικά ή θα συνεργαστείτε στενά μαζί του). Στην πραγματικότητα, το PDF είναι εξαιρετικό για αυτό!
Και έτσι, κάθε πρόγραμμα περιήγησης έχει μια λειτουργία εκτύπωσης: συνήθως, απλώς πατήστε τον γενικό συνδυασμό πλήκτρων Ctrl+P(μπορείτε να επιλέξετε αυτή τη λειτουργία στο μενού).
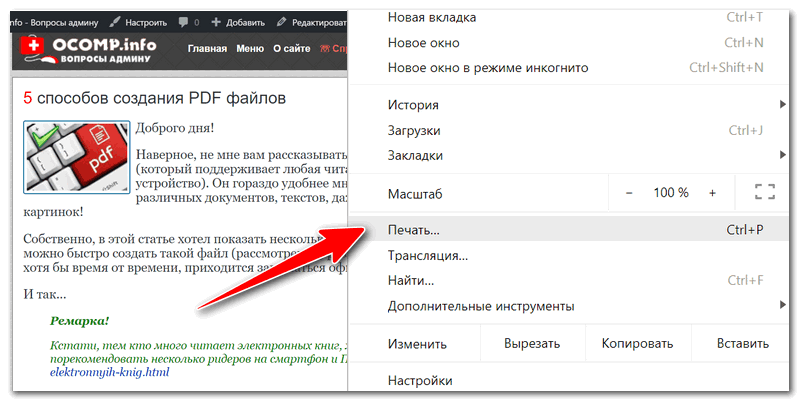
- Το "Save as PDF" είναι αυτό που χρειαζόμαστε, αλλά αυτή η επιλογή δεν είναι διαθέσιμη σε όλα τα προγράμματα περιήγησης.
- "Microsoft Print σε PDF" - αλλά αυτό είναι διαθέσιμο σε όλα σχεδόν τα σύγχρονα συστήματα και προγράμματα περιήγησης.
Επιλέγοντας μία από τις δύο επιλογές, το μόνο που έχετε να κάνετε είναι να καθορίσετε το χώρο στο δίσκο για να αποθηκεύσετε την ιστοσελίδα ως PDF.
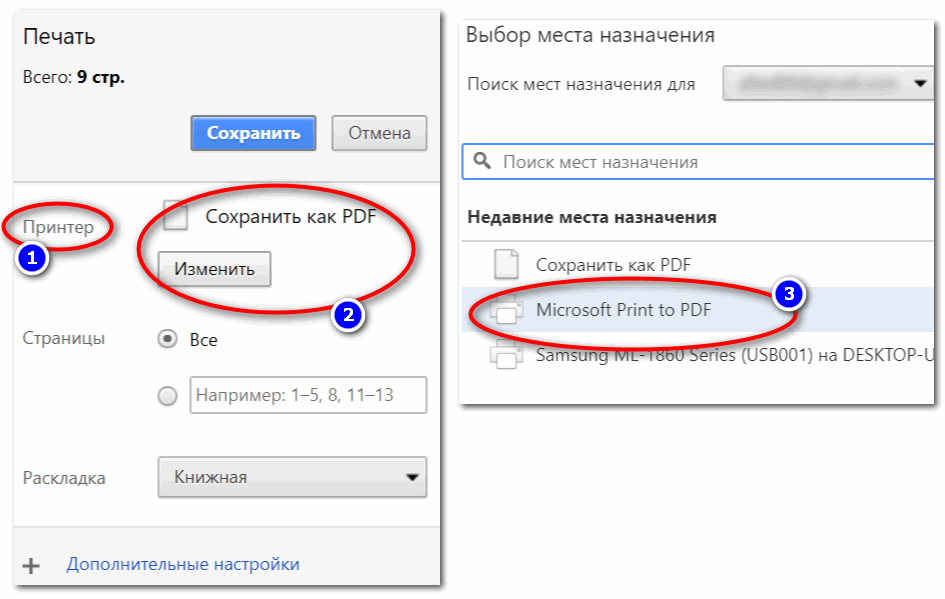
ΠΡΟΣΘΕΣΗ!
Έχω ένα άλλο άρθρο για αυτό το θέμα στο blog μου. Υπάρχουν 3 ακόμη τρόποι αποθήκευσης μιας ιστοσελίδας σε PDF. -
3) Σε ειδικές προγράμματα (ABBYY Fine Reader, Foxit Reader)
Εκατοντάδες (αν όχι χιλιάδες) διαφορετικά εξειδικευμένα προγράμματα έχουν κυκλοφορήσει για τη μορφή PDF, που σας επιτρέπουν να τα διαβάσετε, να τα επεξεργαστείτε και να τα αλλάξετε. Σε αυτό το άρθρο θα ήθελα να προτείνω μερικά από αυτά:
- Foxit Reader- ελαφρύ πρόγραμμα ανάγνωσης PDF. Σας επιτρέπει να βλέπετε εύκολα αρχεία αυτής της μορφής, να δημιουργείτε σελιδοδείκτες, να επεξεργάζεστε κ.λπ. Σύμφωνα με διάφορες δοκιμές, το πρόγραμμα λειτουργεί κατά μια τάξη μεγέθους ταχύτερα από το επίσημο Acrobat Reader. Μπορείτε να το κατεβάσετε από την επίσημη ιστοσελίδα:
- ABBYY Fine Reader- το πιο βολικό πρόγραμμα για τη σάρωση εγγράφων (εδώ και δέκα χρόνια δεν έχει κυκλοφορήσει πιο βολικό πρόγραμμα για την εργασία με το σαρωτή...). Στις πιο πρόσφατες εκδόσεις του, οι προγραμματιστές έχουν ενσωματώσει βολικά εργαλεία για την εργασία με PDF: μπορείτε όχι μόνο να αποθηκεύσετε τα τρέχοντα σαρωμένα έγγραφα σε αυτήν τη μορφή, αλλά και να μετατρέψετε όλα τα προηγουμένως αποθηκευμένα στο δίσκο σε αυτό! Ένα από τα μειονεκτήματα είναι ότι το πρόγραμμα είναι επί πληρωμή (υπάρχει όμως δοκιμαστική έκδοση). Μπορείτε να το κατεβάσετε από την επίσημη ιστοσελίδα. δικτυακός τόπος:
Και έτσι, πρώτα θα κοιτάξω το Foxit Reader, γιατί... είναι δωρεάν. Κατά την εγκατάσταση, δώστε προσοχή σε δύο πλαίσια ελέγχου που πρέπει να τσεκάρετε:
- "επέκταση κελύφους για μετατροπή...";
- "Πρόσθετο Word". Ένα παράδειγμα παρουσιάζεται παρακάτω.
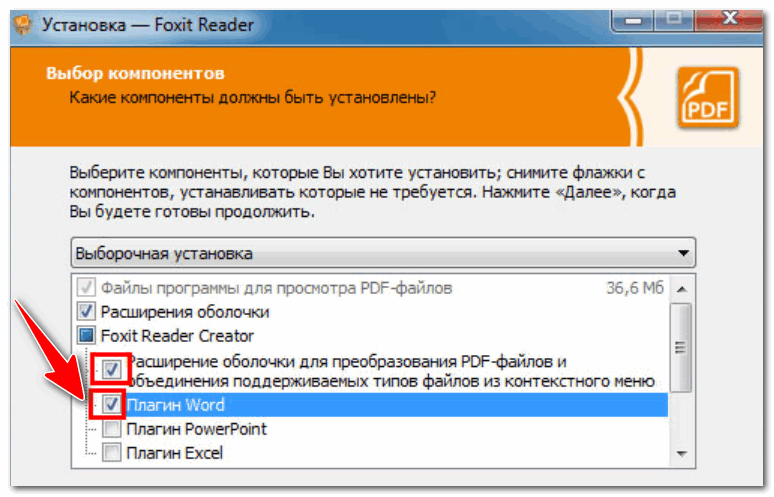
Στην πραγματικότητα, τώρα στο ίδιο το πρόγραμμα, στη γραμμή εργαλείων, θα υπάρχει ένα ειδικό. Κουμπί "Από αρχείο" - μπορείτε να το χρησιμοποιήσετε για να μετατρέψετε πολλά άλλα έγγραφα σε PDF.
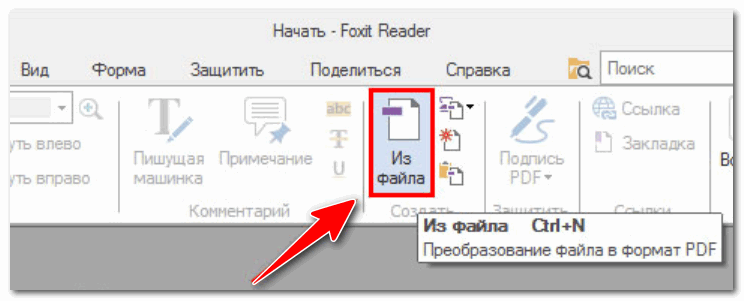
Επιπλέον, δεν είναι καν απαραίτητο να ανοίξετε το ίδιο το Foxit Reader - απλώς κάντε δεξί κλικ στο αρχείο (πείτε Word) και επιλέξτε "Μετατροπή σε DPF στο Foxit Reader" (δείτε στιγμιότυπο οθόνης παρακάτω).
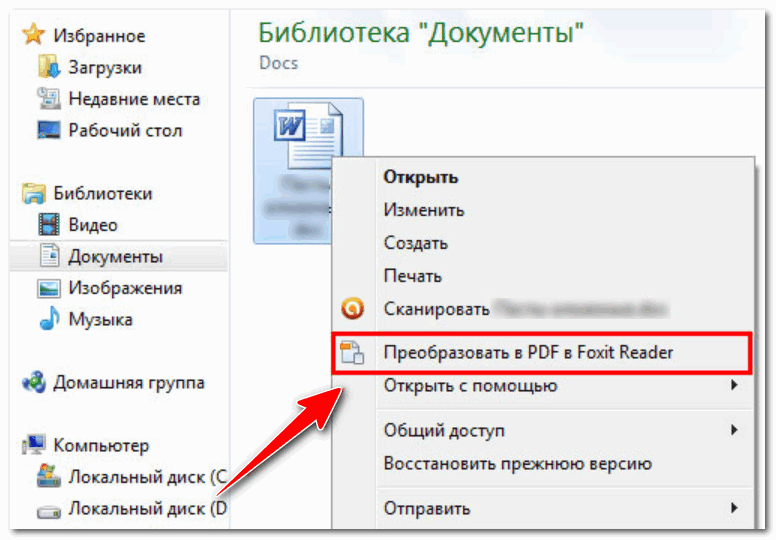
Όσο για το ABBYY Fine Reader, όλα είναι τόσο απλά εδώ που, πιθανώς, δεν υπάρχουν καθόλου σχόλια: μετά την εκκίνηση του προγράμματος, σας προσφέρει αυτόματα να επιλέξετε πολλές επιλογές σάρωσης και μετατροπής (δύο από αυτές επισημαίνονται στο παρακάτω στιγμιότυπο οθόνης.. .).
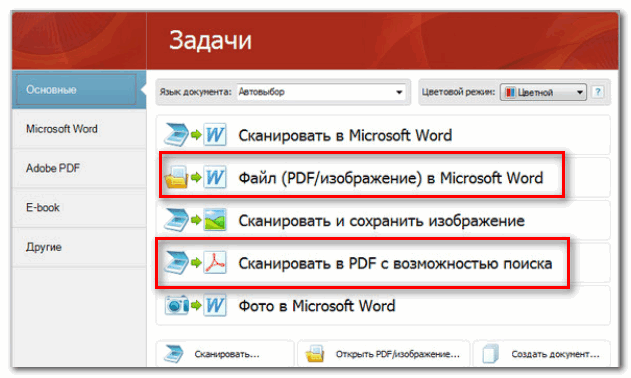
ABBYY Fine Reader: πολλές επιλογές για εργασία με PDF
4) Αποθηκεύστε πολλές εικόνες σε 1 αρχείο PDF
Υπάρχουν δεκάδες τρόποι για να επιτευχθεί αυτό το έργο. Εδώ θα προτείνω ένα από τα πιο γρήγορα και βολικά (κατά την ταπεινή μου γνώμη). Για να το εκτελέσετε θα χρειαστείτε ένα μικρό πρόγραμμα - XnView.
Εξαιρετικό πρόγραμμα προβολής εικόνων (γενικά, το πρόγραμμα υποστηρίζει περίπου 500 διαφορετικές μορφές πολυμέσων - δηλαδή, μπορείτε να ανοίξετε σχεδόν τα πάντα σε αυτό...). Σημειώνω ότι το οπλοστάσιό του περιλαμβάνει βολικούς μετατροπείς, ομαδικές μετονομασίες αρχείων και δεκάδες πρόσθετα που λύνουν μια μεγάλη ποικιλία προβλημάτων. Γενικά, προτείνω οπωσδήποτε να γνωριστούμε!
Ας προχωρήσουμε στην πραγματική δημιουργία PDF:
- κατεβάστε και εκτελέστε το πρόγραμμα (μπορείτε να το κάνετε από τον επίσημο ιστότοπο, το πρόγραμμα είναι δωρεάν. Έδωσα τον σύνδεσμο ακριβώς από πάνω).
- στη συνέχεια κάντε κλικ στο "Δημιουργία/Πολυσέλιδο αρχείο..." (βλ. παράδειγμα παρακάτω).
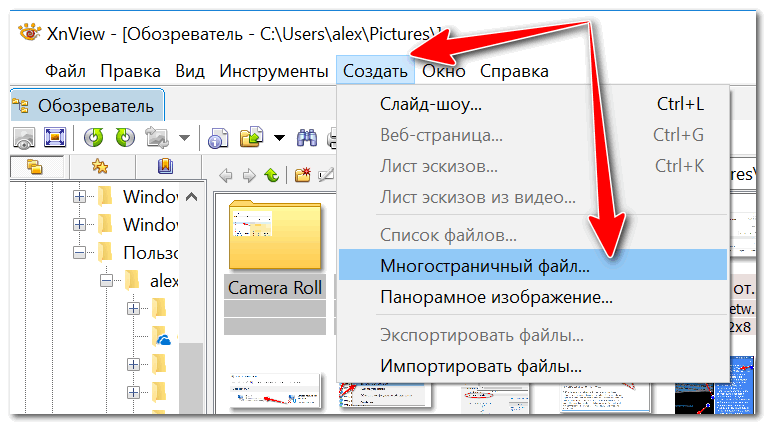
Στο επόμενο βήμα πρέπει να:
- προσθέστε όλες τις εικόνες που θέλετε να δείτε σε PDF (το κουμπί "προσθήκη").
- Στη συνέχεια, καθορίστε τη μορφή αποθήκευσης "Portable Document Format", το φάκελο και το όνομα του αρχείου.
- κάντε κλικ στο κουμπί "Δημιουργία".
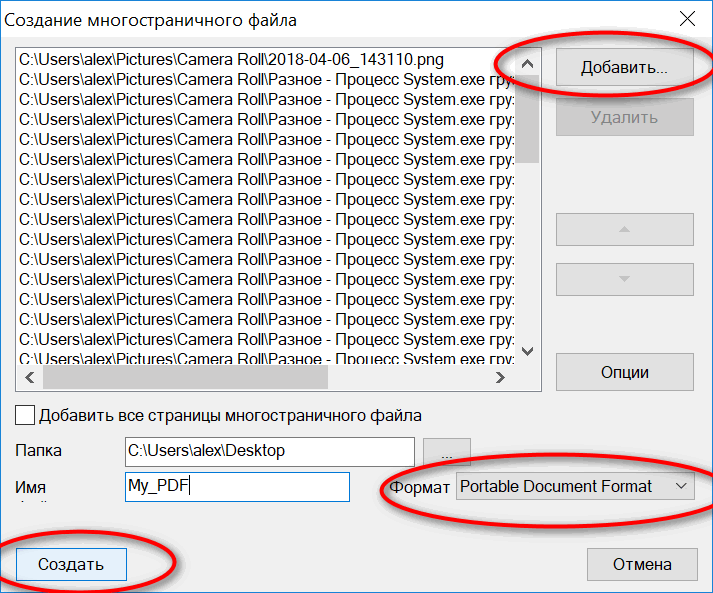
Επιλέξτε τη μορφή "Μορφή φορητού εγγράφου".
Το πρόγραμμα λειτουργεί πολύ γρήγορα: κυριολεκτικά σε λίγα δευτερόλεπτα θα εμφανιστεί το απαιτούμενο αρχείο (βλ. παράδειγμα παρακάτω).
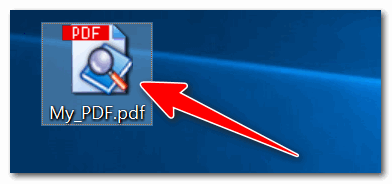
Πρόσθεση!
Εάν ενδιαφέρεστε για εναλλακτικά προγράμματα προβολής αρχείων εικόνων και πολυμέσων για Windows, σας συνιστώ να διαβάσετε αυτό το άρθρο:
5) Μετατροπή από άλλες μορφές
Παρά το γεγονός ότι παραπάνω έχω ήδη δώσει εν μέρει τις μεθόδους μετατροπής (στο ίδιο Word, Fine Reader, Foxit Reader), εδώ θέλω να προτείνω ένα από τα προηγούμενα άρθρα μου για αυτό το θέμα.
PDF σε WORD (DOCX): 10 μέθοδοι μετατροπής-
Το άρθρο παρέχει 10 τρόπους (χρησιμοποιώντας προγράμματα και διαδικτυακές υπηρεσίες) πώς μπορείτε να μετατρέψετε σχεδόν οποιοδήποτε αρχείο PDF σε μορφή Word. Νομίζω ότι αυτό το άρθρο θα είναι χρήσιμο σε πολλούς στη δουλειά γραφείου.
Και αυτό είναι το μόνο που έχω...