Virtuální stroje pro Windows
Někdy je nutné pořídit si druhý počítač, na který můžete nainstalovat jiný operační systém nebo bezpečně otestovat programy. Virtuální stroj vám pomůže vyrovnat se s tímto úkolem. V tomto článku se podíváme na to, co je virtuální stroj, proč je virtuální stroj potřeba a jak virtuální stroj nainstalovat a nakonfigurovat.
Virtuální stroj– program, který emuluje skutečný (fyzický) počítač se všemi jeho součástmi (pevný disk, disk, BIOS, síťové adaptéry atd.). Na takový virtuální počítač můžete nainstalovat operační systém, ovladače, programy atd. Na svém skutečném počítači tak můžete provozovat několik dalších virtuálních počítačů se stejným nebo jiným operačním systémem. Můžete si snadno vyměňovat data mezi vaším skutečným a virtuálním počítačem.
Proč potřebujete virtuální stroj?
Ne každý uživatel PC potřebuje virtuální stroj, ale pokročilí uživatelé jej používají poměrně často. Virtuální stroj se používá pro různé účely a úkoly:
- Instalace druhého/jiného operačního systému;
- Testování softwaru;
- Bezpečné spouštění podezřelých programů;
- Emulace počítačové sítě;
- Spouštění aplikací, které nelze spustit z vašeho operačního systému.
Pro názornost uvedu pár příkladů.
Operační systém Windows 7 lze nainstalovat na váš skutečný počítač a Windows XP, Windows 8 nebo Linux lze nainstalovat na virtuální počítač.
Pokud potřebujete vybrat program (například přehrávač videa), musíte nainstalovat několik podobných programů a určit, který se vám nejvíce líbí. Ať už vám zahltí počítač cokoli, otestujte programy ve virtuálním stroji.
Virtuální stroj často používám, když píšu článek pro web. Před psaním materiálu si vše osobně zkontroluji. Když dělám recenzi softwaru, musím instalovat spoustu různých programů, což v systému vytváří další nepořádek. A neúspěšné šifrování nebo skrývání dat může vést k nepříjemným následkům. Je lepší se chránit a experimentovat na virtuálním počítači.
Přehled virtuálních strojů
Existuje velké množství různých programů pro vytváření a správu virtuálních počítačů. Nyní se podíváme na 3 nejoblíbenější programy.
Virtuální stroj VirtualBox
– bezplatný virtuální stroj, na který si můžete nainstalovat všechny nejoblíbenější operační systémy. VirtualBox podporuje Windows, Linux, FreeBSD, Mac OS.
VirtualBox podporuje 32 i 64bitové verze operačních systémů. VirtualBox podporuje práci s virtuálními počítači vytvořenými v placeném programu VMware Workstation.
Nastavení a práce s VirtualBoxem je velmi pohodlná a jednoduchá. Program je poměrně produktivní a stabilní.
VirtualBox má širokou funkčnost, specifické rozhraní a je zcela zdarma. VirtualBox je nejlepší virtuální stroj pro domácí použití.
Virtuální stroj VMware
VMware nejznámější a nejrozšířenější virtuální stroj. VMware obvykle používají velké weby nebo korporace.
VMware přichází ve dvou formách: Workstation a Player. VMware Workstation je skvělý, ale placený virtuální stroj. VMware Player je bezplatná, zkrácená verze VMware Workstation.
VMware Workstation podporuje 32 a 64bitové systémy, USB 3.0 a instalaci různých operačních systémů.
VMware Workstation je zdaleka nejlepší virtuální stroj používaný velkými společnostmi, ale jeho cena snižuje jeho popularitu mezi běžnými uživateli.
Virtuální stroj Microsoft Virtual PC
Microsoft Virtual PC– další bezplatný virtuální stroj. Má širokou funkčnost a uživatelsky přívětivé rozhraní, má však jednu velkou nevýhodu – funguje pouze s operačními systémy Windows. Nemůže spustit Linux nebo Mac OS.
Abych to shrnul, rád bych poznamenal, že VirtualBox je nejvhodnější pro domácí použití. Dále se podíváme na to, jak nainstalovat a nakonfigurovat virtuální stroj VirtualBox.
Instalace virtuálního počítače VirtualBox
Z virtuálních strojů popsaných v předchozí části je nejlepší použít VirtualBox. Nyní se podíváme na to, jak nainstalovat VirtualBox, a v další části bude popsáno, jak jej nakonfigurovat.
Stáhněte si nejnovější verzi programu z oficiálních stránek. Stáhnout program
Spustíme instalační program a uvidíme uvítací okno. Pojďme k další fázi.
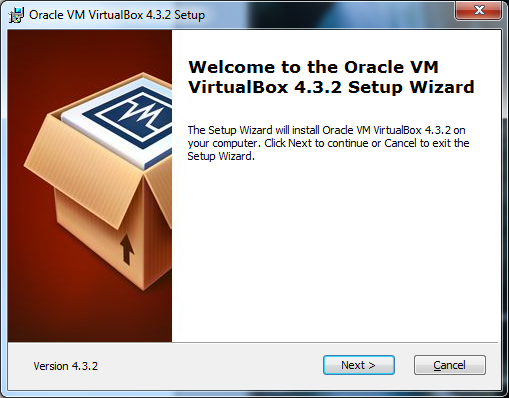
Ve druhé fázi instalace můžete vidět všechny součásti programu, které budou nainstalovány, a adresář, do kterého bude program nainstalován. Můžete změnit instalační adresář, ale doporučuji nainstalovat všechny součásti. Možná nebudete potřebovat všechny součásti nyní, ale pokud je budete potřebovat v budoucnu, budete muset znovu nainstalovat virtuální počítač. Pokračuj.
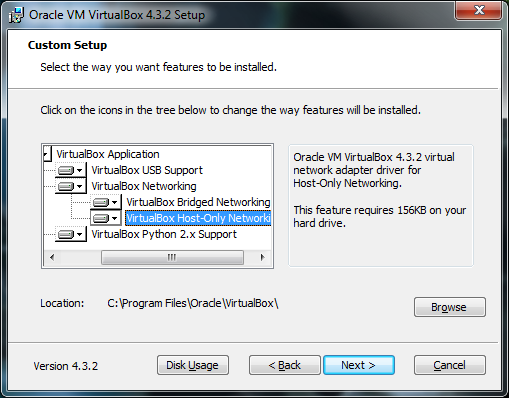
Zde je třeba označit, kam chcete umístit zástupce programu.
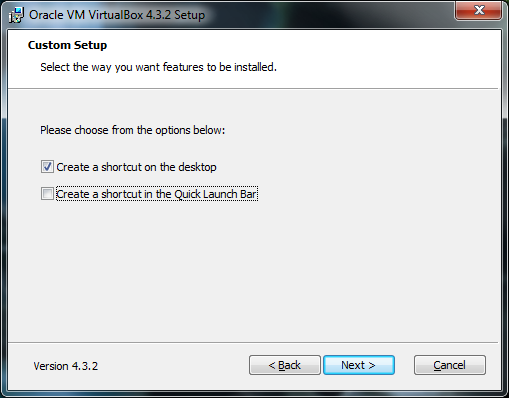
V další fázi se objeví varování, že během instalace bude váš počítač dočasně odpojen od sítě. Pokud stahujete něco důležitého z internetu, počkejte na dokončení stahování a teprve poté klikněte v instalačním okně na tlačítko „Ano“.
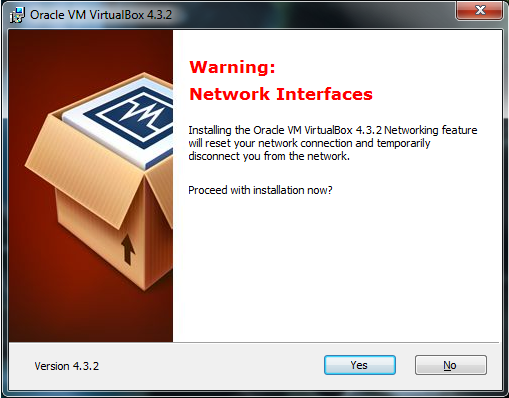
Poté budete informováni, že pokud jste připraveni zahájit instalaci, klikněte na tlačítko „Instalovat“ a pokud chcete změnit nějaké parametry, vraťte se zpět. Klikněte na „Instalovat“ a počkejte na dokončení instalace.
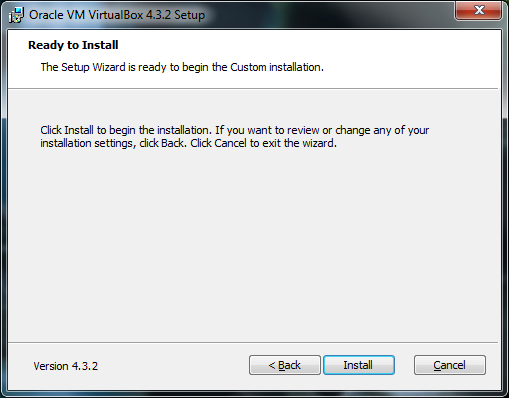
Během procesu instalace se mohou objevit vyskakovací okna se zprávou „Instalovat software pro toto zařízení?“ Klikněte na tlačítko „Instalovat“.
Instalace je kompletní. Klikněte na tlačítko „Dokončit“. Virtuální počítač se po dokončení instalace automaticky spustí.
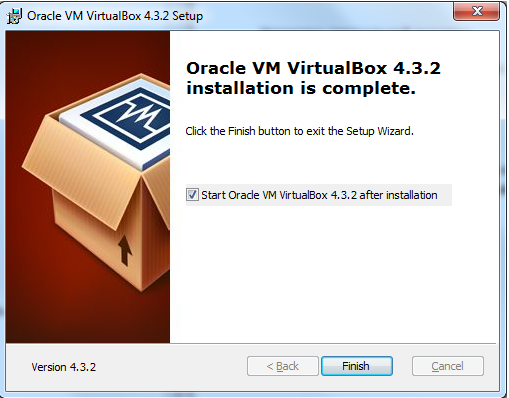
Pojďme k tvorbě a konfiguraci.
Vytvoření virtuálního stroje VirtualBox
Chcete-li vytvořit virtuální stroj, musíte kliknout na tlačítko „Vytvořit“ v okně programu VirtualBox (v levém horním rohu).
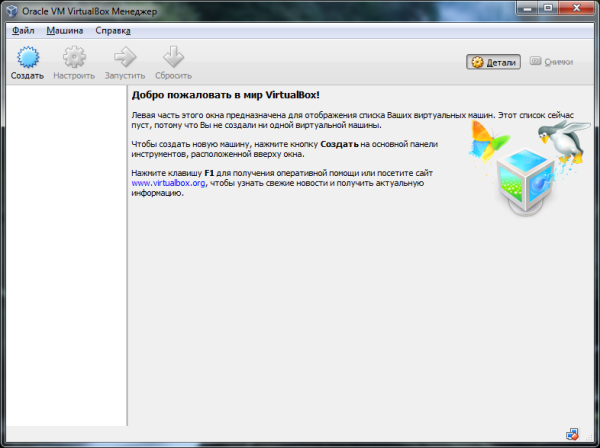
V první fázi musíte zadat název vytvářeného počítače a vybrat typ operačního systému. Vytvoříme si například virtuální stroj s operačním systémem Windows 7. Pojďme dál.
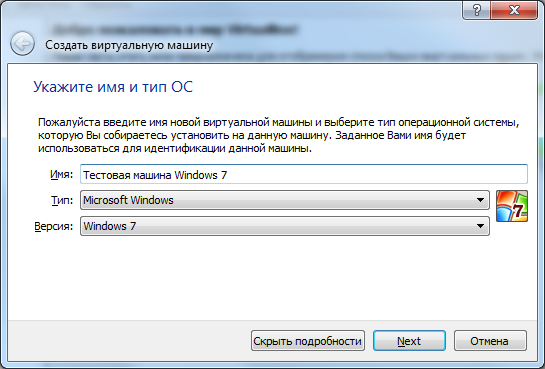
Ve druhém kroku je potřeba nastavit množství RAM, které bude virtuálnímu stroji přiděleno. Musíte si vybrat na základě potřeb operačního systému. Systémové požadavky pro Windows 7 naznačují, že potřebujete alespoň jeden gigabajt paměti RAM. Uvedl jsem 1,5 GB. Windows XP vyžaduje méně paměti RAM. Obecně bereme minimum, které je uvedeno ve vlastnostech operačního systému + malá rezerva. Vezměte prosím na vědomí, že virtuálnímu stroji nemůžete dát více než polovinu paměti RAM počítače, samozřejmě pokud nemáte velmi výkonný počítač s 8 nebo více gigabajty RAM.
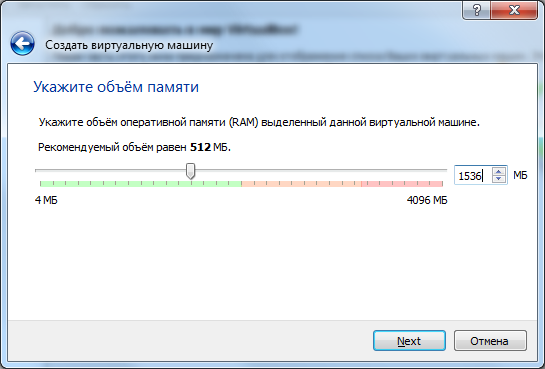
Virtuální pevný disk můžete připojit k virtuálnímu počítači. Pojďme to vytvořit. Zaškrtněte políčko „Vytvořit nový virtuální pevný disk“ a klikněte na tlačítko „Vytvořit“.
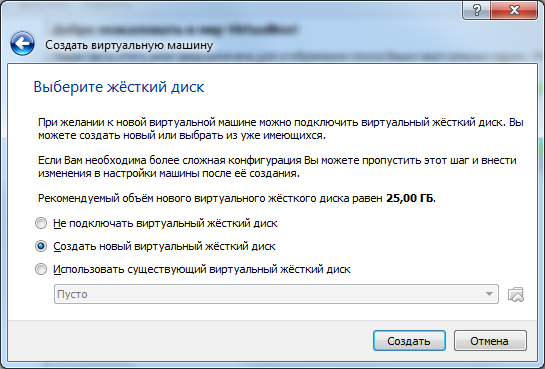
Nyní musíte určit typ pevného disku. Pokud neznáte formáty, které jsou zde popsány, ponechte je tak, jak jsou, a klikněte na „Další“.
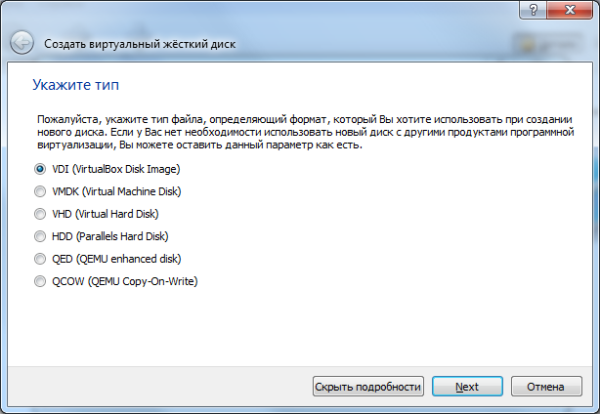
Dále je třeba určit formát pro ukládání dat na virtuální pevný disk. Dynamický virtuální pevný disk se může rozšiřovat, zatímco pevný má přesně definovanou velikost. Podívejte se, co je pro vás pohodlnější.
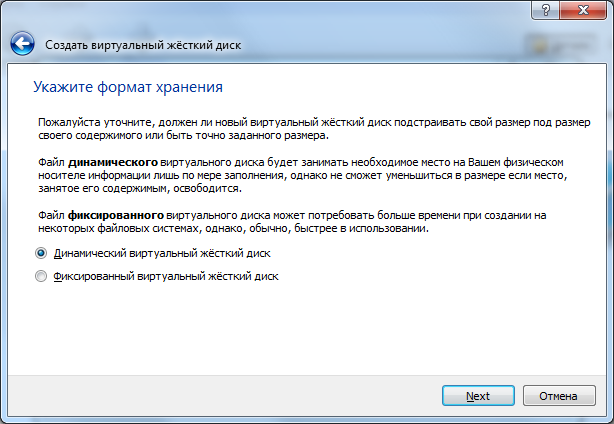
Zadejte název virtuálního pevného disku a jeho velikost. Klikněte na „Vytvořit“.
Nastavení virtuálního stroje VirtualBox
Pojďme se seznámit s nastavením virtuálního stroje. Klikněte na tlačítko „Přizpůsobit“ v levém horním rohu programu.
Zobrazí se okno nastavení. Změnou nastavení můžete změnit různé parametry virtuálního počítače (například velikost paměti RAM, pořadí, ve kterém se zařízení spouštějí, povolení 2D akcelerace atd.)
Všechna nastavení jsou rozdělena do několika sekcí. Aktuální verze programu má 9 sekcí. Nebudeme se podrobně zabývat každou částí. Vizuálně si nastavení osvojíte mnohem rychleji než čtením textu navíc. Zároveň se ukázáním na kteroukoli položku nastavení objeví okno, ve kterém bude popsáno, proč je ten či onen parametr potřeba. Stručně popíši, jaké funkce najdete v každé sekci.
Základní nastavení podle sekcí:
- Obecné – název počítače, typ OS, schránka, vyměnitelné médium;
- Systém – Základní nastavení hardwaru virtuálního stroje: RAM, čipová sada, procesor, akcelerace, pořadí spouštění zařízení;
- Displej – Nastavení video paměti, počet monitorů, 2D a 3D akcelerace, připojení ke vzdálenému displeji, záznam videa;
- Média – řadiče pevných disků a jejich konfigurace;
- Audio – zvukový ovladač a ovladač;
- Síť – nastavení síťových adaptérů;
- COM porty – povolení a konfigurace COM portů;
- USB – Povolení ovladače USB a nastavení filtrů USB;
- Veřejné složky – umožňuje vytvářet a spravovat veřejné složky.
Pokud uděláte chybu v nastavení, program vás o tom bude informovat. V dolní části okna nastavení se zobrazí zpráva „Byla zjištěna nesprávná nastavení“. Najetím kurzoru na vykřičník se vám zobrazí vyskakovací panel, ve kterém zjistíte, co jste udělali špatně a jak to můžete napravit.
Pro běžného uživatele stačí první 3 sekce nastavení. Pokud virtuální počítač běží pomalu, můžete zvýšit množství paměti RAM nebo použít více výkonu procesoru.
Po dokončení nastavení klikněte na tlačítko „OK“. Chcete-li spustit (povolit) vytvořený virtuální stroj, musíte kliknout na tlačítko „Spustit“. Nyní vložíme instalační disk s operačním systémem do mechaniky, nainstalujeme a nakonfigurujeme operační systém a váš virtuální počítač je připraven k použití.
Závěr
V tomto článku jsme se podívali na to, co je virtuální stroj, proč je potřeba a jak virtuální stroj nainstalovat a nakonfigurovat. Instalace a konfigurace virtuálního stroje není obtížná.
