Kde najít název počítače ve Windows 10. Grafický způsob změny názvu počítače
Stále více lidí používá osobní počítače, se chtějí naučit, jak změnit uživatelské jméno ve Windows 10, protože mnoho výchozích přihlášení nastavených systémem nesplňuje požadavky na práci. Tato operace zjednodušuje používání systému a umožňuje pohodlněji a přesněji definovat pracovní skupiny a zařízení. Existovat různé cesty jak změnit jméno v Microsoftu Windows nejnovější verze.
Jak změnit přihlášení ve Windows 10
Nejjednodušší způsob, jak změnit uživatelské jméno ve Windows 10, je změnit nastavení systému účet. Tato funkce je přístupná přes nabídku Start, kde je třeba kliknout na ikonu s avatarem a uživatelským jménem. Můžete také přejít na ovládací panel systému a vybrat „Uživatelské účty“.
V okně, které se otevře, můžete přejmenovat profil vlastního i jiného uživatele (pokud jste přihlášeni jako správce).
Zadejte požadovaný název a potvrďte jej stisknutím klávesy Enter. Nyní jej můžete vidět v nabídce Start, na spouštěcí obrazovce a na dalších místech. Majitelé počítačů, kteří se zajímají o to, jak změnit uživatelské jméno v systému Windows 10, by měli mít na paměti, že je lepší uvést jakýkoli název systému latinkou. Použití azbuky je povoleno, to však může způsobit konflikty s některými programy, které nepodporují ruský jazyk, kde se název v tomto fontu zobrazí nesprávně. Přemýšlejte o tom, pokud chcete důkladně porozumět tomu, jak změnit své uživatelské jméno v systému Windows 10.
Změna názvu počítače a pracovní skupiny
Chcete-li nahradit název počítače a pracovní skupina Ve Windows se používá stejná posloupnost akcí. Přejděte do nabídky Start a klikněte na název položky Nastavení počítače. Přejděte na kartu „Systém“, kde uvidíte aktuální název počítače a pracovní skupiny. Kliknutím na „Změnit nastavení“ proveďte změny a v okně, které se otevře, přejmenujte svůj počítač a případně i svůj účet a potvrďte akci kliknutím na OK.
Vezměte prosím na vědomí, že provedená změna se projeví až po restartování počítače.
Tuto operaci můžete provést okamžitě kliknutím na tlačítko, které se objeví, nebo později tak, že nejprve ukončíte aktivní aplikace. Pokud je váš počítač připojen k dalším zařízením v domě prostřednictvím sítě, musíte také pamatovat na přejmenování internetové připojení(například restartováním routeru), aby se odpovídajícím způsobem objevil ve skupinách sítí.
Vytvoření nového uživatele a smazání účtů
Pokud vás zajímá, jak změnit uživatelské jméno Windows 10, určitě mějte na paměti, že některé aplikace začnou po standardní změně uživatelského jména nebo pracovní skupiny fungovat nesprávně. Kromě toho některé z systémové složky Přejmenování a přesun do jiných adresářů již nebude možné. Pokud se tento jev objeví na vašem počítači, optimální řešení vytvoří nový účet a nastaví jej jako výchozí primární účet (udělí administrátorská práva). Chcete-li začít, použijte standardní funkce systému tak, že přejdete do nabídky Start, kliknete na svůj avatar a vyberete „Změnit název účtu“.
V okně, které se zobrazí, vyberte funkci pro změnu parametrů. Přejděte na kartu „Rodina a další uživatelé“ a poté vyberte možnost pro přidání nového profilu aktuální počítač. Mnoho lidí se ptá na to, jak přejmenovat Uživatelé Windows 10 nebo vytvořte nové bez online připojení.

Faktem je, že ve výchozím nastavení je počítač při vytváření nového profilu pod Ovládání Windows 10 jej automaticky připojí k serveru Microsoft a připojí se k webu výrobce systému. To není vhodné pro všechny uživatele, protože přístup k různým datům bude vyžadovat neustále aktivní připojení k internetu, takže příslušnou možnost lze zakázat.
Chcete-li se vyhnout synchronizaci se servery společnosti Microsoft, vytvořte nový profil bez zadání existující e-mailové adresy a také zaškrtněte políčko „Přidat bez účtu“. Microsoft zaznamenává».
Nyní můžete zadat požadované jméno a v případě potřeby nastavit heslo a doplnit jej nápovědou pro obnovení v případě ztráty. Udělte vytvořenému profilu administrátorská práva výběrem funkce „Změnit typ účtu“ a zde výběrem „Správce“. Restartujte počítač a přihlaste se pomocí nového nastavení.
Po vytvoření nového profilu již s největší pravděpodobností nebudete potřebovat ten starý, takže můžete smazat nepoužívaný účet ve Windows 10. Použijte okno nastavení účtu, které již znáte a které se otevře přes nabídku Start nebo Ovládací panely. Zde můžete přejít na možnosti libovolného profilu, který není správcem počítače, a vybrat „Odstranit“.
Ujistěte se, že jste nejprve uložili všechna nepotřebná data profilu z adresáře Users na vašem pevném disku do samostatné složky nebo na vyměnitelné médium, protože budou odstraněna z výchozí složky ihned po odstranění aktuálního uživatelského záznamu.
Po spuštění systému Windows se zobrazí přizpůsobený pozdrav. Nastavuje se při instalaci OS a je to název účtu. Toto je naše identifikace, která pomáhá operační systém uložte konfiguraci a poté načtěte data profilu. Dnes budeme diskutovat o tom, jak změnit název účtu ve Windows 10 a proč je to nutné.
Účel změny názvu účtu
Než přijdete na to, jak změnit uživatelské jméno na vašem počítači, pojďme zjistit, proč je to vůbec potřeba. Pokud počítač používá více osob, název účtu Záznamy systému Windows se zabývá oddělením uživatelských profilů. To je důležité, pokud jde o práva. Správce může změnit konfiguraci a běžnému uživateli to je úplně k ničemu.
Operační systém Windows je navíc navržen tak, aby zachoval konfiguraci a nastavení uživatele. Každý z nich má složku „My Documents“ a své vlastní zástupce na ploše.
Název se mění v případech, kdy se nelíbí nebo je vytvořen v azbuce (nebo jiném nestandardním jazyce). Stále existují programy, které mají jiné kódování než UTF. Vzhledem k tomu, že složka s profilem uživatele se nazývá jeho jménem, dostaneme ruské jméno. A takové programy s tím odmítají pracovat. Dochází k chybám.
Změňte název účtu Windows 10
Nejprve se pokusíme udělat to vestavěné pomocí Windows. Prostřednictvím vyhledávání přejděte na ovládací panel.
V režimu "Kategorie" vyberte sekci správy účtu. 
Přejděte na "Účty". 
A klikněte na odkaz pro změnu jména. 
Budete přesměrováni na formulář změny. 
Zadejte novou hodnotu a klikněte na Přejmenovat. 
Zkontrolujeme, zda byla složka v uživatelském profilu přejmenována. Otevřete Průzkumníka a přejděte na jednotku C:\Users (nebo C:\Users). 
Jak vidíte, s touto metodou zůstává složka nedotčena.
To znamená, že to celkově není úplně správný způsob změny. Ruční přejmenování složky ve Windows může způsobit problémy, protože jsou k ní přiřazena různá nastavení.
Tak Nejlepší způsob změna identifikátoru znamená vytvoření nového uživatele a smazání starého. Chcete-li to provést, klikněte na tlačítko Start a poté na ikonu nabídky hamburgeru.
Zobrazí se váš aktuální účet. Klikněte na něj pravým tlačítkem a vyberte změnit nastavení.
Zde budete potřebovat sekci "Rodina a další lidé". 
Přidat nový účet. 
Další krok můžete přeskočit kliknutím na odkaz níže. To vše se týká účtu Microsoft, nepotřebujeme ho. Systém Windows má navíc zabudovanou možnost odesílat parametry vývojáři. Mnoha lidem se to nelíbí. Možná budete potřebovat informace o tom, jak odstranit svůj účet Microsoft. 
V dalším kroku informujte přímo Microsoft o svém odmítnutí vytvořit konfiguraci kliknutím na odkaz níže. 
Poté zadejte nového uživatele. Heslo zadávat nemusíte, nebo jej můžete zadat, pokud nechcete, aby byl váš profil dostupný ostatním lidem. Klikněte na další. 
Nový účet byl vytvořen. 
Dalším krokem je udělení licence. Vyvolejte hlavní nabídku (Start) a přejděte znovu k aktivnímu uživateli. Musíte změnit nastavení. V okně, které se otevře, přejděte znovu do sekce „Rodina a další lidé“. Klikněte na uživatele. 
Klikněte na tlačítko „Změnit typ účtu“. 
Vyberte Správce a klepněte na OK. 
Chcete-li odstranit starý profil, přihlaste se pod novým a ve stejném okně klikněte na „Smazat“.
Pojďme zkontrolovat stav složky users. Bylo přejmenováno. 
Jak změnit název počítače v systému Windows 10
Chcete-li změnit název počítače, musíte přejít do nastavení. Chcete-li to provést, znovu vyvolejte hlavní nabídku a klikněte na ikonu ozubeného kola. 
Dále přejděte do systému. 
A úplně na konci klikněte na odkaz „O systému“. 
Zde uvidíte tlačítko „Přejmenovat tento počítač“. Lis. 
Zadejte novou hodnotu a klikněte na „Další“. 
Aby se projevil, restartujte počítač.
Mnoho lidí se zajímá o otázku, jak změnit název počítače v systému Windows 7. To je snadné. Postupujte podle cesty Ovládací panely – Systém – Změnit nastavení. 
Na kartě Název počítače klikněte na Změnit a zadejte nové informace. 

Stejnou cestou můžete jít za 10.
Doufáme, že vám tyto informace pomohou spravovat vaše uživatelské účty a konfiguraci počítače.
Měj krásný zbytek dne!
Ahoj všichni, poté, co byla poražena černá obrazovka v systému Windows 10 a byla dokončena aktualizace prahu 2 systému Windows 10, můj přítel mě požádal, abych ho naučil, jak změnit název počítače, protože během instalace napsal název nesprávně, podívejme se na tři způsoby , graficky a prostřednictvím příkazového řádku.
Grafický způsob, jak změnit název počítače
Změna názvu počítače je tedy velmi jednoduchá, pojďme to použít klasickým způsobem. Klepněte pravým tlačítkem myši na nabídku Start a vyberte položku Systém.

Otevře se okno Systém, ve kterém je vidět aktuální název počítače a můžete kliknout na Změnit nastavení

Otevře se okno vlastností systému se záložkou název počítače

Nastavte název počítače a klepněte na OK.

Budete upozorněni, že nový název počítače bude proveden až po restartu Windows 10, prahová hodnota 2.

Klikněte na restartovat nyní

Dokonce i ve Windows 10 prahu 2 se objevila další grafická metoda pro nastavení názvu počítače, je to způsobeno tím, že ji lze vložit do tabletů nebo tabletů. Toto je hotovo následujícím způsobem. Start-Nastavení-Přístupnost

Karta o systému. Klepněte na tlačítko přejmenovat počítač. Upozorňujeme, že existuje tlačítko pro připojení k doméně systému Windows a dokonce i nyní k Azure AD.

Zadáme také požadovaný název a klikneme na OK.

Pojďme restartovat.

Zde grafické metody končí))
Příkazový řádek a PowerShell
Změňte název počítače, ve kterém spustíte příkaz v PowerShellu. PowerShell je velmi výkonný nástroj pro provádění různých úkolů, včetně tohoto.
Syntaxe Rename-Computer – NewName nový název počítače
Rename-Computer –NewName pyatilistnik2
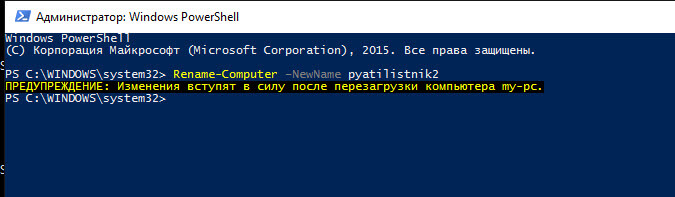
Jak vidíte, powershell je ještě jednodušší než grafické metody, zadejte jeden příkaz a změní se název počítače jedním tahem.
V tomto článku se podíváme na krátký návod, jak změnit název počítače v operačním systému. systém Windows 10. K provedení těchto akcí musíte mít práva správce.
Proč tedy měnit název počítače? Podle nápovědy společnosti Microsoft musí mít každý počítač v síti svůj vlastní jedinečný název. Tedy dva různé počítače vzájemně se identifikovat a interagovat. To platí zejména tehdy, mluvíme-li o několika organizacích a počítačích, které se tam nacházejí a jsou neustále ve vzájemném kontaktu.
Ve výchozím nastavení má každý počítač svůj vlastní název, ale každý uživatel jej může v případě potřeby kdykoli změnit.
Tento postup lze provést několika způsoby. Stojí za zmínku, že je vhodné přiřadit krátké a srozumitelné názvy. Jsou možné kombinace symbolů a písmen bez mezer.
První způsob.
Pojďme na další cestu Start - Nastavení - Systém. V okně, které se otevře, vyberte v levém sloupci kartu „O systému“ a klikněte na „Přejmenovat počítač“.

Do okna zadáme předem vymyšlený název, klikneme na „Další“ a po restartu počítače mu bude přidělen nový název.

Druhý způsob.
Tato metoda může být uživatelům nejznámější, protože ji někteří používali předchozí verze Okna.
Klepněte pravým tlačítkem myši na nabídku „Start“ a přejděte na „Systém“. Dále vyberte „Pokročilá nastavení“ (můžete také kliknout na „Změnit nastavení“).

V okně „Vlastnosti systému“ otevřete kartu „Název počítače“ a poté „Změnit“.

Posledním krokem je zadat nový název počítače a kliknout na „OK“.

Třetí způsob.
Toto je zkrácená verze druhé metody. Klepněte pravým tlačítkem myši na nabídku „Start“ a vyberte „Spustit“.

Zadejte příkaz sysdm.cpl a klikněte na „OK“. Dále provedeme výše popsané kroky. Po restartování počítače se změny projeví.
