Zarovnávací čáry. Zarovnání čar Přidat a odebrat

Dvourozměrná kontrola parity.
Na obrázku se datový blok skládá ze 14 znaků, z nichž každý má nalevo paritní bit a na konci bloku je paritní znak pro celý blok. Bit 1 kontrolního znaku bloku kontroluje paritu prvních bitů všech znaků atd. Jakýkoli bit v tomto bloku podléhá kontrole parity, jeden v horizontálním směru a jeden ve vertikálním směru. Vysílač přidá na konec bloku podélný kontrolní znak a přenese data na řádek. Přijímač si na základě přijatých dat vygeneruje vlastní SPB a následně porovná vypočítaná a přijatá. Pokud má blok dat chybu pouze v jednom bitu, lze jej přesně detekovat, protože odpovídající horizontální a vertikální bity se neshodují. Pokud jsou zde dva zkreslené bity, pak se hodnota SPB bude shodovat se správnou. Výsledky podélné kontroly se však nesblíží a v datovém bloku bude zjištěna chyba, kterou však nelze najít. Totéž se stane vertikálně, pokud dojde k chybě ve dvou znacích na stejné pozici, ale kontrola průřezu chybu odhalí.

Horizontální a vertikální kontrola zvyšuje celkovou pravděpodobnost detekce chyb.
Obrázek ukazuje některé možné možnosti chyb. Chyba jednoho znaku 2 budou detekovány během horizontálních i vertikálních kontrol; dvojitá chyba v charakteru 8 budou detekovány vertikální kontrolou a chybami dvou znaků b a 7 nebudou detekovány. Obecně platí, že v každém případě, kdy jsou čtyři poškozené bity umístěny v rozích obdélníku, nebude chyba detekována.
0 – chyba je zjištěna podélnou a příčnou kontrolou.
- nejsou detekovány chybné bity.
- chyba se zjistí pouze podélným ověřením
Pomocí metod matematické analýzy je možné vypočítat optimální délku bloku, která poskytuje maximální propustnost konkrétní linky při dané úrovni nedetekované chyby.
Kontrola rentgenové parity je snadno implementovatelná jak v hardwaru, tak v softwaru, ale v současné době je obvykle implementována v hardwaru. Kontrolní znak bloku je vytvořen pomocí operace EXCLUSIVE OR na všech předchozích znacích; V závislosti na počátečním stavu (všechny jedničky nebo všechny nuly) paměťové buňky přidělené pro kontrolní symbol lze implementovat kontrolu sudé nebo liché parity. Pravidla pro získání kontrolního znaku bloku jsou znázorněna na obrázku 25, který ukazuje dva typické formáty zpráv používané v synchronním přenosovém systému. Vysílač generuje kontrolní znak bloku následovně. Hromadění symbolu blokové kontroly začíná zobrazením symbolu IZ (začátek nadpisu) nebo NT (začátek textu). První znak není zahrnut do celkové kontroly bloku a systém XOR provede všechny ostatní znaky až do prvního výskytu znaku KB (konec bloku) nebo CT (konec textu) včetně. Výsledný kontrolní znak bloku je přenášen za znakem KB nebo CT. Přijímač prohledává data, dokud nejprve nedetekuje znak NC nebo NT. Po přijetí tohoto počátečního symbolu začne přijímač shromažďovat svůj vlastní kontrolní symbol bloku XORingem všech symbolů následujících po symbolu NC nebo HT až po první výskyt symbolu KB nebo CT včetně. Do této doby přijímač dokončil generování svého kontrolního symbolu, další symbol přijatý z linky je blokový kontrolní symbol generovaný vysílačem. Pokud se tyto dva znaky shodují, dojde k závěru, že datový blok byl správně přijat. Pokud se neshodují, je blok považován za chybně tvarovaný (Všimněte si, že paritní bit v kontrolním znaku bloku se vztahuje pouze na tento znak).

25 Formování Petrohradu Obr
Symboly BLS se vkládají do datového toku poté, co se nashromáždí symbol kontroly bloku. V některých systémech se symboly SIN používají jako výplňové symboly, když není možné vydávat informační symboly na lince rychlostí dostatečnou pro udržení synchronizace symbol po symbolu. Vložené znaky SIN se neúčastní ověřování bloku dat; v praxi jsou ve většině systémů symboly INS odstraněny z datového toku a nejsou doručeny příjemci.
Cyklická kontrola

Charakteristika různých metod detekce chyb
U běžných formulářů se umístění prvků kreslí zcela ručně. Pro usnadnění tohoto procesu nabízí platforma několik mechanismů:
- zarovnání prvků- poskytuje automatické centrování nebo „přitlačení“ ovládacích prvků k vodicím liniím druhého nebo zarovnání velikostí ovládacích prvků:
- síť- přes Možnosti můžete nakonfigurovat zobrazení mřížky pro přesné ruční zarovnání prvků:
Správná odpověď je ta druhá. Jedná se o panel pro zarovnání a sjednocení velikostí prvků.
Otázka 10.79 zkoušky 1C: Platform Professional.
- Nic se nezmění
- Prvek "Nápis1" bude vodorovně posunut a jeho pravý okraj bude zarovnán s pravým okrajem prvku "Nápis2"
- Prvek "Nápis2" bude vodorovně posunut a jeho pravý okraj bude zarovnán s pravým okrajem prvku "Nápis1"
- Oba prvky se přesunou na čáru zarovnání pravého okraje formuláře
Správná odpověď je ta druhá. Štítky budou zarovnány doprava.
Otázka 10.82 zkoušky 1C: Platform Professional. Co se stane, když klepnete na tlačítko panelu příkazů označené na obrázku?
- Všechny nápisy budou mít horizontálně stejnou velikost
- Nic se nezmění
- Štítky se posunou. Vertikální osa symetrie každého ovládacího prvku se bude shodovat se svislou osou symetrie formuláře, tzn. vycentrování každého ovládacího prvku vodorovně
- Štítky se posunou vodorovně. Ovládací prvky se nebudou v rámci skupiny vůči sobě pohybovat, tzn. centrování jakoby jednoho prvku jako celku
- Štítky se posunou svisle. Ovládací prvky se nebudou v rámci skupiny vůči sobě pohybovat, tzn. centrování jakoby jednoho prvku jako celku
Správná odpověď je čtvrtá. Všechny vybrané ovládací prvky budou vycentrovány kolem jejich společné středové osy.
Otázka 10.83 zkoušky 1C: Platform Professional. Co se stane, když klepnete na tlačítko panelu příkazů označené na obrázku?
- Všechny nápisy budou mít svisle stejnou velikost. Ovládací prvek "Inscription1" bude brán jako vzorek.
- Nic se nezmění
- Všechny nápisy budou mít svisle stejnou velikost. Ovládací prvek "Inscription3" bude brán jako vzorek.
- Každý štítek bude svisle vycentrován
- Dojde k rovnoměrnému rozložení nápisů ve vertikálním směru. Ovládací prvky „Inscription1“ a „Inscription3“ zůstanou na svém místě a prvek „Inscription2“ se posune požadovaným směrem. Při přesouvání prvku se nebere v úvahu přichycení k mřížce rozvržení
- Dojde k rovnoměrnému rozložení nápisů ve vertikálním směru. Ovládací prvky „Inscription1“ a „Inscription3“ zůstanou na svém místě a prvek „Inscription2“ se posune požadovaným směrem. Když přesunete prvek, přichytí se k mřížce značení, pokud je nastaven režim jeho použití
Správná odpověď je ta první. Výška prvků bude standardizována
Otázka 10.86 zkoušky 1C: Platform Professional. Co se stane, když klepnete na tlačítko příkazového řádku na obrázku zrušeno?
- Všechny nápisy budou mít stejnou velikost svisle i vodorovně. Ovládací prvek "Inscription1" bude brán jako vzorek.
- Všechny nápisy budou mít stejnou velikost svisle i vodorovně. Ovládací prvek "Inscription3" bude brán jako vzorek.
- Nic se nezmění
- Štítky budou automaticky zarovnány
- Všechny štítky budou mít průhledné pozadí.
Správná odpověď je číslo čtyři, samotné tlačítko se nazývá „Zarovnat automaticky“
Otázka 10.90 zkoušky 1C: Platform Professional. Zakažte režim zarovnání pomocí zarovnávacích čar v dříve vytvořeném formuláři:
- Je zakázáno
- Umět. Chcete-li to provést, musíte v paletě vlastností formuláře zakázat vlastnost "Použít čáry zarovnání".
- Umět. Chcete-li to provést, výběrem položky hlavní nabídky "Nástroje-Možnosti" na kartě "Formulář" musíte deaktivovat vlastnost "Použít zarovnávací čáry"
- Umět. Chcete-li to provést, musíte v paletě vlastností formuláře deaktivovat vlastnost "Použít zarovnávací čáry" nebo výběrem položky hlavní nabídky "Nástroje-Možnosti" na kartě "Formulář" deaktivovat vlastnost "Použít čáry zarovnání"
Správná odpověď je ta druhá. Čáry zarovnání (označené šipkou) jsou zakázány odpovídající vlastností formuláře:
Otázka 10.92 zkoušky 1C: Platform Professional. Při zarovnávání prvků formuláře se může zobrazit mřížka rozvržení:
- Souvislé čáry
- Šachovnicové tečky
- Body umístěné na průsečíku označovacích čar
- Odpovědi 1 a 2 jsou správné
- Odpovědi 2 a 3 jsou správné
- Odpovědi 1, 2 a 3 jsou správné
Správná odpověď je pátá. Umístění bodů se řídí volbou Šachovnice v Parametrech systému (viz screenshot v příspěvku).
Otázka 10.95 zkoušky 1C: Platform Professional.
- Speciální značka zarovnání, která ukazuje posun ovládacích prvků. Vybraný ovládací prvek se nabídne k posunutí doleva
- Speciální značka zarovnání, která ukazuje posun ovládacích prvků. Vybraný ovládací prvek se nabídne k posunutí dolů
- Speciální značka zarovnání zobrazující překrytí ovládacích prvků. Vybraný ovládací prvek se nabídne k posunutí doleva
- Speciální značka zarovnání zobrazující překrytí ovládacích prvků. Vybraný ovládací prvek se nabídne k posunutí dolů
Správná odpověď je ta první. Spodní okraj je oproti hornímu posunut doprava, proto se navrhuje posunout jej doleva.
Otázka 10.96 zkoušky 1C: Platform Professional. Mohu použít zarovnávací čáry ke změně velikosti a přesunutí ovládacích prvků formuláře?
- Je zakázáno
- Ano, pokud jsou ovládací prvky připojeny k těmto řádkům
- Je to možné, pokud jsou ovládací prvky připevněny k těmto čarám, ale pouze je pohybují
- Je to možné, pokud jsou ovládací prvky připojeny k těmto řádkům, ale pouze změnit velikost
- Můžeš, vždycky
Správná odpověď je ta druhá. Prvky připojené ke stejnému kotevnímu lanu lze pohybovat společně.
Otázka 10.97 zkoušky 1C: Platform Professional. Na obrázku červený kruh označuje:
- Speciální značka zarovnání, která ukazuje posun ovládacích prvků. Vybraný ovládací prvek se nabídne k posunutí doleva a nahoru
- Speciální značka zarovnání, která ukazuje posun ovládacích prvků. Vybraný ovládací prvek lze posunout doprava a dolů
- Speciální značka zarovnání zobrazující překrytí ovládacích prvků. Vybraný ovládací prvek se nabídne k posunutí doleva a nahoru
- Speciální značka zarovnání zobrazující překrytí ovládacích prvků. Vybraný ovládací prvek lze posunout doprava a dolů
Správná odpověď je čtvrtá. Kam ukazují šipky, tam se musíte přesunout.
Otázka 10.98 zkoušky 1C: Platform Professional. Na obrázku červený kruh označuje:
Otázka 10.110 zkoušky 1C: Platform Professional. Jak mohu použít tlačítko na panelu příkazů zobrazené na obrázku k zarovnání všech tří štítků doprava?
- Nejprve vyberte ovládací prvek „Inscription1“ kliknutím na něj levým tlačítkem myši a současným stisknutím klávesy. Poté stiskněte uvedené tlačítko
- Stačí kliknout na uvedené tlačítko
- Pomocí tohoto tlačítka nemůžete zarovnat štítky, protože patří k různým panelům
Otázka 10.115 zkoušky 1C: Platform Professional. K zobrazení mřížky rozvržení v existujícím formuláři stačí:
- V paletě vlastností formuláře nastavte vlastnost "Použít mřížku".
- Výběrem položky hlavního menu "Nástroje-Možnosti" na záložce "Formulář" nastavte příznak "Použít mřížku"
- Výběrem položky hlavního menu "Nástroje-Možnosti" na záložce "Formulář" nastavte příznak "Zobrazit mřížku"
- Výběrem položky hlavního menu "Nástroje-Možnosti", na záložce "Formulář" nastavte příznak "Zobrazit mřížku" a poté v paletě vlastností formuláře nastavte vlastnost "Použít mřížku"
- Výběrem položky hlavního menu "Nástroje-Možnosti" na kartě "Formulář" nastavte příznaky "Zobrazit mřížku" a "Použít mřížku"
Správná odpověď je čtvrtá, u formuláře můžete zadat i možnost zobrazit či ne.
Je zde jeden čtverec a dvě vodorovné čáry.
Potřebuji, aby tyto čáry byly umístěny ve čtverci, který jej rozděluje na tři stejné části.
Je možné to udělat bez iterace přes pixely?
Jak mohu zarovnat čáry do čtverce? A jak je ustřihnu na šířku čtverce?
K tomu (není ideální):
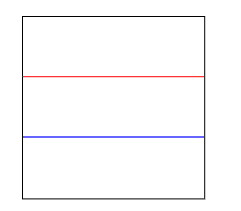
Odpovědi
Lauren Ipsum
Napadají mě dva způsoby:
1) Zkopírujte čtverec. Zavři. Vložte zepředu. V ovládacím panelu (CS5) nastavte hloubku nového čtverce na 33 %. Nechte průvodce. Posuňte nový čtverec dolů tak, aby byl zarovnaný se spodní částí. Opustit nové vedení.
2) Nakreslete dvě další čáry. Umístěte jednu na horní část a druhou na horní část spodní. ZAVŘÍT oblast. Vyberte všechny čtyři řádky a použijte Zarovnat → Rozmístit stejně.
Scott
Já bych šel s # 2 .. nejjednodušší metoda podle mého názoru.
Scott
Lauren Ipsum má několik skvělých metod. Asi bych použil #2.
Tady je ale třetí...
- Zkopírujte čtverec.
- Úpravy > Vložit před
- Poklepejte na nástroj Měřítko
- Do svislého pole (nejednotné) zadejte 33,3 % a klikněte na OK
- Nyní nastavte jako vodítka - Command / Ctrl-5
Tím získáte vodítka přesně na 1/3 pozice.
Chcete-li čáry "oříznout" na šířku čtverce, můžete jednoduše posouvat kotevní body, dokud nebudou zarovnány se stranami čtverce.
Emily
Mluvíte o pixelech, ale zároveň používáte klíčové slovo Adobe Illustrator, takže je to matoucí. Matematické výrazy můžete používat v mnoha částech softwaru Adobe, takže pokud chcete dokonalé třetiny, stačí přidat /3 a vydělit třetinami.
Nejsem si jistý, co s tím potom chcete dělat, takže vám dám způsob, jak to udělat tak, jak jste začali:
Použijte čtverec a čtyři čáry místo 2. Umístěte horní a spodní čáru přesně na svůj čtverec. Vyberte všechny čáry a použijte panel Zarovnat: rozmístěte svisle přes výběr. Vymažte horní a spodní čáry. Pomocí Cestáře odstraňte zbývající čáry mimo váš tvar.
Bylo by užitečné použít chytré průvodce (cmd + u)
Hlavním účelem zarovnávacích čar je pomoci úhledně uspořádat ovládací prvky a usnadnit opětovné úpravy formulářů. Lze je také použít k vizuálnímu rozdělení formuláře na smysluplné části, které jsou srozumitelné pro návrháře formuláře.
Zarovnávací čáry jsou vlastností panelu, tzn. Každý panel a dokonce i každá stránka panelu může mít svou vlastní sadu okrajových a zarovnávacích čar.
Kurzor myši nad zarovnávacími čarami se nezobrazí okamžitě, ale s určitým zpožděním (0,5 s). Tento časový interval umožňuje například zahájit skupinový výběr ovládacích prvků z oblasti umístěné mimo okrajové linie. Jinak by se místo zahájení výběru posunula okrajová čára. Zóna citlivosti kurzoru myši se shoduje se snímací zónou (viz níže).
Vše následující platí pouze pro panely s nastavenou vlastností „použít viditelnou oblast“.
Přidávání a mazání
Každá stránka panelu může obsahovat neomezený počet zarovnávacích čar. Existují dva způsoby, jak přidat nový řádek:
- pomocí příkazu "Přidat nový řádek" z kontextové nabídky, která se zobrazí po kliknutí pravým tlačítkem myši
- přetažením stávající zarovnávací čáry vč. a okraj, se stisknutou klávesou "Ctrl".
- přetáhněte ji na jinou zarovnávací čáru, v důsledku čehož se spojí do jedné
- použijte příkaz "Odstranit zarovnávací čáru" z místní nabídky, která se zobrazí po kliknutí pravým tlačítkem myši na požadovanou čáru
Priorita zarovnání linky
Zarovnávací čáry, viditelné i neviditelné, mají přednost před mřížkou. Můžete například vypnout mřížku, umístit zarovnávací čáru do přesné polohy a mřížku zapnout. Potom budou upravitelné ovládací prvky zarovnány k mřížce pouze v případě, že se nepodaří „přilepit“ na čáru zarovnání.
Viditelné čáry mají přednost před neviditelnými čarami.
NAčáry zarovnání ráje
Čáry zarovnání okrajů vytvářejí vizuální mezeru mezi okrajem formuláře a ovládacími prvky, které jsou na něm umístěny, a brání jim, aby přesahovaly stanovené hranice. Účelem mezery je usnadnit vnímání formuláře tím, že zabrání sloučení ovládacích prvků s hranicemi formuláře.
Čáry zarovnání okrajů se podílejí na definování rozsahů posuvníku pro panely, které nemají nastavenou vlastnost "použít pouze viditelnou oblast". Tito. pokud existuje okrajová čára, panel se neposune k okraji posledního ovládacího prvku, ale přidá k němu mezeru vytvořenou zarovnávací čárou.
