Priprema BIOS-a za instaliranje Windows 10. Kako konfigurisati BIOS da se pokreće sa diska ili fleš diska. Award BIOS – podešavanje za pokretanje sa diska
Danas ćemo pogledati:
Pokušajte se sjetiti koliko često ažurirate svoj operativni sistem? Mislimo da neki od vas definitivno reinstaliraju Windows jednom ili dva puta godišnje kako bi se riješili svog nagomilanog sistemskog "smeća" i vratili performanse računara na prihvatljiv nivo.
U ovoj temi ćemo pričati o tome kako instalirati Windows 10 sa fleš diska putem BIOS-a, opisati ćemo sve korake korak po korak i reći vam o nekim nijansama na koje ćete naići na putu.
Priprema BIOS-a
Ulazak u BIOS se vrši pritiskom na taster “Del” ili “F2” dok se mašina pokreće.
U gornjoj stavci označite povezani fleš disk, a zatim ponovo pokrenite računar i sačuvajte napravljene promene.
Cijeli ovaj proces smo detaljno opisali sa snimkama ekrana prije nekoliko tema u temi “”. Podešavanje BIOS-a u ovoj temi opisano je što je detaljnije moguće i pogodno je za sve verzije Windows-a.
Ako ste sve uradili ispravno, videćete sledeću poruku:
Pritisnite bilo koji taster da započnete instalaciju.
Prvo što treba da popunite je formular u kojem treba da navedete jezik, vremensku zonu i raspored tastature (ubuduće ćete sve to vrlo lako promeniti).

U sljedećem prozoru morat ćete unijeti ključ za aktivaciju; ako ga nemate, kliknite na „Nemam ključ proizvoda“. Ako nemate ključ, onda nema razloga za brigu: nakon instalacije OS-a na radnu površinu, vidjet ćete samo poruku da licenca nije aktivirana, a to možete učiniti u bilo kojem trenutku.

Nakon što pročitate korisnički ugovor, odaberite prilagođeni tip instalacije.
Prilagođena instalacija će vam omogućiti da samostalno odredite lokaciju na tvrdom disku gdje će Windows 10 biti instaliran sa fleš diska putem BIOS-a. Ovdje vrijedi uzeti u obzir da morate odabrati sistemski pogon (obično pogon C). Ako je drugi sistem ili je prethodno bio pohranjen na disku na koji ćete instalirati OS, onda se ovaj disk mora formatirati ili izbrisati. Ako odaberete brisanje, izbrisana particija se može vratiti ručnim određivanjem količine memorije koja će biti pohranjena na njoj.

Nakon što odaberete sistemsku particiju, samo pričekajte da se završi instalacija Windows 10 sa fleš diska putem BIOS-a.
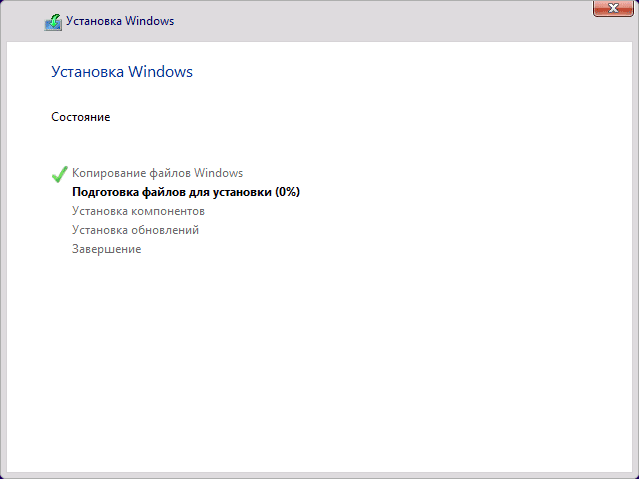
Na kraju ćete morati izvršiti još nekoliko koraka, kao što je odabir regije prebivališta, potvrda rasporeda tipkovnice, kreiranje računa i još mnogo toga. Za više detalja pogledajte video:
Kao rezultat toga, dobićete „čist“ Windows 10, koji ste upravo instalirali sa fleš diska preko BIOS-a. Ako ste ispravno izvršili sve korake, vidjet ćete radnu površinu i prečicu za kantu za otpatke.
Zaključak
Tako smo vam pokazali kako instalirati Windows 10 kod kuće bez pomoći stručnjaka. Nadamo se da vam je ovaj materijal postao jasan i da ste mogli samostalno ponovo instalirati Windows 10 sa fleš diska putem BIOS-a. Ako imate bilo kakvih pitanja o ovoj temi, obratite se administraciji stranice za pomoć u komentarima ispod ove teme. Mi ćemo Vam pomoći da riješite probleme koji se pojave.
Microsoft trenutno aktivno radi na svom novom operativnom sistemu. Ovaj operativni sistem će se zvati Windows 10. Očekuje se da će se konačna verzija Windows 10 pojaviti u ljeto 2015. godine.
Najzanimljivije je da je Microsoft nedavno najavio da će Windows 10 biti besplatan. Ili bolje rečeno, da će svi moći nadograditi na Windows 10. Ne samo korisnici licenciranih Windows 7 i Windows 8, već i korisnici piratskih verzija. Koliko je ova izjava istinita, postat će jasno tek nakon izlaska Windows 10, ali za sada vam predstavljamo vodič o tome kako instalirati Windows 10 koristeći ga kao primjer.
Kreirajte disk za pokretanje da biste instalirali Windows 10
Ako nemate instalacioni disk za Windows 10, moraćete da ga kreirate. Može se uraditi,. Kao primjer, pokazat ćemo kako se to radi pomoću besplatnog programa ImgBurn.
Nakon pokretanja programa ImgBurn, potrebno je da kliknete na dugme „Napiši datoteku slike na disk“.
Nakon toga, pred vama će se otvoriti prozor za narezivanje slika diska. Ovdje trebate kliknuti na dugme sa slikom fascikle (dugme Pregledaj) i odabrati ISO datoteku sa Windows 10.

Kada je datoteka sa ISO slikom odabrana, potrebno je samo kliknuti na dugme za snimanje koje se nalazi na dnu prozora programa ImgBurn. Nakon toga će operativni sistem Windows 10 početi snimati na disk.

Kao što vidite, snimanje instalacionog diska je vrlo jednostavno. Sve što trebate učiniti je kliknuti na nekoliko dugmadi i odabrati ISO datoteku za snimanje.
Podešavanje BIOS-a za instalaciju Windows 10
Zatim morate konfigurirati BIOS tako da se računalo prvo pokuša pokrenuti s DVD diska, a ne s fleš diska ili tvrdog diska. Proces podešavanja BIOS-a može značajno da varira u zavisnosti od verzije BIOS-a na vašem računaru. Ali, u većini slučajeva to se radi na sljedeći način.
I idite na odjeljak “BOOT”.

Otvorite odjeljak „Prioritet uređaja za pokretanje“.

Nakon ovoga, vidjet ćete listu od tri stavke:
- 1st Boot Device;
- 2nd Boot Device;
- 3rd Boot Device;
Da bismo instalirali Windows 10 sa diska za pokretanje, potrebno nam je da u prvom paragrafu bude naveden “CDROM”. Ako je to slučaj, jednostavno izađite iz BIOS-a i nastavite s instaliranjem Windows 10.
Ako stavka “1st Boot Device” označava HDD, Floppy ili nešto drugo, onda moramo promijeniti ovu vrijednost u CDROM. Da biste to učinili, odaberite stavku "1st Boot Device" pomoću strelica na tastaturi i pritisnite tipku Enter.

Nakon toga, ispred vas će se otvoriti prozor za odabir uređaja. Ovdje trebate odabrati CDROM.

Nakon toga, vrijednost CDROM-a bi trebala biti prikazana pored stavke “1st Boot Device”.

Ovim je završena priprema BIOS-a za instalaciju Windows 10. Spremamo promjene (najčešće se to može učiniti pomoću tipke F10) i izlazimo iz BIOS-a.
Počnimo sa instaliranjem Windows 10
Nakon što sačuvate BIOS postavke, umetnite disk za pokretanje sa Windows 10 i ponovo pokrenite računar. Nakon ponovnog pokretanja, računar bi trebalo da počne da se pokreće sa diska i nakon nekoliko sekundi videćete prozor Windows Setup. U ovom prozoru morate odabrati jezik interfejsa koji želite da koristite, format vremena i jezik tastature. Zatim kliknite na dugme „Dalje“.

Nakon toga, na ekranu će se pojaviti dugme "Instaliraj sada". Kliknite na njega i započnite proces instaliranja Windows 10 na naš računar.

Nakon nekoliko sekundi na ekranu će se pojaviti prozor sa licencom. Označite polje "Prihvatam" i kliknite na dugme "Dalje".

Zatim, Windows 10 instalater nudi vam da odaberete jedan od dva načina za instaliranje Windows 10: Upgrade Install () ili Custom Install (ručna instalacija od nule). Ako želite da nadogradite svoju staru verziju Windowsa na Windows 10, tada morate odabrati Upgrade Install. Ako instalirate Windows 10 od nule (brisanje svih podataka na sistemskom disku), odaberite drugu opciju – Prilagođena instalacija.

Sljedeća faza instalacije je particioniranje diska i odabir particije. Ako instalirate Windows 10 na novi računar ili virtuelnu mašinu, ovde ćete videti samo jedan neparticionisani disk (pogledajte ispod). Da biste podijelili ovaj disk, kliknite na dugme “Novo” i odredite veličinu diska koji želite da kreirate.

Ako instalirate Windows 10 na računar koji je već instaliran, tada morate odabrati particiju na kojoj je instaliran vaš prethodni operativni sistem. Zatim kliknite na dugme "Format".
U ovom slučaju morate biti veoma oprezni da ništa ne pobrkate. Jer će formatiranjem particije izbrisati sve podatke. Ako formatirate pogrešnu particiju i instalirate operativni sistem na nju, više nećete moći oporaviti izbrisane datoteke. Zato što će ih prepisati Windows 10 fajlovi.

Nakon što odaberete particiju i formatirate je, kliknite na dugme "Dalje" da nastavite sa instalacijom Windows 10.

Nakon toga će započeti proces instalacije operativnog sistema Windows 10. U ovoj fazi, samo trebate malo pričekati.

Završavanje instalacije Windows 10
Posljednja faza instalacije Windows 10 je njegovo postavljanje. Na prvom ekranu za podešavanje biće vam predstavljene dve opcije: “Koristi ekspresna podešavanja” i “Prilagodi”. Ako želite ručno konfigurirati sve moguće parametre, odaberite “Prilagodi” ako želite standardne postavke, tada je opcija „Koristi ekspresna podešavanja“ prikladna za vas.

Odabrat ćemo “Koristi ekspresna podešavanja” jer će ova opcija odgovarati većini korisnika. Nakon što kliknete na dugme „Koristi ekspresna podešavanja“, operativni sistem zahteva da unesete podatke sa svog Microsoft naloga. Ovdje jednostavno unosimo vašu Microsoft adresu e-pošte i lozinku. Zatim kliknite na “Dalje”. Ako nemate Microsoft nalog, kliknite na vezu „Kreiraj novi nalog“ i prođite kroz jednostavnu registraciju.

Nakon što se prijavite koristeći svoj Microsoft nalog, od vas će biti zatraženo da zaštitite svoj nalog. Možete se odustati od ovoga klikom na vezu "Ne mogu to učiniti sada".


Čekamo još nekoliko sekundi i instalacija Windows 10 je završena, pred nama se pojavljuje Windows 10 desktop.

Ovim je završen vodič za instalaciju Windows 10. Ako imate bilo kakvih pitanja, postavite ih u komentarima.
Ako odlučite da nadogradite na novu verziju operativnog sistema ili ga ponovo instalirate, koristite moderne medije, jer je instaliranje Windows 10 sa fleš diska najlakši način. Svi moderni računari opremljeni su mnogim USB portovima; za razliku od diskova, fleš diskovi su izdržljiviji i pouzdaniji. Programeri su pokušali da pojednostave proces instalacije što je više moguće, tako da obično nema poteškoća.
Priprema fleš diska za instalaciju Windows 10
Započnimo proces pripremanjem medija. Koristimo ugrađene alate za kreiranje medija. Možete ga preuzeti.
Ova metoda ima smisla ako imate ključ ili ćete u budućnosti morati aktivirati sistem pomoću posebnih programa. Veličina fleš diska mora biti najmanje 8 GB.
Nakon pokretanja, prihvatite uslove ugovora.
Odaberite kreiranje flash instalacionog medija.

Postavite jezik i bitnu dubinu.

Navedite da kreirate Windows 10 instalacioni fleš disk.

Instalirajte medij.

Dalji proces se završava uz pomoć čarobnjaka.

Da biste instalirali Windows 10 sa ISO slike sa fleš diska, morate ga formatirati u fat32 ako imate instaliran UEFI ili slika sadrži datoteke veće od 4 GB. Da saznate koji sistem imate, idite na kontrolnu tablu (preko pretrage).

Klikom na odjeljak administracije otvorit će se novi prozor.

Potražite informacije o sistemu.

Dvaput kliknite i vidjet ćete sve informacije.

Da biste pripremili fleš disk za instaliranje Windows 10, izaberite opciju formatiranja (desni klik na naziv medija).

Postavite svojstva i kliknite na “Start”.

Primit ćete zahtjev za potvrdu; složite se ako na disku nema važnih podataka.

Status procesa je prikazan ispod.

Koristeći bilo koji odgovarajući program, montirajte sliku diska. Koristeći Daemond Tools kao primjer.


Otvorite rezultirajući volumen.

Kopirajte Windows 10 instalacioni program na USB fleš disk.

Pretvorite disk u disk za pokretanje, inače nećete moći da instalirate Windows 10 preko USB fleš diska na računaru. Da biste to učinili, otvorite komandnu liniju kao administrator.

Unesite direktivu bootsect /nt60 G:, gdje je "G"- oznaku vašeg diska.

Kao što vidite, vrlo je lako spustiti Windows 10 na fleš disk radi instalacije - redovno kopiranje će raditi ako odaberemo ISO.
Određivanje redoslijeda pokretanja
Moramo podesiti redoslijed pokretanja u BIOS-u - fleš disk bi trebao biti prioritet kako bi se Windows 10 instalirao sa fleš diska na računar.
Na desktop računarima i dalje je moguće ući u BIOS pritiskom na taster F2. Ako ova metoda ne uspije, pokušajte sa F1, F10, Del.
Drugi metod je da držite pritisnut taster Shift, što dovodi do ponovnog pokretanja računara.

Ili koristite posebne opcije pokretanja u parametrima (+[I]).

Kada ponovo pokrenete, pojavit će se plavi ekran na kojem trebate birati redom: Dijagnostika - Dodatni parametri - UEFI parametri firmvera.
Kada dođete do sistema za podešavanje, potražite stavku povezanu sa „Boot“ i instalirajte USB fleš disk kao glavni disk za pokretanje. 
Instaliranje Windows 10 sa fleš diska na laptop biće moguće u istom slučaju, ali je postupak za ulazak u interfejs malo drugačiji. Na primjer, Lenovo ima posebno dugme na kućištu koje treba da pritisnete i držite da biste došli do menija. Može se nalaziti sa strane ili blizu dugmeta za napajanje. Postupak za druge proizvođače možete saznati na službenim web stranicama.
Ako instalirate na postojeći OS, tada morate saznati koja HDD particija pripada sistemskom disku. Ponovo pokrenite CS i upišite direktivu diskpart – Enter – volumen diska.

Zapamtite koji se broj particije nalazi na disku C, poznatom i kao particija za pokretanje.
Main
Konačno, sve je pripremljeno i čekamo instalaciju Windows 10 sa fleš diska na računar, uputstva korak po korak ispod.
Umetnite USB fleš disk u port i ponovo pokrenite računar. Na prvom ekranu izaberite jezik.

Da biste pokrenuli čistu instalaciju Windows 10 sa USB fleš diska, kliknite na „Instaliraj“.

Od nas će se tražiti da unesemo ključ za aktivaciju. Ako ga nemate, kliknite "Nemam ključ proizvoda".

Ako niste imali aktiviran licencirani sistem, tada možete odabrati i instalirati Windows 10 Pro ili drugi sa USB fleš diska za pokretanje (posebno na novom računaru).

Prihvatite uslove licence.

Sljedeći korak je odabir vrste instalacije. Ako instalirate preko starog sistema, možete odabrati ažuriranje, a zatim će glavna podešavanja biti sačuvana. Ovo će ostaviti mnogo smeća.
Ali prilagođena instalacija, koja će biti opisana u nastavku, omogućit će vam da sve radite od nule.

Ako instaliramo Windows 10 na čisto računalo s fleš diska, tada ćemo u sljedećoj fazi morati podijeliti tvrdi disk na volumene. Za sada to izgleda ovako.

Koristite dugmad "Formatiraj" i "Kreiraj" da razbiješ šraf kako želiš. Ne dirajte sistemske particije diska 0, jer je prva odgovorna za vraćanje uređaja na tvorničke postavke, a ostale također nose servisne informacije.
Ako instalirate preko starog sistema, tada odaberite particiju koju ste zapamtili kao sistem u fazi pripreme. Formatiranje će vam omogućiti da implementirate "čistu" instalaciju. Da biste napustili opciju vraćanja, odaberite je i kliknite „Dalje“.
Ako ga instaliramo preko stare verzije (XP ili 7), onda ga izbrišite, ali ga nemojte formatirati. Instalater sa fleš diska će kreirati potrebne sektore.


Očekivanje.

Odabir zemlje.

Raspored tastature.

Možete dodati još jedan izgled.

U sljedećem koraku možete postaviti Microsoft nalog. Ili možete kreirati vanmrežni račun.

Korak PIN koda je bolje preskočiti.
Ako ste kreirali nalog programera i povezani ste na Internet, biće vam ponuđeno da koristite vlasnički oblak.

Podesite postavke privatnosti (ovo se može uraditi i kasnije na instaliranom sistemu).

Nakon čekanja, sistem će se instalirati sa fleš diska.
Nema razlike između instalacije na različitim uređajima, jer na isti način možete instalirati Windows 10 na laptop sa fleš diska. Može se razlikovati samo način ulaska u BIOS. 
Problemi pri instalaciji Windows 10 sa USB fleš diska
Ako instalacija uopće ne počne, provjerite port - da li je disk čitljiv? Ako je odgovor pozitivan, ponovo otvorite njegov sadržaj u Exploreru i provjerite sliku. Prođite kroz sve korake da ponovo pripremite fleš disk.
Kada je proces pokrenut, kada odaberete particiju, možda ćete vidjeti grešku kada instalirate Windows 10 sa USB fleš diska "Instalacija na ovaj disk nije moguća".
 Ovo se može riješiti ili formatiranjem tvrdog diska ili promjenom postavki u BIOS-u. Prvi nije uvijek poželjan, pa ćemo izabrati drugu opciju.
Ovo se može riješiti ili formatiranjem tvrdog diska ili promjenom postavki u BIOS-u. Prvi nije uvijek poželjan, pa ćemo izabrati drugu opciju.
Uđite u BIOS koristeći jedan od gore opisanih metoda. Promijenite tip pokretanja u EFI u LEGACY.

Ovo obično pomaže. Druga opcija je da odaberete tip pogona za pokretanje bez UEFI prefiksa, ako postoji.
Dakle, rekli smo vam kako da ispravno instalirate Windows 10 sa fleš diska na računar i pružili uputstva korak po korak. U komentarima nam možete reći o zamkama na koje ste naišli.
U prošlom članku smo pričali o tome. A sada ću vam reći kako da konfigurišete BIOS vašeg računara da instalira Windows sa diska ili fleš diska.
1. Šta je BIOS i UEFI
Svaka matična ploča ima poseban program za pokretanje računara i konfigurisanje parametara različitih uređaja. Ovaj program se flešuje (programira) u poseban čip na matičnoj ploči i stoga se naziva firmver.
Ranije su sve matične ploče imale firmver pod nazivom BIOS, koji je imao jednostavan grafički interfejs sa bijelim slovima na plavoj pozadini i bio je ograničen u funkcionalnosti. Na primjer, u BIOS-u je bilo nemoguće koristiti miš, odabrati jezik, a nije bilo grafičkih elemenata (slike) zbog ograničenog kapaciteta BIOS memorijskog čipa. Takođe, matične ploče sa BIOS-om nisu podržavale diskove veće od 2 TB zbog ograničenja starog sistema particionisanja diskova (MBR).
Danas mnoge matične ploče imaju novi tip firmvera koji se zove UEFI, koji ima poboljšano grafičko sučelje koje koristi prekrasnu pozadinu, ručno nacrtane tipke, mogućnost odabira jezika (uključujući ruski) i neka poboljšanja. Na primjer, podrška za novu vrstu particije diska (GPT), koja omogućava korištenje tvrdih diskova kapaciteta većeg od 2 TB.
Koji tip firmvera ima vaša matična ploča može se pronaći u njenom priručniku, na web stranici proizvođača matične ploče ili prijenosnog računala, a također i vizualno prilikom ulaska u program za konfiguraciju Setup. Program za podešavanje se takođe flešuje u matičnu ploču i koristi se za promenu BIOS ili UEFI postavki.
2. Kako ući u BIOS Setup
Da biste ušli u program za podešavanje, odmah nakon uključivanja računara pritisnite dugme “Delete” na tastaturi. Na nekim matičnim pločama i laptopima za to se koriste tipke “F2”, “F10” ili “Esc”. Možete pročitati koje dugme treba pritisnuti u porukama koje se pojavljuju odmah nakon uključivanja računara.
U tekstualnom obliku

Grafički

Ako nemate vremena za čitanje, pritisnite dugme "Pauza" na tastaturi da pauzirate preuzimanje. Možete nastaviti sa učitavanjem pritiskom na bilo koji taster. Ako pritisnete tipku namijenjenu za ulazak u Setup, odmah ćete biti prebačeni na program za podešavanje matične ploče.
Klasični BIOS

UEFI interfejs

3. Osnove rada u Setup-u
3.1. Kontrolni tasteri
Program za podešavanje je skup različitih parametara grupisanih na odvojenim karticama, u zavisnosti od njihove namene. Desno ili ispod bit će opis tipki s kojima se izvode sve radnje.

Za navigaciju između kartica obično koristite strelice "desno" i "lijevo" na tastaturi. Za kretanje između redova unutar jedne kartice koristite strelice nadole i gore.

Da biste promijenili vrijednosti, koristite strelice za navigaciju do traženog polja, pritisnite tipku Enter, a zatim pomoću strelica odaberite novu vrijednost iz padajućeg izbornika. Za to se mogu koristiti i tipke “+”, “-” ili “Page Up”, “Page Down”.
Za povratak na nivo naviše ili na prethodnu stranicu, pritisnite tipku Esc. Tipka "Esc" na jednoj od glavnih kartica značit će izlazak iz BIOS-a bez spremanja postavki, koje ćete morati potvrditi ili odbiti da izađete.
U programu za podešavanje sa UEFI interfejsom sve radnje možete izvršiti pomoću miša.
3.2. Čuvanje postavki
Ovo je veoma važna tačka. Nakon što izvršite sva potrebna podešavanja, idite na karticu "Izlaz", odaberite stavku "Izađi i sačuvaj promene" pomoću strelica ("Izađi i sačuvaj promene", redosled reči može biti drugačiji), pritisnite "Enter" i potvrdite spremanje postavke tako što ćete ponovo izabrati “OK” strelice ili “Yes” i “Enter”.
Postavke možete sačuvati mnogo lakše i brže pritiskom na tipku “F10” na tastaturi i potvrdom svoje odluke. Ovaj taster radi u mnogim verzijama BIOS-a, UEFI-ja i često je naznačen u opisima alata (dole ili desno).
3.3. Otkaži postavke
Ako ste slučajno nešto promijenili ili niste sigurni u ispravne postavke, idite na karticu “Izlaz” i odaberite “Izlaz i odbaci promjene” ili pritisnite tipku “Esc” dok se ne pojavi poruka o izlazu bez promjene postavki i potvrdite radnju (“OK” ili “Yes”).
3.4. Vraćanje postavki
Da biste vratili sve postavke na optimalne zadane vrijednosti, idite na karticu “Izlaz” i odaberite “Učitaj zadane postavke”. Nakon toga možete odmah promijeniti druge postavke ili jednostavno izaći iz BIOS-a i sačuvati postavke (“Izađi i sačuvaj promjene” ili “F10”).
4. Opcije preuzimanja
Umetnite disk za pokretanje ili fleš disk u računar na koji planirate da instalirate Windows. Sada, da biste započeli instalaciju Windowsa, potrebno je da konfigurišete BIOS (ili UEFI) pomoću programa za podešavanje za pokretanje sa diska ili fleš diska. Za ovo možete koristiti i poseban meni za pokretanje matične ploče (Boot Menu). Posljednja opcija je jednostavnija i praktičnija, ali razmotrit ćemo obje metode.
5. BIOS podešavanje
5.1. Promjena prioriteta pokretanja
Idite na karticu "Boot" ili "Download".

Prvo instalirajte DVD uređaj ili fleš disk po redosledu uređaja za pokretanje.

Ako instalirate Windows sa diska, tada je prva stavka odabir uređaja poput “ATAPI CD-ROM”, naziv koji označava proizvođača ili model pogona. Na primjer, “CDROM:PM-HL-DT-STDVD-RAM GH22NP” (ovo je LG DVD uređaj).
Ako planirate da instalirate Windows sa fleš diska, onda prvo odaberite nešto poput "Removable Dev". ili naziv fleš diska koji označava proizvođača. Na primjer, “USB: Patriot Memory” (ovo je “PATRIOT” fleš disk).
Transcend JetFlash 790 8Gb
Drugi bi trebao biti tvrdi disk, koji je označen kao “Hard Drive”, “HDD” ili interfejs na koji je povezan, proizvođač i model diska. Na primjer, “SATA:3M-SAMSUNG HD502HJ” (ovo je Samsung tvrdi disk od 500 GB sa SATA interfejsom).
Imajte na umu da u odjeljku “Boot” mogu biti druge stavke odgovorne za prioritet pokretanja, kao što su “Hard Disk Drives” ili “Removable Device Priority”.

Takođe moraju da provere da li je DVD ili fleš disk na prvom mestu.

Ako imate dva čvrsta diska, onda bi onaj na koji instalirate sistem trebao biti viši. Ali u ovom slučaju preporučujem da isključite jedan od diskova kako biste izbjegli zabunu i moguće greške u instalaciji sistema. Može se spojiti nakon instalacije.
U programu Setup sa UEFI interfejsom sve se radi slično. Potražite odjeljak “Boot” ili “Download”, pronađite svoj DVD uređaj ili fleš disk tamo i premjestite ga na sam vrh prioriteta pokretanja. Osim toga, za ovo možete koristiti miš, što je lakše i praktičnije.

5.2. Način rada SATA kontrolera
U principu, ovo nije toliko važno, ali mnoge ljude zanima ovo pitanje, pa sam odlučio da ga malo razjasnim. SATA diskovi mogu raditi u kompatibilnom modu sa starijim IDE diskovima iu modernijem AHCI modu. AHCI daje malo povećanje performansi hard diska kada mu se vrši više istovremenih pristupa. Ovaj način rada diska javlja se uglavnom na serverima i praktički je beskoristan za običan kućni računar.
Prilikom podešavanja BIOS-a moguće je odabrati način rada SATA kontrolera.

Ove postavke se mogu nalaziti na različitim mjestima i imati malo drugačija imena, ali princip je svuda isti. Nudi vam se IDE režim kompatibilnosti ili novi AHCI režim.

Općenito, IDE kompatibilni način se preporučuje za Windows XP, budući da on izvorno nema SATA drajvere i jednostavno neće vidjeti tvrdi disk, što neće dozvoliti instaliranje Windowsa. Drajveri se mogu ugraditi u instalacijsku distribuciju Windowsa, ali to nema smisla, jer neće utjecati na brzinu rada i može dodati probleme.
Postoji lakši i praktičniji način za pokretanje sa DVD-a ili fleš diska i za BIOS i za UEFI - pokretanje pomoću “Boot Menu”.
Za pozivanje menija za pokretanje mogu se koristiti tipke “F8”, “F10”, “F11”, “F12” ili “Esc”. Često se mogu videti u upitima na početnom ekranu za pokretanje računara. Ove informacije možete saznati i iz uputstava, na web stranici proizvođača matične ploče ili prijenosnog računala, pretraživanjem na internetu ili nasumično.

Odmah nakon uključivanja računara, pritisnite i držite taster “Boot Menu” dok se ne pojavi meni za izbor uređaja za pokretanje.

Koristite strelice nadole i gore za navigaciju do DVD drajva ili fleš diska i pritisnite Enter.
Sandisk Cruzer
Prednosti ove metode su očigledne - ne morate ulaziti u BIOS, ne morate naknadno vraćati postavke BIOS-a (iako to nije uvijek potrebno), a dovoljno je samo jednom pozvati ovaj meni, pošto nakon što počnete da instalirate Windows, ovo više neće biti potrebno. Osim toga, korištenje "Boot Menu" ne mijenja BIOS ili UEFI postavke.
7. Problemi sa preuzimanjem
Prijatelji, zbog činjenice da su mnogi ljudi imali problema sa učitavanjem prilikom instaliranja Windows-a, a neki su o tome pisali u komentarima, odlučio sam da napravim poseban odjeljak u kojem sam prikupio metode koje su mi poznate za rješavanje ovih problema.
- Ako računar prestane da se pokreće na samom početku i traži od vas da pritisnete F1, nakon čega ulazi u BIOS, onda najvjerovatnije ili imate slabu bateriju na matičnoj ploči (možda je isključeno vrijeme), problemi sa hladnjakom procesora (kvar , nije povezan tamo) ili tvrdi disk (greške u SMART-u).
- Ako se, kada uključite računar, pojavi poruka „Ponovo pokrenite i izaberite odgovarajući uređaj za pokretanje ili ubacite medij za pokretanje u izabrani uređaj za pokretanje i pritisnite taster“, to znači da oblast za pokretanje na disku ili fleš disku nije pronađena ili je oštećena. Pokušajte da pokrenete sistem sa instalacionog diska ili fleš diska pomoću menija za pokretanje (odeljak 6 ovog članka), ako to ne pomogne, ponovo napravite medij za pokretanje koristeći Windows USB/DVD alat za preuzimanje.
- Ako, nakon ponovnog pokretanja računara, instalacija Windows-a počne ispočetka, zatim uklonite disk za pokretanje ili fleš disk i ponovo pokrenite računar, instalacija bi trebalo da se nastavi sa čvrstog diska.
- Isključite sve nepotrebne USB uređaje (fleš disk, 3G modem, pametni telefon, štampač) sa računara. Potrebno je samo da ostavite miš, tastaturu, DVD ili fleš disk sa kojeg instalirate Windows.
- Ako imate nekoliko tvrdih diskova, isključite sve diskove sa matične ploče osim onog na kojem će biti instaliran Windows.
- Vratite postavke BIOS-a na zadane vrijednosti (opisano u ovom članku).
- Ako instalater ne vidi disk ili se greška 0x0000007B pojavi na kraju, promijenite način rada SATA kontrolera u BIOS-u iz AHCI u IDE ili obrnuto.
- Ako svaki put kada pokrenete računar ili laptop sam uđe u BIOS ili otvori meni za pokretanje, onda postavite opciju Boot Pop Menu u BIOS-u na Disable (ako postoji).
- Onemogućite Fast Boot u odeljku Advanced BIOS-a, a u odeljku Boot postavite opciju Launch CSM na Enable (ako je dostupna).
- U odeljku Boot u BIOS-u promenite režim pokretanja iz EFI (UEFI) u Legacy (ako je dostupan).
- Postavite opciju Secure Boot u BIOS-u na Disable (ako je dostupna).
- Odaberite verziju Windows-a koju instalirate u BIOS-u (ako postoji).
- Ako imate laptop, jedna verzija Windows-a je instalirana, a druga nije, a savjeti o podešavanju BIOS-a vam nisu pomogli, obratite se podršci ili forumu proizvođača. Ažuriranje BIOS-a također može pomoći, nakon čega se u njemu mogu pojaviti dodatne opcije (odjeljci 8-12).
- Ako je moguće, sa DVD-a, jer postoji mnogo različitih problema sa fleš diskovima.
- Napravite od .
- Umetnite fleš disk u USB 2.0 konektor na zadnjoj strani računara (matične ploče) ili USB 2.0 konektor na laptopu. Dizanje sa USB 3.0 ne radi uvijek.
- Pokušajte koristiti Boot Menu, kao što je opisano u paragrafu 6 ovog članka. Ova metoda je jednostavnija i pouzdanija od postavljanja prioriteta pokretanja u BIOS-u i možete odrediti da li računar vidi vaš fleš disk.
- Donja crta na crnom ekranu označava da se računar zamrzava dok pristupa fleš disku ili čvrstom disku. Ako se preuzimanje nastavi bez fleš diska, onda je to definitivno problem.
- Ako računar ne vidi fleš disk ili ne želi da se pokrene sa njega, koristite DVD ili drugi fleš disk za instalaciju.
- Ako to nije moguće, promijenite vrstu fleš diska iz " prenosivi medij" na "hard disk" pomoću uslužnog programa "BootIt Next Generation", formatirajte ga uslužnim programom "HP USB Disk Storage Format Tool" i učinite da se ponovo pokreće pomoću "Windows USB/DVD alata za preuzimanje". Sve ove uslužne programe možete preuzeti ispod u odjeljku “Linkovi”.
- Ako se problem pojavi nakon odabira Windows instalacione particije, koristite savjete za podešavanje BIOS-a (odjeljci 7-12). Tokom instalacije, uklonite stare particije sa diska ili to učinite pomoću diska za pokretanje Acronis Disk Director.
- Ako instalater prijavi da ne može da instalira Windows na disk, pokušajte da ga pokrenete ili vratite nazad.
Da vas podsjetim da za izlazak iz BIOS-a i spremanje postavki koristite tipku F10.
8. Linkovi
U sljedećim člancima ćemo pogledati kako instalirati i.
Sandisk Cruzer
Transcend JetFlash 790 8Gb
Sandisk Cruzer
Od kraja 2019. godine u pokretanje Windowsa 10 za instalaciju koristeći metode opisane u nastavku, preuzima se verzija Windows 10 1909 ažuriranja za novembar 2019. Ako ste već instalirali licencirani Windows 10 na svoj računar ili laptop, dobijen bilo kojom metodom, ne morate unositi šifru proizvoda tokom instalacije (trebalo bi da kliknete na „Nemam ključ proizvoda“ u odgovarajućoj fazi). Više o značajkama aktivacije pročitajte u članku: (možete raditi bez aktivacije, pogledajte). Ako samo trebate riješiti probleme s instaliranim OS-om dok se on pokreće, možete koristiti jednostavniji metod: .
- Na prvom ekranu instalacionog programa od vas će se tražiti da odaberete jezik, format vremena i način unosa tastature - možete ostaviti zadane vrijednosti, ruski.

- Sljedeći prozor je dugme “Instaliraj” koje treba kliknuti za nastavak, kao i stavka “Oporavak sistema” na dnu, o kojoj neće biti riječi u ovom članku, ali je vrlo korisna u nekim situacijama.

- Bićete odvedeni u prozor da unesete šifru proizvoda da biste aktivirali Windows 10. U većini slučajeva, osim ako niste kupili ključ proizvoda zasebno, sve što treba da uradite je da kliknete na „Nemam ključ proizvoda“. Aktivacija će se desiti automatski nakon povezivanja na Internet, ako je na ovom računaru ili laptopu već instaliran licencirani Windows 10. Dodatne opcije i kada ih koristiti opisane su u odeljku „Dodatne informacije“ na kraju vodiča.

- Sljedeći korak (možda se neće pojaviti ako je izdanje određeno ključem, uključujući UEFI) je odabir izdanja Windows 10 za instalaciju. Odaberite opciju koja je prethodno instalirana (ako je potrebna aktivacija dodijeljene digitalne licence).

- Pročitajte uslove licencnog ugovora i prihvatite ih. Kada to učinite, kliknite na dugme "Dalje".
- Jedna od najvažnijih tačaka je odabir vrste instalacije Windows 10. Postoje dvije opcije: Ažuriranje (može se izvršiti samo ako je instaliran novi sistem, kada je stara verzija OS-a instalirana na disk) - u ovoj U slučaju, sva podešavanja, programi, fajlovi prethodno instaliranog sistema se čuvaju, a sam stari sistem se čuva u fascikli Windows.old (ali ovu opciju nije uvek moguće pokrenuti). Odnosno, ovaj proces je sličan jednostavnom ažuriranju; ovdje se neće razmatrati. Prilagođena instalacija - ova stavka vam omogućava da izvršite čistu instalaciju bez pohranjivanja (ili djelimičnog spremanja) korisničkih datoteka, a tokom instalacije možete particionirati diskove i formatirati ih, čime ćete očistiti računar od prethodnih Windows datoteka. Ova metoda će biti opisana.

- Nakon što odredite prilagođenu instalaciju, bit ćete odvedeni u prozor za odabir particije diska za instalaciju ( moguće greške postavke u ovoj fazi su opisane u nastavku). Štaviše, ako ovo nije novi hard disk ili SSD, vidjet ćete mnogo veći broj particija nego što ste ranije vidjeli u Exploreru, primjer je prikazan na snimku ekrana. Pokušaću da objasnim opcije (takođe u videu na kraju uputstva koje pokazujem i detaljno vam kažem šta i kako možete da uradite u ovom prozoru).

- Ako vaš računar ima više fizičkih diskova, oni će se pojaviti kao Disk 0, Disk 1 i tako dalje. Svaki može imati više sekcija. Bez obzira na koji disk instalirate Windows 10, Disk 0 će se koristiti za snimanje sistemskih datoteka, skrivenih particija i pokretačkog programa. Stoga, idealno, instalirajte OS na Disk 0 (u suprotnom, ako se ovaj disk isključi, sistem na drugom disku se neće pokrenuti). Ako ste, na primjer, kupili novi SSD i on je prikazan kao Disk 1, možete pokušati pronaći zasebnu stavku u BIOS-u kako biste naznačili redoslijed tvrdih diskova i stavili SSD na prvo mjesto ili promijenili SATA kablove ( ako se koristi ovaj interfejs) između dva diska, tako da se željeni disk pojavljuje u instalacionom programu kao Disk 0.
- Ako ste imali Windows unaprijed instaliran od strane proizvođača, tada ćete pored sistemskih particija na Disk 0 (njihov broj i veličine mogu biti različiti: 100, 300, 450 MB), vidjet ćete još jednu (obično) particiju veličine 10-20 gigabajta. Ne preporučujem da ga dirate na bilo koji način, jer sadrži sliku za oporavak sistema koja vam omogućava da brzo vratite računar ili laptop u fabričko stanje ako se ukaže potreba. Takođe, ne bi trebalo da menjate particije rezervisane u sistemu (osim ako ne odlučite da potpuno obrišete čvrsti disk).
- Po pravilu, tokom čiste instalacije sistema, on se postavlja na particiju koja odgovara disku C i formatira (ili briše). Da biste to učinili, odaberite ovu particiju (možete je odrediti po veličini), kliknite na "Format". A nakon toga, nakon što ste ga odabrali, kliknite na „Dalje“ da nastavite sa instalacijom Windows 10. Ako se pojave poruke o nemogućnosti instalacije na ovoj particiji, kliknite na poruku da biste dobili informacije o grešci (o njima se govori kasnije u uputstvima). Podaci na drugim particijama i diskovima neće biti pogođeni. Ako ste na računaru imali instaliran Windows 7 ili XP prije instaliranja Windows 10, pouzdanija opcija bi bila da izbrišete particiju (ali je ne formatirate), odaberete nedodijeljeno područje koje se pojavi (nedodijeljeni prostor na disku) i kliknete „Dalje ” da bi program automatski kreirao potrebnu instalaciju sistemskih particija (ili korištenje postojećih, ako su dostupne).
- Ako preskočite formatiranje ili brisanje i odaberete da instalirate particiju na kojoj je OS već instaliran, prethodna Windows instalacija će biti smještena u Windows.old folder, a vaše datoteke na C pogonu neće biti pogođene (ali će biti dosta smeća na tvrdom disku).
- Najbolja metoda: ako na vašem sistemskom disku (Disk 0) nema ništa važno, možete potpuno izbrisati sve particije ovog diska jednu po jednu, odabrati jedan nedodijeljeni prostor na Disk 0 i kliknuti na dugme “Dalje”, to će izbjeći gotovo sve greške i probleme. Možete kreirati disk D (ako je potrebno) nakon instalacije sistema.
- Ako je prethodni sistem instaliran na particiji ili disku C, a vi odaberete drugu particiju ili disk za instaliranje Windows 10, tada ćete kao rezultat imati dva operativna sistema instalirana na vašem računaru istovremeno i odabrati onaj koji vam je potreban kada pokrenete računar.

Napomena: Ako, kada odaberete particiju na disku, vidite poruku da se Windows 10 ne može instalirati na ovu particiju, kliknite na ovaj tekst, a zatim, ovisno o punom tekstu greške, koristite sljedeća uputstva:
- Nakon što odaberete opciju vaše particije za instalaciju, kliknite na dugme „Dalje“. Windows 10 fajlovi će početi da se kopiraju na vaš računar.

- Nakon ponovnog pokretanja, neko vrijeme od vas neće biti potrebna nikakva radnja - dogodit će se "Priprema" i "Konfiguriranje komponenti". U tom slučaju, računar se može ponovo pokrenuti, a ponekad i zamrznuti sa crnim ili plavim ekranom. U ovom slučaju, samo pričekajte, ovo je normalan proces - ponekad se proteže satima. Bitan: Ako ponovo dobijete postavku Windows 10 nakon ponovnog pokretanja, jednostavno postavite da se pokreće sa HDD-a ili SSD-a u BIOS-u ili Windows Boot Manager-u u UEFI-ju, ili isključite USB fleš disk ili ne pritiskajte nijedan taster kada se to od vas zatraži.

- Sljedeća faza je postavljanje osnovnih parametara sistema. Prva tačka je odabir regije.

- Druga faza je da potvrdite da je raspored tastature ispravan.

- Instalater će od vas tada zatražiti da dodate dodatne rasporede tastature. Ako vam nisu potrebne druge opcije unosa osim ruskog i engleskog, preskočite ovaj korak (engleski je podrazumevano prisutan).

- Ako imate aktivne mrežne adaptere, od vas će biti zatraženo da se povežete na Internet. Možda ćete to htjeti učiniti, posebno ako planirate da koristite Microsoft nalog. Ako vam je potreban lokalni nalog, preporučujem da se ne povezujete na mrežu dok se instalacija Windowsa 10 ne završi. Da biste to uradili, kliknite na „Nemam Internet“ i „Nastavi ograničenu instalaciju“ u sledećem prozoru.

- Ako imate internet konekciju, biće vam ponuđene dvije opcije za postavljanje Windows 10 - za ličnu upotrebu ili za organizaciju (koristite ovu opciju samo ako trebate da povežete svoj računar sa radnom mrežom, domenom i Windows serverima u vašem organizacija). Obično biste trebali odabrati opciju za ličnu upotrebu.
- Sljedeći korak instalacije je podešavanje vašeg Windows 10 naloga. Ako imate aktivnu internet vezu, od vas će se tražiti da postavite Microsoft nalog ili unesete postojeći. Možete kliknuti na “Offline Account” u donjem lijevom kutu da kreirate lokalni račun (u najnovijim verzijama Windows 10 Home ne postoji opcija “Offline Account”, ali kreiranje je i dalje moguće, pogledajte). Ako nema internetske veze, kreira se lokalni nalog. Kada instalirate najnovije verzije Windowsa 10, nakon što unesete svoju prijavu i lozinku, također ćete morati postaviti sigurnosna pitanja kako biste povratili lozinku ako je izgubite.

- Ako koristite Microsoft nalog, od vas će biti zatraženo da koristite PIN za prijavu. Od vas će također biti zatraženo da postavite OneDrive.
- Ako odaberete nalog van mreže, ponovo ćete biti obavešteni o prednostima korišćenja Microsoft naloga (opt-out), a zatim će vam biti zatraženo da unesete korisničko ime svog računara. Nemojte unositi ime Administrator jer je dodijeljeno skrivenom sistemskom računu. Korisnik kojeg kreirate s bilo kojim imenom će u svakom slučaju biti Windows 10 administrator.

- Unesite lozinku za nalog, potvrdite je, a zatim odaberite i dajte odgovore na sigurnosna pitanja koja će se koristiti ako zaboravite lozinku.

- Od vas će biti zatraženo da omogućite Windows 10 Istoriju aktivnosti, novu funkciju koja čuva istoriju programa, dokumenata i lokacija koje se koriste, uz mogućnost pristupa sa drugih uređaja sa istim Microsoft nalogom. Omogućite ili onemogućite - prema vlastitom nahođenju.
- Posljednji korak postavljanja je konfiguriranje postavki privatnosti za Windows 10, koje uključuju dijeljenje lokacije, prepoznavanje govora, dijeljenje dijagnostičkih podataka i kreiranje vašeg profila za oglašavanje. Pažljivo pročitajte i onemogućite ono što vam nije potrebno. Isključujem sve opcije, ali ako imate laptop ili tablet, preporučujemo da ostavite lokaciju i pretragu za svoj uređaj uključene, to vam može pomoći da ga pronađete ako ga izgubite.

- Nakon toga će početi posljednja faza - postavljanje i instaliranje standardnih aplikacija, priprema Windows 10 za pokretanje, na ekranu će izgledati kao natpis: "Ovo može potrajati nekoliko minuta." U stvari, ovo može potrajati nekoliko minuta ili čak sati, posebno na slabim računarima; ne biste trebali prisiljavati da se isključi ili ponovo pokrene za to vrijeme.
- I konačno, vidjet ćete radnu površinu Windows 10 - sistem je uspješno instaliran, možete početi da ga konfigurišete i proučavate.

Video uputstva za instalaciju Windows 10 sa USB fleš diska
U predloženim video uputama pokušao sam jasno prikazati sve nijanse i cijeli proces instalacije Windows 10 od početka do kraja.
Radnje nakon instaliranja OS-a na vaš računar
Prva stvar o kojoj biste trebali brinuti nakon čiste instalacije sistema na vašem računaru je instaliranje drajvera. U isto vrijeme, Windows 10 će sam učitati mnoge drajvere uređaja ako postoji internetska veza. Većina drajvera će raditi dobro, ali za svaki slučaj, imajte na umu da se mogu preuzeti:
- Za laptopove - sa službene web stranice proizvođača laptopa, u odjeljku podrške, za vaš specifični model laptopa. U isto vrijeme, čak i ako službena web stranica ima drajvere samo za Windows 8.1, 8 i 7, oni se mogu instalirati u Windows 10 i obično će raditi. Cm.
- Za PC - sa web stranice proizvođača matične ploče za vaš model.
- Za video karticu - sa odgovarajućih NVIDIA ili AMD (ili čak Intel) web stranica, ovisno o tome koja se video kartica koristi. Cm. .
Druga radnja koju preporučujem je nakon uspješne instalacije svih drajvera i aktivacije sistema, ali prije instaliranja programa (pomoću ugrađenih OS alata ili korištenjem programa trećih strana), kako bi se značajno ubrzala reinstalacija Windowsa u budućnosti ako bude potrebno .
Ako nakon čiste instalacije sistema na vašem računaru nešto ne radi (na primjer) ili trebate nešto konfigurirati (na primjer,), najvjerovatnije ćete moći pronaći moguća rješenja problema na mojoj web stranici , ili koristite pretragu sajta u meniju tako što ćete postaviti pitanje svojim rečima: sa velikom verovatnoćom će se naći rešenje.
