Kako oporaviti podatke na Androidu koristeći Dr.Fone. Wondershare Dr Fone (Data Recovery) - efikasan oporavak podataka na Androidu Oporavak kontakata pomoću dr fone
- Dio 1: Oporavak podataka sa iOS uređaja
- Dio 2: Oporavak podataka iz iTunes Backup-a
- Dio 3: Oporavak podataka iz icloud sigurnosne kopije
1. dio: Oporavak direktno s iPhonea, iPada i iPod toucha
Wondershare Dr.Fone za iOS vam omogućava da oporavite izbrisane kontakte, poruke, istoriju poziva, poruke, kalendare, podsjetnike i Safari oznake sa iPhone 5S/5C/5/4S/4/3GS, iPad Air, iPad mini 2 (mesh), iPad mini, iPad sa mrežastim ekranom, novi iPad, iPad 2/1 i iPod touch 5/4, novi iPad, iPad 2/1 i iPod touch 5/4. U međuvremenu, možete ga koristiti za skeniranje vašeg fotoaparata, prijenosa fotografija, biblioteke fotografija, priloga i glasovnih bilješki koje postoje na vašem uređaju.
Napomena: Nemojte koristiti svoj uređaj ako ste izgubili podatke na njemu. Bilo koja operacija na uređaju može generirati nove podatke, koji mogu prebrisati izgubljene podatke i učiniti ih nepopravljivim.
1
Povežite svoj uređaj sa računarom
Pokrenite program na svom računaru i povežite svoj uređaj (na primjer, iPhone 4). Tada ćete vidjeti prozor sa desne strane.
Napomena: Ako koristite iPhone 4/3GS, iPad 1 ili iPod touch 4, možete se prebaciti na "Napredni način rada" pomoću dugmeta u donjem desnom uglu.

2
Provjerite ima li izgubljenih podataka na uređaju
Možete jednostavno kliknuti na dugme "Pokreni skeniranje" da biste odmah skenirali svoj iPhone, iPad ili iPod touch.
Napomena: Da biste omogućili "Napredni način" za dubinsko skeniranje vašeg iPhone 4/3GS, iPad 1 i iPod touch 4, slijedite opis u prozoru.

3
Pregledajte i oporavite podatke sa vašeg uređaja
Skeniranje će potrajati. Kada se završi, možete vidjeti rezultat skeniranja koji je generirao program. Svi izgubljeni i postojeći podaci na uređaju prikazani su u kategorijama. Odaberite meni na lijevoj strani i pregledajte sadržaj jedan po jedan. Možete provjeriti bilo koju stavku i sačuvati je na svom računaru klikom na dugme "Obnovi".
Bilješka: Ako pokušate da oporavite tekstualne poruke i iMessage, iskačući prozor će vas pitati da li da vratite na računar ili na uređaj. Ako želite da vratite ove poruke na svoj iOS uređaj, kliknite na dugme Oporavi na uređaj.
Dio 2: Izdvojite iTunes sigurnosnu kopiju za oporavak podataka za sve iOS uređaje
Ovaj način oporavka podataka omogućava vam da oporavite ne samo postojeće sigurnosne kopije podataka, već i podatke koji su izbrisani s uređaja prije nego što ste napravili sigurnosnu kopiju, ako nisu prepisani.
Napomena: Nemojte sinkronizirati svoj uređaj s iTunes-om kada shvatite da ste izgubili podatke ili će iTunes sigurnosne kopije biti ažurirane nakon sinhronizacije ako ih želite vratiti putem ovog načina oporavka.

1
Odaberite iTunes sigurnosnu kopiju da biste je izdvojili i skenirali
Kada pokrenete program, režim oporavka će se pokrenuti sa vašeg iOS uređaja (podrazumevani režim). Prebacite se na "Oporavak iz iTunes sigurnosne kopije" na vrhu glavnog prozora i vidjet ćete prozor na desnoj strani.
Ovdje će automatski biti pronađene i navedene sve iTunes sigurnosne kopije sa vašeg iPhone, iPad i iPod touch uređaja koje se nikada nisu sinhronizirale s iTunes-om na ovom računalu. Odaberite onaj koji vam je potreban i kliknite na dugme "Pokreni skeniranje" da biste ga izdvojili.

2
Pregledajte i vratite prethodne podatke
Nakon nekoliko sekundi, svi podaci u sigurnosnoj kopiji će se izdvojiti i prikazati u kategorijama. Možete ih pregledati jednu po jednu prije vraćanja. Zatim možete selektivno označiti i vratiti one koje želite klikom na dugme "Obnovi" ispod.
Napomena: Podaci prikazani kao rezultat skeniranja uključuju izbrisane i postojeće stavke na vašem uređaju. Svaki od njih ima svoju boju. Ako ih želite razdvojiti, možete koristiti dugme na vrhu: Prikaži samo izbrisane stavke.
Dio 3: Oporavak podataka iz iCloud sigurnosne kopije za bilo koji iOS uređaj
Niste pronašli podatke sa vašeg iOS uređaja i iTunes sigurnosne kopije? Postoji treći način: vraćanje iz iCloud sigurnosne kopije. Ovo će vam omogućiti da vidite i vratite sve podatke u vašoj iCloud sigurnosnoj kopiji. Stoga nemojte praviti sigurnosnu kopiju svog uređaja pomoću iCloud-a odmah kada otkrijete gubitak podataka.

1
Odaberite način oporavka i prijavite se na iCloud
Nakon pokretanja Wondershare Dr.Fone za iOS, odaberite način oporavka "Oporavak iz iCloud Backup datoteka" na vrhu. Zatim ćete vidjeti prozor ispod. Unesite svoj iCloud nalog i lozinku za prijavu.
Napomena: Wondeshare ozbiljno shvata vašu privatnost. Nikada ne vodimo evidenciju o vašim Apple podacima za prijavu ili sadržaju tokom bilo koje sesije.
Skeniranje će biti završeno u roku od nekoliko minuta. Kada se zaustavi, možete vidjeti gotovo sve podatke u vašoj iCloud datoteci sigurnosne kopije, kao što su kontakti, poruke, fotografije i još mnogo toga. Označite ih jednu po jednu i označite ispravnu kućicu. Zatim kliknite na dugme "Oporavak" da biste ih jednim klikom sačuvali na svom računaru.
Napomena: Prije izlaska iz programa, možete se vratiti na početni ekran da izbrišete preuzete iCloud sigurnosne kopije sa svog računara tako da drugi nemaju načina da im pristupe. Zatim se odjavite sa svog iCloud naloga.
Preuzmite Wondershare Dr.Fone za Android i instalirajte ga na svoj računar. Zatim slijedite upute u nastavku korak po korak da vratite izgubljene kontakte, poruke, fotografije i video zapise sa svog Android uređaja.
Korak 1: Povežite svoj uređaj sa računarom
Nakon pokretanja Wondershare Dr.Fone za Android, vidjet ćete glavni prozor ispod. Povežite svoj Android uređaj sa računarom pomoću USB kabla.
Napomena: Bolje je povezati jedan po jedan uređaj i provjeriti je li vaš telefon dostupan za Wondershare Dr.Fone za Android ().
Korak 2: Omogućite USB otklanjanje grešaka (opciono)
Ako ne omogućite USB otklanjanje grešaka na svom uređaju, vidjet ćete prozor ispod. Pratite detaljno objašnjenje u prozoru da biste ga sada instalirali.
Napomena: Ako ste prethodno omogućili USB otklanjanje grešaka na svom uređaju, možete preskočiti ovaj korak.
1) Za Android 2.3 ili starije verzije: idite na "Postavke"< нажмите "Applications" < нажмите "Development" < проверьте "USB debugging"

2) Za Android 3.0 do 4.1: idite na "Postavke"< нажмите "Developer options" < проверьте "USB debugging"

3) Za Android 4.2 ili noviji: idite na "Postavke"< нажмите "About Phone" < кликните "Build number" несколько раз, пока не появится "You are under developer mode" < вернитесь в "Settings" < нажмите "Developer options" < проверьте "USB debugging"

Korak 3. Počnite analizirati i skenirati podatke na svom uređaju
Kada obavite USB otklanjanje grešaka, ponovo povežite uređaj sa računarom i on će ga otkriti. Kliknite "Dalje" da analizirate podatke na uređaju. Prije početka, provjerite je li napunjenost baterije veća od 20% kako biste osigurali potpuno skeniranje.

Napomena: Za uređaj koji Wondershare Dr.Fone za Android trenutno ne podržava, ovo može rezultirati instaliranjem USB Mass Storage-a za skeniranje fotografija, video zapisa, muzike i dokumenata ili postavljanjem uređaja sami (ako ne postoji opcija USB Mass Storage ). Podržani su i svi glavni Android uređaji.
Ako ste već podesili svoj uređaj, morate dozvoliti programu da se autentifikuje kao superkorisnik na ekranu vašeg uređaja prije nego što skeniranje počne. Samo kliknite na dugme "Dozvoli" kada se na ekranu vašeg uređaja pojavi poruka. Sada se vratite na računar i kliknite na dugme "Start" na ekranu programa da biste skenirali svoj uređaj.

Napomena: Ako program ne skenira ništa duže vrijeme nakon što ste kliknuli na "Dozvoli" na svom telefonu, provjerite telefon ponovo. Neki uređaji prikazuju dugme Dozvoli više puta. Nije bitno. Samo kliknite na njega dok se ponovo ne pojavi ili dok program ne pokrene stvarno skeniranje.
Korak 4: Odaberite vrste datoteka za skeniranje
Da biste uštedjeli vrijeme za proces skeniranja, nakon što kliknete na dugme „Dalje“, od vas će se tražiti da odaberete tipove datoteka za skeniranje: fotografije, video zapisi, poruke, kontakti itd. Odaberite onaj koji trebate oporaviti sa svog uređaja. Naravno, možete odabrati "Odaberi sve".

Nakon toga, u novom iskačućem prozoru, možete odabrati da tražite "izbrisane datoteke" ili "sve datoteke" u standardnom ili naprednom načinu. Po vašem nahođenju.

Nemojte isključivati uređaj tokom procesa skeniranja.

Korak 5: Pregled i oporavak
Skeniranje može potrajati. Nakon toga, jedan po jedan možete pregledati sve podatke koji se mogu oporaviti pronađene skeniranjem. U stvari, trenutne poruke, kontakti, fotografije, video zapisi i dokumenti se također skeniraju. Izbrisani SMS i kontakti su prikazani crvenom bojom. Možete ih razdvojiti po boji.
Nakon pregleda, označite one koje želite i kliknite na "Oporavi" da ih sačuvate na svom računaru. Što se tiče kontakata, možete ih sačuvati u CSV, vCard ili HTML formatu; Sačuvajte poruke u CSV ili HTML formatu.
Današnji članak će govoriti o oporavku podataka na Androidu pomoću računara i divnog uslužnog programa Dr.Fone iz Wondersharea. Zahvaljujući njemu, možete oporaviti slike, video zapise, dokumente, muziku, kontakte, poruke i druge izgubljene podatke.
Kao što je već spomenuto, Dr.Fone je proizvod poznatog programera u oblasti ne samo oporavka podataka, već i multimedijalnih, poslovnih i drugih korisnih PC uslužnih programa Wondershare. Stoga ne čudi što je program plaćen. Ali možete koristiti besplatnu probnu verziju (30 dana). Možete ga preuzeti na službenoj web stranici.
Dr.Fone podržava mnoge modele Samsung, LG, HTC, Sony, Huawei, ZTE i drugih brendova. Nepodržani uređaji mogu zahtijevati root pristup. O njihovom dobijanju možete pročitati u sljedećim člancima:
Podatke možete vratiti i na druge metode, koje su detaljno opisane na našoj web stranici:
I da spriječim gubitak datoteke sljedeći put, mogu savjetovati:
Sada pokrenite Wondershare Dr.Fone. Program će sam otkriti vaš telefon ili tablet i preuzeti potrebne drajvere na vaš računar (ako ih nemate). Morate se složiti. Također morate potvrditi otklanjanje grešaka sa ovog računara na svom Android uređaju.

Ako imate root prava, vaš uređaj će tražiti da ih date.
Kliknite na "Start", nakon čega će započeti proces skeniranja izbrisanih informacija. Pretraga može potrajati dosta dugo. To ovisi o veličini pogona.
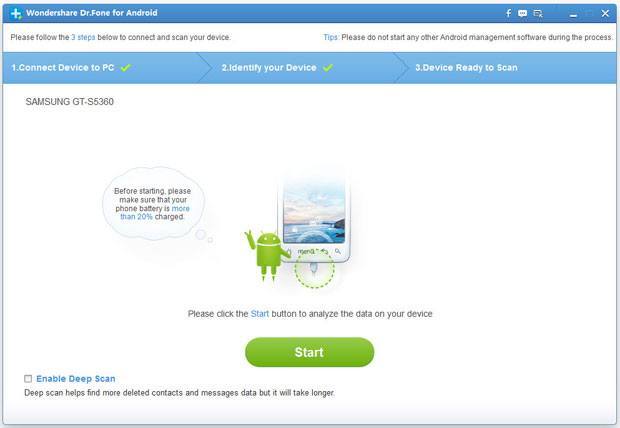
Nakon toga, vidjet ćete listu pronađenih poruka, kontakata, slika, audio, video zapisa, dokumenata itd. Možete ih pregledati.

Da biste vratili potrebne podatke, označite ih kvačicom i kliknite na "Obnovi". Pojavit će se dodatni prozor u kojem trebate odabrati putanju za spremanje podataka.

Ne biste trebali imati poteškoća u radu sa programom, a po broju podržanih uređaja i kvaliteti oporavka podataka Wondershare Dr.Fone je ispred svojih konkurenata.
Može biti frustrirajuće izgubiti svoje lične podatke, posebno kada ste to mogli spriječiti. Kako biste spriječili gubitak podataka, najbolje je napraviti redovne sigurnosne kopije podataka, koristeći iCloud, iTunes ili aplikaciju treće strane. Nažalost, ako još niste napravili sigurnosnu kopiju podataka, onda kada je u pitanju izazov za oporavak Android log, možete se suočiti s teškim zadatkom. Međutim, ovo nije nemoguć zadatak i u ovom članku ćemo vas provesti kroz neke od najboljih programa koji nude i kako koristiti ove značajke oporavka, pa hajdemo odmah u to.
Da li se evidencije poziva mogu izdvojiti sa Android telefona?
Kratak odgovor na ovo je da, a postoje metode koje vam omogućavaju da oporavite Android evidenciju poziva.
Dva programa na koja ćemo se fokusirati u ovom članku su i FoneLab za Android. Oba ova programa uključuju širok spektar različitih funkcija i pomoći će vam da povratite evidenciju poziva za samo nekoliko minuta.
Dio 1. Korištenje Dr.Fone Toolkit-a - Android Data Recovery za Android Najbolji dnevnik za oporavak poziva
Prvo ćemo vam pokazati kako možete koristiti Dr.Fone Toolkit - Android Data Recovery za oporavak evidencije poziva na android uređaju. Ova jednostavna metoda obavlja posao efikasno i za nekoliko minuta.
Prije nego što slijedite ove korake, provjerite jeste li preuzeli i instalirali video oporavak za Android program.
korak 1- Nakon instaliranja programa na računar, povežite svoj Android uređaj pomoću odgovarajućeg USB kabla i pokrenite Dr.Fone Toolkit - Android data recovery.
korak #2- Što se tiče programa, od vas će biti zatraženo da omogućite USB mod za otklanjanje grešaka ako to već niste učinili. Biće vam pokazano kako to da uradite, a ako je vaša verzija Androida 4.2.2 ili novija, dobićete obaveštenje na svom Android uređaju da to uradite.
korak #3- Biće vam data mogućnost da odaberete određene vrste podataka koji se pregledavaju za oporavak Android podataka. Odaberite " Istorija poziva” za oporavak Android evidencije poziva. Kliknite na “ sljedeći"nastavi.
Napomena: Dok se u ovom članku fokusiramo na oporavak vaših Android dnevnika poziva, slobodno odaberite opciju “Samsung Android uređaji” na vrhu programa kako biste skenirali sve vrste podataka ili odabrali drugu vrstu podataka. Ista metoda će se primijeniti.
korak #4- Zatim će vam biti prikazana dva različita načina oporavka. Odaberite " Skenirajte izbrisane datoteke“, označite “Slažem se s upozorenjem i spreman sam da nastavim.”
korak #5- Skeniranje će početi, a za to vrijeme Dr.Fone Toolkit za Android će izvršiti dubinsko skeniranje kako bi otkrio sve podatke koji su možda slučajno izgubljeni.
korak #6- Kada se skeniranje završi, moći ćete vidjeti sve podatke koji su otkriveni. Koliko dugo traje ovo skeniranje ovisi o tome koliko je podataka trenutno pohranjeno na uređaju.
korak #7- Odaberite “ Istorija poziva” pomoću menija na lijevoj strani i odavde ćete moći vidjeti sve informacije o evidenciji poziva koja je otkrivena.
korak #8- Odvojite nekoliko minuta i odaberite bilo koju informaciju iz evidencije poziva koju želite oporaviti, a kada završite, kliknite na “ oporaviti se” i podaci evidencije poziva sada će biti dostupni na vašem Android uređaju.
Kao što vidite, ovo nije teška metoda. Bez obzira kada ste ranije koristili program, pojednostavljeno sučelje čini oporavak dnevnika poziva Android jednostavnim procesom.
Dio 2. Korištenje FoneLab-a za Android kao najboljeg dnevnika oporavka poziva za Android
U ovoj drugoj metodi pokazat ćemo vam kako možete koristiti FoneLab za Android za oporavak vaših Android dnevnika poziva. Slično kao kod Dr.Fone za Android, to nije komplikovana metoda i vrlo je učinkovita.
Prije korištenja ovog vodiča, preuzmite i instalirajte FoneLab za Android na svoj računar.
korak 1- Pokrenite FoneLab za Android na svom računaru i povežite svoj Android uređaj pomoću USB kabla.
korak #2- Kada budete spremni da počnete, odaberite funkciju „Android Data Recovery” na lijevoj ploči. Ako to već niste učinili, od vas će biti zatraženo da sada povežete svoj Android uređaj.
korak #3- Da biste pokrenuli metodu, morate omogućiti USB mod za otklanjanje grešaka na svom Android uređaju. Ako imate instaliran Android verziju 4.2.2, to možete učiniti jednostavnim klikom na “OK” na obavještenju koje se pojavi.
Napomena: Ako slučajno kliknete na dugme "Otkaži", kliknite na dugme "Prikaži ponovo" na FoneLab-u i on će gurnuti da se obaveštenja ponovo pojave.
korak #4- Zatim će se od vas tražiti da odaberete različite vrste podataka koje želite skenirati. Za ovu metodu morate odabrati samo opciju „Evidencije poziva“, ali možete odabrati bilo koju drugu vrstu podataka.
Napomena: Ako ste izgubili mnogo različitih vrsta podataka, odaberite okvir „Odaberi sve” na dnu ekrana. Iako može potrajati duže, izvršit će potpuno skeniranje i otkriti bilo koju vrstu podataka.
korak #5- Skeniranje će potrajati nekoliko minuta, ali kada se završi, moći ćete vidjeti evidencije poziva koje su otkrivene prije nego što ih vratite.
korak #6- Prilikom pregleda otkrivenih podataka, svi izbrisani podaci će biti označeni crvenom bojom, a podaci koji su netaknuti biće crnom bojom.
korak #7- Jednostavno odaberite podatke za oporavak Android evidencije poziva, kliknite na dugme "oporavak" i u roku od nekoliko sekundi moći ćete ponovo pristupiti evidenciji poziva na svom uređaju.
Ova metoda je veoma slična Dr.Fone Toolkit-u, a opet, program je neverovatno lak za korišćenje, tako da ovu metodu nije teško pratiti.
Iako su metode slične, oba programa koja smo vam pokazali su veoma različita i dolaze sa sopstvenim skupovima funkcija.
O Dr.Fone Toolkit - Android Data Recovery
Kako bismo vam pružili dublje razumijevanje Dr.Fone Toolkit-a - Android Data Recovery i onoga što ovaj program može ponuditi, u nastavku smo opisali neke druge karakteristike koje nudi.
Oporavite podatke direktno na svoj uređaj. Za razliku od nekih drugih programa koji se mogu koristiti za oporavak Android podataka Oporavak Android SD kartice Možete koristiti Dr.Fone za oporavak izgubljenih podataka direktno na vašem Android uređaju. To znači da ne biste trebali vraćati podatke na računar, a zatim na uređaj.
Tipovi podataka. Možete oporaviti mnogo više od samo evidencije poziva s Dr.Fone. Od izgubljenih video datoteka do oštećenih dokumenata, ako ste slučajno izbrisali vrijedan dio podataka sa svog uređaja, onda možete koristiti Dr.Fone da ga vratite u kratkom roku.
Pogledajte oporavljene datoteke. Kako ne biste gubili vrijeme na obnavljanje podataka koje ne želite, možete pregledati sve oporavljene datoteke prije nego što ih vratite na svoj uređaj.
Kao što vidite, ne samo da možete koristiti Dr.Fone Toolkit za oporavak Android evidencije poziva, već ga možete koristiti za još mnogo toga, kao što je .
O FoneLabu za Android
Kao što smo gore uradili sa Dr.Fone Toolkit-om, u nastavku ćemo razgovarati o nekim drugim funkcijama kojima FoneLab za Android daje pristup svojim korisnicima.
Kompatibilni tipovi podataka. Pomoću FoneLaba možete oporaviti niz različitih tipova datoteka. prilozi poruka, WhatsApp poruke su samo neke od tipova podataka koji se mogu oporaviti pomoću FoneLaba. On takođe može & oporaviti snapchat fotografije.
Ekstrakcija podataka pokvarenog Android telefona. Ovo je jedna od ostalih glavnih funkcija kojoj dobijate pristup kada koristite FoneLab za Android. Ako je vaš Android uređaj oštećen, neće se uključiti i trebate preuzeti podatke s njega, onda to nije problem. Ova funkcija vam omogućava da povratite podatke direktno sa uređaja, bez obzira na to da li je uključen, i ne postoji rizik od oštećenja podataka koji dolazi sa njim.
Jasno je da je, baš kao i Dr.Fone, FoneLab fantastičan program koji ima toliko toga za ponuditi od obnove Android evidencije poziva.
Zaključiti
Sada smo vam pokazali dvije vrlo efikasne i korisne metode Oporavak evidencije poziva za Android a također su razgovarali o nekim karakteristikama koje ovi programi mogu ponuditi. Sada kada imate opštu ideju o tome šta ovi programi mogu da ponude, nema razloga da ih ne proverite sami. Uzimajući u obzir karakteristike koje oba ova programa uključuju, nema sumnje da su najbolji za oporavak Android evidencije poziva.
Gotovo svima nam se dogodilo da slučajno izbrišemo neke fajlove na svom pametnom telefonu ili tabletu koji koristi Android OS, a zatim dugo razmišljamo kako da vratimo fajlove na Android. Ovo važi i za situacije u kojima se datoteke brišu zbog virusa koji utiče na sistem ili iz nekog drugog razloga. Zapravo, oporavak izbrisanih datoteka može biti prilično jednostavan.
Za to postoji niz posebnih programa koji preuzimaju podatke sa telefona ili tableta koji su nedostupni korisniku (čak i u programerskom modu) i na osnovu toga pokazuju koje su datoteke bile na uređaju prije, a koje su sada izbrisane. Najlakši način da završite ovaj zadatak je uz pomoć ovakvih programa. Pogledajmo najpopularnije od njih.
Wondershare Dr.Fone
Ovaj program može vrlo uspješno oporaviti izbrisane fotografije, video zapise, kontakte i druge informacije. U ovom slučaju, sve se dešava automatski. Kada se poveže na telefon ili tablet, program mu automatski daje root prava, a po završetku oporavka ih uklanja kako bi se izbjegle nepredviđene posljedice. Da biste radili s njim na svom telefonu, morate omogućiti USB otklanjanje grešaka u načinu za programere.
Kako omogućiti USB otklanjanje grešaka u Androidu
Da biste to uradili potrebno je da uradite sledeće:
- Idite na stavku "O uređaju" u postavkama. Tamo otvorite "Informacije o softveru".

- Kliknite na broj izrade 7 puta.

- Idite na glavni meni postavki i kliknite na stavku "Opcije za programere" koja se pojavi.

- Postavite prekidač nasuprot natpisa “USB Debugging” u položaj koji odgovara ovoj stavci koja je omogućena, kao što je prikazano na slici br. 4.

Bilješka: Ove upute pokazuju kako raditi s Androidom 6.0.1 na starijim verzijama, najvjerovatnije nećete morati ići na stavku “Informacije o softveru”. Tamo će se prikazati broj izrade kada odete na meni „O uređaju“.
Vrijedi reći da će USB otklanjanje grešaka morati biti omogućeno u većini slučajeva ako govorimo o programu za računalo. Sada pređimo na direktno korištenje programa.
Kako koristiti Wondershare Dr.Fone
Recimo odmah da je program plaćen, ali ima probnu verziju 30 dana. Možete ga preuzeti na službenoj web stranici (ovdje je link). Biće ponuđene dvije opcije - “Isprobajte besplatno” (isprobajte besplatno) i “Kupite sada” (kupite odmah). U skladu s tim, moramo odabrati prvi i kliknuti na njegovo dugme.

Instalacija je vrlo jednostavna - kliknite na veliko dugme “Instaliraj” i pričekajte da se instalacija završi.

Zapravo, nakon ovoga ostaje samo slijediti sve upute asistenta i povezati svoj telefon ili tablet s programom. Samo povezivanje se sastoji od uzimanja sasvim običnog USB kabla, spajanja jednog kraja na računar, a drugog na Android uređaj i nakon što se pojavi odgovarajuća poruka, kliknite na OK.
Nakon toga, veza će se uspostaviti automatski. Na lijevoj strani programa nalazit će se stavke menija za oporavak iz interne memorije uređaja, memorijske kartice, s pokvarenog telefona ili tableta i dugme za druge alate. Treba nam prva. Zapravo, ne morate ništa pritisnuti da biste to učinili.
Na ekranu će se pojaviti ikone kontakata, galerija, poruka i drugih izvora odakle možete oporaviti izbrisane datoteke. Ovaj prozor je prikazan na slici 7. Tamo morate označiti kućice pored izvora iz kojih ćemo vratiti informacije i kliknuti na dugme „Dalje“.

Sada morate pročitati uvjete oporavka i kliknuti na dugme "Start". Nalaziće se na istom mjestu kao i “Next”. Zatim ostaje samo čekati kraj analize, prikupljanje informacija i restauraciju odabranih datoteka. Nakon toga, korisnik će vidjeti prozor prikazan na slici 8. Tamo samo trebate označiti kućice pored datoteka koje treba oporaviti i kliknuti na dugme "Oporavak" u donjem desnom uglu prozora programa.

pažnja: Program ne radi sa nekim modelima telefona, pa ako se vaš telefon jednostavno ne može otkriti sa omogućenim USB otklanjanjem grešaka, problem nije u njemu, već u programu. Nažalost, ovaj problem je nemoguće riješiti samo uz napore programera.
Stoga, ako Wondershare Dr.Fone otkrije vaš uređaj, ovo će biti najbolja opcija za oporavak izbrisanih fotografija, video zapisa i drugih informacija. A ako ne, onda ćete morati koristiti drugi program iz ove recenzije.
Usput, nakon pritiska na tipku "Oporavak", može proći dosta vremena za analizu i oporavak, ali ne biste se trebali bojati toga. U tom slučaju, uređaj će se ponovo pokrenuti nekoliko puta, ako ima SIM karticu, korisnik će morati stalno ponovo unositi PIN kod. Sve su to sasvim normalni procesi.
GT Recovery
Ova opcija je još jednostavnija - samo trebate preuzeti program na svoj telefon, pokrenuti ga i kliknuti na jedno od dugmadi: “Oporavak fotografija”, “SMS oporavak”, “Oporavak kontakata” i tako dalje. Interfejs programa se može videti na slici 9.

GT Recovery također samostalno skenira i traži potrebne skrivene datoteke s kojima možete izvršiti oporavak. Možete ga besplatno preuzeti sa Play Marketa, a korištenje se ne naplaćuje. Sudeći po recenzijama, ovaj program radi vrlo dobro i može vratiti datoteke koje su izbrisane dosta davno.
Međutim, da bi uopće radio, telefon mora biti rootan. U nastavku ćemo pogledati kako ih instalirati.
Kako rootati uređaj
Najlakši način da izvršite ovaj zadatak je korištenje programa iRoot. Instaliran je na vašem računaru, a možete ga preuzeti ovdje (ovo je službena web stranica). Nakon instalacije, potrebno je samo da pokrenete program i povežete telefon ili tablet sa računarom preko USB kabla.
iRoot će automatski otkriti povezani uređaj i prikazati ga u njegovom prozoru. Sve će izgledati otprilike kao što je prikazano na slici 10. Korisnik samo treba da klikne na dugme „Poveži se“.

Tada će se sve dogoditi automatski, korisnik će morati samo čekati kraj procesa. Možda ćete u novim verzijama morati pristati na nešto drugo ili nekoliko puta kliknuti na dugme "Dalje". Za sada je dovoljno kliknuti na “Poveži”. Tokom procesa, telefon ili tablet će se također ponovo pokrenuti, toga se ne biste trebali bojati.
Ovaj program takođe ima verziju za Android. Također se može preuzeti sa službene web stranice kao fajl sa ekstenzijom .apk ili na Play Marketu. U ovom slučaju, sve je još jednostavnije - potrebno je pokrenuti program i kliknuti na dugme „Preuzmi“ u odjeljku ROOT. Ne morate nigdje kliknuti da biste došli do njega. Kada prvi put pokrenete program, izgleda tačno onako kako je prikazano na slici 11.

EASEUS Mobisaver
Program koji se koristi je vrlo sličan Wondershare Dr.Fone, ali ima mnogo veću bazu telefona i tableta, tako da su šanse da program jednostavno neće otkriti vaš pametni telefon izuzetno male. Istina, u poređenju sa istim Wondershare Dr.Fone, može otkriti manje izbrisanih datoteka, iako razlika nije kritična.
Odnosno, algoritam za traženje izbrisanih informacija u EASEUS Mobisaveru je nešto lošiji, ali je potpuno besplatan. Ne postoje probni periodi, garancije i slično.
Bitan: Da biste koristili EASEUS Mobisaver na svom telefonu i tabletu, ručno instalirajte root prava. Kako to učiniti je opisano gore.
Ovaj program možete preuzeti i na službenoj web stranici (ovdje je link). Potrebno je samo da ga instalirate, povežete uređaj preko USB kabla, sačekate kraj sinhronizacije i vidite listu svih fajlova dostupnih za oporavak.
Zatim, također morate označiti kućice pored datoteka koje treba oporaviti i kliknuti na dugme „Oporavak“ u donjem desnom uglu prozora programa. Kao što vidite, sve je takođe vrlo jednostavno. A vjerovatnoća da će EASEUS Mobisaver zaista raditi je mnogo veća.

7-Data Android Recovery
Još jedan popularan i vrlo efikasan program za oporavak datoteka s uređaja na Android OS-u. Tako se barem može suditi po brojnim pozitivnim kritikama o ovom programu. Generalno, 7-Data proizvodi su pouzdani i efikasni. Ova komanda takođe ima dobro poznati uslužni program za oporavak podataka sa fleš diska. Osim toga, 7-Data Android Recovery je potpuno besplatan.
Proces korištenja je gotovo isti kao i kod ostalih programa iz ovog pregleda. Prvo morate instalirati program na računar (ovdje je link za preuzimanje), povezati pametni telefon ili tablet preko USB kabla, pričekati sinhronizaciju (ovdje je vrlo kratko), kliknuti na dugme „Dalje“ i odabrati medij sa koje će informacije biti vraćene - interna memorija ili informacije o prenosivom mediju.
Tada će započeti proces oporavka i kao rezultat korisnik će dobiti listu datoteka koje se mogu oporaviti. Morate označiti kućice pored onih koje trebate i kliknuti na dugme „Sačuvaj“ u donjem desnom uglu prozora programa.

Tenorshare Android Data Recovery
Među mnogim stručnjacima popularan je i program koji vam omogućava da oporavite razne fajlove sa telefona ili tableta sa operativnim sistemom Android pomoću računara.
Proces korištenja je vrlo sličan onome što smo vidjeli kod prvog programa u ovoj recenziji - prvo će biti povezivanje uređaja, upute za instalaciju USB otklanjanja grešaka, dugo skeniranje s ponovnim pokretanjem i uobičajeni prozor s datotekama dostupnim za oporavak. I tamo trebate samo označiti kućice i kliknuti na dugme „Oporaviti“ i odabrati fasciklu u koju će ići oporavljeni podaci.

Tenorshare Android Data Recovery je vrlo efikasan za oporavak kontakata iz vašeg telefonskog imenika. Sasvim je moguće da je za ove svrhe općenito najbolji. Ali ovaj program prilično dobro oporavlja i druge datoteke. Program se plaća (ovdje je njegova zvanična web stranica), ali ima besplatan probni period. Da biste isprobali Tenorshare Android Data Recovery, morate kliknuti na dugme „Besplatna probna verzija“.
iSkysoft Android Data Recovery
Ovaj program ima smisla koristiti samo na Windows Vista sistemima. Većina drugih programa ne radi na ovom OS-u ili radi, ali pogrešno - nisu vraćene sve datoteke, telefoni se ne otkrivaju ili se program uopće ne pokreće.
Mogu se pojaviti i različiti problemi sa drajverom. Naravno, radi na Windows 7 i 8 gotovo uvijek ne radi na Windows 10, osim u rijetkim slučajevima. Njegova upotreba je skoro identična onome što smo vidjeli kod Wondershare Dr.Fone. Štaviše, njihov interfejs je skoro isti. Ovo se jasno vidi na primjeru prozora s datotekama dostupnim za oporavak.

Program također prilično dobro oporavlja poruke, kontakte i datoteke. Program se također plaća, ali postoji probni period (ovdje je link na stranicu za preuzimanje na službenoj web stranici).
Postoji i plaćeni, ali vrlo dobar program za oporavak datoteka na pametnom telefonu ili tabletu, za koji nije potreban računar. Zove se Disk Digger Pro. Ispod je video o tome kako ga koristiti.
