Виртуальные машины для Windows
Иногда возникает необходимость получить второй компьютер, на котором можно установить другую операционную систему или безопасно протестировать программы. С этой задачей Вам поможет справиться виртуальная машина. В этой статье мы рассмотрим, что такое виртуальная машина, зачем нужна виртуальная машина, как установить и настроить виртуальную машину.
Виртуальная машина – программа, которая эмулирует реальный (физический) компьютер со всем его компонентами (жёсткий диск, привод, BIOS, сетевые адаптеры и т.д.). На такой виртуальный компьютер можно установить операционную систему, драйверы, программы и т.д. Таким образом, Вы можете запустить на своем реальном компьютере еще несколько виртуальных компьютеров, с такой же или другой операционной системой. Вы можете без проблем осуществить обмен данными между Вашим реальным и виртуальным компьютером.
Зачем нужна виртуальная машина
Не каждому пользователя ПК нужна виртуальная машина, но продвинутые пользователи довольно часто используют ее. Виртуальную машину используют для различных целей и задач:
- Установка второй/другой операционной системы;
- Тестирование программного обеспечения;
- Безопасный запуск подозрительных программ;
- Эмуляция компьютерной сети;
- Запуск приложений, которые нельзя запустить из Вашей операционной системы.
Для наглядности приведу несколько примеров.
На Вашем реальном компьютер может быть установлена операционная система Windows 7, а на виртуальную машину можно поставить Windows XP, Windows 8 или Linux.
Если Вам нужно выбрать программу (например, видео плеер) Вам нужно установить несколько подобных программ, и определить какая из них Вам больше нравится. Что бы ни захламлять Ваш компьютер, протестируйте программы на виртуальной машине.
Я часто использую виртуальную машину, когда пишу статью на сайт. Перед тем как написать материал, я лично все проверяю. Когда я провожу обзор программного обеспечения, мне приходится устанавливать много различных программ, от чего появляется лишний мусор в системе. Да и неудачное шифрование или скрытие данных могут повлечь неприятные последствия. Уж лучше обезопасить себя и экспериментировать на виртуальном компьютере.
Обзор виртуальных машин
Существует большое количество различных программ для создания и управления виртуальными компьютерами. Сейчас мы рассмотрим 3 самые популярные программы.
Виртуальная машина VirtualBox
– бесплатная виртуальная машина, на которую можно установить все самые популярные операционные системы. VirtualBox поддерживает работу с Windows, Linux, FreeBSD, Mac OS.
VirtualBox поддерживает как 32 так и 64 разрядные версии операционных систем. VirtualBox поддерживает работу с виртуальными компьютерами, созданными в платной программе VMware Workstation.
Настройка и работа с VirtualBox очень удобная и простая. Программа довольна производительна и стабильна.
VirtualBox обладает широким функционалом, удельным интерфейсом и она совершенно бесплатна. VirtualBox лучшая виртуальная машина для использования дома.
Виртуальная машина VMware
VMware – наиболее известная и распространенная виртуальная машина. VMware как правило используют для работы крупные площадки или корпорации.
VMware поставляется в двух видах: Workstation и Player. VMware Workstation отличная, но платная виртуальная машина. VMware Player – бесплатная урезанная версия VMware Workstation.
VMware Workstation поддерживает работу с 32 и 64 битными системами, USB 3.0, установку различных операционных систем.
VMware Workstation безусловно лучшая виртуальная машина, которой пользуются крупные компании, но ее стоимость снижает ее популярность среди рядовых пользователей.
Виртуальная машина Microsoft Virtual PC
Microsoft Virtual PC – еще одна бесплатная виртуальная машина. Она обладает широким функционалом и удобным интерфейсом, но у нее есть один большой недостаток – она работает только с операционными системами Windows. На ней нельзя запустить Linux или Mac OS.
Подведя итог, хотелось бы отметить, что для домашнего использования лучше всего подходит VirtualBox. Далее мы рассмотрим, как установить и настроить виртуальную машину VirtualBox.
Установка виртуальной машины VirtualBox
Из рассмотренных в предыдущем разделе виртуальных машин, лучше всего использовать VirtualBox. Сейчас мы рассмотрим, как установить VirtualBox, а в следующем разделе будет описана ее настройка.
Скачиваем свежую версию программы с официального сайта. Скачать программу
Запускаем инсталлятор и видим приветственное окно. Переходим на следующий этап.
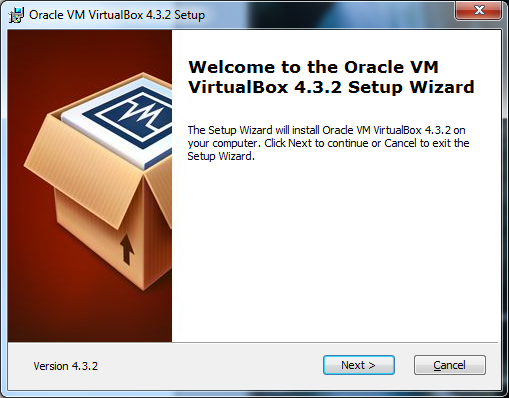
На втором этапе установки можно увидеть все компоненты программы, которые будут установлены и директория, в которую будет установлена программа. Директорию для установки Вы можете поменять, а вот компоненты я рекомендую устанавливать все. Может не все компоненты нужны Вам сейчас, но если в будущем они Вам понадобится, то нужно снова устанавливать виртуальную машину. Идем дальше.
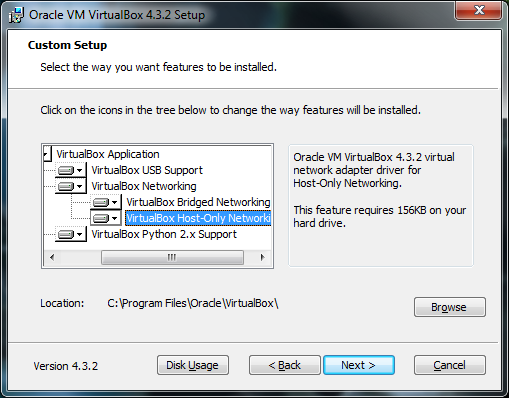
Тут нужно отметить, куда Вы хотите поместить ярлыки программы.
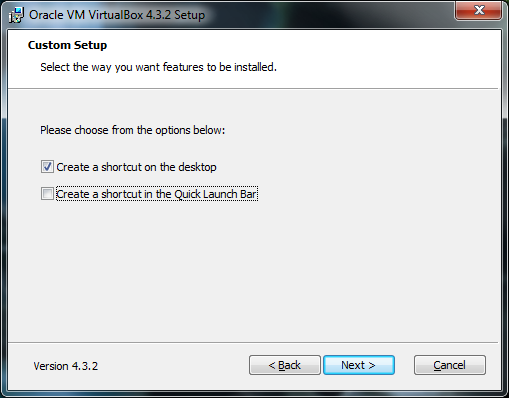
На следующем этапе появится предупреждение, что во время установки произойдет временное отключение Вашего компьютера от сети. Если Вы скачиваете что то важное из интернета, то дождитесь окончания загрузки и только потом нажмите кнопку “Yes” в окне установки.
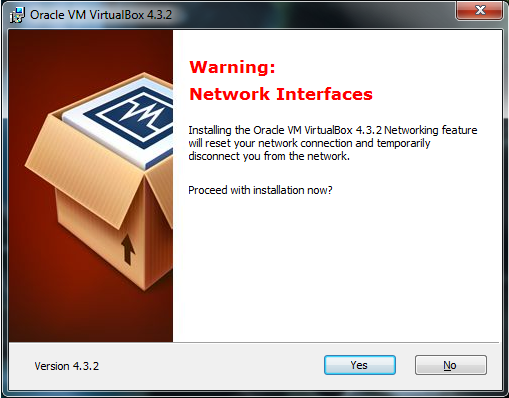
Затем Вам скажут, что если Вы готовы начать установку, то нажмите кнопку “Install”, а если хотите изменить какие-либо параметры, то вернитесь назад. Жмем “Install” и ждем, когда завершится установка.
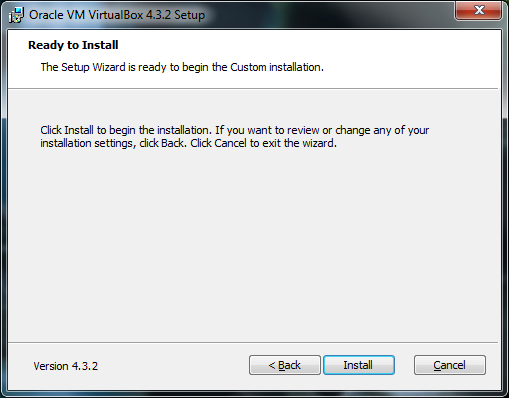
В процессе установки могут появляться всплывающие окна, с надписью “Установить программное обеспечение для данного устройства?” Жмем кнопку “Установить”.
Установка окончена. Нажимаем кнопку “Finish”. Виртуальная машина автоматически запуститься после окончания установки.
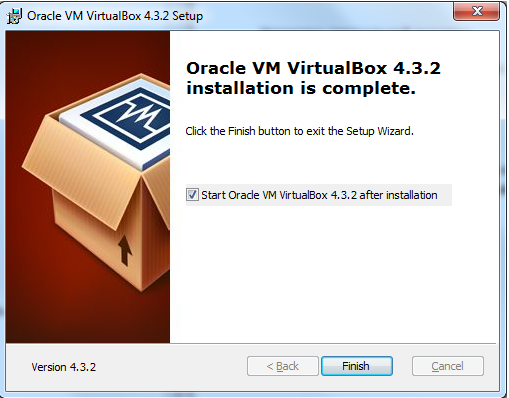
Переходим к созданию и настройке.
Создание виртуальной машины VirtualBox
Что бы создать виртуальную машину нужно в окне программы VirtualBox нажать на кнопку “Создать” (в левом верхнем углу).
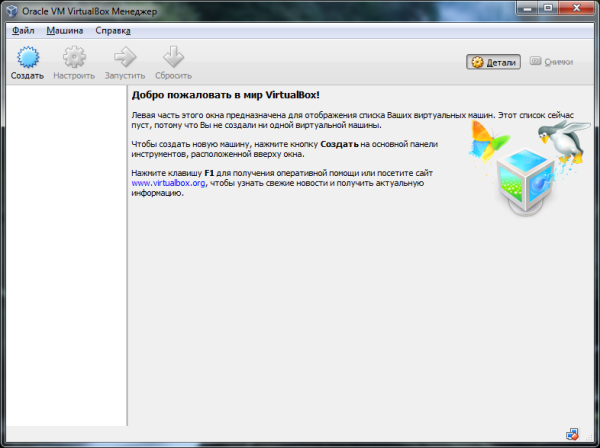
На первом этапе нужно ввести имя создаваемой машины и выбрать тип операционной системы. Мы для примера создадим виртуальную машину с операционной системой Windows 7. Идем дальше.
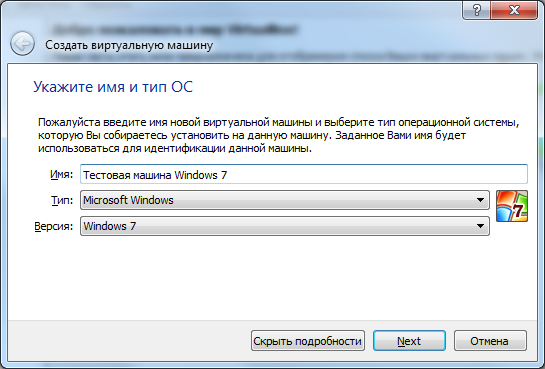
На втором этапе необходимо установить количество оперативной памяти, которая будет выделена для виртуальной машины. Выбирать нужно исходя из потребностей операционной системы. В системных требованиях к Windows 7 указано, что нужно не менее одного гигабайта оперативной памяти. Я указал 1,5 ГБ. Для Windows XP нужно меньше оперативной памяти. В общем берем минимум, который указан в характеристиках операционной системы + небольшой запас. При этом учтите, что нельзя давать виртуальной машине более половины оперативной памяти компьютера, конечно если у Вас не очень мощный компьютер у которого 8 и более гигабайт оперативной памяти.
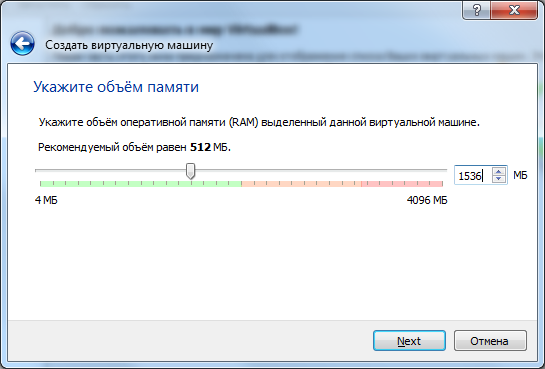
К виртуальной машине можно подключить виртуальный жесткий диск. Давайте создадим его. Отмечаем пункт “Создать новый виртуальный жесткий диск” и нажимаем на кнопку “Создать”.
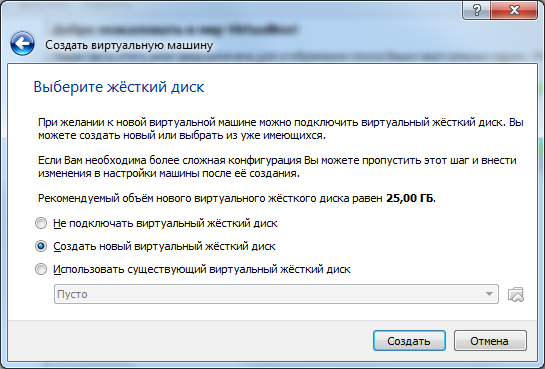
Теперь нужно указать тип жесткого диска. Если Вы не знаете форматов, которые там описаны, оставляем как есть и нажимаем “Next” .
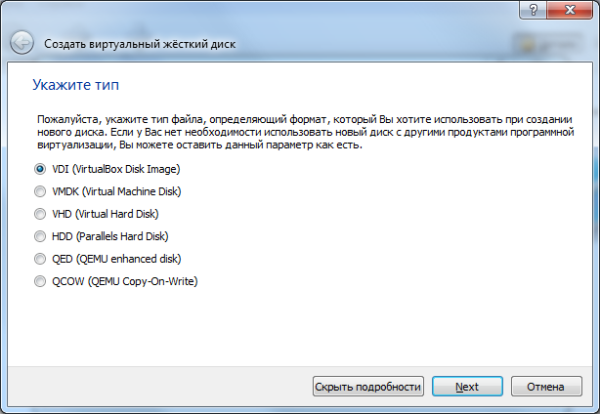
Далее нужно указать формат хранения данных на виртуальном жестком диске. Динамический виртуальный жесткий диск может расширятся, а фиксированный имеет строго определенный размер. Смотрите, как Вам будет удобнее.
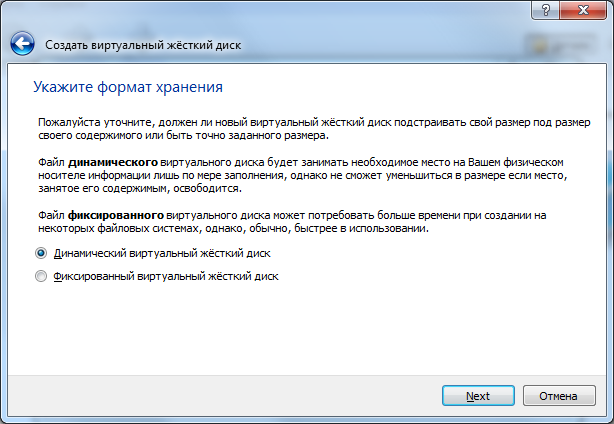
Указываем имя виртуального жесткого диска и его размер. Нажимаем “Создать”.
Настройка виртуальной машины VirtualBox
Познакомимся с настройками виртуальной машины. Нажмите кнопку “Настроить” в левом верхнем углу программы.
Появится окно настроек. С помощью изменения настроек Вы можете изменить различные параметры виртуальной машины (например, количество оперативной памяти, порядок загрузки устройств, включение 2D-ускорения и т.д.)
Все настройки разделены на несколько разделов. В текущей версии программы 9 разделов. Мы не будем рассматривать подробно каждый раздел. Зрительно Вы гораздо быстрее освоите настройки, чем читая лишний текст. При этом, наведя на любой пункт настроек появится окошко, в котором будет описано зачем нужен тот или иной параметр. Я кратко опишу, какие функции можно найти в каждом разделе.
Основные настройки по разделам:
- Общее – имя машины, тип ОС, буфер обмена, сменные носители;
- Система – Основные настройки аппаратного обеспечения виртуальной машины: оперативная память, чипсет, процессор, ускорение, порядок загрузки устройств;
- Дисплей – Настройки видеопамяти, количество мониторов, 2D и 3D ускорение, подключение к удаленному дисплею, захват видео;
- Носители – Контроллеры жестких дисков и их настройка;
- Аудио – аудиодрайвер и контроллер;
- Сеть – настройка сетевых адаптеров;
- Com-порты – включение и настройка COM-портов;
- USB – Включение контроллера USB и настройка USB – фильтров;
- Общие папки – создание и управление общими папками.
Если Вы ошибетесь в настройках — программа проинформирует Вас об этом. В низу окна настроек появится надпись “Обнаружены неправильные настройки”. Наведя курсор на знак восклицания, Вы увидите всплывающую панель, в которой узнаете, что сделали не так и как это можно исправить.
Обычному пользователю достаточно первых 3 разделов настроек. Если виртуальная машина будет работать медленно, то можно увеличить объем оперативной памяти или задействовать большую мощь процессора.
Завершив настройки, нажимаем кнопку “ОК”. Что бы запустить (включить) созданную виртуальную машину нужно нажать на кнопку “Запустить”. Теперь вставляем в привод установочной диск с операционной системой, устанавливаем и настраиваем операционную систему и Ваш виртуальный компьютер готов к использованию.
Заключение
В этой статье мы рассмотрели, что такое виртуальная машина, зачем она нужна, как установить и настроить виртуальную машину. Установка и настройка виртуальной машины не составляет большого труда.
