Авто-инсталлятор
Бесплатный автоматический инсталлятор любого набора программ на компьютер.
Внимание! Некоторые антивирусы (например, AVG) сообщают, что в программе есть троян. На самом деле, это не так (проверено другими авторитетными антивирусами) .
Просто функции автоматической установки программ для особо въедливых антивирусов могут выглядеть как действие троянской программы.
Если Ваш антивирус не даёт Вам установить Easy AutoInstaller Free, лучше поискать какую-то иную программу для Ваших задач.
Вы наверняка уже не раз сталкивались с необходимостью переустановки операционной системы. Но это не главная проблема — главное потом установить все нужные программы и ничего не забыть!
По собственному опыту знаю, что инсталляция софта порой занимает вдвое больше времени, нежели сама установка Windows. Последнее время появилось много специальных дисков с автоустановкой нужных приложений.
А можно ли самому создать подобный диск? Конечно же, да! Для этого существует много специальных утилит. Но они либо платные, либо не очень стабильные.
Однако среди вороха подобных программ можно найти довольно приличные freeware проекты. Примером тому служит Easy Autoinstaller FREE .
Данная программа предназначена для некоммерческого домашнего использования и позволяет без особых проблем создавать автозагрузочные диски с набором нужного нам софта! Она может запоминать, а затем неограниченное количество раз воспроизводить все действия, которые пользователь совершает при инсталляции нужного софта.
В отличие от платной версии, бесплатная редакция не может создавать диски, содержащие файлы операционной системы, но и функционала Easy Autoinstaller Free вполне хватит:
Сравнение бесплатной версии автоинсталлятора Easy Autoinstaller FREE с платной версией Easy Autoinstaller PRO
Как видим, помимо ограничения на создание автозагрузочного диска с операционной системой, в бесплатной версии заблокирована возможность менять оформление меню автоустановки, а также запись скрипта в «реальном времени».
Последнее означает, что для записи очередного нужного действия в сценарий придется нажимать одну из функциональных клавиш (левый Shift или Ctrl). Но об этом позже, а пока установим программу.
Установка Easy Autoinstaller FREE
Инсталлятор программы хоть и на английском, но построен стандартно, поэтому, запустив его, нам понадобится все время нажимать «Next» и соглашаться со всеми предложениями. По окончании установки перед нами появится окно программы:
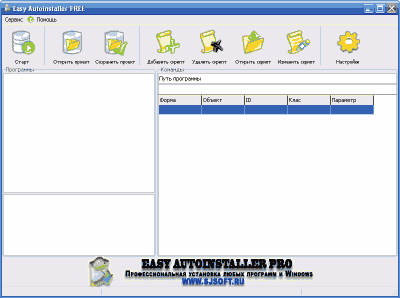
Можно начинать работать, однако я бы советовал для начала создать где-нибудь папку, в которую мы переместим нужные нам дистрибутивы программ и драйверы. Это облегчит нам создание собственного автоустановочного диска в будущем.
Создание скрипта автоустановки
Теперь приступим непосредственно к созданию скриптов автоустановки. Для начала нажмем кнопку «Добавить скрипт».
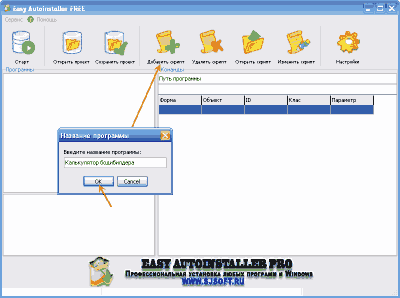
Перед нами появится окошко, куда следует ввести название программы, которую мы собираемся установить. После подтверждения ввода (кнопка «Ok») появится другое окошко, в котором потребуется указать версию устанавливаемого приложения. В принципе, в оба окошка можно вписывать что угодно, однако для нашего же удобства укажем то, что просят:).
После ввода версии программы, откроется окно выбора инсталлятора нужной программы (помните, мы закидывали их в отдельную папку;)).
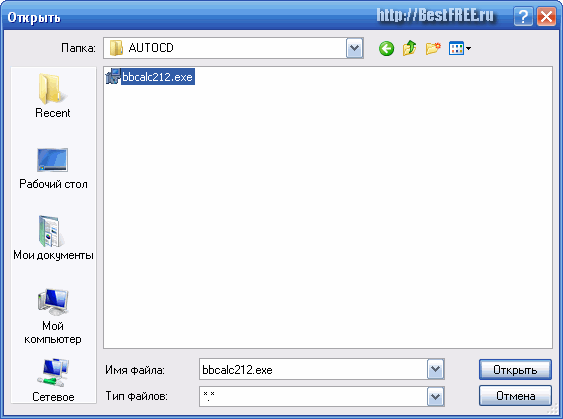
Отмечаем нужный исполняемый файл (поддерживаются.exe и.msi файлы) и жмем кнопку «Открыть». Перед нами появится окно записи скрипта:
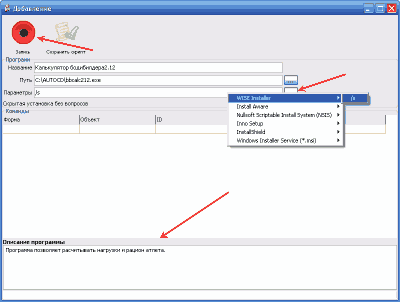
В нижней части в разделе «Описание программы» можно ввести короткую информацию об устанавливаемой программе, чтобы впоследствии помнить для чего, собственно, нужна утилита. Обратите внимание на окошко «Параметры» (третье сверху).
Здесь можно задать тип будущей установки программы: обычная «тихая» (silent, /s) установка, «тихая» с отображением прогресса (и без) или полностью скрытый режим. Можно не выбирать никаких дополнительных параметров и тогда Вы всегда будете иметь доступ к ручному управлению инсталляцией.
Когда все настройки сделаны, жмем кнопку «Запись» и приступаем к «показательной» установке выбранной программы:).
Об активации процесса записи скрипта Вы узнаете по всплывающей подсказке в трее, а также по появившемуся в левом верхнем углу информационному окошку.

В этом окошке Вы можете видеть текущие координаты курсора мыши, объект, на который курсор направлен, текущую операцию и т.д. Важно: старайтесь не передвигать окно инсталлятора без надобности, так как это может повлиять на корректность работы сценария!
Теперь несколько слов о методике создания скрипта автоустановки. Для записи команды необходимо нажать левый CTRL или SHIFT.
Происходит это примерно так: мы подводим курсор мыши к нужной кнопке или пункту меню и нажимаем одну из вышеупомянутых клавиш.
При этом SHIFT запоминает только клики мышки, а CRTL может записывать нажатия клавиш, точек, галочек, пароли, пути и те же клики мышки, поэтому в большинстве случаев жмем CRTL, не задумываясь. Как только кнопка будет нажата, Ваше действие будет запомнено, а нажимать клавиши мыши не понадобится.
Если Вам нужно изменить путь или вписать серийный номер программы, например, то действовать нужно следующим образом. Вводим нужные данные в текстовую строку, наводим на эту строку мышь, нажимаем SHIFT, а затем CTRL.
Когда установка подойдет к концу, потребуется остановить запись сценария. Для этого кликнем правой кнопкой мыши по значку Easy Autoinstaller в трее и выберем соответствующий пункт.

Оптимизация и сохранение скрипта
Теперь проверим наш скрипт на наличие пустых записей для его оптимизации:
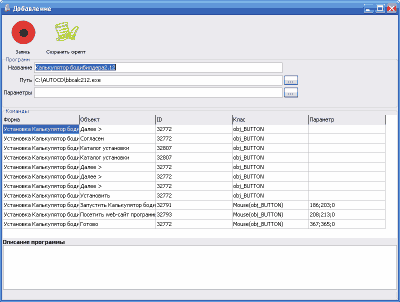
Если таковых не имеется, можем нажимать кнопку «Сохранить скрипт». Если же нужно удалить какой-либо пункт сценария, достаточно дважды кликнуть по нему и подтвердить удаление.
Теперь можно проверить корректность работы сценария автоустановки. Для этого удалим установленную программу, отметим ее галочкой в списке сценариев Easy Autoinstaller и нажмем кнопку «Старт».
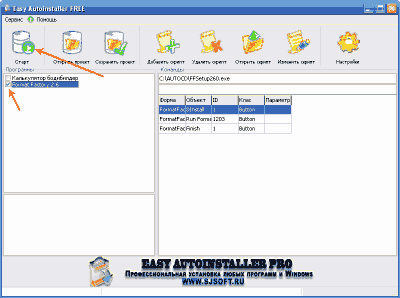
После этого автоматически должен запуститься процесс инсталляции, а над значком программы в трее Вы увидите отчет о текущем шаге установки:
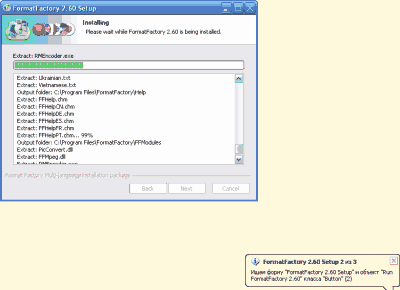
Если установка прошла успешно, значит, мы все сделали правильно. В противном случае придется либо редактировать готовый сценарий (кнопка «Изменить скрипт»), либо даже переписывать его заново.
Когда все скрипты будут проверены, можно (и даже нужно) сохранить полученный проект. Для этого кликнем одноименную кнопку в главном окне программы.
Создание установочного диска
А теперь наступает самый кульминационный момент — создание собственного диска с софтом! :) Для этого кликнем меню «Сервис» в главном окне Easy Autoinstaller и выберем единственный пункт «Мастер создания диска»:
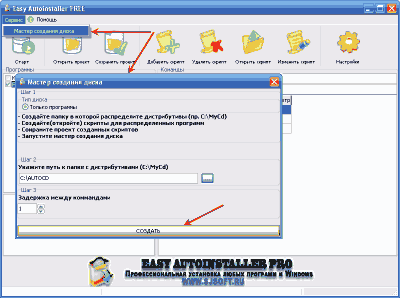
Если Вы следовали всем описанным выше советам, то Вам останется только указать путь к папке, в которой находятся все файлы скриптов, дистрибутивов и проекта, а затем нажать кнопку «Создать».
В указанной папке будет создано несколько файлов, которые будут отвечать за загрузку меню нашего установочного диска:
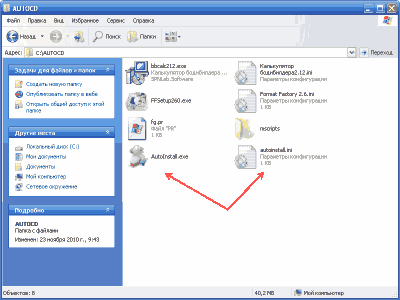
Основным из этих файлов является AutoInstall.exe. Запустив его, Вы сможете посмотреть, как будет выглядеть меню нашего диска:
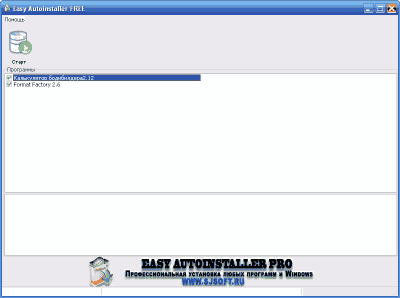
По сути, здесь все просто и со вкусом:). Окно установочного диска представляет собой список программ, которые можно отметить для установки и кнопку «Старт», которая инициирует начало инсталляции.
Полюбовались? :) Теперь останется всего лишь записать все содержимое папки непосредственно на CD, DVD или даже на флэшку, и набор нужных программ с автоматической установкой всегда будет у Вас под рукой!
Выводы
Easy Autoinstaller FREE, конечно немного уступает в удобстве работы и функциональности коммерческим продуктам, однако со своей основной задачей справляется, если не на «5», то уж на твердую «четверку» точно.
В любом случае советую Вам ознакомится с данной программой и на всякий случай создать диск с нужными драйверами и софтом. Кто знает, может однажды этот диск Вас очень здорово выручит;).
P.S. Разрешается свободно копировать и цитировать данную статью при условии указания открытой активной ссылки на источник и сохранения авторства Руслана Тертышного.
