Прожиг дисков
Хорошая бесплатная программа для прожига дисков, создания образов дисков и другой, нужной в хозяйстве работы.
ВНИМАНИЕ! Описание ниже было сделано для более ранней версии Ashampoo Burning Studio FREE 6.77.4312
Как часто Вы записываете диски? Наверняка хотя бы раз в неделю приходится скинуть на DVD парочку новых фильмов или записать знакомому CD с музыкой. И многие для этой цели используют программный пакет Nero.
На сегодняшний день из небольшой программы для записи дисков он превратился в эдакого «многоликого монстра»:). Сегодня чего только Nero не умеет. И аудио с видео обрабатывает, и с фотографиями помогает работать, и в Интернет предоставляет доступ, однако сам механизм записи остается до сих пор на уровне 7-ой версии (хотя актуальна 9-я).
А если учесть, что в Nero 7 была просто добавлена возможность записи HD-DVD и Blue-Ray-дисков, то получается, что для записи простых «болванок» в 9-ой версии используются алгоритмы Nero 6. Именно ее многие предпочитают использовать до сих пор, так как она не обременена всяческими дополнительными возможностями и довольно стабильно справляется со своими «обязанностями».
Однако вся проблема в том, что даже старая версия — платная. Сегодня мы поговорим о том, как легально и бесплатно заполучить хорошую программу для записи дисков с некоторыми дополнительными полезными возможностями. Знакомьтесь — Ashampoo Burning Studio FREE .
Существует данная программа в двух редакциях — платной (новая 9-я версия) и бесплатной (младшая 6-я). Возможности 9-ой версии практически не уступают аналогичным из пакета Nero, а вот давайте сравним их с возможностями 6-ой:
Сравнение рекордера Ashampoo Burning Studio 6 (FREE) с платным аналогом Ashampoo Burning Studio 9
В лице Ashampoo Burning Studio FREE мы имеем серьезную программу для записи дисков, которая не нагружена всякими дополнениями, а поэтому справляется со своей задачей вполне сносно.
Установка Ashampoo Burning Studio
Для установки программы нам потребуется скачать архив с небольшим установочным дистрибутивом размером около 8 мегабайт (для сравнения Nero занимает 209 Мб) и запустить его. Следуя инструкциям мастера, выполняем все шаги инсталляции. Самое главное в начале выбрать русский язык:

В противном случае у Вас может оказаться нерусифицированная версия программы.
Далее нам предложат установить дополнительную панель для браузера. Как всегда советую воздержаться от сомнительного удовольствия его захламления. Чтобы отказаться снимите все флажки в диалоговом окне и нажмите «Далее»:
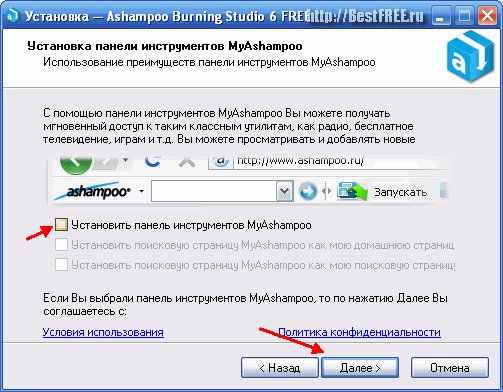
Дальнейшая процедура инсталляции — стандартна, поэтому не будем заострять на ней внимание.
Интерфейс программы
При первом запуске появится диалоговое окно, которое предложит нам получать новости от Ashampoo и обновления программы. Поскольку новости не очень интересны:), а обновления, сами понимаете, будут платными, отказываемся от всего этого «счастья», сняв соответствующие флажки:
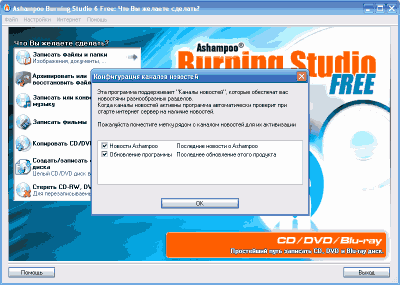
И вот наконец-то мы можем увидеть главное окно программы:
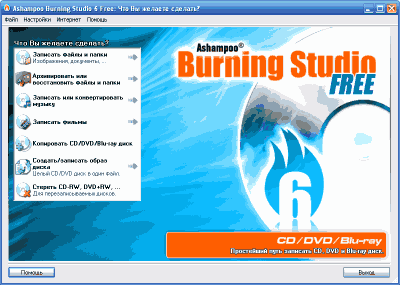
Интерфейс программы очень прост. Все управление можно осуществлять при помощи бокового меню (которое фактически дублирует меню «Файл»), не вдаваясь в тонкости настроек программы. Здесь вполне наглядно изображены все возможности Ashampoo Burning Studio FREE.
Если справа от названия функции есть стрелка, то это значит, что данный пункт меню имеет несколько подпунктов. Взглянем на первый (и основной) пункт — «Записать файлы и папки».
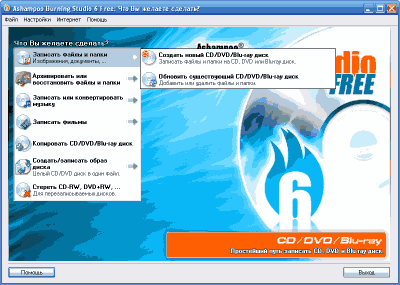
Пример записи на диск
Здесь, как видите, есть два подпункта, первый из которых предлагает записать новый диск, а второй — обновить существующий (между прочим, на мой взгляд, работает даже лучше чем в Nero). Давайте попробуем произвести запись.
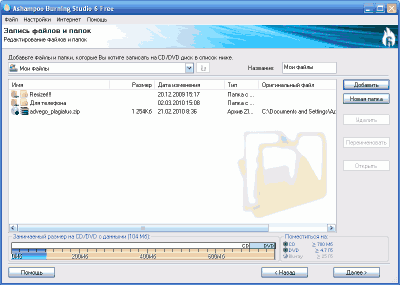
Добавлять файлы для записи можно, либо используя кнопку «Добавить» (запускается «Проводник»), либо простым перетаскиванием. Внизу находится шкала заполненности диска, а правее нее индикатор типа диска, на который можно записать текущий проект.
После добавления всех нужных файлов жмем «Далее» и переходим к настройкам записи проекта:
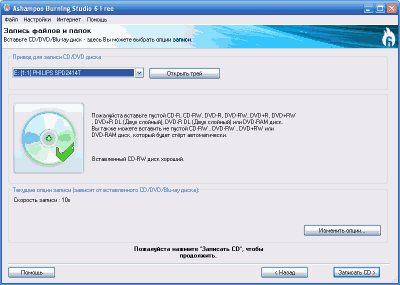
На этом этапе нам потребуется вставить в дисковод чистый диск, который будет проверен на пригодность для записи (об этом Вы узнаете по надписи и иконке диска слева).
Также здесь можно изменить некоторые параметры записи. Для этого нажмите кнопку «Изменить опции»:
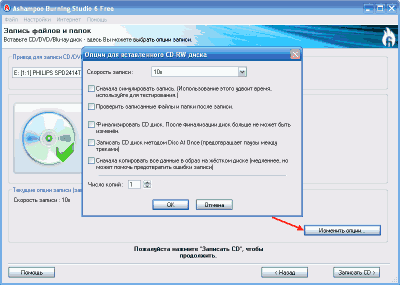
Здесь можно установить желаемую скорость записи, настроить проверку диска после прожига, его финализацию и метод записи. Если требуется создать несколько копий диска, это тоже можно указать здесь.
После настроек можно наконец-то приступать к записи. Для этого нажмем кнопку «Записать CD». Запустится довольно красиво анимированное окно записи диска, в котором можно будет наблюдать за прогрессом прожига:
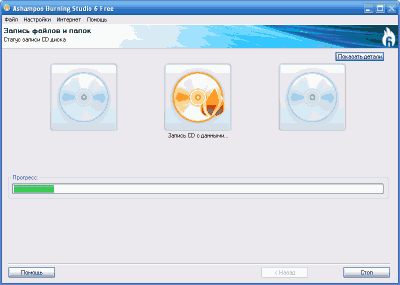
По окончании процесса записи появится следующее окно, которое позволяет перейти к следующей процедуре работы с диском либо вернуться в главное меню:
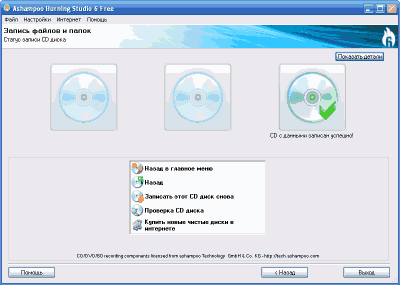
Дополнительные возможности Ashampoo Burning Studio
С основной функцией Ashampoo Burning Studio FREE мы разобрались, а теперь давайте перейдем к дополнительным. Итак, на очереди возможность архивирования данных. После активации этого пункта меню появится окно напоминающее Проводник, в котором можно отметить файлы и папки, подлежащие резервному копированию:
![]()
Можно задать исключения, например, по маске расширения, и тогда файлы с определенным Вами расширением не будут включаться в архив. Это можно реализовать, нажав кнопку «Правила исключений».
После окончания формирования архива, нажимаем кнопку «Далее» и переходим к этапу его сохранения.
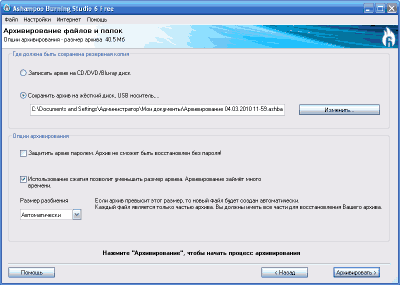
Сохранить архив (с расширением.ashba) можно либо на съемный носитель (CD/DVD/Blue-Ray), либо на жесткий диск или флэшку. Из дополнительных особенностей стоит отметить защиту созданного архива паролем и возможность сжатия данных. Сохранение архива инициируется после нажатия кнопки «Архивировать».
Имея Ashampoo Burning Studio FREE и созданный с ее помощью резервный архив, можно легко восстановить данные, находящиеся в нем, на Ваш ПК, выбрав пункт «Восстановить существующий архив».
Создание и риппинг Audio CD-дисков
И в довершение картины хотелось бы вспомнить еще парочку возможностей Ashampoo Burning Studio FREE. Это создание и риппинг Audio CD-дисков. Создавать музыкальные диски с Ashampoo Burning Studio FREE очень просто — достаточно активировать соответствующую опцию и в появившееся окно добавить нужные музыкальные треки.
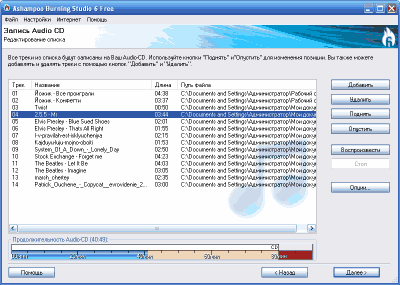
Если при записи обычных аудиофайлов мы лимитированы их размером, то в данном случае лимит налагается на длительность. Все музыкальные дорожки (поддерживаются все популярные форматы — mp3, wma, wav, ogg) будут записаны непрерывным потоком общей длительностью 80 минут на один CD.
Следить за оставшимся местом нам поможет шкала внизу. Как только проект будет готов, мы сможем перейти к его записи, нажав кнопку «Далее».
А теперь прямо противоположная функция — риппинг Audio CD. При помощи Ashampoo Burning Studio FREE Вы легко можете преобразовать любой аудиотрек в отдельный звуковой файл. Для этого вставьте музыкальный диск в привод и активируйте опцию «Конвертирование Audio CD». Перед Вами появится список треков:
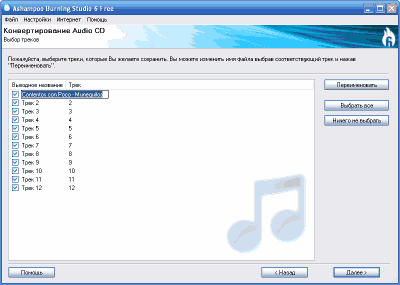
Если они (треки) не имеют названия, то есть возможность их переименовать перед сохранением. Отметив все нужные дорожки, нажимайте кнопку «Далее»и попадете в окно настроек:
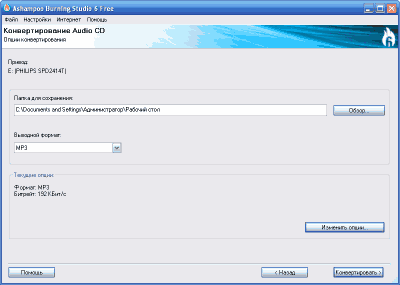
Здесь мы можем установить папку-приемник, формат (доступны mp3, wma и wav) и битрейт исходящих файлов. После того, как все настроено, остается только нажать кнопку «Конвертировать» и подождать, пока все треки будут преобразованы в отдельные файлы.
Выводы
Ashampoo Burning Studio FREE позволяет записывать аналогичным образом (как и Audio CD) Video CD-диски (правда поддерживаются только форматы mpeg и vob ). Также можно записать DVD-диски из заранее подготовленных файлов vob , sub и ifo .
Помимо этого есть несколько вариантов создания образов дисков, и даже формирование образов из файлов прямо на компьютере! В общем, если Вы нуждаетесь в мощной программе для записи дисков с гибкими настройками и без «лишних» функций, присмотритесь к Ashampoo Burning Studio FREE.
P.S. Разрешается свободно копировать и цитировать данную статью при условии указания открытой активной ссылки на источник и сохранения авторства Руслана Тертышного.
