Переносим куки браузера с одного компьютера на другой
Можно выполнить перенос сохраненных паролей с одного браузера на другой.
Где найти запомненные пароли?
Любой из современных браузеров сохраняет данные для входа двумя основными способами.
Вы обязательно должны были заметить, что при первой авторизации, на любом сайте, браузер выводит сообщение, в котором предлагается запомнить введенный пароль. Хотя, в некоторых случаях, такое сообщение не появляется, если пользователь отключил такую функцию в настройках. У каждого браузера, сохраненные пароли хранятся по-разному. К примеру, IE и Edge для этих целей используют стандартный диспетчер учетных записей Windows.
А вот браузер Chrome будет хранить эти данные в своем менеджере. Хотя для доступа к паролям все равно придется вводить пароль от своей учетной записи Windows.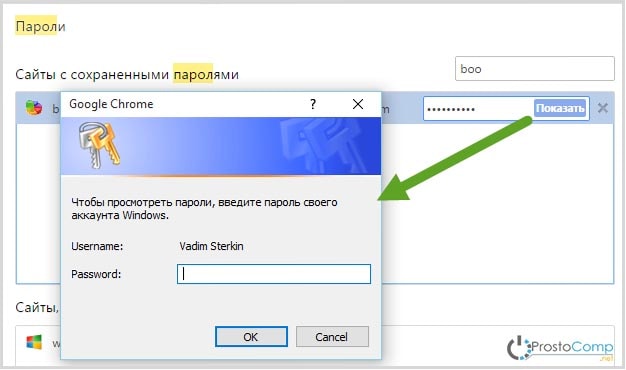
В таком менеджере пароли будут храниться все время, пока пользователь не удалит их. Кстати, все больше и больше растет популярность облачных сервисов, которыми комплектуются все современные браузеры. Они позволяют синхронизировать все свои учетные записи, в интернете, на всех ваших устройствах и нет никакой нужды отдельно вводить пароли для каждого конкретного сайта.
Применяя куки
Вы обращали внимание, что на форме входа, у многих сайтов, имеется специальный пункт «Запомнить меня»? А на других действует немного обратная логика и сайт будет запоминать вас всегда, если не поставить флажок возле «чужой компьютер».
Но далеко не многие знают, с чем это связанно и для чего нужно устанавливать (или не устанавливать) подобные галочки. А некоторые пользователи даже сильно путаются, из-за наличия двух вариантов «запомнить» – «не запомнить».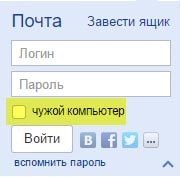
А все это связанно с куками (cookie – переводится как «печеньки»). В них сохраняются учетные данные и это позволяет не вводить при каждом посещении сайта логин пароль, вы будете каждый раз попадать на сайт, на котором уже будет выполнен вход автоматически.
Куки можно найти в папке вашего браузера, каждый интернет обозреватель хранит их в своем формате. К примеру, для обозревателей, созданных на платформе Chromium, куки будут сохранены в виде формата SQLite третьей версии. Найти куки в «Хроме» можно по такому пути:
%LocalAppData%\Google\Chrome\User Data\Default
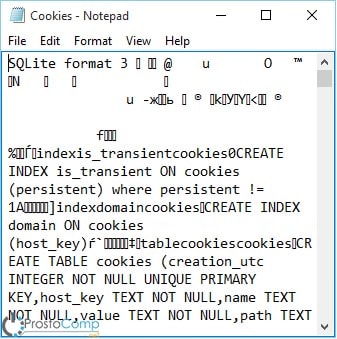
Все сохраненные куки будут храниться до тех пор, пока сам пользователь не удалит конкретную «печеньку», или не очистит все cookie. Так же они могут удаляться по истечению их срока действия, который может быть задан сайтом. Если взять, для примера, сайты на основе WordPress, то их куки хранятся только в течении двух недель, после последнего обновления.
Как управлять куками в Chrome, при помощи приложения Cookies?
Часто, для переноса паролей, достаточно выполнить импорт профиля браузера, или просто скопировать сам файл куки. Но бывает, что по каким-либо причинам это выполнить невозможно или просто нецелесообразно. Поэтому, в данном случае, мы рассмотрим работу и управление «печеньками» с помощью специального приложение для Chrome. Это приложение прям так и называется – Cookies . У этого него есть достаточно широкие возможности и среди них, ключевыми являются именно перенос и загрузка куки на уровне домена.
Само приложение имеет англоязычный интерфейс и работа с ним не слишком простая. Поэтому мы сейчас подробно рассмотрим, как с ней управляться.
Интерфейс приложения
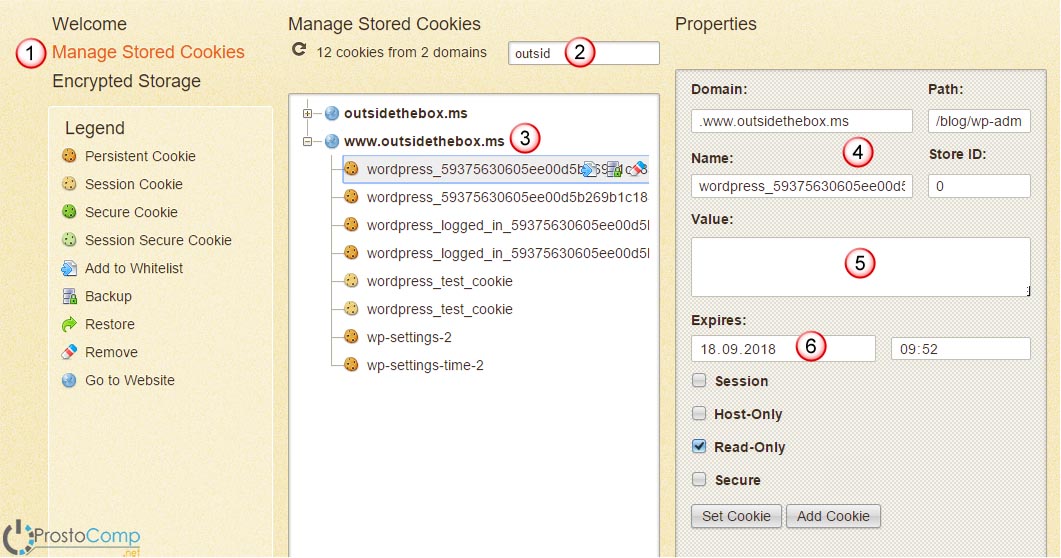
Взгляните на картинку выше, здесь мы видим следующие элементы:
- Само хранилище с куками;
- Поиск доменов;
- Список куки для определенного домена;
- Отдельно выбранная «печенька»;
- Содержимое куки. Здесь будут находиться хеш пароля, логин и другие данные, необходимые для авторизации;
- Дата, когда куки прекращает свое действие (ее можно изменить и задать вручную другие параметры);
Безопасное (расшифрованное) хранилище
Это приложение позволяет создать специальное зашифрованное хранилище, которое крайне рекомендуется применять при переносе куков. В первый раз открывая хранилище, необходимо будет придумать и указать новый пароль. Его потребуется вводить каждый раз, при обращении к хранилищу.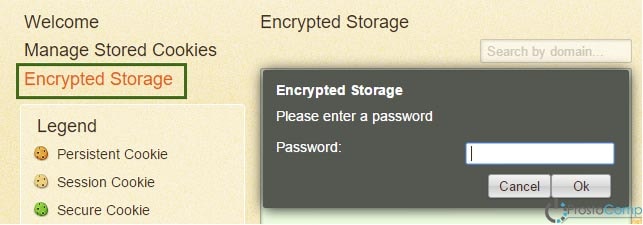
Переносим куки
Всю процедуру можно разделить на два основных шага.
Шаг первый - загружаем куки с основного компьютера.
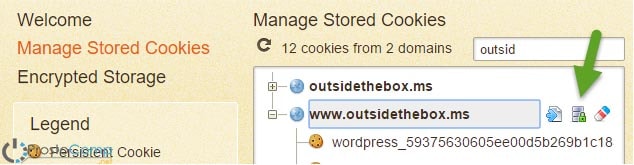
Постарайтесь не забыть этот пароль, можете записать его куда-нибудь, он еще пригодиться вам при сохранении куков на другом компьютере. Сохраняем файл с расширением.db в любо, удобной папке и с любым именем. После этого переносим его на другой компьютер.
Шаг второй - сохранение cookie на другом компьютере.
Теперь будем импортировать куки на целевом устройстве. На нем так же должно быть установлено приложение Cookie.

Куки перенесутся в основное хранилище на новом браузере.
Теперь можете проверить и зайти на сайт (от которого были «печеньки»). Все должно прекрасно работать, и вы с легкостью попадете в свой аккаунт без ввода пароля. Дополнительно можно увеличить срок действия куки, чтобы точно ее не потерять, в случае длительного неиспользования.
Как переносятся куки в других браузерах?
Статья не была бы полезной в полной мере, если бы не были упомянуты способы переноса куки в других, популярных браузерах, ведь далеко не все пользователи используют «Хром». Мы рассмотрим их не так подробно, ведь во многом эти способы очень схожи с вышеописанным, а в случае с Firefox и Opera лично мной не были проверены на практике. Если вы знаете лучший способ, который гораздо удобнее или быстрее, можете смело описать его в комментариях.
Яндекс
Здесь все аналогично «Хрому», используем приложение Cookies и переносим «печеньки» по ранее упомянутой инструкции.
Opera
К сожалению, это браузер не может работать с описанным здесь приложением Cookies. Но для него было создано другое расширение с похожим функционалом - Edit this cookie . С помощью него вы можете зайти на необходимый сайт и выполнить экспорт куков. Они будут сохранены в файле формата JSON, после чего их можно легко перенести на другое устройство.
Главное преимущество данного расширения состоит в том, что можно эти куки передавать в разные браузеры: Opera, Chrome и Яндекс. Но есть и недостаток, для каждой куки придется создавать отдельный файл, это не сильно удобно, если требуется сохранить сразу очень много cookies.
Edge
На момент написания этой статьи, в браузере от Microsoft не было такой возможности как перенос cookie.
Internet Explorer
Здесь можно сохранить сразу все куки в один текстовый файл. Для этого нажмите клавишу «Alt», дальше, в меню «Файл», выберите пункт «Импорт и экспорт», затем «Экспортировать в файл» и наконец «Файлы cookie». Это файл можно редактировать обычным блокнотом. Там будут все имеющиеся в браузере куки, при необходимости вы можете удалять ненужные. Бонусом, данный файл может быть загружен в консольном
