Hujjat o'rtasida sahifa landshaftini qanday qilish kerak. Qanday qilib Word Landshaft sahifasida bir sahifani landshaft va ikkinchisini portret qilish mumkin 2 sahifa
O'qish vaqti: 4 daqiqa. Ko'rishlar 107 23/09/2017 chop etilgan
Matn muharririda ishlaydigan ko'p foydalanuvchilar ko'pincha Word-da landshaft varag'ini qanday qilishni, ya'ni sahifa yo'nalishini portretdan landshaftga o'zgartirishni bilishmaydi. Ko'pincha, kitob varag'ining kengligiga to'g'ri kelmaydigan bir sahifaga yozuv, chizma yoki grafikni joylashtirishimiz kerak bo'lganda buni qilish kerak. Buning uchun sahifaning yo'nalishini landshaftga o'zgartirishingiz kerak. Buni qanday qilishni ushbu maqoladan bilib olasiz. Aytgancha, hamma foydalanuvchilar zamon bilan hamnafas emas va MS Office-ni yangilamagan oxirgi versiya, keyin biz MS Word ning turli nashrlarida vazifani qanday bajarishni ko'rib chiqamiz.
Word 2003 da landshaft varag'ini qanday qilish kerak.
Boshlash uchun men MS Word 2003 da bizga berilgan vazifani qanday bajarishni ko'rib chiqishni taklif qilaman, chunki uning interfeysi keyingi nashrlardan juda farq qiladi. Agar bor bo'lsa ushbu versiya mahsulot, keyin quyidagilarni bajaring:
Shundan so'ng, sozlamalar butun hujjatga qo'llaniladi.
Word 2007 va undan yuqori versiyalarida landshaft varag'ini qanday qilish kerak.
Agar siz ilg'or foydalanuvchi bo'lsangiz va Microsoft dasturiy paketini allaqachon yangilagan bo'lsangiz, ehtimol siz yangi versiyalarning interfeysi ancha qayta ishlanganini va lenta menyusi tuzilishiga ega ekanligini payqadingiz. Agar siz hali MS Word-ning barcha funktsiyalari bilan tanishishga vaqtingiz bo'lmasa va siz 2017 yilda landshaft varag'ini qanday qilishni aniq bilishingiz kerak bo'lsa, unda biz quyidagi amallarni bajaramiz:

Ushbu qadamlardan so'ng, hujjatning barcha sahifalari landshaft varag'i shaklini oladi.
Hujjatning ba'zi sahifalari uchun landshaft yo'nalishini yaratamiz.
Ko'pincha, hisobotlar, tezislar, kurs ishlari va dissertatsiyalarni yozishda, hujjatga chizmalar, grafiklar yoki kitob varag'iga kengligi mos kelmaydigan boshqa ma'lumotlarni joylashtirishda siz ushbu varaqni aylantirishingiz kerak. Agar yuqorida biz butun hujjat uchun landshaft ko'rinishini qanday qilish variantlarini ko'rib chiqsak, endi sozlamalarni faqat bitta varaqga qanday qo'llashni ko'rib chiqamiz. Men sizga ikkita sozlamalar opsiyasi bilan tanishishingizni tavsiya qilaman.
Birinchi usul:

O'zgartirishlar kiritilgandan so'ng, siz faqat biz tanlagan hujjat sahifalari landshaft yo'nalishini qabul qilganini ko'rasiz.
Ikkinchi yo'l.
Yaratishning ikkinchi usuli landshaft sahifalari"Breaks" funktsiyasidan foydalanishni nazarda tutadi. Amalga oshirish uchun bu usul quyidagilarni bajaring:
- Ochilish zarur hujjat va kursorni albom varaqlarimiz boshlanadigan sahifaga qo'ying;
- Keyin, "Sahifa tartibi" bo'limiga o'ting va "Breaks" menyusini bosing;
- Ochiladigan ro'yxat ochiladi, unda siz "Keyingi sahifa" ni tanlashingiz kerak;

- Keyingi qadam, kursorni portret yo'nalishi bo'lgan varaqlar yana paydo bo'ladigan hujjat sahifasiga qo'yishdir. Shundan so'ng biz birinchi uchta nuqtani takrorlaymiz;
- "Bo'limni buzish" qayerda joylashganligini ko'rish uchun "Bosib bo'lmaydigan belgilar" funksiyasini yoqamiz. Buning uchun "Uy" yorlig'ida "¶" maxsus belgisini bosing;

- Endi biz kursorni landshaft bo'ladigan sahifaga joylashtiramiz. "Sahifa tartibi" yorlig'iga o'ting. "Sahifa parametrlari" yonidagi o'qni bosing;

- Ochilgan oynada "Landshaft" ni tanlang va "Ilova" bandida "Joriy bo'limga" ni tanlashingiz kerak.

Sozlamalarni saqlaganingizdan so'ng, belgilangan bo'limda landshaft sahifasi yo'nalishi bo'ladi.
Keling, xulosa qilaylik.
Bugun biz Word-da landshaft varag'ini qanday qilishni batafsil ko'rib chiqdik. Umid qilamanki, bu kichik ko'rsatma sizga kerakli natijaga erishishga yordam berdi. Va kelajakda siz hujjatdagi ikkala alohida sahifaning va ularning barchasining yo'nalishini osongina o'zgartirishingiz mumkin. O'ylaymanki, ushbu maqoladagi ma'lumotlar ko'plab talabalar va maktab o'quvchilari uchun ma'ruza, insho yoki boshqa ish yozishni maqsad qilgan, ammo funktsiyalar bilan yaxshi tanish bo'lmagan matn muharriri.
Ba'zan sahifa yo'nalishini barcha matn terilgandan va jadvallar va rasmlar kabi barcha boshqa ob'ektlar joylashtirilgandan so'ng sozlash kerak bo'ladi. Keyinchalik, Word landshaftida bitta sahifani qanday qilishni va bu maqsadlar uchun ikkita varaqdan iborat hujjatni yaratishni ko'rib chiqamiz.
Menyudan foydalanib Word-da sahifaning turli yo'nalishlarini yarating "Orientatsiya" duvarcılıkda "Sahifa tartibi" u ishlamaydi, chunki bu sozlama butun hujjat uchun amal qiladi. Biz to'g'ridan-to'g'ri sozlamalarga o'tishimiz kerak "Sahifa sozlamalari" yorliqda nima qilishingiz mumkin "Sahifa tartibi".
Word-da oxirgi sahifa landshaftini yaratish ancha oson, chunki u kamroq qadamlarni talab qiladi. Misol uchun, kursorni birinchi varaqga qo'yib, o'tamiz "Sahifa sozlamalari". Sozlamalarda landshaft yo'nalishini va ustunni tanlang "Qo'llash:" Keling, uni "hujjat oxirigacha" deb belgilaymiz, garchi bu holda bu muhim emas, chunki biz birinchi varaqdan boshlaymiz.

Ushbu sozlamani qo'llaganimizdan so'ng, ikkala varaq ham landshaft yo'nalishiga aylandi. Endi biz kursorni ikkinchi sahifaning boshiga qo'yamiz va yana o'tamiz "Sahifa sozlamalari".
Endi biz sahifaning va ustunning portret yo'nalishini tanlaymiz "Qo'llash:" o'rnatish "hujjat oxirigacha", bu bizga Word dasturida birinchi sahifani landshaft yo'nalishida, ikkinchisini esa portret yo'nalishida qilish imkonini beradi.


Word matn muharririda ko'p sahifali hujjatlarni yaratishda bir qator foydalanuvchilar bir nechta hujjat sahifalarini portret yo'nalishida va boshqa qatorni landshaft yo'nalishida (ayniqsa, bu turli xil diagrammalarni o'z ichiga olgan materiallarga tegishli bo'lsa) taqdim etish zarurati bilan duch kelishi mumkin. grafiklar va boshqalar). Shu bilan birga, yo'nalishni o'zgartirishga urinish kerakli sahifa foydalanuvchiga umuman kerak bo'lmagan hujjatdagi barcha sahifalarning yo'nalishini butunlay o'zgartiradi. Ushbu maqolada men Word-da qanday qilib bitta sahifa portretini va boshqa landshaftni yaratishni va buning uchun qanday usullar mavjudligini aytib beraman.
Word-da bir sahifa portretini va boshqa landshaftni qanday qilish - usullar
Agar siz Word-da bitta portret sahifani va boshqa landshaft sahifasini yaratishingiz kerak bo'lsa, men quyida tavsiflanadigan bir qator usullardan foydalanishni maslahat beraman. Shu bilan birga, shuni ta'kidlaymanki, bu usullar MS Word 2007 va undan yuqori versiyalari bilan ishlaydi va agar kimdir matn muharririning eski versiyalariga ega bo'lsa, men mastodon dasturlaridan voz kechishni va MS Word-ning zamonaviyroq versiyasini o'rnatishni tavsiya qilaman. Shunday qilib, keling, kerakli vositalar ro'yxatiga o'tamiz.

Usul 1. Kerakli matnni tanlang
Xo'sh, Word-da bir sahifada landshaft yo'nalishini qanday qilish kerak? Agar sizda portret formatdagi hujjatning bir nechta sahifalari bo'lsa, lekin siz ushbu hujjatdan bir nechta matnni landshaft formatida taqdim qilmoqchi bo'lsangiz, quyidagi amallarni bajaring:


Kerakli matn landshaft formatida alohida sahifaga o'tkaziladi va siz Word-da bir sahifaning portretini va boshqa landshaftni qanday qilishning vizual misolini olasiz. Agar kompyuteringizda shriftni kamaytirish kerak bo'lsa, ko'rsatmalar men tomonidan tasvirlangan.
2-usul. Sahifani belgilash
Birinchi usulga muqobil - sizga kerak bo'lgan hujjatni sahifama-sahifa belgilash. Shunday qilib, agar birinchi usul yordamida Word-da bitta sahifani landshaft va boshqa portretni qila olmasangiz, quyidagilarni bajaring.
Aytaylik, sizda kitob tartibida besh sahifali matn bor va siz ikkinchi va to'rtinchi varaqlarni landshaft formatida qilishingiz kerak. Quyidagi tarzda davom eting:

Ikkinchi sahifadan boshlab barcha sahifalar landshaftga aylandi.

- Endi uchinchi sahifani Wordda kitob sahifasi qilishimiz kerak. Kursorni uchinchi sahifaning yuqori chap chetiga qo'ying, yana sahifa sozlamalarini kiriting, lekin u erda "Landshaft" va "Hujjat oxirigacha" ni tanlang.
- Uchinchi va keyingi sahifalar landshaftga aylanadi. Endi biz yana to'rtinchi sahifaga o'tamiz va uni kitobga tayyor qilish uchun xuddi shu algoritmdan foydalanamiz.
- Keyin biz beshinchisiga o'tamiz va uni landshaftga aylantiramiz. Menimcha, harakatlarning mohiyati o'quvchiga tushunarli.
- Natijada biz bu natijaga erishamiz.

Word hujjatida bir sahifani landshaft va boshqa portret sahifani qanday qilish kerak [video]
Quyidagi videoda ushbu usullar vizual tarzda qanday ko'rinishini ko'rishingiz mumkin.
Men sanab o'tgan usullar o'quvchiga "Word-da qanday qilib bitta sahifaning portretini va boshqa landshaftni yaratish kerak" degan savolga javob berishga yordam beradi. Ko'pgina hollarda, birinchi usul etarli bo'lib, kerakli matnni sahifaga kerakli yo'nalishda samarali joylashtiradi. Hujjatingizni oldindan belgilamoqchi bo'lsangiz, u holda oldindan kerakli sahifalar sonini yarating (Vstavka yorlig'i - Bo'sh sahifa), so'ngra 2-usuldan foydalaning va sizning fikringiz samarali amalga oshiriladi.
Bilan aloqada
Sahifani joylashtirish rejimi hujjatni printerda chop etilgan qog'oz sahifalarida ko'rinadigandek ko'rish imkonini beradi. Bu erda hujjat sahifalari oq to'rtburchaklar shaklida ko'rsatiladi, ularda matn bilan bir qatorda, rasmda ko'rsatilganidek, mutlaqo barcha ob'ektlar ko'rinadi. 5.14. Agar hujjatda ko'plab rasmlar yoki grafiklar mavjud bo'lsa, u bilan sahifani joylashtirish rejimida ishlash qulayroqdir.
Guruch. 5.14. Sahifani joylashtirish rejimi
Belgilash rejimi oynasi deyarli farq qilmaydi normal rejim. Ammo o'lchagich displeyini yoqish orqali gorizontal o'lchagichga qo'shimcha ravishda siz ikkinchi koordinatadan foydalanib sahifadagi ob'ektlarning o'rnini baholashga imkon beruvchi vertikalni ham ko'rasiz. Hujjat atrofida harakatlanish usullari ikkala rejimda ham bir xil, ammo ochiladigan ro'yxatda Masshtab Belgilash rejimida uchta qo'shimcha element paydo bo'ladi - Matn kengligi bo'yicha, To'liq sahifa Va Ikki sahifa, ularning nomlari qo'shimcha tushuntirishni talab qilmaydi.
Belgilash rejimida ishlayotganda, ob'ektlarni tartibga solish va matnni formatlash uchun vaqt ajrating. Avval siz sahifaning o'lchamini va uning chekkalarini sozlashingiz kerak.
1. Jamoani tanlang Fayl > Sahifani sozlash.
2. Ochilgan muloqot oynasida yorliqni bosing Qog'oz o'lchami, bu rasmda ko'rsatilgan. 5.15.
3. Ro'yxatga kiritilgan Qog'oz o'lchami Hujjat chop etilishi kerak bo'lgan varaq hajmini tanlang.
4. Maxsus o'lchamni o'rnatish uchun ni tanlang Boshqa va hisoblagichlarga sahifa kengligi va balandligini kiriting Kengligi Va Balandligi.
Guruch. 5.15. Sahifa sozlamalari
5. Sahifa o'lchamlarini o'rnatganingizdan so'ng siz chekinish o'lchamlarini belgilashingiz va printerga matn chiqarish variantini tanlashingiz kerak. Buning uchun yorliqni oching Maydonlar, bu rasmda ko'rsatilgan. 5.16.
6. Hisoblagichlarda Yuqori, Pastroq, Chap va To'g'ri sahifa chetining kengligini kiriting.
7. Kommutator bilan Orientatsiya Sahifa imkoniyatlari dialog oynasida matnga nisbatan sahifaning portret yoki landshaft tartibini tanlang.
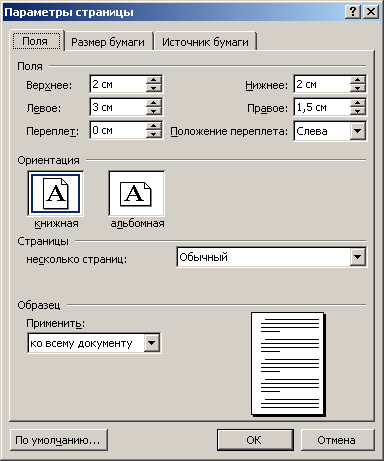
Guruch. 5.16. Maydonlarni sozlash
8. Agar siz hujjatni varaqlarning har ikki tomonida chop qilmoqchi bo'lsangiz va chap va o'ng chekinishlar bir-biriga teng bo'lmasa, u holda ochiladigan ro'yxatda Bir necha sahifalar tanlang Ko'zgu maydonlari. Bu maydonlarni to'g'ri joylashtirishni ta'minlaydi. Tanlashda Har bir varaq uchun 2 sahifa Bir varaqda ikkita varaq bo'ladi. Maydon Namuna joriy sahifa tartibini ko'rsatadi va kiritilgan parametrlarni vizual tekshirish imkonini beradi.
Eslatma Sahifaning yuqori va pastki chetlarida sarlavhalar va altbilgilar mavjud bo'lib, ular, masalan, sahifa raqamlari yoki hujjatning joriy bo'limlari nomlarini o'z ichiga oladi. Agar siz sarlavha va altbilgilardan foydalansangiz, yuqori va pastki chetlarni juda tor qilmang.
9. Yorliqni kengaytiring Qog'oz manbai. Bobda Sarlavha va altbilgilarni farqlang Sahifaning chetidan sarlavha va altbilgigacha bo'lgan masofalarni moslashtirish uchun tegishli hisoblagichlardan foydalaning.
10. Tugmasini bosing KELISHDIKMI Sahifa parametrlari dialog oynasini yoping.
11. Chegaralarni chizgichlar yordamida ham sozlash mumkin. Chap chekkaning kengligini oshirish uchun sichqoncha ko'rsatkichini gorizontal o'lchagichning kulrang va oq joylari chegarasiga qo'ying (5.14-rasmga qarang), sichqoncha tugmasini bosing va maydon chegarasini torting. Sahifaning qolgan uchta maydoni xuddi shu tarzda tuzilgan.
12. Ko'p sahifali hujjatda, qoida tariqasida, sahifa raqamlarini tartibga solish talab qilinadi. Buni qo'lda qilishning ma'nosi yo'q. Word avtomatik ravishda sahifalarni raqamlashi mumkin. Jamoa tanlang Qo'shish > Sahifa raqamlari. Shaklda ko'rsatilgan dialog oynasi ochiladi. 5.17.

Guruch. 5.17. Sahifani qo'shish
13. Ochiladigan ro'yxatni ishlatish Lavozim Sahifa raqamlari sahifaning yuqori yoki pastki qismida ko'rinishini belgilang. Ro'yxatda Hizalama tanlang kerakli rejim altbilgida raqamni tekislash.
14. Hujjatning birinchi sahifasidan raqamni olib tashlash uchun katakchani olib tashlang Birinchi sahifadagi raqam.
15. Agar qo'shimcha raqam formatlash kerak bo'lsa, tugmani bosing Format va dialog oynasi sozlamalarini sozlang Raqam formati.
16. Tugmalarni bosish KELISHDIKMI barcha dialog oynalarini yoping. Word avtomatik ravishda hujjat sahifalarini raqamlaydi. Matnni tahrirlashda siz parchalarni o'chirishingiz va kiritishingiz, shuningdek sahifalarning butun bloklarini ko'chirishingiz mumkin. Word avtomatik ravishda raqamlashni sozlaydi va taqdim etadi to'g'ri ketma-ketlik raqamlar.
17. Sahifa raqamlari shriftini o'zgartirish va sarlavha va altbilgilarga boshqa ma'lumotlarni qo'shish uchun ni tanlang Ko'rish > Sarlavha va altbilgi. Hujjat matni xira bo'ladi, sarlavhalar va pastki ma'lumotlar rasmda ko'rsatilganidek, nuqtali to'rtburchaklar bilan ta'kidlanadi. 5.18. Bundan tashqari, asboblar paneli paydo bo'ladi Sarlavhalar va pastki ma'lumotlar.
18. O‘tkazish paneli yordamida matni bo‘lgan istalgan to‘rtburchakni toping Sahifa sarlavhasi.
