Где найти имя компьютера на windows 10. Графический способ сменить имя компьютера
Все больше людей, применяющих персональные компьютеры, стремятся узнать, как изменить имя пользователя в Windows 10, поскольку многие из задаваемых системой логинов по умолчанию не удовлетворяют требованиям для работы. Данная операция упрощает пользование системой, позволяет более удобно и точно определять рабочие группы и устройства. Существуют различные способы того, как сменить имя в Microsoft Windows последней версии.
Как сменить логин на Windows 10
Простейший способ замены наименования юзера в Windows 10 заключается в изменении системных параметров учетной записи. Доступ к данной функции осуществляется через меню «Пуск», где нужно кликнуть по значку с аватаром и именем юзера. Можно также перейти в панель управления системой и выбрать пункт «Учетные записи пользователей».
В открывшемся окне доступно переименование профиля и собственного, и других пользователей (если выполнен вход в систему в качестве администратора).
Введите желаемое имя и подтвердите его, нажав Enter. Теперь вы сможете наблюдать его в меню «Пуск», на загрузочном экране и в других местах. Владельцам компьютеров, интересующимся, как изменить имя пользователя на Windows 10, стоит учитывать, что лучше указывать любое системное наименование латинскими буквами. Использование кириллицы допускается, однако, это может вызывать конфликты с некоторыми программами, не поддерживающими русский язык, где название данным шрифтом будет отображаться некорректно. Задумайтесь об этом, если хотите досконально понять, как поменять имя пользователя на Windows 10.
Смена названия компьютера и рабочей группы
Для замены названия компьютера и рабочей группы в Виндовс применяется одна и та же последовательность действий. Войдите в меню «Пуск» и кликните по названию пункта «Параметры ПК». Перейдите на вкладку «Система», где увидите текущее наименование компьютера и рабочей группы. Кликните «Изменить параметры» для внесения изменений и открывшемся окне переименуйте ваш компьютер и по желанию учетную запись, подтвердив действие нажатием кнопки OK.
Обратите внимание, что внесенное изменение станет активным только после перезагрузки компьютера.
Выполнить данную операцию можно сразу же, кликнув по появившейся кнопке, либо позднее, предварительно завершив активные приложения. Если ваш компьютер подключен к другим устройствам в доме по сети, нужно также не забывать переименовывать сетевое соединение (например, перезапустив маршрутизатор), чтобы он отображался в сетевых группах соответствующим образом.
Создание нового пользователя и удаление учетных записей
Если вас интересует, как поменять имя пользователя Windows 10, обязательно учитывайте при этом, что некоторые приложения начинают работать неправильно после стандартной замены имени юзера либо рабочей группы. Кроме того, некоторые из системных папок больше нельзя будет переименовывать и перемещать в другие каталоги. Если подобное явление наблюдается на вашем компьютере, оптимальным решением будет создать новую учетную запись и сделать ее основной по умолчанию (передать права администратора). Для начала воспользуйтесь стандартными возможностями системы, перейдя в меню «Пуск», кликнув по аватару и выбрав «Изменить имя учетной записи».
В появившемся окне выберите функцию изменения параметров. Перейдите на вкладку «Семья и другие пользователи» и далее выберите опцию добавления нового профиля для текущего компьютера. Многие задают вопросы о том, как переименовать пользователей Windows 10 или создать новых без онлайн-привязки.

Дело в том, что по умолчанию при создании нового профиля компьютер под управлением Windows 10 автоматически привязывает его к серверу Microsoft, осуществляя соединение с сайтом производителя системы. Это удобно не всем пользователям, поскольку для доступа к различным данным понадобится постоянно активное подключение к интернету, поэтому соответствующую опцию можно отключить.
Чтобы не выполнять синхронизацию с серверами Microsoft, создайте новый профиль без указания существующего адреса электронной почты, а также отметьте пункт «Добавить без учетной записи Microsoft».
Теперь можно указать желаемое имя и при необходимости установить пароль, дополнив его подсказкой для восстановления в случае утери. Наделите созданный профиля правами администратора, выбрав функцию «Изменить тип учетной записи» и выбрав здесь «Администратор». Перезагрузите компьютер, чтобы выполнить вход в систему с новыми параметрами.
После создания нового профиля старый вам, скорее всего, больше не понадобится, поэтому неиспользуемую учетную запись в Windows 10 можно удалить. Воспользуйтесь уже известным вам окном параметров учетной записи, открывающимся через меню «Пуск» или панель управления. Здесь можно перейти в опции любого профиля, не являющегося администратором компьютера, и выбрать пункт «Удалить».
Не забудьте предварительно сохранить в отдельной папке или в сменном носителе все данные ненужного профиля из каталога «Пользователи» на жестком диске, поскольку они будут удалены из папки по умолчанию сразу же после ликвидации текущей пользовательской записи.
Загружаясь, система Windows демонстрирует именное приветствие. Оно задается при инсталляции ОС и является именем учетной записи. Это наш идентификатор, помогающий операционной системе сохранить конфигурацию и затем загрузить данные профиля. Сегодня обсудим, как изменить имя учётной записи в Windows 10 и зачем это необходимо.
Цель изменения имени учетной записи
Прежде чем выяснять, как на компьютере поменять имя пользователя, давайте разберемся, зачем оно вообще нужно. В случае использования ПК не одним человеком, имя учетной записи Windows занимается разделением профилей пользователей. Это важно, когда речь идет о правах. Администратор может менять конфигурацию, а обычному пользователю это совсем ни к чему.
Кроме того, операционная система Windows построена таким образом, чтобы сохранять конфигурацию и настройки пользователя. Для каждого создана папка «Мои документы», свои собственные ярлыки на рабочем столе.
Наименование меняется в случаях, когда оно не нравится или создано на кириллице (или другом не стандартном языке). До сих пор встречаются программы, имеющие кодировку, отличную от UTF. Так как папка с профилем пользователя называется по его имени, то мы получаем русское название. А такие программы отказываются с ним работать. Возникают ошибки.
Поменять имя учетной записи Windows 10
Сначала попробуем сделать это встроенными средствами Windows. Через поиск зайдите в панель управления.
В режиме «Категории» выберите раздел управления учетных записей.
Перейдите в «Учетные записи».
И щелкните по ссылки изменения имени.
Вы попадете в форму изменения.
Укажите новое значение и нажмите «Переименовать».
Проверим, были ли переименована папка в профиле пользователя. Открываем проводник и заходим на диск C:\Пользователи (или C:\Users).
Как видите, при таком способе папка остается нетронутой.
То есть, по большому счету, это не совсем корректный метод изменения. Ручное переименование папки в Windows может вызвать проблемы, так как ей в соответствие поставлены различные настройки.
Так что лучший способ изменить идентификатор, это создать нового и удалить старого пользователя. Для этого нажмите кнопку «Пуск» и затем значок меню гамбургера.
Вы увидите текущий аккаунт. Нажмите на него правой кнопкой мыши и выберите изменение параметров.
Здесь вам понадобится раздел «Семья и другие люди».
Добавьте новый аккаунт.
Следующий шаг можно пропустить, нажав на ссылку внизу. Все это касается учетной записи Майкрософт, нам она не нужна. Более того, в Windows встроили возможность отправки параметров разработчику. Многим это не нравится. Так что возможно, вам понадобится информация о том, как удалить учетную запись Майкрософт.
На следующем шаге сообщите напрямую об отказе создавать конфигурацию Майкрософт, щелкнув внизу по ссылке.
Затем укажите нового пользователя. Пароль можно не задавать, а можно и указать, если вы не хотите, чтобы ваш профиль был доступен другим людям. Нажмите далее.
Новый аккаунт был создан.
Следующим этапом надо выдать ему права. Вызовите главное меню (Пуск) и снова перейдите к активному пользователю. Вам нужно изменить параметры. В открывшемся окне снова переходите к разделу «Семья и другие люди». Щелкайте по пользователю.
Нажимайте на кнопку «Изменить тип учетной записи».
Выбирайте администратора и щелкайте «ОК».
Чтобы удалить старый профиль, следует войти под новым и нажать «Удалить» в этом же окне.
Давайте проверим состояние папки пользователей. Она переименована.
Как поменять имя компьютера в Windows 10
Для изменения названия компьютера вам необходимо перейти в параметры. Для этого снова вызовите главное меню и нажмите значок шестеренки.
Далее переходите в систему.
И в самом конце щелкайте по ссылке «О системе».
Здесь увидите кнопку «Переименовать этот ПК». Нажимайте.
Вводите новое значение и нажимайте «Далее».
Чтобы оно начало действовать, перезагрузите компьютер.
Многих интересует вопрос, как поменять имя компьютера в Windows 7. Это сделать просто. Пройдите по пути Панель управления – Система –Изменить параметры.
На вкладке «Имя компьютера» нажмите «Изменить» и введите новые данные.

Этим же путем можно пройти и в 10-ке.
Надеемся, информация поможет вам в управлении учетными записями пользователя и конфигурацией компьютера.
Отличного Вам дня!
Всем привет после того как был побежден черный экран в Windows 10 и было выполнено обновление windows 10 threshold 2 , мой приятель попросил научить его менять имя компьютера, так как при установке он не правильно написал имя, рассмотрим три метода, графический и через командную строку.
Графический способ сменить имя компьютера
Итак сменить имя компьютера очень просто, воспользуемся классическим способом. Щелкаем правым кликом по меню пуск и выбираем Система.

Откроется окно Система, в котором видно текущее имя компьютера и есть возможность нажать Изменить параметры

Откроется окно свойства системы со вкладкой имя компьютера

Задаем имя компьютера и жмем ок.

Вас уведомят, что новое название компьютера будет выполнено только после перезагрузки windows 10 threshold 2.

Жмем перезагрузить сейчас

Еще в windows 10 threshold 2 появился дополнительный графический метод задать имя компьютера, связанно это с тем, чтобы можно было загнать в таблеты или планшеты. Делается это следующим способом. Пуск-Параметры-Специальные возможности

Вкладка о системе. Нажимаем кнопку переименование компьютера. Обратите внимание что тут есть кнопка присоединение к домену windows и даже теперь к Azure AD.

Так же вводим нужное вам название и жмем ок.

Перезагружаемся.

На этом графические методы кончились))
Командная строка и PowerShell
Изменит имя компьютера вам выполнить команду в PowerShell . PowerShell очень мощный инструмент для выполнения различных задач, в том числе и этой.
Синтаксис Rename-Computer –NewName новое имя компьютера
Rename-Computer –NewName pyatilistnik2
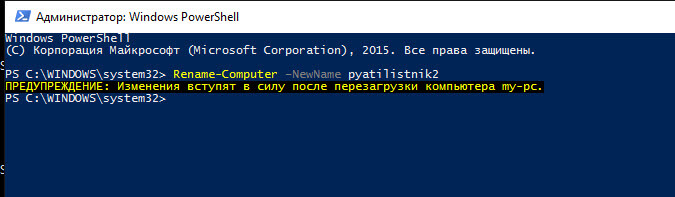
Как видите powershell еще проще чем графические методы, ввели одну команду и все он изменит имя компьютера на раз.
В данной статье рассмотрим небольшую инструкцию о том, как сменить имя компьютера в операционной системе Windows 10. Для выполнения этих действий Вы должны обладать правами администратора.
Так зачем изменять имя компьютера? Согласно справке Майкрософт – у любого компьютера в сети должно быть свое уникальное имя. Тем самым два разных компьютера идентифицируют друг друга и взаимодействуют. Особенно это актуально, когда речь идет об нескольких организациях и находящихся там ПК, постоянно контактирующих между собой.
По умолчанию каждый компьютер имеет свое имя, но любой пользователь, по желанию, может изменить его в любое время.
Данную процедуру можно выполнить несколькими способами. Стоит сказать, что целесообразно присваивать короткие и понятные имена. Возможно сочетания символов и букв, без наличия пробелов.
Первый способ.
Переходим по следующему пути Пуск – Параметры – Система . В открывшемся окне, левой колонке выбираем вкладку “О системе” и нажимаем “Переименование компьютера”.

Вбиваем в окошко заранее придуманное название, жмем “Далее” и после перезагрузки компьютера, ему будет присвоено новое имя.

Второй способ.
Данный способ, может быть, наиболее знаком пользователям, так как он использовался в некоторых предыдущих версиях Windows.
Нажимаем правой кнопкой мыши по меню “Пуск” и переходим в “Система”. Далее выбираем “Дополнительные параметры” (также можно нажать “Изменить параметры”).

В окне “Свойства системы” открываем вкладку “Имя компьютера”, потом “Изменить”.

И заключительное действие – указываем новое имя компьютера и нажимаем “OK”.

Третий способ.
Это укороченный вариант второго способа. Нажимаем правой кнопкой мыши по меню “Пуск” и выбираем “Выполнить”.

Вводим команду sysdm.cpl и жмем “OK”. Далее проделываем действия описанные выше. После перезагрузки компьютера изменения вступят в силу.
