Silinen dosyalar sabit sürücünüzden nasıl kaldırılır
Kullanıcılar bir sabit sürücüyü temizlemeye karar verirken genellikle biçimlendirmeyi veya dosyaları Windows Geri Dönüşüm Kutusu'ndan manuel olarak silmeyi kullanır. Ancak bu yöntemler verilerin tamamen silinmesini garanti etmez ve özel araçların yardımıyla daha önce HDD'de depolanan dosya ve belgeleri kurtarabilirsiniz.
Başka kimsenin kurtaramaması için önemli dosyalardan tamamen kurtulmanız gerekiyorsa, standart işletim sistemi yöntemleri yardımcı olmayacaktır. Bu amaçlar için, geleneksel yöntemlerle silinenler de dahil olmak üzere verileri tamamen silmek için programlar kullanılır.
Dosyalar HDD'den zaten silinmişse ancak bunları kalıcı olarak silmek istiyorsanız özel bir yazılım kullanmanız gerekir. Bu tür yazılım çözümleri, dosyaları daha sonra profesyonel araçların yardımıyla bile kurtarılması imkansız olacak şekilde silmenize olanak tanır.
Kısaca prensip şu şekildedir:
- Bir dosyayı siliyorsunuz "X"(örneğin, “Çöp Kutusu” aracılığıyla) ve görüş alanınızdan kaybolur.
- Fiziksel olarak diskte kalır ancak depolandığı hücre serbest olarak işaretlenir.
- Diske yeni dosyalar yazıldığında boş olarak işaretlenen hücre kullanılır ve dosyanın üzerine yazılır "X" yeni. Yeni bir dosyayı kaydederken hücre kullanılmadıysa, daha önce silinen dosya "X" sabit diskte kalır.
- Hücredeki verilerin üzerine tekrar tekrar yazıldıktan sonra (2-3 kez), başlangıçta silinen dosya "X" nihayet varlığı sona erer. Dosya bir hücreden daha fazla yer kaplıyorsa, bu durumda yalnızca bir parçadan bahsediyoruz "X".
Bu nedenle, gereksiz dosyaları geri yüklenememeleri için kendiniz silebilirsiniz. Bunu yapmak için, diğer dosyaları tüm boş alana 2-3 kez yazmanız gerekir. Ancak bu seçenek çok sakıncalıdır, bu nedenle kullanıcılar genellikle daha karmaşık mekanizmalar kullanan ve silinen dosyaları kurtarmalarına izin vermeyen yazılım araçlarını tercih eder.
Yöntem 1: CCleaner
Sabit sürücünüzü enkazdan temizlemek için tasarlanmış iyi bilinen bir program, aynı zamanda verileri güvenilir bir şekilde silebilir. Kullanıcının isteği üzerine, dört algoritmadan birini kullanarak sürücünün tamamını veya yalnızca boş alanı temizleyebilirsiniz. İkinci durumda, tüm sistem ve kullanıcı dosyaları bozulmadan kalacak, ancak ayrılmamış alan güvenli bir şekilde silinecek ve kurtarma için erişilemez olacaktır.
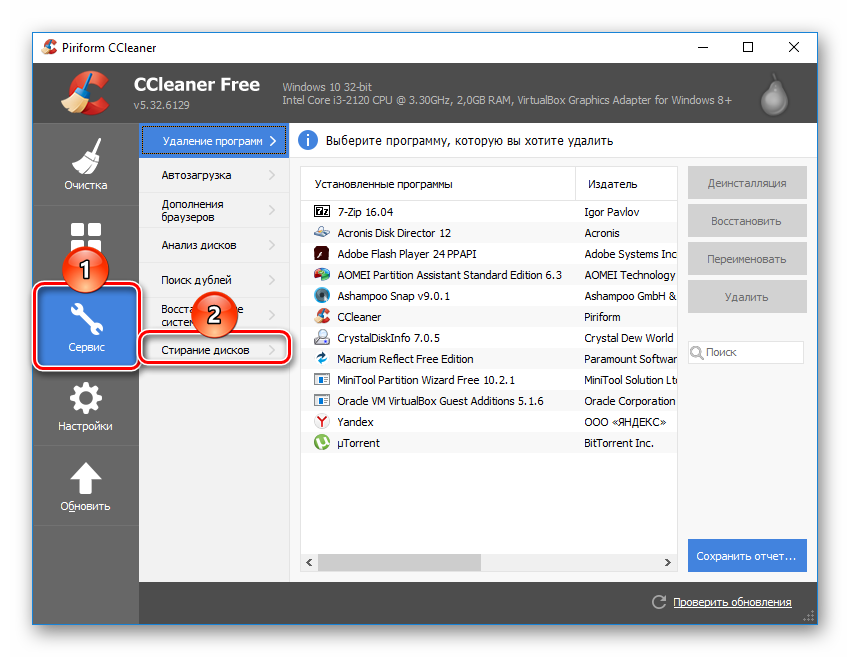
Yöntem 2: Silgi
CCleaner gibi Eraser'ın kullanımı kolay ve ücretsizdir. Kullanıcının kurtulmak istediği dosya ve klasörleri güvenilir bir şekilde silebilir ve buna ek olarak boş disk alanını da temizler. Kullanıcı kendi takdirine bağlı olarak 14 silme algoritmasından birini seçebilir.
Program içerik menüsüne yerleştirilmiştir, bu nedenle gereksiz bir dosyaya sağ tıklayarak dosyayı silinmek üzere hemen Silgiye gönderebilirsiniz. Küçük bir eksi arayüzde Rusça bulunmamasıdır, ancak kural olarak temel İngilizce bilgisi yeterlidir.
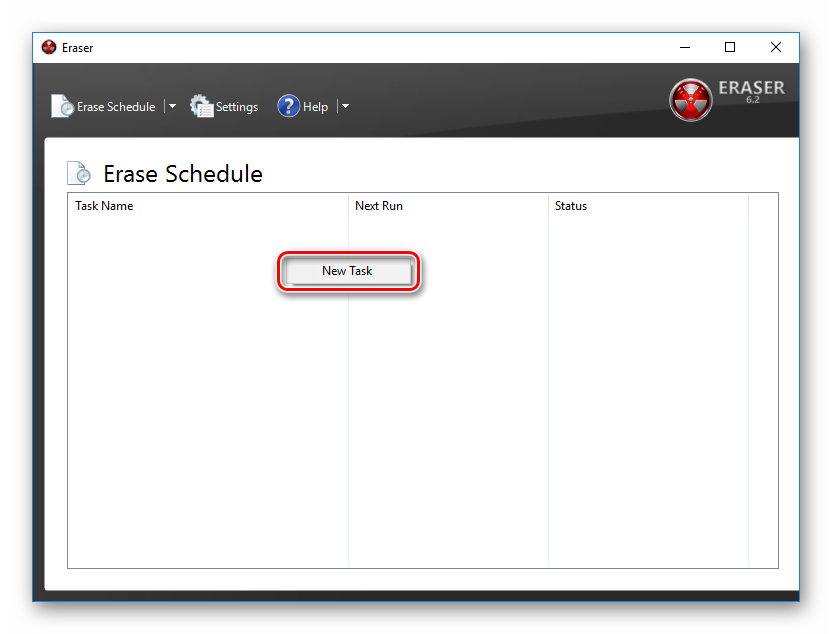
Yöntem 3: Dosya Parçalayıcı
Dosya Parçalayıcı programı, çalışması açısından önceki program olan Eraser'a benzer. Bu sayede gereksiz ve gizli verileri kalıcı olarak silebilir ve HDD'deki boş alanı silebilirsiniz. Program Explorer'da yerleşiktir ve gereksiz bir dosyaya sağ tıklanarak çağrılabilir.
Yalnızca 5 silme algoritması vardır, ancak bu, bilgileri güvenli bir şekilde silmek için oldukça yeterlidir.
Not: Bu tür programların kullanımının çok kolay olmasına rağmen, diskin yalnızca bir kısmının üzerine yazılması durumunda bu, verilerin tamamen silinmesini garanti etmez.
Örneğin, bir görüntünün kalıcı olarak silinmesi gerekiyorsa ancak işletim sistemi küçük resim görüntülemeyi etkinleştirmişse, o zaman dosyayı silmek yalnızca işe yaramaz. Bilgili bir kişi, eskizlerin saklandığı bir fotoğrafı kullanarak onu geri yükleyebilecektir. Benzer bir durum, herhangi bir kullanıcı verisinin kopyalarını veya taslaklarını saklayan disk belleği dosyası ve diğer sistem belgeleri için de geçerlidir.
Yöntem 4: Çoklu biçimlendirme
Sabit sürücünün normal biçimlendirmesi elbette hiçbir veriyi silmeyecek, yalnızca gizleyecektir. Kurtarma olasılığı olmadan sabit sürücüdeki tüm verileri silmenin güvenilir bir yolu, tam biçimlendirme gerçekleştirmek ve dosya sistemi türünü değiştirmektir.
Dolayısıyla, NTFS dosya sistemini kullanıyorsanız, şunları yapmanız gerekir: tamamlamak(hızlı değil) FAT'a ve ardından tekrar NTFS'ye biçimlendirme. Ek olarak sürücüyü birkaç bölüme ayırarak da işaretleyebilirsiniz. Bu tür manipülasyonlardan sonra neredeyse hiç veri kurtarma şansı yoktur.
İşletim sisteminin kurulu olduğu sabit sürücüyle çalışmanız gerekiyorsa, tüm işlemlerin önyüklemeden önce yapılması gerekir. Bunu yapmak için, işletim sistemiyle birlikte önyüklenebilir bir USB flash sürücü veya disklerle çalışmak için özel bir program kullanabilirsiniz.
Dosya sistemini değiştirerek ve diski bölümlendirerek çoklu tam biçimlendirme sürecine bakalım.
- İstediğiniz işletim sistemiyle önyüklenebilir bir USB flash sürücü oluşturun veya mevcut olanı kullanın. Web sitemizde, ile önyüklenebilir bir flaş oluşturmaya yönelik talimatları bulabilirsiniz.
- USB flash sürücüyü PC'nize bağlayın ve BIOS aracılığıyla ana önyükleme aygıtı yapın.
AMI BIOS'ta: Bot > 1. Önyükleme Önceliği > Flaşınız
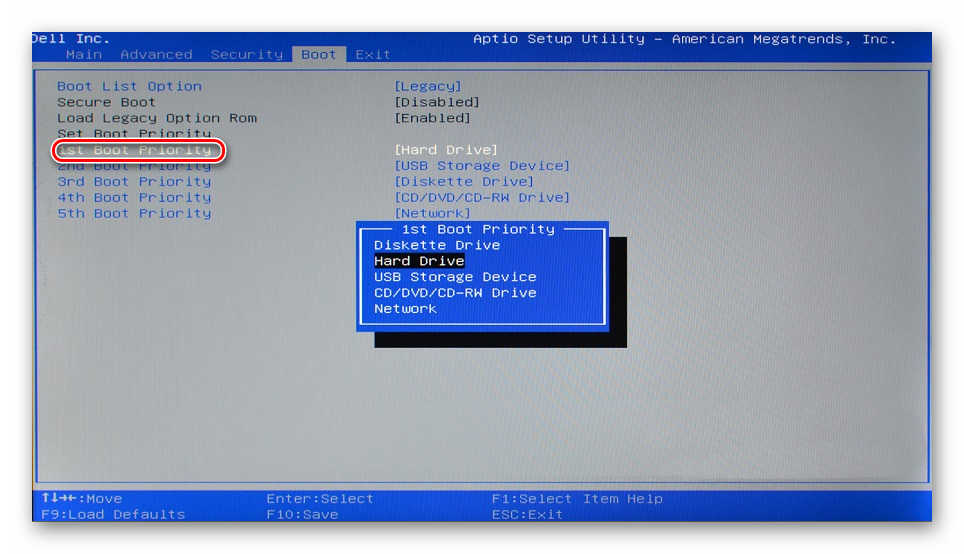
Ödül BIOS'unda: > Gelişmiş BIOS özellikleri > İlk önyükleme aygıtı > Flaşınız
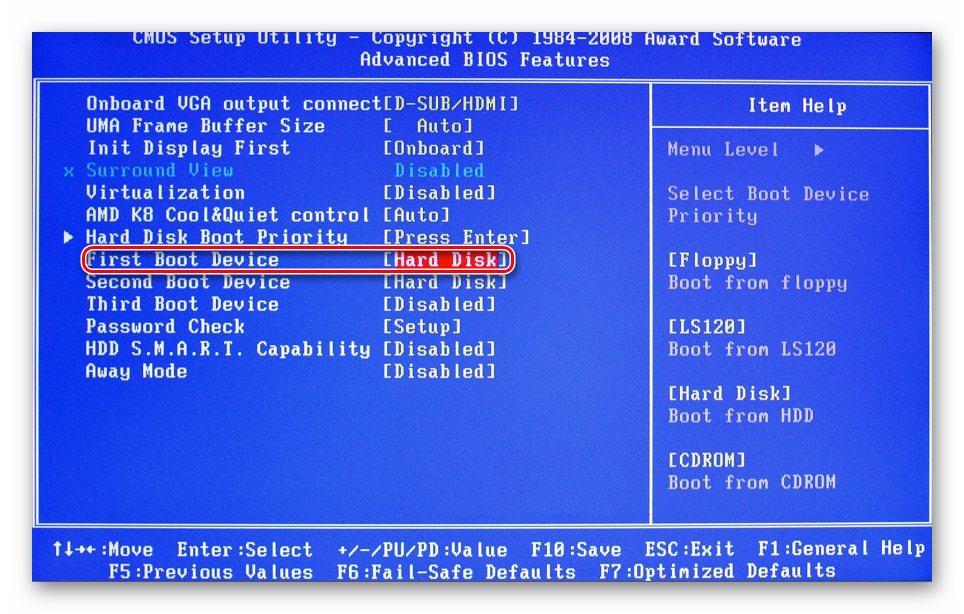
Tıklamak F10, ve daha sonra "E" Ayarları kaydetmek için.
- Windows 7'yi yüklemeden önce bağlantıya tıklayın "Sistem Geri Yükleme".
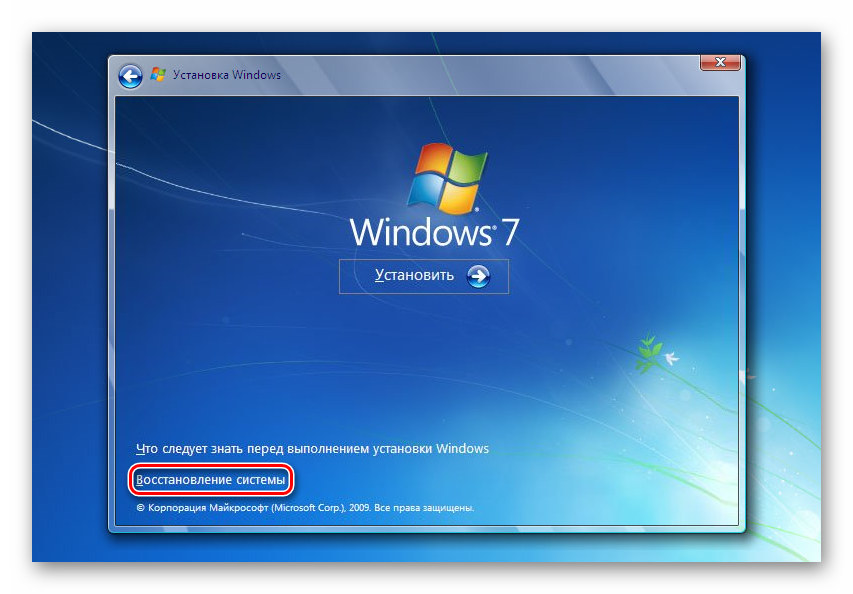
Windows 7'de şuraya yönlendirilirsiniz: "Sistem kurtarma ayarları", öğeyi seçmeniz gereken yer "Komut satırı".

Windows 8 veya 10'u yüklemeden önce bağlantıya da tıklayın "Sistem Geri Yükleme".
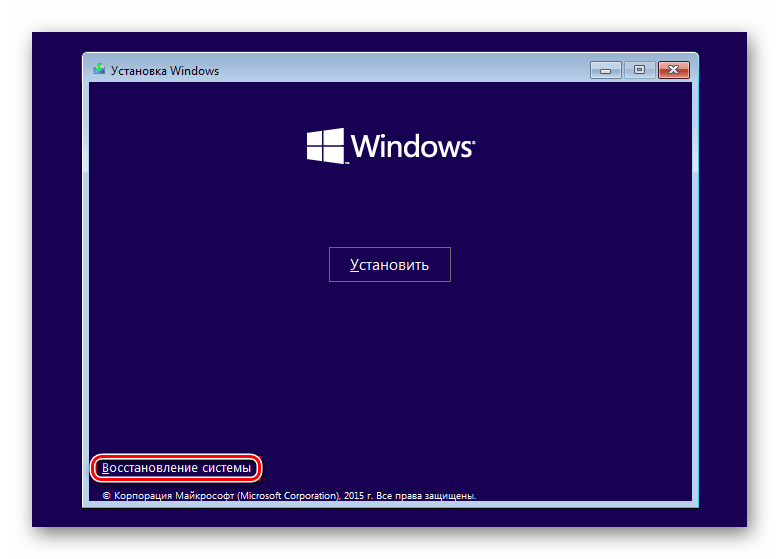
- Kurtarma menüsünden seçin "Sorun giderme".
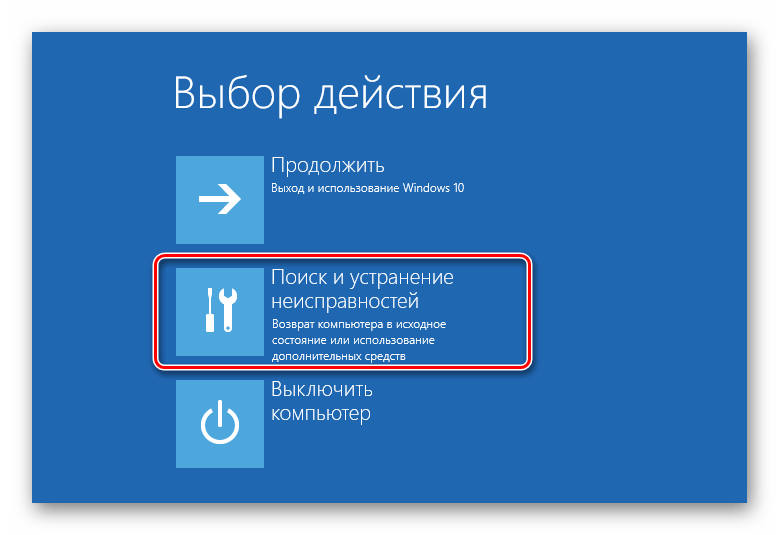
- Daha sonra "Ekstra seçenekler".
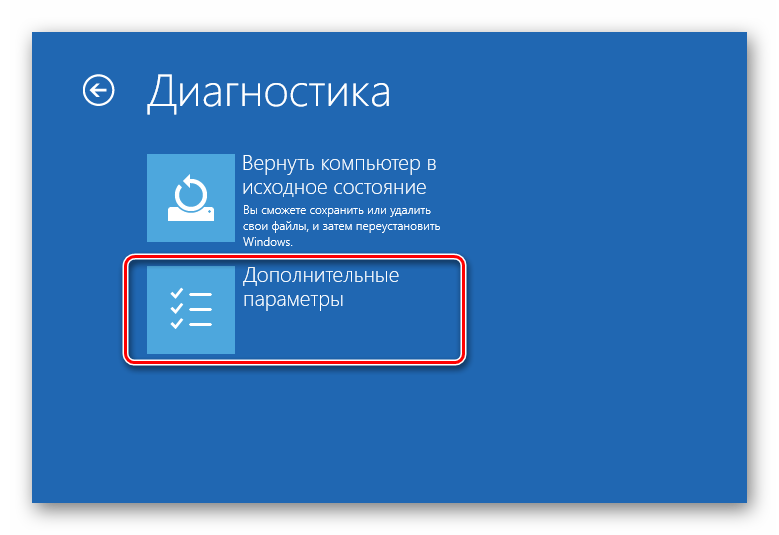
- Seçme "Komut satırı".
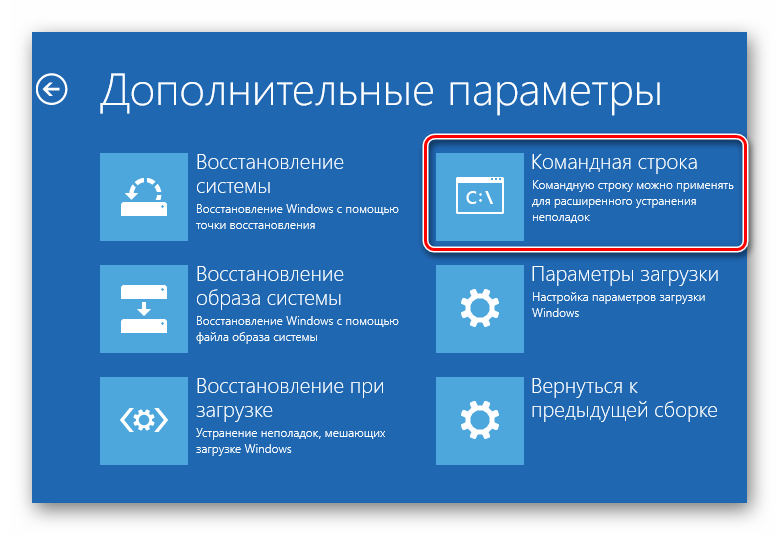
- Sistem sizden bir profil seçmenizi ve bunun için bir şifre girmenizi isteyebilir. Hesabınız için bir şifre belirlemediyseniz girmeyi atlayın ve tıklayın. "Devam etmek".
- Sürücünün gerçek harfini bulmanız gerekiyorsa (birkaç HDD'nin kurulu olması veya yalnızca bölümü biçimlendirmeniz şartıyla), komutu cmd olarak girin.
wmic mantıksaldisk aygıt kimliğini, birim adını, boyutu, açıklamayı alır
ve bas Girmek.
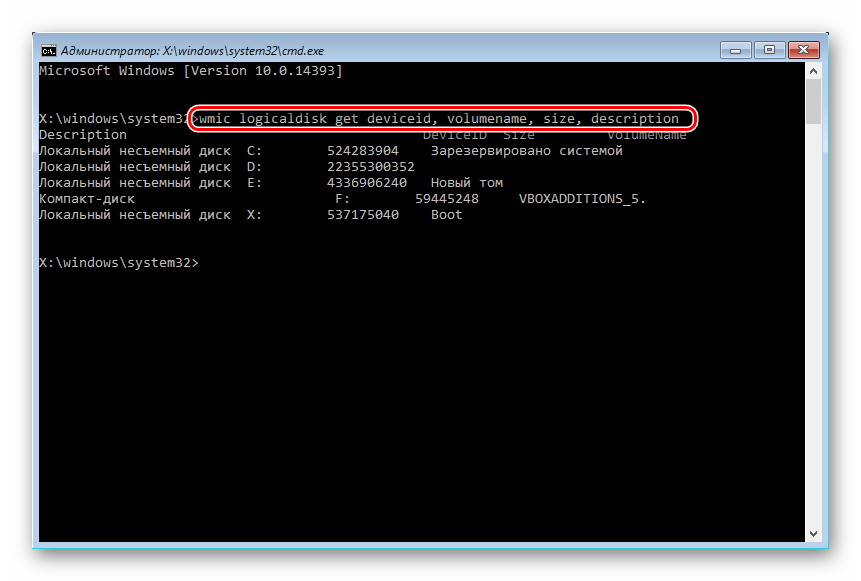
- Boyutuna bağlı olarak (tabloda bayt cinsindendir), istediğiniz birimin/bölümün hangi harfinin gerçek olduğunu ve işletim sistemi tarafından atanmadığını belirleyebilirsiniz. Bu sizi yanlışlıkla yanlış sürücüyü biçimlendirmekten koruyacaktır.
- Dosya sistemini değiştirerek tam biçimlendirme için şu komutu yazın:
format /FS:FAT32 X: - sabit sürücünüz şu anda NTFS dosya sistemine sahipse
format /FS:NTFS X: - sabit sürücünüzde halihazırda bir FAT32 dosya sistemi varsa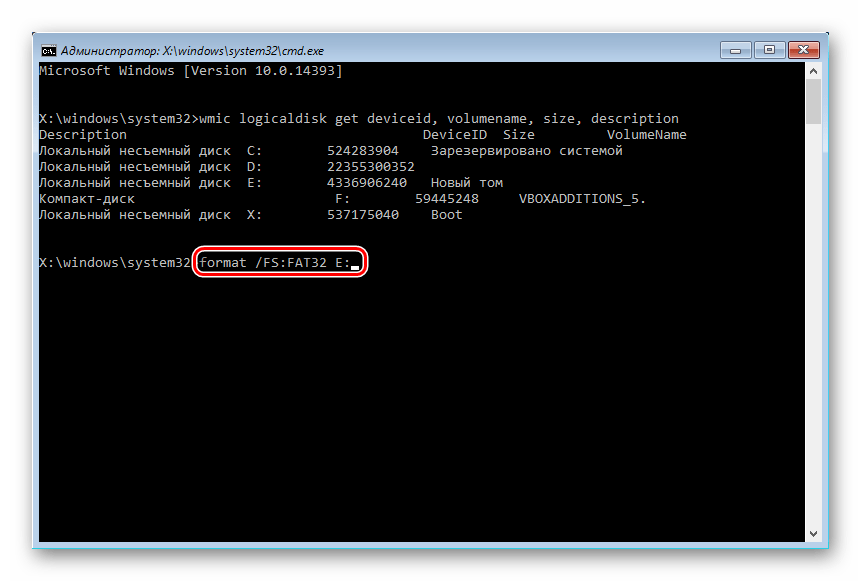
Yerine X Sürücünüzün harfini değiştirin.
Komuta parametre eklemeyin /Q- hızlı biçimlendirmeden sorumludur, bundan sonra dosya kurtarma işlemi hala yapılabilir. Yalnızca tam bir biçimlendirme yapmanız gerekir!
- Biçimlendirme tamamlandıktan sonra, önceki adımdaki komutu yalnızca farklı bir dosya sistemiyle yeniden yazın. Yani biçimlendirme zinciri şu şekilde olmalıdır:
NTFS > FAT32 > NTFS
FAT32 > NTFS > FAT32
Bundan sonra sistemin kurulumu iptal edilebilir veya devam ettirilebilir.
