Inštalácia Remix OS na VirtualBox. Vyberte operačný systém založený na OS Android: Android x86 a Remix OS Inštalácia Ritmix os na PC
12. januára prebehlo oficiálne vydanie shellu Remix OS 2.0, ktorý je založený na Androide x86 a je určený pre počítače a hybridné tablety. Rozhodli sme sa pozrieť na inštaláciu tohto systému na počítače a pripraviť článok o tomto procese pre čitateľov Trashboxu.
leto 2016 Vydaný Remix OS 3.0. Prečítajte si viac o tom na Trashbox: Pred samotnými pokynmi stojí za to povedať, čo je tento Remix OS 2.0. Táto vidlica systému Android x86 má za cieľ priniesť ekosystém aplikácií pre Android do počítačov s rozhraním pre stolné počítače. V druhej verzii Remix OS vývojári zo startupu Jide pridali pohodlné okno, kde môžete používať niekoľko aplikácií pre Android súčasne. Aplikácie sú zároveň prispôsobené veľkosti okna a celé rozhranie má bežné ovládanie myši a klávesnice – žiadna spodná lišta s tromi tlačidlami.
Ako nainštalovať Remix OS 2.0 na váš počítač
Na inštaláciu systému budete potrebovať USB flash disk s podporou štandardu USB 3.0, rýchlosť zápisu/čítania minimálne 10 Mbit/s, kapacitu pamäte minimálne 8 GB, ako aj samotný počítač, na ktorom budete sa chystáte nainštalovať systém. Stojí za zmienku, že požiadavky na jednotku USB sú celkom formálne - veľa používateľov nainštalovalo Remix OS 2.0 pomocou starého flash disku USB 2.0 so 4 GB pamäte.1. Stiahnite si obrázok a nainštalujte ho na flash disk
Obraz systému si môžete stiahnuť na oficiálnej stránke startupu Jide cez priamy odkaz (687 MB, torrent). Dostupné obrázok s podporou EFI (torrent). Môžete si stiahnuť aj obrázok pre 32-bitové systémy (torrent). Vo vnútri archívu nájdete ako samotný obrázok, tak aj špeciálny nástroj na jeho inštaláciu na USB flash disk. Pred pokračovaním v inštalácii obrazu musíte naformátovať disk na súborový systém FAT32 a odstrániť všetky údaje.Aktualizované: 1. marca 2016 bola vydaná prvá beta verzia Remix OS 2.0. Najnovšie odkazy na stiahnutie systému:
- 64 bitov (UEFI + Legacy BIOS) - priamy odkaz + torrent.
- 32 bitov (starší systém BIOS) - torrent.
Špeciálnou variáciou Unetbootinu je utilita Remix OS USB Tool, ktorú nájdete v archíve s obrázkom. Spustite obslužný program, vyberte ISO obraz Remix OS 2.0, ako aj USB disk, na ktorý ho nainštalujete. Potom kliknite na tlačidlo „OK“, po ktorom sa spustí inštalácia obrázka na jednotku Flash. Môžete tiež použiť pôvodný nástroj Unetbootin výberom distribúcie FreeBSD a obrazu Remix OS 2.0. Výsledok bude podobný.

Ak všetko prebehlo dobre, pomôcka vás okamžite vyzve na reštartovanie počítača, aby sa z flash disku zaviedol systém Remix OS 2.0. Ak inštalujete systém na ten istý počítač, na ktorom nahrávate obraz, môžete bezpečne stlačiť tlačidlo reštartu, ale predtým je lepšie prečítať si nasledujúci odsek pokynov.
2. Zavedenie z USB
Po reštarte počítača je potrebné vyvolať alternatívne bootovacie menu.Na rôznych počítačoch sa to robí vlastným spôsobom.Na notebookoch ASUS - napríklad tlačidlom Esc.Na bežných PC hlavne pomocou F8 alebo tlačidiel vedľa Je lepšie sa o tom informovať vopred na internete. Pred takýmto spustením by ste si tiež mali v BIOSe skontrolovať funkciu Legacy Boot Mode Enabled, ktorá musí byť povolená.
Po zapnutí počítača vyvolajte alternatívne bootovacie menu a vyberte v ňom svoj USB disk. Ďalej by sa na obrazovke mala objaviť ponuka s dvoma položkami - „Režim hosťa“ a „Rezidentný režim“. Prvým je normálny režim Live CD, kedy používateľ nabootuje systém z disku a vyskúša ho bez uloženia všetkých údajov. Druhý režim umožňuje používať Remix OS 2.0 ako plnohodnotný systém na USB flash disku. Keď je vybratý tento režim, operačný systém sa spustí v režime, v ktorom sú všetky pokroky a manipulácie používateľa uložené na jednotke a budú k nim pri ďalšom prístupe.
Pre „Rezidentný režim“ je potrebný USB 3.0 flash disk a vysoká rýchlosť zápisu/čítania. Vývojári naznačujú, že práve v režime ukladania všetkých dát na USB potrebujete použiť Remix OS 2.0.
Ak sa váš systém po takejto inštalácii nespustí, môžete skúsiť rovnaký proces, ale zadajte iný príkaz na zavolanie inštalačných programov: /kernel initrd=/initrd.img root=/dev/ram0 androidboot.hardware=remix_x86_64 androidboot.selinux=permisívne tiché INSTALL=1
4. Alternatívna inštalácia
Remix OS 2.0 môžete nainštalovať aj z iného systému Linux, najmä Ubuntu. Ak to chcete urobiť, musíte už mať nainštalovaný Ubuntu v počítači so zavádzačom Grub.Inštrukcie:
- Vytvorte priečinok „remix“ (bez úvodzoviek) v adresári /directory na Ubuntu.
- Otvorte obraz ISO/IMG operačného systému Remix OS 2.0 pomocou nejakého archivátora alebo jednoduchého prieskumníka; prevziať súbory z obrázka initrd.img, jadro, ramdisk.img, system.img a presuňte ich do priečinka „remix“.
- V priečinku „remix“ vytvorte ďalší priečinok „data“.
- Otvorte konzolu a zadajte príkaz gksudo gedit /etc/grub.d/40_custom
- Konzola vás požiada o heslo správcu - zadajte ho.
- Ďalej sa zobrazí okno textového editora s konkrétnym dokumentom; na koniec textu musíte vložiť nasledujúci text (aby ste nestratili formátovanie, je lepšie skopírovať kód odtiaľ):
položka ponuky "Remix OS" --trieda android-x86 (
insmod part_gpt
search --file --no-floppy --set=root /remix/system.img
linux /remix/kernel root=/dev/ram0 androidboot.hardware=remix_x86_64
androidboot.selinux=permisívne CMDLINE
initrd /remix/initrd.img
} - Uložte zmeny a zatvorte editor.
- Zadajte ďalší príkaz do konzoly - sudo update-grub
- Teraz po reštarte by mal byť v Grub riadok so spustením Remix OS 2.0. Systém by mal fungovať.
5. Ďalší spôsob inštalácie zo systému Windows
Komunita tiež našla ďalší spôsob, ako nainštalovať Remix OS 2.0 na pevný disk pomocou systému Windows a získať dvojité spustenie.K tomu potrebujete:
- Vytvorte nový oddiel na disku s kapacitou aspoň 8 GB a súborovým systémom FAT32. Môžete to urobiť pomocou jednoduchého nástroja v systéme Windows zadaním slova „partícia“ do vyhľadávania v ponuke Štart. Pomenujte oddiel REMIX_OS.
- Stiahnite si obrázok Remix OS 2.0 (v prvej časti článku), ak ste tak ešte neurobili, ako aj program EasyBCD.
- Úplne rozbaľte obraz Remix OS 2.0 (môžete použiť WinRar) a skopírujte z neho všetky súbory do oblasti, ktorú ste predtým vytvorili.
- Nainštalujte aplikáciu EasyBCD a spustite ju.
- V programe vyberte ponuku „Pridať nový záznam“ → ISO.
- V časti „Portable / External Media“ do poľa Name zadajte Remix OS a kliknite na tlačidlo „Path“ a vyberte obrázok Remix OS 2.0, ktorý ste si stiahli.
- Ďalej kliknite na tlačidlo „Nástroje“ → „Reštartovať počítač“.
- Voila, na obrazovke by ste mali vidieť dvojitú bootovaciu ponuku – Windows alebo Remix OS. Systém by mal fungovať.
6. Nainštalujte na virtuálny počítač
Ak si na pevný disk nechcete inštalovať Remix OS 2.0 vôbec a riskujete stabilitu iných operačných systémov v prípade, že sa niečo pokazí, môžete použiť virtuálny stroj, konkrétne VirtualBox.Pokyny na inštaláciu Remix OS 2.0 do VirtualBoxu (predpokladá sa, že už máte program virtuálneho počítača a obraz systému):
- Spustite VirtualBox a vyvolajte ponuku na vytvorenie nového virtuálneho počítača. Nazvite ho ľubovoľným názvom, vyberte typ Linuxu a zobrazenie „Iný Linux 64-bit“.
- Prideľte polovicu (odporúča sa) vašej RAM virtuálnemu stroju.
- Vytvorte nový virtuálny disk pre systém, prideľte mu 16 GB pamäte.
- Po vytvorení stroj spustite a pri výbere disku, z ktorého sa bude zavádzať, zadajte obraz Remix OS 2.0.
- Ak všetko pôjde dobre, zobrazí sa ponuka na výber medzi režimom Hosť a Rezident. Vyberte možnosť Hosť, ale namiesto klávesu Enter stlačte kláves Tab. Potom sa nižšie zobrazí riadok s textom. Po nahrávaní DATA_IN_NEM=1 treba pridať vga=791
- Potom stlačte Enter.
- Na obrazovke by sa mal objaviť Remix OS 2.0.
Čo potrebujete vedieť o Remix OS 2.0
Shell Remix OS 2.0 je dobre optimalizovaný pre prácu s myšou a klávesnicou. Podporované sú základné klávesové skratky ako Ctrl + C / V / Z / X, Alt + Tab, Alt + F4 a ďalšie. Tlačidlá Num Lock fungujú správne s celou numerickou klávesnicou a Caps Lock.




Ako nainštalovať Google Play a jej služby na Remix OS 2.0:
- Stiahnite si inštalačný súbor
reklama
Celý mesiac bolo laboratórium lokality zapojené do testov. Čo ak však potrebujete plnohodnotný operačný systém postavený na zdrojovom kóde tohto systému? Možno je čas zvážiť pár uchádzačov.Aktuálne máme v zozname testovacích systémov dvoch účastníkov – pôvodný Android-x86 a hlboko prispôsobený OS Remix. Tieto operačné systémy sa od seba výrazne líšia a ich spoločným kontaktom je zdrojový kód a podpora príslušných aplikácií.
Pozrime sa na každý zo systémov samostatne, zvážme všetky detaily a všimnime si „každodenné nuansy“. A pre úplný obraz si na úplný záver povieme pár slov o ďalšom vyvíjajúcom sa operačnom systéme, ktorý je postavený na Androide, no zatiaľ neopustil testovací režim.
Použitým testovacím zariadením bol notebook Lenovo Y510p (Intel Core i5-4200M 2500 GHz, GT 755 SLI s 2 GB pamäte, 4 GB RAM, 1 TB HDD, Full HD, OS Windows 10 64-bit), ako aj Tablety Acer W701 (Intel Core i5-3337U 1800 GHz, Intel HD Graphics 4000, 4 GB RAM, 120 GB ROM, Full HD, Windows 8) a Lenovo Miix 2 10 (Intel Atom Z3740 1330 MHz, Intel HD Graphics, 4 GB RAM , 64 GB ROM, Full HD, Windows 8).
reklama
Android-x86 (Android 5.1)

Známosť
Čistý klasický Android systém je vždy dobrý, pretože neobsahuje nič nadbytočné a poskytuje slušnú úroveň výkonu. Ale to je len na tých smartfónoch a tabletoch, ktoré sú schválené spoločnosťou Google. A čo operačný systém vytvorený na základe pôvodného obrazu?
Android-x86 je používateľský projekt, ktorý nemá nič spoločné so spoločnosťou Google a podporujú ho iba samotní používatelia.
Začiatok práce

Ak chcete stiahnuť obraz systému, musíte prejsť na oficiálnu webovú stránku Android-x86, ktorá nežiari dizajnom a krásou, a vybrať požadovanú verziu OS. A keďže projekt vznikol v lete 2009, výber operačných systémov je široký, od Androidu 2.2 Froyo až po viac-menej aktuálnu revíziu Androidu 5.1 Lollipop. Testovať budeme najnovšiu verziu – OS Android Lollipop.
Stiahnite si obrázok, zapíšte ho na USB disk a nainštalujte ho. Mimochodom, z „každodennej skúsenosti“ poviem, že disk, na ktorý bude systém nainštalovaný, je najlepšie naformátovať v EXT4 pre Lollipop a EXT3 pre ostatné verzie. V opačnom prípade aplikácie Google a softvér na údržbu systému (napríklad SuperSU) zobrazia chybu disku.

Po všetkých manipuláciách sa systém zavedie, prirodzene, o niečo dlhšie ako zvyčajne. A potom musíme prejsť procesom predbežnej konfigurácie operačného systému: vyberte jazyk používania, pripojte sa k bezdrôtovej sieti, pridajte svoj účet Google atď.


reklama

Následne sa ocitneme na hlavnej obrazovke OS Android 5.1.1, ktorý sa ničím nadprirodzeným nelíši od klasického obrazu operačného systému.
V súlade s tým si ponuka s aplikáciami, záves s upozorneniami, nastavenia a všetky ostatné prvky zachovali svoj pôvodný vzhľad: nič nebolo prepracované, nič sa nezmenilo. Prispôsobené len pre počítače.

reklama
Predinštalovaných aplikácií je minimum, prítomné sú v podstate všetky štandardné programy a nič nadbytočné. Dokonca ani GAPPS nie je súčasťou všetkých zostáv, v našej verzii sa pár programov Google riadilo štandardom.Keďže v obraze systému Android-x86 nie je nič nové, povedzme si niečo o prevádzkových detailoch. Začnime tým hlavným, a to manažmentom. Vzhľadom na to, že systém je úplne originálny a operačný systém Android nie je určený na použitie na PC, vznikajú zodpovedajúce ťažkosti so správou. Väčšina moderných hier vyžaduje použitie dvoch alebo troch bodov kontaktu s obrazovkou súčasne, ale to tu nie je možné - väčšina počítačov nie je vybavená dotykovou obrazovkou. Ak je, potom bude displej fungovať, no ak nie, tak na tieto účely musíte použiť aplikáciu Tincore Keymapper.
Android-x86 má režim spánku, ktorý sa automaticky aktivuje po zatvorení veka notebooku alebo obalu na tablet (samozrejme s magnetickým senzorom alebo ak je tam senzor priblíženia). Je pravda, že v závislosti od zostavy a verzie systému sa môže zmeniť fungovanie režimu spánku a dokonca aj jeho prítomnosť. V prípade „pôvodného“ OS Android 5.1.1 je všetko presne tak, ako je popísané vyššie.
A ešte jeden dôležitý bod. V systéme Android-x86 štandardne fungujú všetky kombinácie funkčných klávesov Fn, ako aj Print Screen – jedno stlačenie a snímka obrazovky sa uloží do systému. Je to pohodlné.
reklama
Testovanie aplikácií

Na moje prekvapenie Android-x86 funguje skvele s takmer všetkými aplikáciami a hrami. Všetko, čo sme vyskúšali, sa spustilo a fungovalo bez problémov, dokonca aj Real Racing 3.
reklama

Hra WOT Blitz na Lenovo Miix 2 aj Lenovo Y510P pracovala s maximálnym počtom snímok – 60 FPS. Len niekedy počet snímok za sekundu klesol na 45-50. Môžete dokonca nainštalovať kvalitnejšie textúry, zvýšiť detaily a povoliť efekty - s touto sadou získame 30-35 FPS.
Tu je súhrnná tabuľka výkonu aplikácie.
Malá nuansa. Ak niektorá hra zlyhá s chybou alebo sa nespustí, musíte prejsť na nasledujúcu cestu: „Nastavenia“ - časť „Zariadenie“ - „Kompatibilita aplikácií“ - a začiarknite políčko vedľa položky „Povoliť natívny most“.
reklama

A ak máte v niektorých hrách problémy s textúrami, voči ktorým nikto nie je imúnny, tak treba počkať na optimalizáciu systému či hry, prípadne si nainštalovať GLTools či Chainfire3D a skúsiť hru nakonfigurovať pre konkrétne zariadenie.
Výkon

Najnovšia zostava Android-x86 je založená na OS Android 5.1.1 a obsahuje všetky potrebné bezpečnostné balíčky. Rýchlosť zavádzania systému závisí od konfigurácie zariadenia, vo všeobecnosti do jednej minúty, dokonca aj na najstaršom zariadení.
reklama
Hardvérová akcelerácia funguje s grafickými adaptérmi Intel, AMD a Nvidia. Musíte však byť opatrnejší a vopred sa oboznámiť s technickými fórami, pretože grafické karty série GMA, ktoré sú založené na PowerVR, a AMD Radeon až do sedemtisícovej série sú dostatočne podporované. S iným hardvérom vznikajú rôzne problémy. V tomto prípade musíte otestovať rôzne zostavy, vrátane vlastných, ale to všetko je na vaše vlastné nebezpečenstvo a riziko.Wi-Fi a Bluetooth môžu byť problematické, najmä ak je zariadenie veľmi staré a chýba mu softvérová podpora. V podstate dobre fungujú iba čipy Broadcom. Podporu pre konkrétny model si môžete skontrolovať v špeciálnej tabuľke na oficiálnej stránke projektu.
Výsledky syntetických testov sú celkom priemerné, povedzme o niečo lepšie ako pri emulátoroch. Je pravda, že v závislosti od zostavy a verzie systému sa výkon a funkčnosť systému môže dramaticky zmeniť.
| Test | Verzia programy | stupňa |
| Benchmark AnTuTu | 6.0.4 | 110 000 |
| Geekbench | 3.4.1 Zostava 1047 | 1 300 a 2 200 |
| Kvadrant | 2.1.1 | 7 300 |
závery
reklama
Android-x86 je dobrou voľbou pre tých, ktorí z prvej ruky poznajú všetky zložitosti používania systému Android. V tomto prípade môžu používatelia bojovať s kompatibilitou hardvéru, hľadať vhodnú verziu operačného systému a inštalovať operačný systém viackrát. A ak ste na to pripravení, poteší vás dobrým výkonom a stabilnou prevádzkou.Každý používateľ Androidu sníva o inštalácii tohto operačného systému do svojho počítača. Remix OS je nový operačný systém založený na Androide s desktopovým rozhraním a teraz ho nainštalujeme!
Remix OS bol vytvorený bývalými zamestnancami Google, založený na operačnom systéme Android, ale štandardne má pohodlné desktopové rozhranie (ako Windows), otváranie a spúšťanie aplikácií v režime viacerých okien, panel úloh a upozornenia, milióny programov a hier. , a to všetko pre stolný počítač úplne zadarmo!
Teraz od slov k činom! V tomto článku sa naučíme, ako ho nainštalovať do počítača alebo notebooku, aby ste neskôr mohli zaviesť systém Windows aj Remix OS.
Stiahnite si obraz Remix OS
Aby ste mohli nainštalovať Remix OS, musíte si ho najprv stiahnuť; to sa dá urobiť na oficiálnej webovej stránke vývojárov.

Existujú verzie pre 64-bitové aj 32-bitové systémy. Ktorú verziu váš počítač podporuje, zistíte tak, že sa pozriete na vlastnosti vášho procesora na internete (takmer všetky procesory po roku 2011 sú 64-bitové).

Vytvorenie samostatného oddielu
Vývojári spoločnosti Jide Company zabezpečili inštaláciu systému Remix OS priamo na disk C:, kde je už nainštalovaný Windows, nie je úplne správny prístup, preto vytvoríme samostatnú partíciu pre náš desktopový Android!
Čo a ako vytvoriť sekciu?
Partíciu vytvoríme pomocou štandardných nástrojov Windows, cez správu diskov.
Ak chcete prejsť na správu diskov:
1 . Ísť do " Ovládací panel» -> « Systém a bezpečnosť»;




Vytvorte sekciu
1
. Ak máte dve alebo viac logických jednotiek, kliknite pravým tlačidlom myši na tú, ktorá má najviac voľného miesta a kliknite na „ Zmenšiť objem"ak máte iba jeden oddiel C:, potom výber nie je veľký, komprimujeme to. 



Všetko je pripravené, teraz prejdeme do fázy predbežnej inštalácie Remixu do počítača.
Predinštalovanie operačného systému Remix
Po vytvorení partície pre Remix OS prejdeme do fázy inštalácie operačného systému na pevný disk pod Windows.
1
. Rozbaľte archív pomocou operačného systému Remix;
2
. Spustite dodaný nástroj nástroj na inštaláciu remixov;



3 . Vyberieme obrázok, inštaláciu na pevnom disku, ako aj oddiel, ktorý sme vytvorili pre náš desktopový Android.


Všetko je pripravené! Teraz už zostáva len reštartovať počítač a dokončiť inštaláciu!
Inštalácia Remix OS na váš počítač
1 . Po reštarte počítača sa zobrazí výzva na zavedenie systému Windows alebo Remix OS, vyberte druhú možnosť, po ktorej sa začne ďalšia inštalácia operačného systému, ktorá bude trvať približne 5 až 15 minút.
2 . Na konci budete vyzvaní na výber jazyka a pred vami sa objaví plocha Remix OS;
3 . V nastaveniach si môžete nastaviť lokalizáciu na „Ruský jazyk“.

(rutube)872aa95900eb7a368c22f6cac7401123(/rutube)
12. januára sa stalo to, na čo čakali desaťtisíce používateľov! Oficiálna verzia operačného systému Remix OS je k dispozícii na stiahnutie online. Pre tých, ktorí o tom ešte nič nepočuli, vysvetlíme, že ide o verziu Androidu, ktorá beží na osobných počítačoch a notebookoch so systémom Windows, Linux alebo OS X.
Remix OS je perfektne prispôsobený na prácu na počítači pomocou klávesnice a myši, podporuje multitasking a prácu v režime v okne, má pekné rozhranie, ponuku štart, podporu klávesových skratiek atď. Ale hlavne: dokáže spustiť akékoľvek Android aplikácie od Trh Google Play!
Ako systém vyzerá v prevádzke:
Inštalácia Remix OS na PC je pomerne jednoduchá, ale pre bežných používateľov môže byť táto úloha náročná. Preto, ako vždy, svojim čitateľom promptne vychádza v ústrety! :)
Takže, čo potrebujete:
- Počítač alebo notebook so systémom Windows, Linux alebo OS X s výstupom USB
- USB flash disk s kapacitou aspoň 4GB so súborovým systémom FAT32 Je veľmi žiaduce, aby verzia USB bola 3.0 a nie 2.0 - tým sa zvýši rýchlosť Remix OS
- ZIP archív stiahnutý zo stránky vývojára (aktualizované: stránka vývojára už nie je dostupná)
Do ľubovoľného priečinka na pevnom disku. Bude obsahovať tri súbory:
Spustite súbor s názvom „remixos-usb-tool-B2016011102.exe“ (nezabudnite najskôr zapojiť flash disk do USB portu).

Kliknite na tlačidlo „Prehľadávať“ a zadajte cestu k obrazu systému (súbor ISO). Uistite sa, že je v poli USB Disk vybraté správne písmeno zodpovedajúce vašej jednotke Flash.
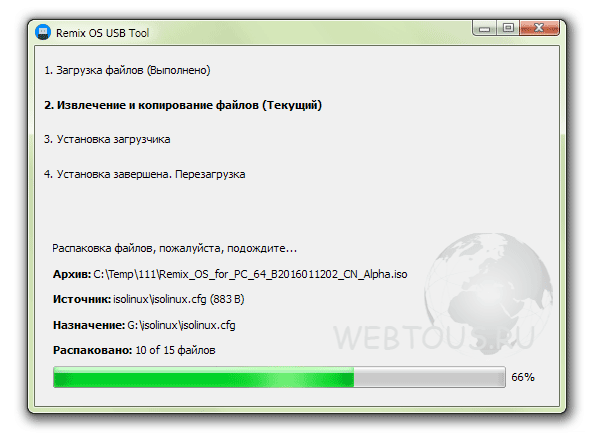
Po kliknutí na tlačidlo „OK“ sa spustí proces kopírovania súborov Remix OS na USB flash disk. Trvá to v priemere 10 minút a až 93 % je proces kopírovania veľmi rýchly, ale zvyšných 7 % ide veľmi pomaly.

Po inštalácii kliknite na tlačidlo „Reštartovať teraz“, ktoré sa zobrazí v okne inštalácie.
Keď začnete načítavať systém BIOS, stlačením klávesu F8 prejdite do ponuky na výber spustenia systému (z akého zariadenia):

Poznámka: na niektorých základných doskách to nemusí byť F8, ale iné tlačidlo (to by malo byť uvedené v príručke k základnej doske alebo notebooku). Napríklad pre notebooky ASUS je to tlačidlo ESC.
V ponuke zavádzania vyberte svoj flash disk, po ktorom sa zobrazí nasledujúce okno:

Na výber sú dva prevádzkové režimy Remix OS:
- Režim hosťa – bez uloženia údajov na konci relácie (všetky nainštalované aplikácie, vykonané nastavenia atď. sa po ukončení práce stratia)
- Rezidentný režim – nainštalované aplikácie, zmenené nastavenia, vytvorené súbory atď. sú uložené na disku a budú dostupné pri ďalšom spustení systému.
Tip: Rezidentný režim vyberte iba vtedy, ak máte USB 3.0 flash disk
Po výbere prevádzkového režimu sa spustí proces spustenia systému a vy sa stanete šťastným používateľom Remix OS a získate všetky výhody systému Android na vašom počítači).

Krátke video demonštrujúce, ako Remix OS vyzerá a funguje na bežnom Windows notebooku:
Ruský jazyk nemôžete povoliť pri spustení, ale môžete si ho vybrať neskôr. Stačí prejsť do systémových nastavení pozdĺž cesty: Nastavenia -> Jazyk a vstup -> Jazyk.

Pravda, nie všetko bolo preložené do ruštiny, ale stiahnuté a nainštalované aplikácie fungujú v ruštine, čo je veľké plus. (Ďakujem používateľovi Ruslanovi za popísanie tejto metódy v komentároch k článku).
Čakáme na vaše komentáre o tom, aké užitočné boli tieto pokyny na inštaláciu Remix OS, ako rýchlo všetko fungovalo a samozrejme, vaše dojmy z tohto systému :)
P.S. Podľa informácií získaných od používateľa Ruslan je možné ruský jazyk po spustení systému stále nastaviť v nastaveniach (pozri komentáre k článku).
Ahojte všetci. Nedávno som sa dozvedel o operačnom systéme Remix OS, postavený na systéme Android.
Celkom zaujímavé systému, optimalizované pre notebooky a PC. Existuje režim v okne, to znamená, že môžete otvárať programy v oknách a nie ako v systéme Android, v ktorom musíte medzi nimi prepínať.

Samozrejme systém Remix OS ešte surové, dúfam, že sa im to spamätá. 🙂 Napríklad kvôli niektorým hrám systém úplne zamrzne, pomôže len reštart. Možno je to kvôli nekompatibilite aplikácií alebo možno kvôli režimu v okne.
Remix OS sa inštaluje na flash disk s podporou USB 3.0 a dá sa použiť z akéhokoľvek PC, stačí bootovať z neho a nie z pevného disku. Systém tiež ukladá všetky dáta (stiahnuté aplikácie a pod.) na flash disk.
Osobne som systém zaznamenal na flash disk 2.0, ktorého rýchlosť zápisu a čítania je 25 - 20 MB / s - to je celkom dosť. A nenačíta sa Remix OS z flash disku s rýchlosťou zápisu nižšou ako 10 MB/s. Môžete teda skúsiť nahrávanie na 2.0, to vám povie, či je flash disk vhodný alebo nie. 🙂
No a teraz poďme na vec a poďme Remix OS ako druhý systém:
1. Budeme potrebovať EasyBCD a EaseUS Partition Master, stiahnite si ich tu TYK TYK
3. Stiahnite si samotný systém z oficiálnej stránky TYK
5. Vytiahneme súbor z archívu, alebo skôr obraz systému.
Pomocou programu EaseUS Partition Master upravíme partíciu, z ktorej chceme zobrať aspoň 16GB.
— Vyberte partíciu, z ktorej chceme odobrať 16 GB a kliknite na „Zmeniť/presunúť partíciu“, zmenšite ju tak, aby nepridelené miesto zostalo 16 gigabajtov


- Teraz kliknite na „nepridelené“ a vytvorte oddiel, do „Názov“ napíšeme OS REMIX, „Systém súborov“ - FAT32


— Kliknite na „Použiť“ a získajte svoju 16GB partíciu.
Teraz musíte extrahovať súbory zo samotného obrazu do vytvoreného oddielu. Môžete to urobiť pomocou archivátora 7-Zip alebo WinRAR.
Otvorte EasyBCD, kliknite na „Pridať záznam“: v stĺpci „Vymeniteľné/externé médium“ – vyberte záložku „ISO“, do poľa „Názov“ napíšte „REMIX OS“, do „Cesta“ vyberte obrázok nášho systému (z ktoré sme vypustili súbory do sekcie ) a kliknite na pridať. Mimochodom, obraz sa nedá vymazať ani presunúť (systém sa nespustí), preto je lepšie ho hodiť aj do vytvorenej partície.

