Windows 10 суулгахад BIOS-ийг бэлтгэх. BIOS-ийг диск эсвэл флаш дискнээс ачаалахаар хэрхэн тохируулах талаар. Award BIOS - дискнээс ачаалах тохиргоо
Өнөөдөр бид үзэх болно:
Та үйлдлийн системээ хэр олон удаа шинэчилдгээ санахыг хичээгээрэй? Та нарын зарим нь хуримтлагдсан бүх системийн "хог" -оос салж, компьютерийн гүйцэтгэлийг дахин зөвшөөрөгдөх хэмжээнд хүргэхийн тулд Windows-ийг жилд нэг юмуу хоёр удаа дахин суулгадаг гэж бид бодож байна.
Энэ сэдвээр бид BIOS-ээр дамжуулан Windows 10-ийг флаш дискнээс хэрхэн суулгах талаар ярилцах болно, бид бүх алхамуудыг алхам алхмаар тайлбарлаж, замд гарах зарим нюансын талаар танд хэлэх болно.
BIOS-ийн бэлтгэл
BIOS-д нэвтрэх нь машиныг ачаалж байх үед "Del" эсвэл "F2" товчийг дарснаар хийгддэг.
Хамгийн дээд хэсэгт холбогдсон флаш дискийг зааж, дараа нь компьютерээ дахин эхлүүлж, хийсэн өөрчлөлтийг хадгална уу.
Бид энэ бүх үйл явцыг "" сэдвээр хэд хэдэн сэдвийн өмнө дэлгэцийн агшингаар нарийвчлан тайлбарласан. Энэ сэдвээр BIOS-ийг тохируулах талаар аль болох нарийвчлан тайлбарласан бөгөөд Windows-ийн бүх хувилбарт тохиромжтой.
Хэрэв та бүх зүйлийг зөв хийсэн бол дараах мессежийг харах болно.
Суулгацыг эхлүүлэхийн тулд дурын товчлуурыг дарна уу.
Таны бөглөх ёстой хамгийн эхний зүйл бол хэл, цагийн бүс, гарын байршлыг зааж өгөх маягт юм (ирээдүйд та энэ бүгдийг амархан өөрчлөх боломжтой).

Дараагийн цонхонд та идэвхжүүлэх түлхүүр оруулах шаардлагатай бөгөөд хэрэв танд байхгүй бол "Надад бүтээгдэхүүний түлхүүр байхгүй" дээр дарна уу. Хэрэв танд түлхүүр байхгүй бол санаа зовох зүйл байхгүй: үйлдлийн системээ ширээний компьютер дээрээ суулгасны дараа лиценз идэвхжээгүй гэсэн мессеж гарч ирэх бөгөөд та үүнийг хүссэн үедээ хийж болно.

Хэрэглэгчийн гэрээг уншсаны дараа тусгай суулгацын төрлийг сонгоно уу.
Захиалгат суурилуулалт нь BIOS-ээр дамжуулан Windows 10-ийг флаш дискнээс суулгах хатуу диск дээрх байршлыг бие даан тодорхойлох боломжийг танд олгоно. Энд та системийн драйвыг (ихэвчлэн C хөтөч) сонгох ёстой гэдгийг анхаарч үзэх хэрэгтэй. Хэрэв таны үйлдлийн систем суулгах гэж байгаа дискэнд өөр систем хадгалагдсан эсвэл хадгалагдсан бол энэ дискийг форматлах эсвэл устгах шаардлагатай. Хэрэв та устгахаар шийдсэн бол устгасан хуваалт дээр хадгалагдах санах ойн хэмжээг гараар зааж өгснөөр сэргээж болно.

Системийн хуваалтыг сонгосны дараа Windows 10-ийг флаш дискнээс BIOS-ээр суулгаж дуустал хүлээх хэрэгтэй.
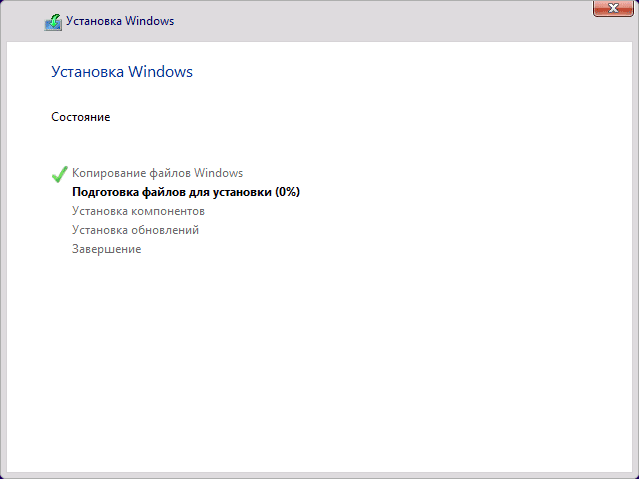
Төгсгөлд нь та оршин суугаа бүсээ сонгох, гарын байрлалаа баталгаажуулах, данс үүсгэх гэх мэт хэд хэдэн алхам хийх шаардлагатай болно. Дэлгэрэнгүй мэдээллийг видеог үзнэ үү:
Үүний үр дүнд та BIOS-ээр дамжуулан флаш дискнээс дөнгөж суулгасан "цэвэр" Windows 10-ийг хүлээн авах болно. Хэрэв та бүх алхмуудыг зөв гүйцэтгэсэн бол ширээний компьютер болон хогийн савны товчлолыг харах болно.
Доод шугам
Тиймээс бид Windows 10-ийг мэргэжилтнүүдийн тусламжгүйгээр гэртээ хэрхэн суулгахыг харуулсан. Энэ материал танд ойлгомжтой болж, та Windows 10-ийг BIOS-ээр дамжуулан флаш дискнээс бие даан суулгах боломжтой болсон гэж найдаж байна. Хэрэв танд энэ сэдвийн талаар асуух зүйл байвал сайтын удирдлагатай холбогдож, энэ сэдвийн доорх тайлбарт тусламж аваарай. Бид танд үүссэн асуудлуудыг шийдвэрлэхэд туслах болно.
Майкрософт одоогоор шинэ үйлдлийн систем дээрээ идэвхтэй ажиллаж байна. Энэ үйлдлийн системийг Windows 10 гэж нэрлэнэ. Windows 10-ийн эцсийн хувилбар 2015 оны зун гарах төлөвтэй байна.
Хамгийн сонирхолтой нь Майкрософт саяхан Windows 10 үнэгүй болно гэж зарласан. Өөрөөр хэлбэл, хүн бүр Windows 10 руу шинэчлэх боломжтой болно. Зөвхөн лицензтэй Windows 7, Windows 8-ийн хэрэглэгчид төдийгүй хулгайн хувилбарын хэрэглэгчид. Энэ мэдэгдэл хэр үнэн болох нь зөвхөн Windows 10 гарсны дараа л тодорхой болох боловч одоогоор бид Windows 10-ийг хэрхэн суулгах тухай гарын авлагыг жишээ болгон танилцуулж байна.
Windows 10 суулгахын тулд ачаалах диск үүсгэнэ үү
Хэрэв танд Windows 10 суулгах диск байхгүй бол та диск үүсгэх хэрэгтэй. Үүнийг хийж болно, . Жишээ болгон бид үүнийг үнэгүй ImgBurn програм ашиглан хэрхэн хийхийг харуулах болно.
ImgBurn програмыг ажиллуулсны дараа та "Зургийн файлыг диск рүү бичих" товчийг дарах хэрэгтэй.
Үүний дараа дискний дүрсийг шатаах цонх таны өмнө нээгдэнэ. Энд та хавтасны дүрс бүхий товчлуур дээр дарж (Browse товчлуур) Windows 10-тэй ISO файлыг сонгох хэрэгтэй.

ISO дүрс бүхий файлыг сонгосны дараа та ImgBurn програмын цонхны доод хэсэгт байрлах шатаах товчийг дарахад л хангалттай. Үүний дараа Windows 10 үйлдлийн систем диск рүү бичлэг хийж эхэлнэ.

Таны харж байгаагаар суулгах дискийг шатаах нь маш энгийн. Таны хийх ёстой зүйл бол хэдхэн товчлуур дээр дарж, ISO файлыг шатаахыг сонгох явдал юм.
Windows 10 суулгахын тулд BIOS-г тохируулж байна
Дараа нь та BIOS-ийг тохируулах хэрэгтэй бөгөөд ингэснээр компьютер эхлээд флаш диск эсвэл хатуу дискнээс биш, харин DVD дискнээс ачаалахыг оролддог. BIOS-ийн тохиргооны процесс нь таны компьютер ажиллаж байгаа BIOS-ийн хувилбараас хамааран ихээхэн ялгаатай байж болно. Гэхдээ ихэнх тохиолдолд үүнийг дараах байдлаар хийдэг.
Тэгээд "BOOT" хэсэгт очно уу.

"Ачаалах төхөөрөмжийн тэргүүлэх чиглэл" хэсгийг нээнэ үү.

Үүний дараа та гурван зүйлийн жагсаалтыг харах болно:
- 1-р ачаалах төхөөрөмж;
- 2-р ачаалах төхөөрөмж;
- 3-р ачаалах төхөөрөмж;
Windows 10-ийг ачаалах дискнээс суулгахын тулд бид эхний догол мөрөнд "CDROM"-ыг зааж өгөх хэрэгтэй. Хэрэв ийм зүйл тохиолдвол BIOS-оос гараад Windows 10-г суулгана уу.
Хэрэв "1-р ачаалах төхөөрөмж" зүйл нь HDD, Floppy эсвэл өөр зүйлийг зааж өгсөн бол бид энэ утгыг CDROM болгон өөрчлөх хэрэгтэй. Үүнийг хийхийн тулд гар дээрх сумыг ашиглан "1-р ачаалах төхөөрөмж" гэсэн зүйлийг сонгоод Enter товчийг дарна уу.

Үүний дараа таны өмнө төхөөрөмж сонгох цонх нээгдэнэ. Энд та CDROM сонгох хэрэгтэй.

Үүний дараа CDROM-ийн утгыг "1-р ачаалах төхөөрөмж" зүйлийн хажууд харуулах ёстой.

Энэ нь Windows 10-ийг суулгахад зориулж BIOS-ийг бэлтгэж дуусгана. Бид өөрчлөлтүүдийг хадгалаад (ихэнхдээ үүнийг F10 товчийг ашиглан хийж болно) BIOS-оос гарна.
Windows 10 суулгаж эхэлцгээе
BIOS тохиргоог хадгалсны дараа Windows 10-тэй ачаалах дискийг оруулаад компьютерээ дахин эхлүүлнэ үү. Дахин ачаалсны дараа компьютер дискнээс ачаалж эхлэх бөгөөд хэдхэн секундын дараа та Windows тохиргооны цонхыг харах болно. Энэ цонхонд та ашиглахыг хүссэн интерфэйсийн хэл, цагийн формат, гарын хэлээ сонгох хэрэгтэй. Дараа нь "Дараах" товчийг дарна уу.

Үүний дараа дэлгэцэн дээр "Одоо суулгах" товч гарч ирнэ. Үүнийг товшоод Windows 10-ийг компьютер дээрээ суулгах процессыг эхлүүлнэ үү.

Хэдэн секундын дараа дэлгэц дээр лицензтэй цонх гарч ирнэ. "Би зөвшөөрч байна" гэсэн нүдийг сонгоод "Дараах" товчийг дарна уу.

Дараа нь Windows 10 суулгагч нь Windows 10-ийг суулгах хоёр аргын аль нэгийг сонгохыг санал болгож байна: Upgrade Install () эсвэл Custom Install (эхнээс нь гараар суулгах). Хэрэв та Windows-ийн хуучин хувилбараа Windows 10 болгон шинэчлэхийг хүсвэл Upgrade Install-ыг сонгох хэрэгтэй. Хэрэв та Windows 10-ийг эхнээс нь суулгаж байгаа бол (системийн драйв дээрх бүх өгөгдлийг устгах) хоёр дахь сонголтыг сонгоно уу - Custom Install.

Суулгах дараагийн үе шат бол дискийг хуваах, хуваалтыг сонгох явдал юм. Хэрэв та Windows 10-ийг шинэ компьютер эсвэл виртуал машин дээр суулгаж байгаа бол энд зөвхөн нэг хуваагдаагүй дискийг харах болно (доороос харна уу). Энэ дискийг хуваахын тулд "Шинэ" товчийг дарж, үүсгэхийг хүсч буй дискний хэмжээг зааж өгнө үү.

Хэрэв та Windows 10-ийг аль хэдийн суулгасан компьютер дээрээ суулгаж байгаа бол өмнөх үйлдлийн системээ суулгасан хуваалтыг сонгох хэрэгтэй. Дараа нь "Формат" товчийг дарна уу.
Энэ тохиолдолд та аливаа зүйлийг төөрөгдүүлэхгүйн тулд маш болгоомжтой байх хэрэгтэй. Учир нь хуваалтыг форматлах нь бүх өгөгдлийг устгах болно. Хэрэв та буруу хуваалтыг форматлаад түүн дээр үйлдлийн систем суулгавал устгасан файлаа сэргээх боломжгүй болно. Учир нь тэдгээрийг Windows 10 файлууд дарж бичих болно.

Хуваалтыг сонгоод форматласны дараа "Дараах" товчийг дарж Windows 10-г үргэлжлүүлэн суулгана уу.

Үүний дараа Windows 10 үйлдлийн системийг суулгах процесс эхлэх бөгөөд энэ үе шатанд та бага зэрэг хүлээх хэрэгтэй.

Windows 10 суулгацыг дуусгаж байна
Windows 10-ийг суулгах эцсийн шат бол үүнийг тохируулах явдал юм. Эхний тохиргооны дэлгэц дээр танд "Экспресс тохиргоог ашиглах" ба "Тохируулж тохируулах" гэсэн хоёр сонголтыг харуулах болно. Хэрэв та бүх боломжит параметрүүдийг гараар тохируулахыг хүсвэл "Өөрчлөх" гэснийг сонгоно уу стандарт тохиргоо, дараа нь "Экспресс тохиргоог ашиглах" сонголт танд тохиромжтой.

Энэ сонголт ихэнх хэрэглэгчдэд тохирох тул бид "Экспресс тохиргоог ашиглах"-ыг сонгоно. "Экспресс тохиргоог ашиглах" товчийг дарсны дараа үйлдлийн систем таныг Microsoft данснаасаа өгөгдөл оруулахыг шаардана. Энд бид зүгээр л таны Microsoft имэйл хаяг болон нууц үгийг оруулна. Дараа нь "Дараах" дээр дарна уу. Хэрэв танд Microsoft данс байхгүй бол "Шинэ данс үүсгэх" холбоос дээр дарж, энгийн бүртгэлд орно.

Та Microsoft акаунтаа ашиглан нэвтэрсний дараа бүртгэлээ хамгаалахыг хүсэх болно. Та "Би яг одоо үүнийг хийж чадахгүй" гэсэн холбоос дээр дарж үүнээс татгалзаж болно.


Бид дахиад хэдэн секунд хүлээж, Windows 10-ийн суулгац дуусч, Windows 10-ийн ширээний компьютер бидний өмнө гарч ирнэ.

Энэ нь Windows 10 суулгах гарын авлагыг дуусгана. Хэрэв танд асуулт байгаа бол сэтгэгдэл дээр асуугаарай.
Хэрэв та үйлдлийн системийн шинэ хувилбар руу шинэчлэх эсвэл дахин суулгахаар шийдсэн бол Windows 10-ийг флаш дискнээс суулгах нь хамгийн хялбар арга тул орчин үеийн медиа ашиглана уу. Орчин үеийн бүх компьютерууд олон USB портоор тоноглогдсон байдаг бөгөөд дискнээс ялгаатай нь флаш дискүүд нь илүү бат бөх, найдвартай байдаг. Хөгжүүлэгчид суулгах процессыг аль болох хялбарчлахыг хичээсэн тул ихэвчлэн ямар ч бэрхшээл гардаггүй.
Windows 10 суулгахад зориулж флаш диск бэлдэж байна
Хэвлэл мэдээллийн хэрэгслийг бэлтгэх замаар үйл явцыг эхлүүлье. Суурилуулсан медиа үүсгэх хэрэгслийг ашиглацгаая. Та татаж авч болно.
Хэрэв танд түлхүүр байгаа бол энэ арга нь утга учиртай, эсвэл ирээдүйд та тусгай програм ашиглан системийг идэвхжүүлэх хэрэгтэй болно. Флаш дискний хэмжээ дор хаяж 8 ГБ байх ёстой.
Гаргасны дараа гэрээний нөхцлийг хүлээн зөвшөөр.
Флаш суулгах медиа үүсгэхийг сонгоно уу.

Хэл болон битийн гүнийг тохируулна уу.

Та Windows 10 суулгах флаш диск үүсгэж байгаагаа зааж өгнө үү.

Хэвлэл мэдээллийн хэрэгслийг суулгана уу.

Цаашдын үйл явц нь шидтэний тусламжтайгаар хийгддэг.

Windows 10-г флаш дискний ISO дүрсээс суулгахын тулд хэрэв танд UEFI суулгасан эсвэл 4 ГБ-аас их хэмжээтэй файл байгаа бол та үүнийг fat32 форматаар форматлах хэрэгтэй. Та ямар системтэй болохыг мэдэхийн тулд хяналтын самбар руу очно уу (хайлтаар дамжуулан).

Удирдлагын хэсэг дээр дарснаар шинэ цонх нээгдэнэ.

Системийн мэдээллийг хайх.

Хоёр товшоод бүх мэдээллийг харах болно.

Windows 10 суулгахад зориулж флаш диск бэлтгэхийн тулд форматлах сонголтыг сонгоно уу (медиа нэр дээр хулганы баруун товчийг дарна уу).

Шинж чанаруудыг тохируулаад "Эхлүүлэх" дээр дарна уу.

Та баталгаажуулах хүсэлтийг хүлээн авах болно; хэрэв драйв дээр чухал мэдээлэл үлдээгүй бол зөвшөөрнө үү.

Процессын төлөвийг доор харуулав.

Ямар ч тохиромжтой програмыг ашиглан дискний дүрсийг холбоно уу. Daemond хэрэгслийг жишээ болгон ашиглах.


Үүссэн эзлэхүүнийг нээнэ үү.

Windows 10 суулгагчийг USB флаш диск рүү хуулна уу.

Драйвыг ачаалах диск болгон хувирга, эс тэгвээс та Windows 10-ийг USB флаш дискээр компьютер дээрээ суулгах боломжгүй болно. Үүнийг хийхийн тулд тушаалын мөрийг администратороор нээнэ үү.

Зааврыг оруулна уу bootsect /nt60 G:, энд "G"- таны дискний шошго.

Таны харж байгаагаар Windows 10-ийг суулгахын тулд флаш диск рүү буулгах нь маш хялбар байдаг - хэрэв бид ISO-г сонговол тогтмол хуулах нь ажиллах болно.
Ачаалах дарааллыг тодорхойлох
Бид BIOS-д ачаалах дарааллыг тохируулах хэрэгтэй - Windows 10-ийг флаш дискнээс компьютерт суулгахын тулд флаш диск нь нэн тэргүүнд тавигдах ёстой.
Ширээний компьютер дээр F2 товчийг дарж BIOS руу орох боломжтой хэвээр байна. Хэрэв энэ арга ажиллахгүй бол F1, F10, Del гэж оролдоно уу.
Өөр нэг арга бол Shift товчийг дарж компьютерийг дахин эхлүүлэх явдал юм.

Эсвэл параметрүүдэд (+[I]) тусгай ачаалах сонголтыг ашиглана уу.

Дахин эхлүүлэх үед цэнхэр дэлгэц гарч ирэх бөгөөд та дараалан сонгох хэрэгтэй: Оношлогоо - Нэмэлт параметрүүд - UEFI програмын параметрүүд.
Тохируулах систем рүү орохдоо "Ачаалах" -тай холбоотой зүйлийг хайж олоод USB флаш дискийг үндсэн ачаалах диск болгон суулгана уу. 
Windows 10-ийг флаш дискнээс зөөврийн компьютерт суулгах нь ижил тохиолдолд боломжтой боловч интерфэйсийг оруулах журам нь арай өөр юм. Жишээлбэл, Lenovo нь хайрцагт тусгай товчлууртай бөгөөд цэс рүү орохын тулд удаан дарах хэрэгтэй. Энэ нь цахилгаан товчны хажуу талд эсвэл ойролцоо байрладаг. Та бусад үйлдвэрлэгчдэд зориулсан журмыг албан ёсны вэбсайтаас олж мэдэх боломжтой.
Хэрэв та одоо байгаа үйлдлийн систем дээр суулгаж байгаа бол ямар HDD хуваалт нь системийн дискэнд хамаарах болохыг олж мэдэх хэрэгтэй. CS-г дахин ажиллуулаад diskpart – Enter – disk volume гэсэн удирдамжийг бичнэ үү.

Ачаалах хуваалт гэж нэрлэгддэг C диск дээр ямар хуваалтын дугаар байгааг санаарай.
Үндсэн
Эцэст нь бүх зүйл бэлэн болсон бөгөөд бид Windows 10-ийг флаш дискнээс компьютерт суулгахыг хүлээж байна, доорх алхам алхмаар зааварчилгаа.
USB флаш дискийг порт руу оруулаад компьютераа дахин эхлүүлнэ үү. Эхний дэлгэц дээр хэлээ сонгоно уу.

USB флаш дискнээс Windows 10-ийн цэвэр суулгацыг эхлүүлэхийн тулд "Суулгах" дээр дарна уу.

Бид идэвхжүүлэх түлхүүр оруулахыг хүсэх болно. Хэрэв танд байхгүй бол дарна уу "Надад бүтээгдэхүүний түлхүүр байхгүй".

Хэрэв танд идэвхжүүлсэн лицензтэй систем байхгүй байсан бол ачаалах боломжтой USB флаш дискнээс (ялангуяа шинэ компьютер дээр) Windows 10 Pro эсвэл өөр хувилбарыг сонгож суулгаж болно.

Лицензийн нөхцлийг хүлээн зөвшөөр.

Дараагийн алхам бол суулгах төрлийг сонгох явдал юм. Хэрэв та хуучин системээр суулгаж байгаа бол шинэчлэлтийг сонгох боломжтой бөгөөд үндсэн тохиргоонууд хадгалагдах болно. Энэ нь маш их хог хаягдал үлдээх болно.
Гэхдээ доор тайлбарлах захиалгат суурилуулалт нь бүх зүйлийг эхнээс нь хийх боломжийг танд олгоно.

Хэрэв бид Windows 10-ийг флаш дискнээс цэвэр компьютер дээр суулгавал дараагийн шатанд хатуу дискийг эзлэхүүн болгон хуваах хэрэгтэй болно. Одоохондоо ийм харагдаж байна.

Товчлуурыг ашиглана уу "Формат" болон "Үүсгэх"шурагыг хүссэнээрээ эвдэх. 0-р дискний системийн хуваалтуудад хүрч болохгүй, учир нь эхнийх нь төхөөрөмжийг үйлдвэрийн тохиргоонд нь оруулах үүрэгтэй, үлдсэн хэсэг нь үйлчилгээний мэдээллийг агуулдаг.
Хэрэв та хуучин систем дээр суулгаж байгаа бол бэлтгэлийн үе шатанд систем гэж санаж байсан хуваалтаа сонгоно уу. Үүнийг форматлах нь "цэвэр" суулгацыг хэрэгжүүлэх боломжийг танд олгоно. Буцах сонголтыг орхихын тулд үүнийг сонгоод "Дараах" дээр дарна уу.
Хэрэв бид үүнийг хуучин хувилбар (XP эсвэл 7) дээр суулгасан бол устгана уу, гэхдээ форматлаж болохгүй. Флэш дискнээс суулгагч нь шаардлагатай салбаруудыг бий болгоно.


Хүлээлт.

Улсаа сонгох.

Гарны зохион байгуулалт.

Та өөр загвар нэмж болно.

Дараагийн алхамд та Microsoft дансаа тохируулж болно. Эсвэл та офлайн данс үүсгэж болно.

ПИН кодын алхамыг алгасах нь дээр.
Хэрэв та хөгжүүлэгчийн данс үүсгэсэн бөгөөд интернетэд холбогдсон бол өмчийн үүл ашиглахыг санал болгоно.

Нууцлалын тохиргоог тохируулах (үүнийг дараа нь суулгасан систем дээр хийж болно).

Хүлээсний дараа системийг флаш дискнээс суулгана.
Windows 10-ийг зөөврийн компьютер дээрээ флаш дискнээс ижил аргаар суулгаж болох тул өөр өөр төхөөрөмж дээр суулгах хооронд ялгаа байхгүй. Зөвхөн BIOS-д нэвтрэх арга нь өөр байж болно. 
USB флаш дискнээс Windows 10 суулгахад асуудал гарлаа
Хэрэв суулгалт огт эхлэхгүй бол портыг шалгана уу - хөтөч унших боломжтой юу? Хэрэв хариулт эерэг байвал түүний агуулгыг Explorer дээр дахин нээж, зургийг шалгана уу. Флаш дискийг дахин бэлтгэхийн тулд бүх алхмуудыг дагана уу.
Процесс ажиллаж байх үед хуваалт сонгохдоо USB флаш дискнээс Windows 10 суулгах үед алдаа гарч болзошгүй. "Энэ дискэнд суулгах боломжгүй".
 Үүнийг хатуу дискийг форматлах эсвэл BIOS-ийн тохиргоог өөрчлөх замаар шийдэж болно. Эхнийх нь үргэлж хүсээгүй тул бид хоёр дахь сонголтыг сонгох болно.
Үүнийг хатуу дискийг форматлах эсвэл BIOS-ийн тохиргоог өөрчлөх замаар шийдэж болно. Эхнийх нь үргэлж хүсээгүй тул бид хоёр дахь сонголтыг сонгох болно.
Дээр дурдсан аргуудын аль нэгийг ашиглан BIOS-г оруулна уу. EFI дээрх ачаалах төрлийг LEGACY болгон өөрчил.

Энэ нь ихэвчлэн тусалдаг. Өөр нэг сонголт бол хэрэв байгаа бол UEFI угтваргүй ачаалах дискний төрлийг сонгох явдал юм.
Тиймээс бид Windows 10-ийг флаш дискнээс компьютерт хэрхэн зөв суулгах талаар хэлж, алхам алхмаар зааварчилгааг өгсөн. Сэтгэгдэл дээр та өөрт тохиолдсон бэрхшээлүүдийн талаар бидэнд хэлж болно.
Сүүлийн нийтлэлд бид энэ тухай ярьсан. Одоо би Windows-ийг диск эсвэл флаш дискнээс суулгахын тулд компьютерийнхээ BIOS-ийг хэрхэн тохируулахыг танд хэлэх болно.
1. BIOS болон UEFI гэж юу вэ
Эх хавтан бүр нь компьютерийг ачаалах, янз бүрийн төхөөрөмжийн параметрүүдийг тохируулах тусгай програмтай байдаг. Энэ программыг эх хавтан дээрх тусгай чипэнд суулгасан (програмчлагдсан) тул програм хангамж гэж нэрлэдэг.
Өмнө нь бүх эх хавтангууд нь цэнхэр дэвсгэр дээр цагаан үсэг бүхий энгийн график интерфэйстэй, үйл ажиллагааны хувьд хязгаарлагдмал BIOS нэртэй программтай байсан. Жишээлбэл, BIOS-д хулганыг ашиглах, хэл сонгох боломжгүй байсан бөгөөд BIOS санах ойн чипийн багтаамж хязгаарлагдмал байсан тул график элемент (зураг) байхгүй байв. Мөн BIOS-той эх хавтангууд нь хуучин диск хуваах систем (MBR)-ийн хязгаарлалтаас болж 2 TB-ээс их хэмжээтэй дискийг дэмждэггүй байв.
Өнөө үед олон эх хавтангууд UEFI хэмээх шинэ төрлийн програм хангамжтай болсон бөгөөд энэ нь үзэсгэлэнтэй дэвсгэр, гараар зурсан товчлуурууд, хэл сонгох чадвар (орос хэлийг оруулаад) болон зарим сайжруулалтыг ашиглан сайжруулсан график интерфэйстэй. Жишээлбэл, 2 ТБ-аас дээш багтаамжтай хатуу дискийг ашиглах боломжийг олгодог шинэ төрлийн дискний хуваалтыг (GPT) дэмждэг.
Таны эх хавтан ямар төрлийн програм хангамжтай болохыг түүний гарын авлага, эх хавтан эсвэл зөөврийн компьютер үйлдвэрлэгчийн вэбсайтаас олж болно, мөн Setup тохиргооны програм руу орохдоо нүдээр харж болно. Setup програмыг мөн эх хавтан дээр суулгасан бөгөөд BIOS эсвэл UEFI тохиргоог өөрчлөхөд ашигладаг.
2. BIOS Setup руу хэрхэн орох вэ
Тохируулах програм руу орохын тулд компьютерийг асаасны дараа гар дээрх "Устгах" товчийг дарна уу. Зарим эх хавтан болон зөөврийн компьютер дээр "F2", "F10" эсвэл "Esc" товчлууруудыг ашигладаг. Та компьютерийг асаасны дараа гарч ирэх мессежүүдээс аль товчлуур дээр дарахыг уншиж болно.
Текст хэлбэрээр

Графикийн хувьд

Хэрэв танд унших цаг байхгүй бол татан авалтыг түр зогсоохын тулд гар дээрх "Түр зогсоох" товчийг дарна уу. Та дурын товчлуур дээр дарж үргэлжлүүлэн ачаалж болно. Хэрэв та Setup руу орохоор заасан товчлуурыг дарвал шууд эх хавтангийн тохиргооны програм руу шилжих болно.
Сонгодог BIOS

UEFI интерфейс

3. Setup дээр ажиллах үндсэн ойлголтууд
3.1. Хяналтын товчлуурууд
Тохируулах програм нь зорилгоос хамааран тусдаа таб дээр бүлэглэгдсэн янз бүрийн параметрүүдийн багц юм. Баруун эсвэл доод талд бүх үйлдлийг гүйцэтгэх товчлууруудын тайлбар байх болно.

Таб хооронд шилжихийн тулд та ихэвчлэн гар дээрх "баруун" болон "зүүн" сумыг ашигладаг. Нэг таб доторх мөр хооронд шилжихийн тулд доош болон дээш сумыг ашиглана уу.

Утгыг өөрчлөхийн тулд сумыг ашиглан шаардлагатай талбар руу шилжиж, Enter товчийг дараад сумыг ашиглан унждаг цэснээс шинэ утгыг сонгоно уу. Үүний тулд "+", "-" эсвэл "Page Up", "Page Down" товчлууруудыг ашиглаж болно.
Түвшин дээшлэх эсвэл өмнөх хуудас руу буцахын тулд Esc товчийг дарна уу. Үндсэн табуудын аль нэг дээрх "Esc" товчлуур нь тохиргоог хадгалахгүйгээр BIOS-оос гарах гэсэн үг бөгөөд та баталгаажуулах эсвэл гарахаас татгалзах шаардлагатай болно.
UEFI интерфэйстэй Setup программ дээр та хулганаар бүх үйлдлийг хийж болно.
3.2. Тохиргоог хадгалж байна
Энэ бол маш чухал цэг юм. Шаардлагатай бүх тохиргоог хийсний дараа "Гарах" таб руу орж, сумыг ашиглан "Гарах ба өөрчлөлтийг хадгалах" гэсэн зүйлийг сонгоод ("Өөрчлөлтийг гаргах ба хадгалах", үгийн дараалал өөр байж болно), "Enter" дээр дарж хадгалалтыг баталгаажуулна уу. "OK" сум эсвэл "Тийм", "Enter" товчийг дахин сонгон тохиргоог хийнэ үү.
Та гар дээрх "F10" товчийг дарж, шийдвэрээ баталгаажуулснаар тохиргоог илүү хялбар бөгөөд хурдан хадгалах боломжтой. Энэ түлхүүр нь BIOS, UEFI-ийн олон хувилбарт ажилладаг бөгөөд ихэвчлэн зааварт (доод эсвэл баруун) заадаг.
3.3. Тохиргоог цуцлах
Хэрэв та санамсаргүйгээр ямар нэг зүйлийг өөрчилсөн эсвэл зөв тохиргоог эргэлзэж байгаа бол "Гарах" таб руу очоод "Өөрчлөлтөөс гарах ба устгах" гэснийг сонгох эсвэл тохиргоог өөрчлөхгүйгээр гарах тухай мессеж гарч ирэх хүртэл "Esc" товчийг дарж үйлдлийг баталгаажуулна уу. (“За” эсвэл “Тийм”).
3.4. Тохиргоог сэргээж байна
Бүх тохиргоог хамгийн оновчтой өгөгдмөл болгож сэргээхийн тулд "Гарах" таб руу очоод "Өгөгдмөл тохиргоог ачаалах" гэснийг сонгоно уу. Үүний дараа та бусад тохиргоог нэн даруй өөрчлөх эсвэл зүгээр л BIOS-оос гараад тохиргоог хадгалах боломжтой ("Өөрчлөлтийг гарах ба хадгалах" эсвэл "F10").
4. Татаж авах сонголтууд
Windows суулгахаар төлөвлөж буй компьютерт ачаалах боломжтой диск эсвэл флаш дискийг оруулна уу. Одоо Windows суулгаж эхлэхийн тулд та диск эсвэл флаш дискнээс ачаалах тохиргооны програмыг ашиглан BIOS (эсвэл UEFI) -ийг тохируулах хэрэгтэй. Үүний тулд та эх хавтангийн тусгай ачаалах цэсийг (Ачаалах цэс) ашиглаж болно. Сүүлийн сонголт нь илүү энгийн бөгөөд тохиромжтой боловч бид хоёр аргыг хоёуланг нь авч үзэх болно.
5. BIOS-ийн тохиргоо
5.1. Ачаалах тэргүүлэх чиглэлийг өөрчлөх
"Ачаалах" эсвэл "Татаж авах" таб руу очно уу.

Эхлээд ачаалах төхөөрөмжийн дарааллаар DVD диск эсвэл флаш дискээ суулгана уу.

Хэрэв та Windows-г дискнээс суулгасан бол хамгийн эхний зүйл бол "ATAPI CD-ROM" гэх мэт төхөөрөмжийг сонгох бөгөөд энэ нь драйверын үйлдвэрлэгч эсвэл загварыг харуулсан нэр юм. Жишээлбэл, "CDROM:PM-HL-DT-STDVD-RAM GH22NP" (энэ нь LG DVD диск юм).
Хэрэв та Windows-г флаш дискнээс суулгахаар төлөвлөж байгаа бол эхлээд "Зөөврийн төхөөрөмж" гэх мэт зүйлийг сонго. эсвэл үйлдвэрлэгчийг харуулсан флаш дискний нэр. Жишээлбэл, "USB: Patriot Memory" (энэ нь "PATRIOT" флаш диск).
Transcend JetFlash 790 8Gb
Хоёр дахь нь хатуу диск байх ёстой бөгөөд үүнийг "Хатуу диск", "HDD" эсвэл холбогдсон интерфейс, дискний үйлдвэрлэгч, загвар гэж нэрлэдэг. Жишээлбэл, "SATA:3M-SAMSUNG HD502HJ" (энэ нь SATA интерфэйстэй 500 ГБ Samsung хатуу диск юм).
"Ачаалах" хэсэгт "Хатуу диск" эсвэл "Зөөврийн төхөөрөмжийн тэргүүлэх чиглэл" гэх мэт ачаалах ач холбогдлыг хариуцах бусад зүйлс байж болохыг анхаарна уу.

Тэд мөн DVD диск эсвэл флаш диск хамгийн түрүүнд байгаа эсэхийг шалгах хэрэгтэй.

Хэрэв танд хоёр хатуу диск байгаа бол системийг суулгаж байгаа нь илүү өндөр байх ёстой. Гэхдээ энэ тохиолдолд төөрөгдөл, системийг суулгахад алдаа гарахаас зайлсхийхийн тулд дискнүүдийн аль нэгийг нь салгахыг зөвлөж байна. Үүнийг суулгасны дараа холбож болно.
UEFI интерфэйстэй Setup программд бүх зүйл ижил төстэй байдлаар хийгддэг. "Ачаалах" эсвэл "Татаж авах" хэсгийг хайж, тэндээс DVD диск эсвэл флаш дискээ олоод ачаалах тэргүүлэх чиглэл рүү шилжүүлээрэй. Дээрээс нь та хулганыг ашиглах боломжтой бөгөөд энэ нь илүү хялбар бөгөөд тохиромжтой.

5.2. SATA хянагч ажиллах горим
Зарчмын хувьд энэ нь тийм ч чухал биш боловч олон хүн энэ асуудлыг сонирхож байгаа тул би үүнийг бага зэрэг тодруулахаар шийдсэн. SATA хөтчүүд нь хуучин IDE хөтчүүдтэй нийцтэй горимд, илүү орчин үеийн AHCI горимд ажиллах боломжтой. AHCI нь хатуу диск рүү нэгэн зэрэг олон хандалт хийх үед түүний гүйцэтгэлийг бага зэрэг нэмэгдүүлдэг. Дискний энэ горим нь ихэвчлэн серверүүд дээр явагддаг бөгөөд энгийн гэрийн компьютерт бараг хэрэггүй юм.
BIOS-ийг тохируулахдаа SATA хянагчийн ажиллах горимыг сонгох боломжтой.

Эдгээр тохиргоонууд нь өөр өөр газар байрладаг бөгөөд арай өөр нэртэй байж болох ч зарчим нь хаа сайгүй ижил байдаг. Танд IDE нийцтэй горим эсвэл шинэ AHCI горимыг санал болгож байна.

Ерөнхийдөө IDE нийцтэй горимыг Windows XP-д ашиглахыг зөвлөж байна, учир нь энэ нь SATA драйвергүй бөгөөд хатуу дискийг харахгүй бөгөөд энэ нь Windows суулгахыг зөвшөөрдөггүй. Драйверуудыг Windows суулгацын түгээлтэд суулгаж болох боловч энэ нь ажиллах хурдад нөлөөлөхгүй бөгөөд асуудал үүсгэж болзошгүй тул энэ нь утгагүй юм.
BIOS болон UEFI аль алинд нь DVD эсвэл флаш дискнээс ачаалах илүү хялбар бөгөөд хялбар арга байдаг - "Ачаалах цэс" ашиглан ачаалах.
Ачаалах цэс рүү залгахын тулд "F8", "F10", "F11", "F12" эсвэл "Esc" товчлууруудыг ашиглаж болно. Тэдгээр нь ихэвчлэн таны компьютерийн анхны ачаалах дэлгэцэн дээр гарч ирдэг. Та мөн энэ мэдээллийг эх хавтан эсвэл зөөврийн компьютер үйлдвэрлэгчийн вэбсайтаас, интернетээс хайх эсвэл санамсаргүй байдлаар олж мэдэх боломжтой.

Компьютерийг асаасны дараа "Ачаалах цэс" товчийг дараад ачаалах төхөөрөмж сонгох цэс гарч ирэх хүртэл удаан дарна уу.

Доошоо болон дээш сумыг ашиглан DVD диск эсвэл флаш диск рүү очоод Enter дарна уу.
Sandisk Cruzer
Энэ аргын давуу тал нь мэдээжийн хэрэг - та BIOS-ыг судлах шаардлагагүй, дараа нь BIOS-ийн тохиргоог буцаах шаардлагагүй (хэдийгээр энэ нь үргэлж шаардлагагүй байдаг) бөгөөд энэ цэс рүү нэг удаа залгахад хангалттай. Учир нь та Windows суулгаж эхэлсний дараа энэ шаардлагагүй болно. Нэмж дурдахад, "Ачаалах цэс"-ийг ашиглах нь BIOS эсвэл UEFI тохиргоог өөрчлөхгүй.
7. Татаж авах асуудал
Найзууд аа, олон хүмүүс Windows суулгаж байхдаа ачаалахад асуудалтай байсан тул зарим нь энэ талаар сэтгэгдэл дээр бичсэн тул би эдгээр асуудлыг шийдвэрлэх аргуудыг цуглуулсан тусдаа хэсэг гаргахаар шийдсэн.
- Хэрэв компьютер хамгийн эхэнд ачаалахаа больж, F1 товчийг дарж дараа нь BIOS-т орохыг хүсэх юм бол эх хавтан дээрх зай бага (хугацаа нь унтарсан байж магадгүй), процессорын хөргөгчтэй холбоотой асуудал (амжилтгүй болсон) байх магадлалтай. , тэнд холбогдоогүй) эсвэл хатуу диск (SMART дахь алдаа).
- Хэрэв та компьютерээ асаахад "Дахин ачаалж, тохирох ачаалах төхөөрөмжийг сонгох эсвэл сонгосон ачаалах төхөөрөмжид ачаалах медиаг оруулаад товчлуурыг дар" гэсэн мессеж гарч ирвэл энэ нь диск эсвэл флаш диск дээрх ачаалах хэсэг олдохгүй байна гэсэн үг юм. гэмтсэн. Ачаалах цэсийг (нийтлэлийн 6-р хэсэг) ашиглан суулгалтын диск эсвэл флаш дискнээс ачаалж үзээрэй, хэрэв энэ нь тус болохгүй бол Windows USB/DVD Download Tool хэрэглүүрийг ашиглан ачаалах медиаг дахин хийнэ үү.
- Хэрэв компьютерийг дахин ачаалсны дараа Windows суулгац эхнээсээ эхэлж, ачаалах диск эсвэл флаш дискээ аваад компьютерээ дахин эхлүүлбэл хатуу дискнээс суулгалтыг үргэлжлүүлэх ёстой.
- Бүх шаардлагагүй USB төхөөрөмжүүдийг (флаш диск, 3G модем, ухаалаг утас, принтер) компьютерээс салга. Та зөвхөн Windows суулгаж байгаа хулгана, гар, DVD эсвэл флаш дискээ үлдээх хэрэгтэй.
- Хэрэв танд хэд хэдэн хатуу диск байгаа бол Windows суулгахаас бусад бүх хөтчүүдийг эх хавтангаас салгана уу.
- BIOS-ийн тохиргоог анхны байдалд нь оруулах (энэ зүйлд тайлбарласан).
- Хэрэв суулгагч дискийг харахгүй эсвэл төгсгөлд 0x0000007B алдаа гарч ирвэл BIOS дахь SATA хянагчийн горимыг AHCI-ээс IDE болгон өөрчилнө үү.
- Хэрэв та компьютер эсвэл зөөврийн компьютераа ачаалах бүртээ BIOS-д орж эсвэл ачаалах цэсийг нээвэл BIOS-ийн Boot Pop цэсийг идэвхгүй болгох (хэрэв байгаа бол) тохируулна уу.
- BIOS-ийн Advanced хэсэгт Fast Boot-г идэвхгүй болгож, Boot хэсэгт CSM-г эхлүүлэх сонголтыг идэвхжүүлэх (хэрэв байгаа бол) тохируулна уу.
- BIOS-ийн ачаалах хэсэгт ачаалах горимыг EFI (UEFI) -аас Legacy (хэрэв байгаа бол) болгон өөрчил.
- BIOS-ийн Secure Boot сонголтыг идэвхгүй болгох (хэрэв байгаа бол) тохируулна уу.
- BIOS-д суулгаж буй Windows хувилбараа (хэрэв байгаа бол) сонгоно уу.
- Хэрэв танд зөөврийн компьютер байгаа бол Windows-ийн нэг хувилбар суулгасан боловч өөр нэг хувилбар суулгаагүй бөгөөд BIOS-ийг тохируулах зөвлөгөө танд тус болоогүй бол дэмжлэг эсвэл үйлдвэрлэгчийн форумтай холбогдоно уу. BIOS-ийг шинэчлэх нь бас тусалж болох бөгөөд үүний дараа нэмэлт сонголтууд гарч ирэх болно (8-12-р хэсэг).
- Боломжтой бол DVD-ээс, учир нь флаш дисктэй холбоотой олон янзын асуудал байдаг.
- -аас хийх.
- Флэш дискийг компьютерийн арын USB 2.0 холбогч (эх хавтан) эсвэл зөөврийн компьютерын USB 2.0 холбогч руу оруулна уу. USB 3.0-ээс ачаалах нь үргэлж ажилладаггүй.
- Энэ зүйлийн 6-р догол мөрөнд тайлбарласны дагуу ачаалах цэсийг ашиглаж үзээрэй. Энэ арга нь BIOS-д ачаалах тэргүүлэх чиглэлийг тохируулахаас илүү хялбар бөгөөд найдвартай бөгөөд та компьютер таны флаш дискийг харж байгаа эсэхийг тодорхойлох боломжтой.
- Хар дэлгэцэн дээрх доогуур зураас нь флаш диск эсвэл хатуу диск рүү нэвтрэх үед компьютер хөлддөг болохыг харуулж байна. Хэрэв татан авалт флаш дискгүйгээр үргэлжилбэл энэ нь мэдээжийн хэрэг асуудал юм.
- Хэрэв компьютер флаш дискийг харахгүй байгаа эсвэл түүнээс ачаалахыг хүсэхгүй байгаа бол суулгахын тулд DVD эсвэл өөр флаш диск ашиглана уу.
- Хэрэв энэ боломжгүй бол флаш дискний төрлийг ""-ээс өөрчилнө үү. зөөврийн зөөвөрлөгч"BootIt Next Generation" хэрэглүүрийг ашиглан "хатуу диск" рүү "HP USB Disk Storage Format Tool" хэрэгслээр форматлаад "Windows USB/DVD Download Tool" ашиглан дахин ачаалах боломжтой болго. Та эдгээр бүх хэрэгслийг доорх "Холбоос" хэсгээс татаж авах боломжтой.
- Хэрэв Windows суулгах хэсгийг сонгосны дараа асуудал гарвал BIOS-г тохируулах зөвлөмжийг ашиглана уу (7-12-р хэсэг). Суулгах явцад хуучин хуваалтуудыг дискнээс устгах эсвэл Acronis Disk Director ачаалах дискийг ашиглан хийнэ үү.
- Хэрэв суулгагч нь Windows-г дискэн дээр суулгах боломжгүй гэж мэдээлсэн бол түүнийг ажиллуулах юм уу буцааж оролдоно уу.
BIOS-аас гарч тохиргоогоо хадгалахын тулд F10 товчийг ашиглана гэдгийг сануулъя.
8. Холбоос
Дараах нийтлэлүүдэд бид хэрхэн суулгах талаар авч үзэх болно, мөн.
Sandisk Cruzer
Transcend JetFlash 790 8Gb
Sandisk Cruzer
2019 оны эцсийн байдлаар Windows-г ачаалж байнаДоор тайлбарласан аргуудыг ашиглан суулгахын тулд Windows 10 1909-ийн 2019 оны 11-р сарын Шинэчлэлийн хувилбарыг татаж авлаа. Хэрэв та ямар ч аргаар олж авсан лицензтэй Windows 10-ийг компьютер эсвэл зөөврийн компьютер дээрээ суулгасан бол суулгах явцад бүтээгдэхүүний түлхүүр оруулах шаардлагагүй (тохирох үе шатанд "Надад бүтээгдэхүүний түлхүүр байхгүй" дээр дарна уу). Өгүүлэл дэх идэвхжүүлэлтийн онцлогуудын талаар дэлгэрэнгүй уншина уу: (та идэвхжүүлэлтгүйгээр ажиллах боломжтой, үзнэ үү). Хэрэв та зөвхөн суулгасан үйлдлийн системийг эхлүүлэх үед нь асуудлыг засах шаардлагатай бол илүү хялбар аргыг ашиглаж болно: .
- Суулгах програмын эхний дэлгэц дээр та хэл, цагийн формат, гар оруулах аргыг сонгохыг хүсэх болно - та үндсэн утгуудыг орос хэлээр үлдээж болно.

- Дараагийн цонх бол "Суулгах" товч бөгөөд үүнийг үргэлжлүүлэхийн тулд товшиж, мөн доод хэсэгт байгаа "Системийг сэргээх" зүйлийг энэ нийтлэлд авч үзэхгүй, гэхдээ зарим тохиолдолд маш хэрэгтэй байдаг.

- Та Windows 10-г идэвхжүүлэхийн тулд бүтээгдэхүүний түлхүүрээ оруулах цонх руу аваачна. Ихэнх тохиолдолд та бүтээгдэхүүний түлхүүрийг тусад нь худалдаж аваагүй бол "Надад бүтээгдэхүүний түлхүүр байхгүй" дээр дарахад л хангалттай. Хэрэв энэ компьютер эсвэл зөөврийн компьютер дээр лицензтэй Windows 10 суулгасан бол интернетэд холбогдсоны дараа автоматаар идэвхжүүлэх болно. Нэмэлт сонголтууд болон тэдгээрийг хэзээ ашиглах талаар гарын авлагын төгсгөлд байгаа "Нэмэлт мэдээлэл" хэсэгт тайлбарласан болно.

- Дараагийн алхам нь (хэрэв хэвлэлийг UEFI-г оруулаад түлхүүрээр тодорхойлсон бол харагдахгүй байж магадгүй) Windows 10 хувилбарыг суулгахаар сонгох явдал юм. Өмнө нь суулгасан сонголтыг сонгоно уу (хэрэв томилогдсон дижитал лицензийг идэвхжүүлэх шаардлагатай бол).

- Лицензийн гэрээний нөхцлийг уншиж, зөвшөөрнө үү. Үүнийг хийсний дараа "Дараах" товчийг дарна уу.
- Хамгийн чухал цэгүүдийн нэг бол Windows 10-ийн суулгалтын төрлийг сонгох явдал юм. Хоёр сонголт байдаг: Шинэчлэх (зөвхөн шинэ систем суулгасан тохиолдолд, үйлдлийн системийн хуучин хувилбарыг дискэн дээр суулгасан тохиолдолд л хийх боломжтой) - энэ нь тохиолдолд өмнөх суулгасан системийн бүх тохиргоо, программ, файлууд хадгалагдаж, хуучин систем нь өөрөө Windows.old хавтсанд хадгалагддаг (гэхдээ энэ сонголтыг үргэлж ажиллуулах боломжгүй байдаг). Өөрөөр хэлбэл, энэ процесс нь энгийн шинэчлэлттэй төстэй бөгөөд үүнийг энд авч үзэхгүй. Захиалгат суулгац - энэ зүйл нь хэрэглэгчийн файлыг хадгалах (эсвэл хэсэгчлэн хадгалах)гүйгээр цэвэр суулгац хийх боломжийг олгодог бөгөөд суулгах явцад та дискийг хувааж, форматлаж, ингэснээр өмнөх Windows файлуудаас компьютерийг цэвэрлэж болно. Энэ аргыг тайлбарлах болно.

- Захиалгат суулгацыг зааж өгсний дараа таныг суулгах дискний хуваалтыг сонгох цонх руу аваачна ( болзошгүй алдаануудЭнэ үе шатны тохиргоог доор тайлбарласан болно). Түүнээс гадна, хэрэв энэ нь шинэ хатуу диск эсвэл SSD биш бол та Explorer дээр өмнө нь харж байснаас хамаагүй олон тооны хуваалтуудыг харах болно, жишээг дэлгэцийн зураг дээр харуулав. Би сонголтуудыг тайлбарлахыг хичээх болно (мөн миний үзүүлсэн зааврын төгсгөлд байгаа видеон дээр та энэ цонхонд юу, хэрхэн хийж болохыг нарийвчлан хэлж өгөх болно).

- Хэрэв таны компьютер олон физик дисктэй бол тэдгээр нь Disk 0, Disk 1 гэх мэт харагдах болно. Тус бүр нь хэд хэдэн хэсэгтэй байж болно. Та Windows 10-г ямар диск дээр суулгасан байсан хамаагүй, 0-ийг системийн файлууд, далд хуваалтууд болон ачаалагчийг бүртгэхэд ашиглах болно. Тиймээс хамгийн тохиромжтой нь OS-ийг Диск 0 дээр суулгаарай (эсвэл энэ диск салгагдсан бол нөгөө диск дээрх систем эхлэхгүй). Жишээлбэл, та шинэ SSD худалдаж авсан бөгөөд энэ нь Диск 1 гэж харагдаж байвал хатуу дискний дарааллыг зааж өгөхийн тулд BIOS-оос тусдаа зүйл хайж, SSD-г эхний байранд тавих эсвэл SATA кабелийг өөрчлөх боломжтой. Хэрэв энэ интерфэйсийг ашигласан бол) хоёр хөтчийн хооронд байрлуулснаар хүссэн диск нь суулгах программ дээр Disk 0 хэлбэрээр гарч ирнэ.
- Хэрэв та үйлдвэрлэгчээс Windows-ийг урьдчилан суулгасан бол 0-р диск дээрх системийн хуваалтуудаас гадна (тэдгээрийн тоо, хэмжээ өөр байж болно: 100, 300, 450 МБ) та өөр (ихэвчлэн) 10-20 гигабайт хэмжээтэй хуваалтыг харах болно. Шаардлагатай тохиолдолд компьютер эсвэл зөөврийн компьютерээ үйлдвэрийн төлөвт нь хурдан буцаах боломжийг олгодог системийг сэргээх дүрсийг агуулсан тул би үүнийг ямар ч аргаар хийхийг зөвлөдөггүй. Мөн та системд хадгалагдсан хуваалтыг өөрчлөх ёсгүй (хэрэв та хатуу дискийг бүрэн арилгахаар шийдээгүй бол).
- Дүрмээр бол системийг цэвэр суулгах явцад үүнийг C дискэнд тохирох хуваалт дээр байрлуулж, форматласан (эсвэл устгасан). Үүнийг хийхийн тулд энэ хуваалтыг сонгоод (хэмжээгээр нь тодорхойлж болно), "Формат" дээр дарна уу. Үүний дараа үүнийг сонгосны дараа "Дараах" дээр дарж Windows 10-ийг үргэлжлүүлэн суулгана уу. Хэрэв энэ хуваалт дээр суулгах боломжгүй гэсэн мессеж гарч ирвэл алдааны талаар мэдээлэл авахын тулд мессеж дээр дарна уу (тэдгээрийг дараа нь зааврын дагуу хэлэлцэх болно). Бусад хуваалтууд болон дискний өгөгдөлд нөлөөлөхгүй. Хэрэв та Windows 10-ийг суулгахаас өмнө компьютер дээрээ Windows 7 эсвэл XP суулгасан бол хуваалтыг устгах (гэхдээ форматлахгүй), гарч ирэх хуваарилагдаагүй хэсгийг (диск дээрх хуваарилагдаагүй зай) сонгоод "Дараах" дээр дарах нь илүү найдвартай сонголт байх болно. ” програм нь шаардлагатай системийн хуваалтыг автоматаар үүсгэх (эсвэл байгаа бол ашиглах).
- Хэрэв та форматлах эсвэл устгахыг алгасаад үйлдлийн систем нь аль хэдийн суулгасан хуваалтыг суулгахаар сонговол өмнөх Windows суулгацыг Windows.old хавтсанд байрлуулах бөгөөд таны C диск дээрх файлуудад нөлөөлөхгүй (гэхдээ тэнд байх болно. хатуу диск дээр маш их хог хаягдал байх).
- Хамгийн сайн арга:Хэрэв таны системийн диск (Диск 0) дээр чухал зүйл байхгүй бол та энэ дискний бүх хуваалтыг нэг нэгээр нь устгаж, 0-р дискнээс нэг хуваарилагдаагүй зайг сонгоод "Дараах" товчийг дарах боломжтой бөгөөд энэ нь бараг бүх алдаанаас зайлсхийх болно. асуудлууд. Та системийг суулгасны дараа D дискийг (шаардлагатай бол) үүсгэж болно.
- Хэрэв өмнөх систем нь C хуваалт эсвэл диск дээр суусан бөгөөд та Windows 10 суулгахын тулд өөр хуваалт эсвэл дискийг сонговол үр дүнд нь таны компьютер дээр нэгэн зэрэг хоёр үйлдлийн систем суулгаж, шаардлагатай үед нь сонгох болно. та компьютераа асаана уу.

Тэмдэглэл: Хэрэв та диск дээрх хуваалтыг сонгохдоо Windows 10-ийг энэ хэсэг дээр суулгах боломжгүй гэсэн мессеж гарч ирвэл энэ текст дээр дарж, алдааны бүрэн текстээс хамааран дараах зааврыг ашиглана уу.
- Суулгах хуваалтын сонголтыг сонгосны дараа "Дараах" товчийг дарна уу. Windows 10 файлуудыг таны компьютерт хуулж эхэлнэ.

- Дахин ачаалсны дараа хэсэг хугацаанд танаас ямар ч арга хэмжээ авах шаардлагагүй - "Бэлтгэл", "Бүрэлдэхүүн хэсгүүдийг тохируулах" болно. Энэ тохиолдолд компьютер дахин ачаалж, заримдаа хар эсвэл цэнхэр дэлгэцээр хөлддөг. Энэ тохиолдолд зүгээр л хүлээх хэрэгтэй, энэ бол ердийн процесс юм - заримдаа хэдэн цагаар чирдэг. Чухал:Хэрэв та дахин ачаалсны дараа Windows 10-г дахин тохируулсан бол BIOS-ийн HDD эсвэл SSD эсвэл UEFI-ийн Windows Boot Manager-ээс ачаалах эсвэл USB флаш дискээ салгах эсвэл асуух үед ямар ч товчлуурыг дарахгүй байхаар тохируулна уу.

- Дараагийн шат бол системийн үндсэн параметрүүдийг тохируулах явдал юм. Эхний цэг бол бүс нутгийг сонгох явдал юм.

- Хоёр дахь шат нь гарны байрлал зөв эсэхийг баталгаажуулах явдал юм.

- Дараа нь суулгагч танд нэмэлт гарын байрлал нэмэхийг хүсэх болно. Хэрэв танд Орос, Англи хэлнээс өөр оруулах сонголт шаардлагагүй бол энэ алхмыг алгасна уу (Англи хэл анхдагчаар байдаг).

- Хэрэв танд идэвхтэй сүлжээний адаптер байгаа бол интернетэд холбогдохыг танаас хүсэх болно. Ялангуяа та Microsoft данс ашиглахаар төлөвлөж байгаа бол үүнийг хийхийг хүсч болно. Хэрэв танд дотоод бүртгэл шаардлагатай бол Windows 10-ийг суулгаж дуустал сүлжээнд холбогдохгүй байхыг зөвлөж байна.Үүний тулд "Надад интернет байхгүй" болон дараагийн цонхонд "Хязгаарлагдмал суулгалтыг үргэлжлүүлэх" дээр дарна уу.

- Хэрэв та интернетийн холболттой бол Windows 10-ийг хувийн хэрэгцээнд эсвэл байгууллагад тохируулах хоёр сонголтыг санал болгоно (энэ сонголтыг зөвхөн өөрийн компьютер, ажлын сүлжээ, домэйн болон өөрийн компьютерийн Windows серверүүдтэй холбох шаардлагатай бол ашиглана уу. байгууллага). Ерөнхийдөө та хувийн хэрэгцээнд зориулсан сонголтыг сонгох хэрэгтэй.
- Суулгах дараагийн алхам бол Windows 10 бүртгэлээ тохируулах явдал юм.Хэрэв та идэвхтэй интернет холболттой бол Microsoft-ын бүртгэлийг тохируулах эсвэл одоо байгаа дансаа оруулахыг танаас хүсэх болно. Та зүүн доод хэсэгт байрлах "Оффлайн данс" дээр дарж дотоод данс үүсгэж болно (Windows 10 Home-ийн хамгийн сүүлийн хувилбаруудад "Оффлайн бүртгэл" гэсэн сонголт байхгүй, гэхдээ үүсгэх боломжтой хэвээр байна, үзнэ үү). Хэрэв интернет холболт байхгүй бол дотоод данс үүсгэнэ. Windows 10-ийн хамгийн сүүлийн хувилбарыг суулгахдаа нэвтрэх нэр, нууц үгээ оруулсны дараа нууц үгээ алдсан тохиолдолд сэргээхийн тулд аюулгүй байдлын асуулт асуух шаардлагатай болно.

- Хэрэв та Майкрософт акаунт ашигладаг бол нэвтрэхийн тулд PIN кодыг ашиглахыг танаас хүсэх болно. Мөн OneDrive-г тохируулахыг танаас хүсэх болно.
- Хэрэв та Офлайн бүртгэл сонговол Microsoft данс ашиглахын давуу талуудын талаар дахин хэлж (татгалзах) дараа нь компьютерийнхээ хэрэглэгчийн нэрийг оруулахыг хүсэх болно. Администратор гэсэн нэрийг нууц системийн дансанд оноосон тул бүү оруул. Таны ямар ч нэрээр үүсгэсэн хэрэглэгч ямар ч тохиолдолд Windows 10 администратор байх болно.

- Бүртгэлийн нууц үгээ оруулаад баталгаажуулаад дараа нь нууц үгээ мартсан тохиолдолд ашиглах аюулгүй байдлын асуултуудын хариултыг сонгоод өгнө үү.

- Ашигласан программ, баримт бичиг, сайтын түүхийг хадгалдаг шинэ функц болох Windows 10 Activity History-г идэвхжүүлэхийг танаас хүсэх бөгөөд ижил Microsoft бүртгэлтэй бусад төхөөрөмжөөс хандах боломжтой. Идэвхжүүлэх эсвэл идэвхгүй болгох - таны үзэмжээр.
- Суулгах эцсийн алхам бол байршил хуваалцах, яриа таних, оношилгооны өгөгдөл хуваалцах, зар сурталчилгааны профайлаа үүсгэх зэрэг Windows 10 нууцлалын тохиргоог тохируулах явдал юм. Анхааралтай уншаад хэрэггүй зүйлээ идэвхгүй болго. Би бүх сонголтыг унтраадаг, гэхдээ хэрэв танд зөөврийн компьютер эсвэл таблет байгаа бол төхөөрөмжийнхөө "Байршил" болон "Хайлт"-ыг асаалттай орхихыг зөвлөж байна. Энэ нь төхөөрөмжөө алдсан тохиолдолд олоход тусална.

- Үүний дараа сүүлийн шат эхлэх болно - стандарт програмуудыг тохируулах, суулгах, Windows 10-ийг эхлүүлэхэд бэлтгэх, дэлгэцэн дээр "Үүнд хэдэн минут зарцуулагдаж магадгүй" гэсэн бичээс гарч ирнэ. Үнэн хэрэгтээ, энэ нь ялангуяа сул компьютер дээр хэдэн минут, бүр хэдэн цаг зарцуулж болох тул энэ хугацаанд та үүнийг унтрааж эсвэл дахин ачаалахыг албадах ёсгүй.
- Эцэст нь та Windows 10 ширээний компьютерийг харах болно - системийг амжилттай суулгасан тул та үүнийг тохируулж, судалж эхлэх боломжтой.

USB флаш дискнээс Windows 10 суулгах видео заавар
Санал болгож буй видео зааварт би Windows 10-ийг эхнээс нь дуустал суулгах бүх нарийн ширийн зүйлс, бүх үйл явцыг тодорхой харуулахыг хичээсэн.
Компьютер дээрээ үйлдлийн систем суулгасны дараа хийх үйлдэл
Компьютер дээрээ системийг цэвэр суулгасны дараа хамгийн түрүүнд анхаарах зүйл бол драйверуудыг суулгах явдал юм. Үүний зэрэгцээ, Windows 10 нь интернет холболттой бол олон төхөөрөмжийн драйверуудыг өөрөө ачаалах болно. Ихэнх драйверууд сайн ажиллах болно, гэхдээ ямар ч тохиолдолд тэдгээрийг татаж авах боломжтой гэдгийг санаарай.
- Зөөврийн компьютерын хувьд - зөөврийн компьютер үйлдвэрлэгчийн албан ёсны вэбсайтаас, дэмжлэгийн хэсэгт, таны зөөврийн компьютерын загварт зориулагдсан болно. Үүний зэрэгцээ, албан ёсны вэбсайт нь зөвхөн Windows 8.1, 8, 7-д зориулсан драйверуудтай байсан ч тэдгээрийг Windows 10-д суулгаж болох бөгөөд ихэвчлэн ажиллах болно. см.
- Компьютерийн хувьд - таны загварт зориулсан эх хавтангийн үйлдвэрлэгчийн вэбсайтаас.
- Видео картын хувьд - аль видео картыг ашиглаж байгаагаас хамааран холбогдох NVIDIA эсвэл AMD (эсвэл бүр Intel) вэбсайтуудаас. см..
Миний санал болгож буй хоёр дахь үйлдэл бол бүх драйверуудыг амжилттай суулгаж, системийг идэвхжүүлсний дараа, гэхдээ шаардлагатай бол ирээдүйд Windows-ийг дахин суулгах ажлыг ихээхэн хурдасгахын тулд програм суулгахаас өмнө (суулгасан үйлдлийн системийн хэрэгслүүд эсвэл гуравдагч талын програмуудыг ашиглах) юм. .
Хэрэв таны компьютер дээр системийг цэвэр суулгасны дараа ямар нэг зүйл ажиллахгүй (жишээ нь) эсвэл ямар нэг зүйлийг тохируулах шаардлагатай бол (жишээлбэл,) та миний вэбсайтаас асуудлыг шийдэх боломжит шийдлүүдийг олох боломжтой байх болно. , эсвэл цэсэн дэх сайтын хайлтыг ашиглан өөрийн үгээр асуулт асууна уу: шийдэл олдох магадлал өндөр.
