Windows-д зориулсан виртуал машинууд
Заримдаа өөр үйлдлийн систем суулгах эсвэл програмуудыг аюулгүйгээр шалгах боломжтой хоёр дахь компьютер авах шаардлагатай болдог. Виртуал машин нь энэ ажлыг даван туулахад тань туслах болно. Энэ нийтлэлд бид виртуал машин гэж юу болох, яагаад виртуал машин хэрэгтэй болох, виртуал машиныг хэрхэн суулгах, тохируулах талаар авч үзэх болно.
Виртуал машин– бодит (физик) компьютерийг бүх бүрэлдэхүүн хэсгүүдтэй (хатуу диск, диск, BIOS, сүлжээний адаптер гэх мэт) дуурайдаг програм. Ийм виртуал компьютер дээр үйлдлийн систем, драйвер, программ зэргийг суулгаж болно. Тиймээс та ижил эсвэл өөр үйлдлийн системтэй хэд хэдэн виртуал компьютерийг жинхэнэ компьютер дээрээ ажиллуулж болно. Та бодит болон виртуал компьютерын хооронд өгөгдөл солилцох боломжтой.
Яагаад танд виртуал машин хэрэгтэй байна вэ?
Компьютерийн хэрэглэгч бүрт виртуал машин хэрэггүй, гэхдээ ахисан түвшний хэрэглэгчид үүнийг ихэвчлэн ашигладаг. Виртуал машиныг янз бүрийн зорилго, даалгаварт ашигладаг.
- Хоёрдахь/өөр үйлдлийн системийг суурилуулах;
- Програм хангамжийн туршилт;
- Сэжигтэй програмуудыг аюулгүй ажиллуулах;
- Компьютерийн сүлжээний эмуляц;
- Таны үйлдлийн системээс эхлүүлэх боломжгүй програмуудыг ажиллуулж байна.
Тодорхой болгохын тулд би хэдэн жишээ хэлье.
Windows 7 үйлдлийн системийг жинхэнэ компьютер дээрээ суулгаж болох ба виртуал машин дээр Windows XP, Windows 8 эсвэл Linux-ийг суулгаж болно.
Хэрэв та програм (жишээлбэл, видео тоглуулагч) сонгох шаардлагатай бол хэд хэдэн ижил төстэй програмуудыг суулгаж, аль нь илүү таалагдаж байгааг тодорхойлох хэрэгтэй. Таны компьютерийг эмх замбараагүй байдалд оруулсан ямар ч байсан виртуал машин дээр програмуудыг туршиж үзээрэй.
Би вэбсайтад нийтлэл бичихдээ виртуал машиныг ихэвчлэн ашигладаг. Материал бичихийн өмнө би бүх зүйлийг өөрийн биеэр шалгадаг. Би программ хангамжийг шалгахдаа маш олон төрлийн програм суулгах шаардлагатай болдог бөгөөд энэ нь системд нэмэлт эмх замбараагүй байдал үүсгэдэг. Амжилтгүй шифрлэлт эсвэл өгөгдлийг нуух нь таагүй үр дагаварт хүргэж болзошгүй юм. Өөрийгөө хамгаалж, виртуал компьютер дээр туршилт хийсэн нь дээр.
Виртуал машинуудын тойм
Виртуал компьютер үүсгэх, удирдах олон тооны өөр өөр програмууд байдаг. Одоо бид хамгийн алдартай 3 програмыг авч үзэх болно.
VirtualBox виртуал машин
- хамгийн алдартай үйлдлийн системийг суулгах боломжтой үнэгүй виртуал машин. VirtualBox нь Windows, Linux, FreeBSD, Mac OS дэмждэг.
VirtualBox нь үйлдлийн системийн 32 болон 64 битийн хувилбаруудыг дэмждэг. VirtualBox нь VMware Workstation төлбөртэй программ дээр бүтээгдсэн виртуал компьютертэй ажиллахыг дэмждэг.
VirtualBox-ийг тохируулах, ажиллах нь маш тохиромжтой бөгөөд энгийн зүйл юм. Хөтөлбөр нь нэлээд үр дүнтэй, тогтвортой байдаг.
VirtualBox нь өргөн функцтэй, тодорхой интерфэйстэй бөгөөд бүрэн үнэ төлбөргүй байдаг. VirtualBox бол гэрийн хэрэглээний хамгийн сайн виртуал машин юм.
VMware виртуал машин
VMwareхамгийн алдартай, өргөн тархсан виртуал машин. VMware-г ихэвчлэн томоохон сайтууд эсвэл корпорациуд ашигладаг.
VMware нь Workstation болон Player гэсэн хоёр хэлбэрээр ирдэг. VMware Workstation бол гайхалтай, гэхдээ төлбөртэй виртуал машин юм. VMware Player нь VMware Workstation-ийн үнэгүй, хасагдсан хувилбар юм.
VMware Workstation нь 32 ба 64 битийн систем, USB 3.0, төрөл бүрийн үйлдлийн систем суулгахыг дэмждэг.
VMware Workstation нь томоохон компаниудын ашигладаг хамгийн шилдэг виртуал машин боловч өртөг нь энгийн хэрэглэгчдийн дунд нэр хүндийг нь бууруулдаг.
Microsoft Virtual PC виртуал машин
Microsoft виртуал компьютер– өөр үнэгүй виртуал машин. Энэ нь өргөн ажиллагаатай, хэрэглэгчдэд ээлтэй интерфэйстэй боловч нэг том сул талтай - энэ нь зөвхөн Windows үйлдлийн системтэй ажилладаг. Энэ нь Linux эсвэл Mac OS-г ажиллуулах боломжгүй.
Дүгнэж хэлэхэд VirtualBox нь гэрийн хэрэглээнд хамгийн тохиромжтой гэдгийг тэмдэглэхийг хүсч байна. Дараа нь бид VirtualBox виртуал машиныг хэрхэн суулгах, тохируулах талаар авч үзэх болно.
VirtualBox виртуал машин суулгаж байна
Өмнөх хэсэгт авч үзсэн виртуал машинуудаас VirtualBox ашиглах нь хамгийн тохиромжтой. Одоо бид VirtualBox-ийг хэрхэн суулгах талаар авч үзэх бөгөөд дараагийн хэсэгт үүнийг хэрхэн тохируулах талаар тайлбарлах болно.
Програмын хамгийн сүүлийн хувилбарыг албан ёсны вэбсайтаас татаж авна уу. Програм татаж авах
Бид суулгагчийг ажиллуулж, тавтай морилно уу цонхыг харна. Дараагийн шат руугаа явцгаая.
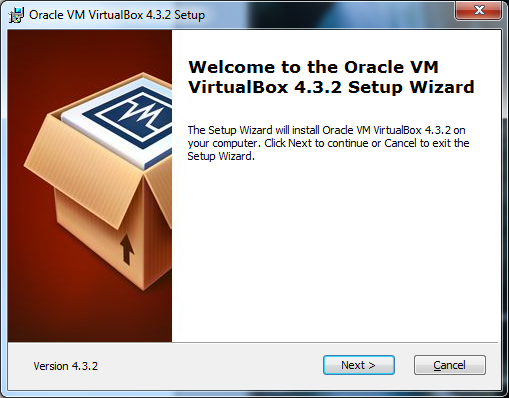
Суулгах хоёр дахь үе шатанд та суулгасан програмын бүх бүрэлдэхүүн хэсгүүд болон програмыг суулгах лавлахыг харж болно. Та суулгацын лавлахыг өөрчилж болно, гэхдээ би бүх бүрэлдэхүүн хэсгүүдийг суулгахыг зөвлөж байна. Танд одоо бүх бүрэлдэхүүн хэсгүүд хэрэггүй байж магадгүй, гэхдээ ирээдүйд танд хэрэгтэй бол виртуал машиныг дахин суулгах хэрэгтэй. Үргэлжлүүл.
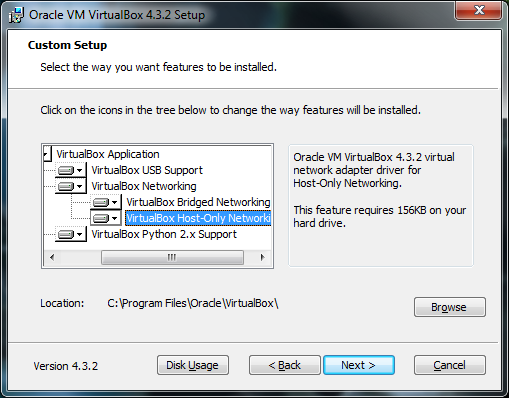
Энд та програмын товчлолыг хаана байрлуулахаа тэмдэглэх хэрэгтэй.
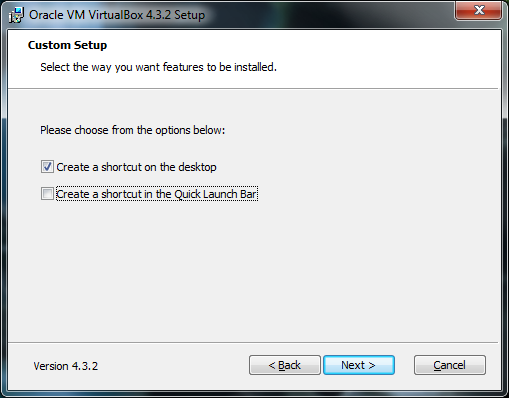
Дараагийн шатанд суулгах явцад таны компьютер сүлжээнээс түр салгагдах болно гэсэн анхааруулга гарч ирнэ. Хэрэв та интернетээс ямар нэг чухал зүйлийг татаж авах гэж байгаа бол татаж дуустал хүлээгээд зөвхөн суулгах цонхон дээрх "Тийм" товчийг дарна уу.
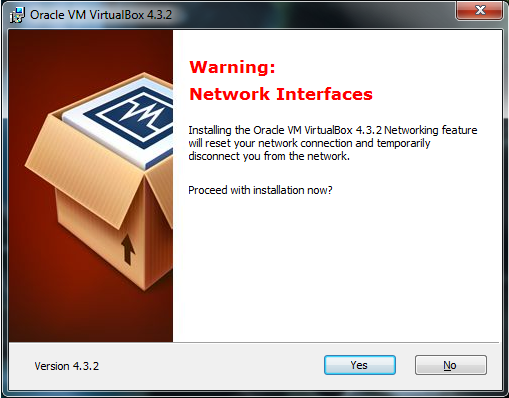
Хэрэв та суулгацыг эхлүүлэхэд бэлэн бол "Суулгах" товчийг дарж, ямар нэгэн параметрийг өөрчлөхийг хүсвэл буцаж очно уу. "Суулгах" дээр товшоод суулгалт дуусахыг хүлээнэ үү.
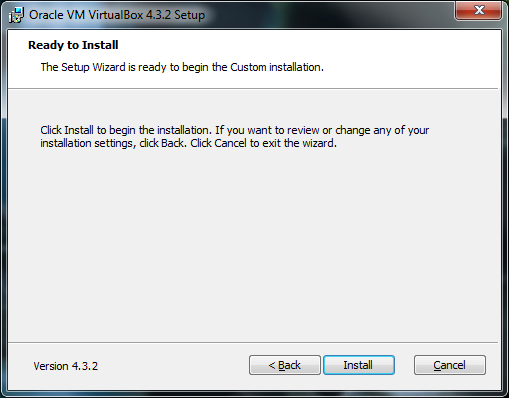
Суулгах явцад "Энэ төхөөрөмжид програм суулгах уу?" гэсэн мессеж бүхий цонх гарч ирж болно. "Суулгах" товчийг дарна уу.
Суурилуулалт дууссан. "Дуусгах" товчийг дарна уу. Суулгац дууссаны дараа виртуал машин автоматаар эхлэх болно.
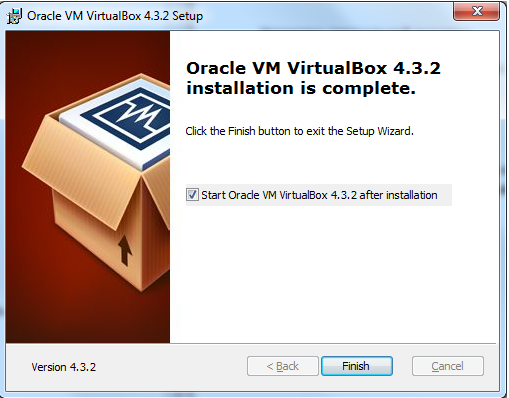
Бүтээлт, тохиргоо руу шилжье.
VirtualBox виртуал машин үүсгэх
Виртуал машин үүсгэхийн тулд та VirtualBox програмын цонхны (зүүн дээд буланд) "Create" товчийг дарах хэрэгтэй.
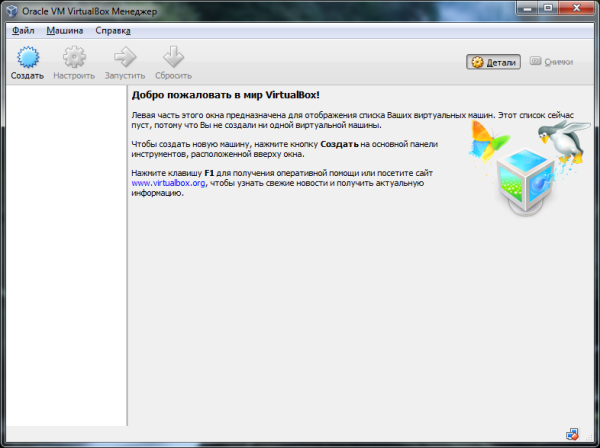
Эхний шатанд та үүсгэх машины нэрийг оруулж, үйлдлийн системийн төрлийг сонгох хэрэгтэй. Жишээлбэл, бид Windows 7 үйлдлийн системтэй виртуал машин үүсгэх болно. Одоо цааш явцгаая.
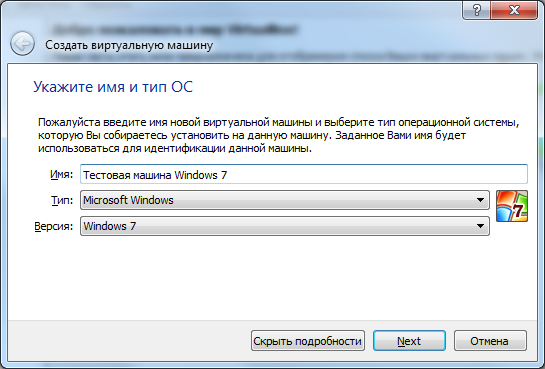
Хоёрдахь алхамд та виртуал машинд хуваарилагдах RAM-ийн хэмжээг тохируулах хэрэгтэй. Та үйлдлийн системийн хэрэгцээнд тулгуурлан сонгох хэрэгтэй. Windows 7-ийн системийн шаардлагууд нь танд дор хаяж нэг гигабайт RAM хэрэгтэйг харуулж байна. Би 1.5 ГБ зааж өгсөн. Windows XP нь бага RAM шаарддаг. Ерөнхийдөө бид үйлдлийн системийн шинж чанарт заасан хамгийн бага хэмжээг + бага зэрэг авдаг. Хэрэв танд 8 ба түүнээс дээш гигабайт RAM-тай маш хүчирхэг компьютер байхгүй бол та виртуал машинд компьютерийн RAM-ийн талаас илүү хувийг өгөх боломжгүй гэдгийг анхаарна уу.
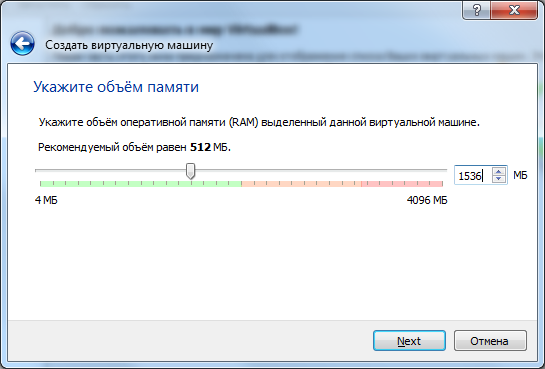
Та виртуал хатуу дискийг виртуал машинтай холбож болно. Үүнийг бүтээцгээе. "Шинэ виртуал хатуу диск үүсгэх" нүдийг сонгоод "Create" товчийг дарна уу.
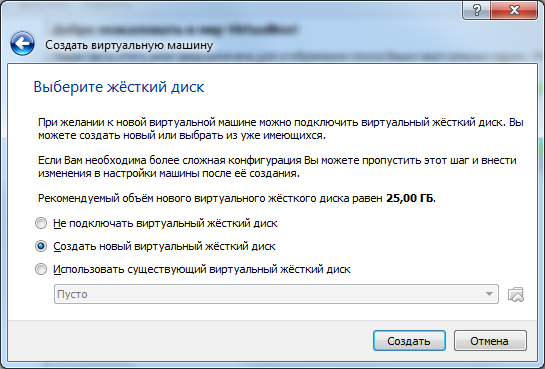
Одоо та хатуу дискний төрлийг зааж өгөх хэрэгтэй. Хэрэв та тэнд тайлбарласан форматыг мэдэхгүй бол үүнийг байгаагаар нь үлдээгээд "Дараах" дээр дарна уу.
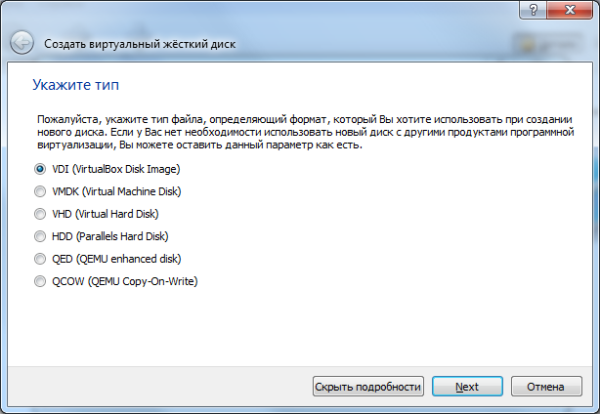
Дараа нь та виртуал хатуу диск дээр өгөгдөл хадгалах форматыг зааж өгөх хэрэгтэй. Динамик виртуал хатуу диск нь томорч чаддаг бол суурин диск нь тодорхой хэмжээтэй байдаг. Танд юу илүү тохиромжтой болохыг хараарай.
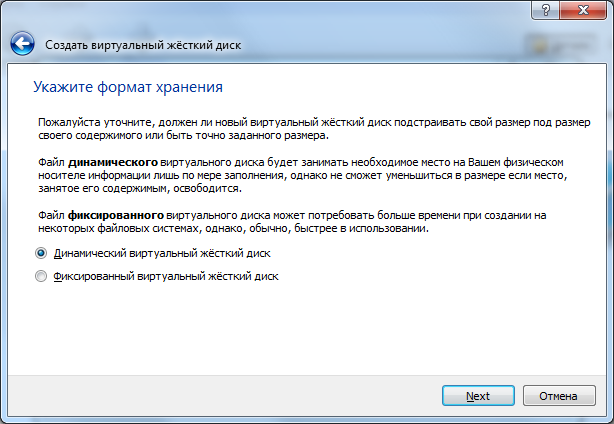
Виртуал хатуу дискний нэр болон түүний хэмжээг зааж өгнө үү. "Үүсгэх" дээр дарна уу.
VirtualBox виртуал машиныг тохируулж байна
Виртуал машины тохиргоотой танилцацгаая. Програмын зүүн дээд буланд байрлах "Өөрчлөх" товчийг дарна уу.
Тохиргооны цонх гарч ирнэ. Тохиргоог өөрчилснөөр та виртуал машины янз бүрийн параметрүүдийг өөрчлөх боломжтой (жишээлбэл, RAM-ийн хэмжээ, төхөөрөмжүүдийг ачаалах дараалал, 2D хурдатгалыг идэвхжүүлэх гэх мэт).
Бүх тохиргоог хэд хэдэн хэсэгт хуваадаг. Хөтөлбөрийн одоогийн хувилбар нь 9 хэсэгтэй. Бид хэсэг бүрийг нарийвчлан авч үзэхгүй. Харааны хувьд та нэмэлт текст уншихаас хамаагүй хурдан тохиргоог эзэмших болно. Үүний зэрэгцээ, ямар ч тохиргооны зүйл рүү чиглүүлснээр энэ эсвэл өөр параметр яагаад хэрэгтэй байгааг тайлбарлах цонх гарч ирнэ. Хэсэг бүрээс ямар онцлог шинж чанаруудыг олж болохыг би товч тайлбарлах болно.
Хэсэгээр үндсэн тохиргоо:
- Ерөнхий - машины нэр, үйлдлийн системийн төрөл, санах ой, зөөврийн зөөвөрлөгч;
- Систем – Виртуал машины техник хангамжийн үндсэн тохиргоо: RAM, чипсет, процессор, хурдатгал, төхөөрөмжийн ачаалах дараалал;
- Дэлгэц – Видео санах ойн тохиргоо, дэлгэцийн тоо, 2D болон 3D хурдатгал, алсын дэлгэцтэй холбогдох, видео бичлэг хийх;
- Хэвлэл мэдээллийн хэрэгсэл - Хатуу дискний хянагч ба тэдгээрийн тохиргоо;
- Аудио - аудио драйвер ба хянагч;
- Сүлжээ - сүлжээний адаптеруудыг тохируулах;
- Com портууд - COM портуудыг идэвхжүүлж, тохируулах;
- USB - USB хянагчийг идэвхжүүлж, USB шүүлтүүрийг тохируулах;
- Нийтийн фолдерууд – нийтийн фолдер үүсгэж удирдах.
Хэрэв та тохиргоонд алдаа гаргавал програм энэ талаар танд мэдэгдэх болно. Тохиргооны цонхны доод хэсэгт "Буруу тохиргоо илэрсэн" гэсэн мессеж гарч ирнэ. Курсороо анхаарлын тэмдэг дээр аваачиж өгснөөр та юу буруу хийсэн, түүнийг хэрхэн засах талаар олж мэдэх цонхыг харах болно.
Энгийн хэрэглэгчийн хувьд тохиргооны эхний 3 хэсэг хангалттай. Хэрэв виртуал машин удаан ажиллаж байвал та RAM-ийн хэмжээг нэмэгдүүлэх эсвэл илүү их процессорын хүчийг ашиглаж болно.
Тохиргоог хийж дууссаны дараа "OK" товчийг дарна уу. Үүсгэсэн виртуал машиныг эхлүүлэх (идэвхжүүлэх) тулд та "Эхлүүлэх" товчийг дарах хэрэгтэй. Одоо бид үйлдлийн систем бүхий суулгацын дискийг дискэнд суулгаж, үйлдлийн системийг суулгаж, тохируулж, таны виртуал компьютер ашиглахад бэлэн боллоо.
Дүгнэлт
Энэ нийтлэлд бид виртуал машин гэж юу болох, яагаад хэрэгтэй вэ, виртуал машиныг хэрхэн суулгах, тохируулах талаар авч үзсэн. Виртуал машиныг суулгах, тохируулах нь тийм ч хэцүү биш юм.
