Хэрэглэгчийн дансны хяналт (UAC) гарын авлага
Хэрэглэгчийн дансны хяналт нь магадгүй хамгийн дутуу үнэлэгдсэн, магадгүй бүр хамгийн үзэн яддаг онцлог нь Vista дээр гарч ирсэн бөгөөд Windows-ийн дараагийн бүх хувилбаруудын нэг хэсэг юм. Энэ функц нь бодит ашиг тусыг өгдөг тул хэрэглэгчдийн Хэрэглэгчийн дансны хяналтыг үзэн ядах нь миний бодлоор зохисгүй юм. Хэрэглэгчийн дансны хяналт (UAC) нь заримдаа нэлээд ядаргаатай байдаг гэдэгтэй би бүрэн санал нийлж байна, гэхдээ үүнийг Windows-д тодорхой зорилгоор нэвтрүүлсэн. Үгүй ээ, хэрэглэгчдэд саад учруулахгүй, харин стандарт (хязгаарлагдмал) данснаас администраторын данс руу жигд шилжихэд туслах болно.
Энэ нийтлэлд би UAC гэж юу болох, хэрхэн ажилладаг, яагаад шаардлагатай, хэрхэн тохируулах талаар тайлбарлах болно. Би яагаад UAC-г ашиглах ёстойг танд хэлэх санаагүй, харин үүнийг идэвхгүй болгосноор юу алдаж байгаагаа мэдэгдэх гэсэн юм.
Бага зэрэг суурь мэдээлэл, дансны мэдээлэл
Таны мэдэж байгаагаар Windows нь бүртгэлтэй ажилладаг. Эдгээр нь администратор ба стандарт (хязгаарлагдмал) гэсэн хоёр төрөлтэй.
Администраторын бүртгэл нь хэрэглэгчдэд үйлдлийн системийн бүх функцэд бүрэн хандах боломжийг олгодог, i.e. хэрэглэгч хүссэн бүхнээ хийх боломжтой. Стандарт дансны хэрэглэгч нь эрхээ хасуулсан тул зөвхөн тодорхой зүйлийг хийх эрхтэй. Дүрмээр бол энэ нь зөвхөн одоогийн хэрэглэгчдэд л нөлөөлдөг. Жишээ нь: ширээний дэлгэцийн зургийг өөрчлөх, хулганы тохиргоо, дууны схемийг өөрчлөх гэх мэт. Ерөнхийдөө, тодорхой хэрэглэгчдэд хамаарах бүх системд хамаарахгүй бүх зүйл стандарт дансанд байдаг. Системд бүхэлд нь нөлөөлж болох аливаа зүйл нь администраторын хандалтыг шаарддаг.
Эдгээр дансанд өгөгдсөн ажлуудын нэг нь хортой кодоос хамгаалах явдал юм. Энд байгаа ерөнхий санаа бол хэрэглэгч хязгаарлагдмал бүртгэлээр хэвийн ажил хийж, зөвхөн ямар нэгэн үйлдэл шаардлагатай үед администраторын бүртгэл рүү шилждэг гэсэн үг юм. Хачирхалтай нь, хортой програм нь хэрэглэгч нэвтэрсэнтэй ижил түвшний эрхийг авдаг.
Windows 2000 болон Windows XP дээр администраторын хувьд үйлдлүүдийг гүйцэтгэх нь хангалттай уян хатан биш тул хязгаарлагдмал бүртгэлээр ажиллах нь тийм ч тохиромжтой биш байв. Системийн эдгээр хувилбаруудад захиргааны үйлдэл хийх аргуудын нэг нь дараах байдалтай байна: хязгаарлагдмал бүртгэлээс гарах (эсвэл Windows XP ашиглаж байсан бол хурдан шилжих) -> администраторын бүртгэл рүү нэвтрэх -> үйлдэл хийх -> администраторын бүртгэлээс гарах (эсвэл Windows XP ашигласан бол хурдан солих) -> хязгаарлагдмал данс руу буцах.
Өөр нэг сонголт бол контекст цэс болон "Өөр хэрэглэгчээр ажиллуулах" сонголтыг ашиглах бөгөөд энэ нь файлыг администратороор ажиллуулахын тулд зохих администраторын бүртгэл, нууц үгээ зааж өгөх шаардлагатай цонхыг нээх явдал юм. Энэ нь нэг акаунтаас нөгөө данс руу шилжих нэлээд хурдан арга боловч захиргааны давуу эрх шаарддаг аливаа нөхцөл байдалд хамаарахгүй. Энэ аргын өөр нэг асуудал бол администраторын бүртгэл нууц үгтэй байх ёстой, эс тэгвээс гүйцэтгэл амжилтгүй болно.
Тийм ч учраас Хэрэглэгчийн дансны хяналтыг Windows Vista-д нэвтрүүлж, Windows 7-д бараг төгс болгосон.
UAC гэж юу вэ
UAC нь Windows Vista, 7, 8, 8.1, 10 үйлдлийн систем дэх функц бөгөөд хязгаарлагдмал орчноос администраторын орчин руу шилжих үйл явцыг аль болох жигд, төвөггүй болгож, файлуудыг администратор эсвэл шилжүүлэгчээр гараар ажиллуулах шаардлагагүй болгох зорилготой юм. данс хооронд. Үүнээс гадна UAC нь хэрэглэгчийн зүгээс бага зэрэг хүчин чармайлт шаарддаг, гэхдээ ноцтой гэмтлээс урьдчилан сэргийлэх нэмэлт хамгаалалтын давхарга юм.
UAC хэрхэн ажилладаг
Хэрэглэгч өөрийн акаунт руугаа нэвтрэх үед Windows нь хэрэглэгчийн хандалтын токен гэгддэг бөгөөд энэ нь тухайн бүртгэлийн талаарх тодорхой мэдээлэл, үндсэндээ үйлдлийн систем нь тухайн бүртгэлийн хандалтын чадавхийг хянахын тулд ашигладаг төрөл бүрийн аюулгүй байдлын танигчуудыг агуулдаг. Өөрөөр хэлбэл, энэ токен нь нэг төрлийн хувийн баримт бичиг юм (жишээлбэл, паспорт гэх мэт). Энэ нь NT цөм дээр суурилсан Windows-ийн бүх хувилбарт хамаарна: NT, 2000, XP, Vista, 7, 8, 10.
Хэрэглэгч стандарт (хязгаарлагдмал) данс руу нэвтрэх үед хязгаарлагдмал эрхтэй стандарт хэрэглэгчийн токен үүсдэг. Хэрэглэгч администраторын акаунт руу нэвтрэх үед гэж нэрлэгддэг. бүрэн хандалттай администраторын токен. Логик.
Гэсэн хэдий ч Windows Vista, 7, 8, 10-д UAC идэвхжсэн бөгөөд хэрэглэгч администраторын бүртгэлээр нэвтэрсэн бол Windows нь хоёр токен үүсгэдэг. Администратор нь ард үлдэж, Стандарт нэг нь Explorer.exe-г эхлүүлэхэд ашиглагддаг. Өөрөөр хэлбэл, Explorer.exe нь хязгаарлагдмал эрхтэй ажилладаг. Энэ тохиолдолд үүний дараа эхлүүлсэн бүх процессууд нь үндсэн процессын өвлөн авсан хязгаарлагдмал эрх бүхий Explorer.exe-ийн дэд процессууд болно. Хэрэв процесс нь администраторын эрх шаарддаг бол администраторын токеныг хүсэх ба Windows нь эргээд хэрэглэгчээс тусгай харилцах цонх хэлбэрээр энэхүү токеныг процессыг хангах зөвшөөрөл хүсдэг.
Энэ харилцах цонх нь зөвхөн үйлдлийн системээр хандах боломжтой аюулгүй ширээний компьютерийг агуулдаг. Энэ нь бодит ширээний харанхуйлсан агшин шиг харагдаж байгаа бөгөөд зөвхөн администраторыг баталгаажуулах цонх, магадгүй хэлний мөр (хэрэв нэгээс олон хэл идэвхжсэн бол) агуулна.
Хэрэв хэрэглэгч зөвшөөрөөгүй бөгөөд "Үгүй" дээр дарвал Windows администраторын жетоныг процессоос татгалзах болно. Хэрэв тэр зөвшөөрч "Тийм" гэж сонговол үйлдлийн систем нь процесст шаардлагатай давуу эрх, тухайлбал администраторын токеныг олгоно.
Хэрэв процесс аль хэдийн багасгасан эрхээр ажиллаж байгаа бол өндөр (администратор) эрхтэйгээр дахин эхлүүлэх болно. Процессыг шууд бууруулж, ахиулах боломжгүй. Процессыг нэг жетоноор эхлүүлсэн бол шинэ эрхээр дахин эхлүүлэх хүртэл бусад эрхийг авах боломжгүй. Үүний нэг жишээ бол үргэлж хязгаарлагдмал эрхтэйгээр ажилладаг Task Manager юм. Хэрэв та "Бүх хэрэглэгчдийн үйл явцыг харуулах" товчийг дарвал Task Manager хаагдаж, дахин эхлүүлэх боловч администраторын эрхтэй болно.
Стандарт акаунт ашиглах үед UAC танаас тодорхой администраторын бүртгэлийг зааж, нууц үг оруулахыг хүсдэг.
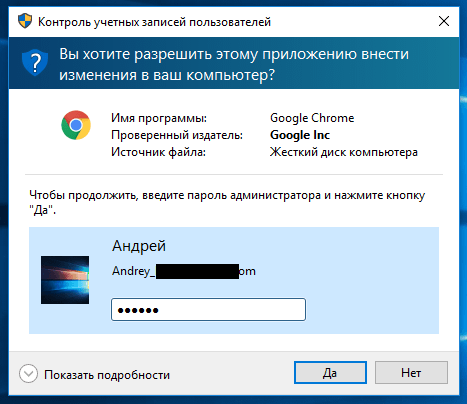
UAC хэрэглэгчийг хэрхэн хамгаалдаг
UAC нь өөрөө тийм ч их аюулгүй байдлыг хангадаггүй. Энэ нь зөвхөн хязгаарлагдмал орчноос захиргааны орчинд шилжихэд хялбар болгодог. Тиймээс асуулт тавих илүү сайн арга бол хязгаарлагдмал бүртгэл нь хэрэглэгчдэд хэрхэн саад болж байгаа явдал юм. Хязгаарлагдмал хэрэглэгчийн профайлын дагуу процессууд системийн тодорхой хэсэгт хандах боломжгүй:
- үндсэн дискний хуваалт;
- \Users\ хавтас дахь бусад хэрэглэгчдийн хэрэглэгчийн хавтас;
- Програмын файлуудын хавтас;
- Windows хавтас болон түүний бүх дэд хавтаснууд;
- системийн бүртгэл дэх бусад дансны хэсгүүд
- Системийн бүртгэл дэх HKEY_LOCAL_MACHINE хэсэг.
Администраторын эрхгүй аливаа процесс (эсвэл хортой код) нь шаардлагатай хавтас, бүртгэлийн түлхүүрт хандахгүйгээр системийн гүнд нэвтэрч чадахгүй тул системд ноцтой хохирол учруулахгүй.
UAC нь Vista/7/8/10-д албан ёсоор тохирохгүй хуучин програмуудад саад учруулж болох уу?
Тэгэх ёсгүй. UAC идэвхжсэн үед виртуалчлал бас идэвхждэг. Зарим хуучин болон/эсвэл зүгээр л муу бичигдсэн программууд файлаа (тохиргоо, бүртгэл гэх мэт) хадгалахдаа зөв хавтас ашигладаггүй. Зөв хавтаснууд нь AppData лавлах доторх хавтаснууд бөгөөд програм бүр хүссэн зүйлээ хадгалах хавтас үүсгэж болно.
Зарим програмууд файлуудаа Program Files болон/эсвэл Windows-д хадгалахыг оролддог. Хэрэв програмыг администраторын эрхээр ажиллуулбал энэ нь асуудалгүй болно. Гэсэн хэдий ч, хэрэв програм хязгаарлагдмал зөвшөөрөлтэйгээр ажиллаж байгаа бол Програмын файлууд болон/эсвэл Windows доторх файл/хавтасанд өөрчлөлт оруулах боломжгүй болно. Үйлдлийн систем нь үүнийг зүгээр л зөвшөөрөхгүй.
Ийм программуудтай холбоотой асуудлаас урьдчилан сэргийлэхийн тулд Windows нь хязгаарлагдмал эрхтэй програмууд зарчмын хувьд хандах боломжгүй хавтас, бүртгэлийн түлхүүрүүдийг виртуалчилдаг. Ийм програм нь хамгаалагдсан хавтсанд файл үүсгэхийг оролдох үед үйлдлийн систем нь үүнийг тусгай VirtualStore хавтас руу чиглүүлдэг. X:\Хэрэглэгчид\<имя-вашего-профиля>\AppData\Local\(энд X: системийн хуваалт, ихэвчлэн C :)). Тэдгээр. Хөтөлбөрийн нүдээр харахад бүх зүйл сайхан байна. Тэр ямар ч саад бэрхшээл тулгардаггүй бөгөөд хүссэн газартаа файл/хавтас үүсгэдэг юм шиг санагддаг. VirtualStore нь ихэвчлэн програмын файлууд болон Windows дэд хавтаснуудыг агуулдаг. Миний VirtualStore хавтас дахь Програмын файлуудын дэлгэцийн агшин энд байна:
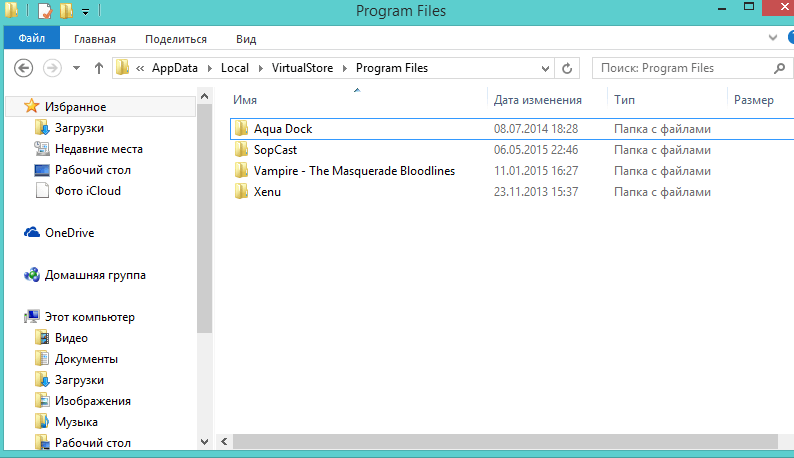
SopCast хавтсанд байгаа зүйл энд байна, жишээ нь:
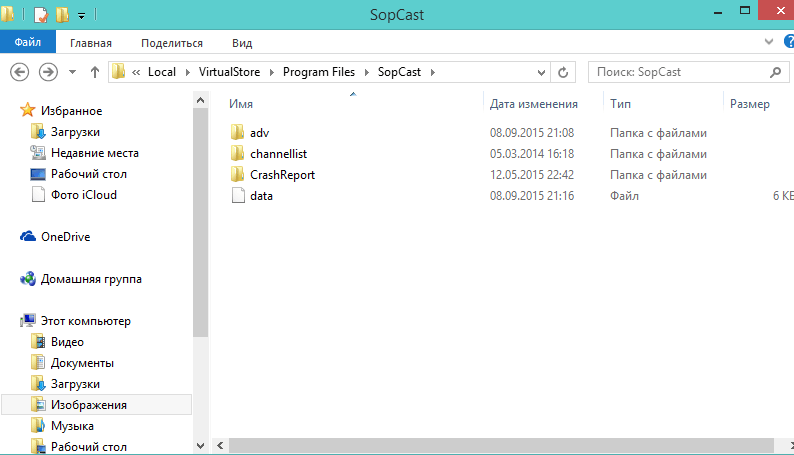
Тэдгээр. Хэрэв UAC зогссон эсвэл програмыг үргэлж администратороор ажиллуулдаг байсан бол C:\Program Files\SopCast дотор эдгээр файл/хавтас үүсгэгдэх болно. Windows XP дээр эдгээр файлууд болон фолдерууд нь ямар ч асуудалгүйгээр бүтээгдэх болно, учир нь түүний доторх бүх програмууд анхдагчаар администраторын эрхтэй байдаг.
Энэ нь мэдээжийн хэрэг хөгжүүлэгчид байнгын шийдэл гэж үзэх ёсгүй. Зохиогч бүрийн үүрэг бол одоогийн үйлдлийн системд бүрэн нийцсэн програм хангамжийг бий болгох явдал юм.
UAC харилцах цонхнууд
Зөвхөн гурван өөр UAC харилцах цонх байдгийг та анзаарсан байх. Энд бид Windows 7, 8.x болон 10-д байгаа эдгээрийг авч үзэх болно. Vista-д харилцах цонхнууд нь арай өөр боловч бид тэдгээрийн талаар ярихгүй.
Эхний төрлийн цонхны дээд хэсэгт хар хөх өнгийн судал, зүүн дээд буланд бамбай дүрс байгаа бөгөөд энэ нь 2 цэнхэр, 2 шар хэсэгт хуваагдана. Үйлдлийн систем гэж нэрлэгддэг тоон гарын үсэг бүхий процессыг баталгаажуулах шаардлагатай үед энэ цонх гарч ирнэ. Windows хоёртын файлууд. Бид тэдний талаар доор ярих болно.
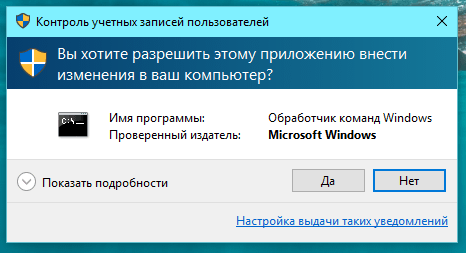
Хоёрдахь төрлийн цонх нь хар хөх өнгийн туузтай боловч бамбай дүрс нь бүрэн цэнхэр өнгөтэй бөгөөд асуултын тэмдэгтэй байдаг. Энэ цонх нь тоон гарын үсэг бүхий процесст баталгаажуулалт шаардлагатай үед гарч ирэх боловч процесс/файлыг үйлдлийн систем эзэмшдэггүй.
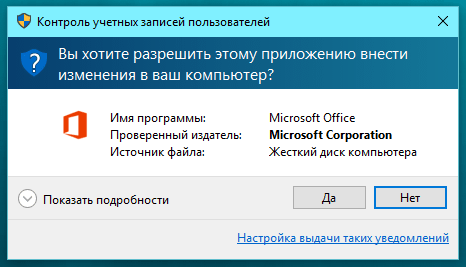
Гурав дахь цонх нь улбар шар өнгийн судалтай, бамбай нь бас улбар шар өнгөтэй, гэхдээ анхаарлын тэмдэгтэй. Тоон гарын үсэггүй процессыг баталгаажуулах шаардлагатай үед энэ харилцах цонх гарч ирнэ.
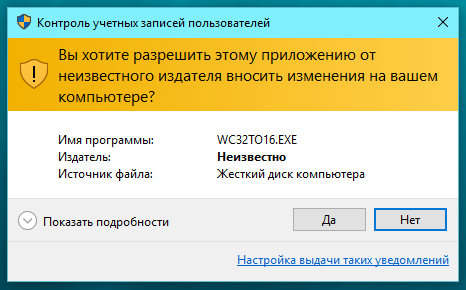
UAC тохиргоо
Хэрэглэгчийн дансны хяналтын тохиргоонууд (ашиглалтын горимууд) дотор байрладаг Хяналтын самбар -> Систем ба аюулгүй байдал -> Хэрэглэгчийн бүртгэлийн хяналтын тохиргоог өөрчлөх. Тэдгээрийн зөвхөн 4 нь байна:
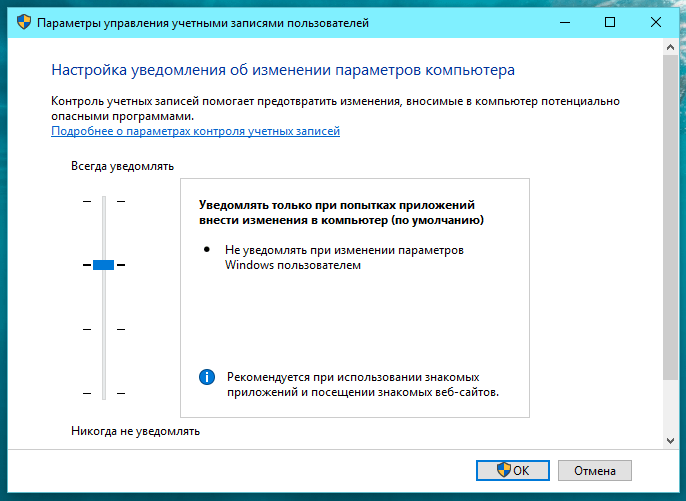
Үргэлж мэдэгдэх нь хамгийн дээд түвшин юм. Энэ горим нь Windows Vista дээр UAC ажилладаг аргатай тэнцэнэ. Энэ горимд систем нь процесс болон юу шаардахаас үл хамааран администраторын эрхийг баталгаажуулахыг үргэлж шаарддаг.
Хоёрдахь түвшин нь Windows 7, 8.x болон 10-д анхдагч юм. Энэ горимд Windows хоёртын хувилбар гэж нэрлэгддэг Windows үйлдлийн системд UAC цонхыг харуулахгүй. Тэдгээр. Хэрэв администраторын эрхийг шаарддаг файл/процесс нь дараах 3 нөхцөлийг хангасан бол үйлдлийн систем нь хэрэглэгчээс зөвшөөрөл авалгүйгээр автоматаар түүнд олгоно.
- файл нь манифест суулгасан эсвэл тусдаа файлтай бөгөөд энэ нь эрхийг автоматаар нэмэгдүүлэхийг илтгэнэ;
- файл нь Windows хавтсанд (эсвэл түүний аль нэг дэд хавтсанд) байрладаг;
- файл нь хүчинтэй Windows тоон гарын үсгээр гарын үсэг зурсан байна.
Гурав дахь горим нь хоёр дахь (өмнөх) горимтой ижил боловч аюулгүй ширээний компьютер ашигладаггүй гэдгээрээ ялгаатай. Өөрөөр хэлбэл, дэлгэц харанхуйлахгүй бөгөөд UAC харилцах цонх нь бусадтай адил гарч ирнэ. Майкрософт энэ сонголтыг ашиглахыг зөвлөдөггүй бөгөөд яагаад би дараа нь тайлбарлах болно.
Дөрөв дэх буюу эцсийн шатыг надад битгий мэдэгдээрэй. Энэ нь үндсэндээ UAC-ийг бүрэн идэвхгүй болгоно гэсэн үг юм.
Энд дараах хоёр тайлбар байна.
- Windows дижитал гарын үсэг нь үйлдлийн системийг тусгайлан хэлнэ. Майкрософт дижитал гарын үсэг зурсан файлууд бас байдаг учраас би үүнийг хэлж байна. Эдгээр нь хоёр тусдаа гарын үсэг бөгөөд UAC нь зөвхөн Windows дижитал гарын үсгийг хүлээн зөвшөөрдөг тул файл нь зөвхөн Microsoft-оос биш, үйлдлийн системийн нэг хэсэг гэдгийг нотлох үүрэг гүйцэтгэдэг.
- Бүх Windows файлуудад эрхийг автоматаар нэмэгдүүлэх манифест байдаггүй. Үүнийг зориудаар дутагдалтай файлууд байдаг. Жишээлбэл, regedit.exe болон cmd.exe. Хоёрдахь нь автомат дэвшлийг хассан нь ойлгомжтой, учир нь энэ нь бусад процессуудыг эхлүүлэхэд ихэвчлэн ашиглагддаг бөгөөд аль хэдийн дурдсанчлан шинэ процесс бүр нь түүнийг эхлүүлсэн процессын эрхийг өвлөн авдаг. Энэ нь хэн ч администраторын эрхээр аливаа процессыг саадгүй ажиллуулахын тулд командын мөрийг ашиглаж болно гэсэн үг юм. Аз болоход Microsoft бол тэнэг биш.
Аюулгүй ширээний компьютер ашиглах нь яагаад чухал вэ?
Аюулгүй ширээний компьютер нь бусад процессуудын аливаа хөндлөнгийн оролцоо, нөлөөллөөс сэргийлдэг. Дээр дурдсанчлан, зөвхөн үйлдлийн систем нь үүнд хандах боломжтой бөгөөд үүний тусламжтайгаар зөвхөн хэрэглэгчийн үндсэн тушаалуудыг хүлээн авдаг, өөрөөр хэлбэл "Тийм" эсвэл "Үгүй" товчийг дарна.
Хэрэв та аюулгүй ширээний компьютер ашиглаагүй бол халдагч UAC цонхыг хууран мэхэлж, администраторын эрхээр хортой файлаа ажиллуулж болно.
Администраторын эрх хэзээ хэрэгтэй вэ? UAC цонх хэзээ гарч ирэх вэ?
Ерөнхийдөө UAC нь хэрэглэгчдэд ханддаг гурван тохиолдол байдаг:
- системийн (хэрэглэгч биш) тохиргоог өөрчлөх үед, гэхдээ үнэндээ энэ нь зөвхөн UAC-ийн дээд түвшинд хамаарна;
- програм / драйвер суулгах эсвэл устгах үед;
- Програм/процесс нь системийн файл/хавтас эсвэл системийн бүртгэлийн түлхүүрт өөрчлөлт оруулахад администраторын эрхийг шаардах үед.
UAC-г идэвхгүй болгохгүй байх нь яагаад чухал вэ?
Хэрэглэгчийн дансны хяналт нь өндөр түвшний хамгаалалтыг өгдөг бөгөөд хариуд нь бараг юу ч шаарддаггүй. Энэ нь UAC үр ашиг маш өндөр байна. Тэр яагаад хүмүүсийг ингэж их залхаадгийг ойлгохгүй байна. Өдөр тутмын ажилдаа энгийн хэрэглэгч UAC цонхыг өдөрт 1-2 удаа хардаг. Магадгүй бүр 0. Тийм их юм уу?
Энгийн хэрэглэгч системийн тохиргоог өөрчлөх нь ховор бөгөөд үүнийг хийх үед UAC нь анхдагч тохиргоотой ажилладаг бол асуултандаа төвөг учруулдаггүй.
Энгийн хэрэглэгч өдөр бүр драйвер, програм суулгадаггүй. Бүх драйверууд болон шаардлагатай ихэнх програмуудыг нэг удаа суулгасан болно - Windows суулгасны дараа. Энэ нь UAC хүсэлтийн гол хувь юм. Үүний дараа UAC нь зөвхөн шинэчлэлт хийх үед хөндлөнгөөс оролцдог боловч драйверуудыг дурдахгүй байхын тулд програмын шинэ хувилбарууд өдөр бүр гардаггүй. Түүнээс гадна ихэнх нь програм эсвэл драйверуудыг огт шинэчилдэггүй бөгөөд энэ нь UAC асуудлыг улам бүр багасгадаг.
Маш цөөхөн програмууд ажлаа хийхийн тулд администраторын эрх шаарддаг. Эдгээр нь голчлон дефрагментатор, цэвэрлэх, оновчтой болгох хэрэгсэл, оношлогооны зарим програмууд (AIDA64, HWMonitor, SpeedFan гэх мэт) болон системийн тохиргоо (жишээ нь Process Explorer болон Autoruns, гэхдээ та ямар нэг тодорхой зүйл хийх шаардлагатай бол - идэвхгүй болгох гэх мэт) юм. драйвер / Windows-ээс эхэлж байгаа үйлчилгээ эсвэл програм). Эдгээр нь бүгд ашиглах шаардлагагүй эсвэл ховор тохиолдолд програмууд юм. Бүх түгээмэл хэрэглэгддэг програмууд UAC-тай маш сайн ажилладаг бөгөөд ямар ч асуулт асуудаггүй:
- мультимедиа тоглуулагч (аудио ба/эсвэл видео);
- видео / аудио хөрвүүлэгч;
- зураг / видео / аудио боловсруулах програмууд;
- ширээний компьютерын дэлгэцийн агшин эсвэл видео бичлэг хийх програмууд;
- зураг үзэх програмууд;
- вэб хөтчүүд;
- файл татаж авагчид (татаж авах менежерүүд болон P2P сүлжээний үйлчлүүлэгчид);
- FTP үйлчлүүлэгчид;
- шуурхай мессенжерүүд эсвэл дуут/видео харилцааны програмууд;
- диск бичих програмууд;
- архивчид;
- текст засварлагч;
- PDF уншигч;
- виртуал машинууд;
- гэх мэт.
Windows-ийн шинэчлэлтүүдийг суулгахад хүртэл UAC цонхыг ашигладаггүй.
Өдөрт 1-2 ба түүнээс дээш минутыг золиослоход бэлэн хүмүүс байдаг бөгөөд энэ нь ямар ч ашиггүй, гажуудсан програмуудаар системийг "оновчтой болгох" боловч UAC-ийн хүсэлтэд хариу өгөхөд өдөрт хэдхэн секунд зарцуулах хүсэлгүй хүмүүс байдаг.
"Би туршлагатай хэрэглэгч, өөрийгөө хэрхэн хамгаалахаа мэддэг" гэх мэт янз бүрийн мэдэгдлүүд хангалтгүй, учир нь хэн ч дархлаагүй бөгөөд тодорхой нөхцөл байдлын үр дүн нь хэрэглэгчээс үргэлж хамаардаггүй. Түүнээс гадна хүмүүс алдаа гаргах хандлагатай байдаг, энэ нь хүн бүрт тохиолддог.
Би танд нэг жишээ хэлье: та эмзэг талбартай програм ашиглаж байна гэж бодъё, тэгээд нэг өдөр та тэдгээр эмзэг байдлыг ашигладаг сайт руу орлоо. Хэрэв Хэрэглэгчийн дансны хяналт идэвхжсэн бөгөөд програм хязгаарлагдмал эрхтэйгээр ажилладаг бол халдагчид тийм ч их асуудал үүсгэх боломжгүй болно. Үгүй бол системийн гэмтэл асар их байж болно.
Мөн энэ бол олон жишээний зөвхөн нэг нь юм.
Windows-тэй хамт администраторын эрхтэй програмуудыг ажиллуулж байна
Windows болон администраторын эрх бүхий програмуудыг ажиллуулахын тулд UAC-г унтраадаг хэрэглэгчид байж магадгүй гэдгийг би хүлээн зөвшөөрч байна. Энэ нь ердийн аргаар боломжгүй, учир нь UAC нь ширээний компьютерийг ачаалах хүртэл хэрэглэгч рүү хүсэлт илгээж чадахгүй. Гэсэн хэдий ч, та UAC-г идэвхжүүлсэн хэвээр үлдээх арга бий. Тэр энд байна:
- нээлттэй Даалгавар хуваарьлагч;
- дарна уу Даалгавар үүсгэх;
- талбайд Нэрөөрийн хүссэн зүйлээ оруулаад цонхны доод хэсэгт байгаа сонголтыг асаана уу Хамгийн дээд эрхээр гүйх;
- таб руу оч Өдөөгчболон дарна уу Үүсгэх;
- Дээд талд байрлах унждаг цэснээс сонгоно уу Нэвтрэх үед; хэрэв та тодорхой хэрэглэгчдэд зориулсан даалгавар үүсгэхийг хүсвэл сонголтыг сонгоно уу Хэрэглэгчдараа нь товшино уу Хэрэглэгчийг өөрчлөх; хэрэглэгчийн нэрээ оруулаад товчлуур дээр дарж баталгаажуулна уу БОЛЖ БАЙНА УУ;
- таб руу оч Үйлдлүүдболон дарна уу Үүсгэх;
- дарна уу Хяналт, тохирох програмыг зааж, сонголтоо баталгаажуулах;
- таб руу оч Нөхцөл байдалболон сонголтыг идэвхгүй болгох Зөвхөн цахилгаан тэжээл дээр ажиллана;
- таб дээр Сонголтууддуусгахад удаан хугацаа шаардагддаг Stop даалгаврыг идэвхгүй болгох;
- дарж баталгаажуулна уу БОЛЖ БАЙНА УУ.
Бэлэн. Аппликешн нь администраторын эрхээр автоматаар ачаалагдахаар даалгаврыг нэмсэн. Гэсэн хэдий ч энд нэг жижиг алдаа бий: ийм бүх ажлыг ердийнхөөс доогуур буюу хэвийн хэмжээнээс доогуур (хэвийн доор) давуу эрхтэйгээр гүйцэтгэдэг. Хэрэв та энэ асуудалд гайгүй бол зүгээр. Хэрэв тийм биш бол та бага зэрэг шаргуу ажиллах хэрэгтэй болно:
- гүйх Даалгавар хуваарьлагчхэрэв та аль хэдийн хаасан бол;
- сонгох Ажлын хуваарийн номын сан;
- даалгавраа тэмдэглээд товшино уу Экспортмөн .xml форматаар хадгалах;
- .xml файлыг текст засварлагчаар нээх;
- хэсгийг олох
7 , энэ нь файлын төгсгөлд байх ёстой бөгөөд нээх, хаах шошго хоорондын долоог (7) тав (5) болгож өөрчлөх; - файлыг хадгалах;
- Даалгаврын хуваарь дээр даалгавраа дахин тодруулж, товшино уу Устгахустгахыг баталгаажуулах;
- одоо товшино уу Импортын даалгавар, хадгалсан файлаа сонгоод товчийг дарна уу БОЛЖ БАЙНА УУ.
Тэгээд л болоо. UAC-г ашиглах эсэх нь танаас шалтгаална, гэхдээ та үүнийг идэвхгүй болгосноор юу алдаж байгаагаа мэдэхээс гадна эрсдэлийг мэдэж байх нь чухал юм. Анхаарал тавьсанд баярлалаа!
Өдрийг сайхан өнгөрүүлээрэй!
