BIOS sagatavošana Windows 10 instalēšanai. Kā konfigurēt BIOS palaišanai no diska vai zibatmiņas diska. Award BIOS — iestatīšana sāknēšanai no diska
Šodien mēs apskatīsim:
Mēģiniet atcerēties, cik bieži jūs atjaunināt operētājsistēmu? Mēs domājam, ka daži no jums noteikti pārinstalē Windows vienu vai divas reizes gadā, lai atbrīvotos no visiem uzkrātajiem sistēmas “atkritumiem” un atkal atgrieztu datora veiktspēju pieņemamā līmenī.
Šajā tēmā mēs runāsim par to, kā instalēt Windows 10 no zibatmiņas diska, izmantojot BIOS, mēs soli pa solim aprakstīsim visas darbības un pastāstīsim par dažām niansēm, ar kurām jūs saskarsities ceļā.
BIOS sagatavošana
Ievadīšana BIOS tiek veikta, nospiežot taustiņu “Del” vai “F2”, kamēr iekārta sāk darboties.
Augšējā vienumā norādiet pievienoto zibatmiņas disku, pēc tam restartējiet datoru un saglabājiet veiktās izmaiņas.
Mēs detalizēti aprakstījām visu šo procesu ar ekrānuzņēmumiem pirms vairākām tēmām tēmā “”. BIOS iestatīšana šajā tēmā ir aprakstīta pēc iespējas detalizētāk un ir piemērota visām Windows versijām.
Ja visu izdarījāt pareizi, jūs redzēsit šādu ziņojumu:
Lai sāktu instalēšanu, nospiediet jebkuru taustiņu.
Pirmā lieta, kas jāaizpilda, ir veidlapa, kurā jānorāda valoda, laika josla un tastatūras izkārtojums (turpmāk to visu varēsiet ļoti vienkārši mainīt).

Nākamajā logā jums būs jāievada aktivizācijas atslēga; ja jums tādas nav, noklikšķiniet uz “Man nav produkta atslēgas”. Ja jums nav atslēgas, nav par ko uztraukties: pēc OS instalēšanas darbvirsmā jūs vienkārši redzēsit ziņojumu, ka licence nav aktivizēta, un to varat izdarīt jebkurā laikā.

Pēc lietotāja līguma izlasīšanas atlasiet pielāgoto instalācijas veidu.
Pielāgota instalēšana ļaus jums neatkarīgi norādīt vietu cietajā diskā, kur Windows 10 tiks instalēts no zibatmiņas diska, izmantojot BIOS. Šeit ir vērts apsvērt, ka jums ir jāizvēlas sistēmas disks (parasti disks C). Ja diskā, kurā instalējat OS, ir vai iepriekš tika saglabāta cita sistēma, šis disks ir jāformatē vai jāizdzēš. Ja izvēlaties dzēst, izdzēsto nodalījumu var atjaunot, manuāli norādot tajā saglabātās atmiņas apjomu.

Pēc sistēmas nodalījuma atlasīšanas vienkārši pagaidiet, līdz tiek pabeigta Windows 10 instalēšana no zibatmiņas diska, izmantojot BIOS.
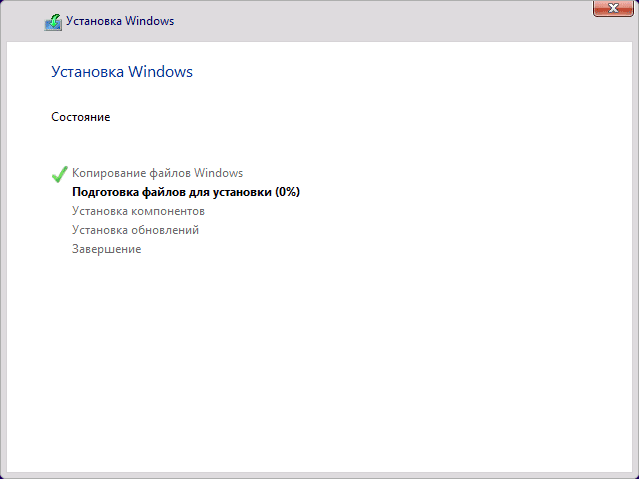
Beigās jums būs jāveic vēl dažas darbības, piemēram, jāizvēlas dzīvesvietas reģions, jāapstiprina tastatūras izkārtojums, jāizveido konts un daudz kas cits. Lai iegūtu sīkāku informāciju, skatieties videoklipu:
Tā rezultātā jūs saņemsit “tīru” Windows 10, kuru tikko instalējāt no zibatmiņas diska, izmantojot BIOS. Ja visas darbības veicāt pareizi, tiks parādīta darbvirsma un atkritnes saīsne.
Apakšējā līnija
Tāpēc mēs esam parādījuši, kā instalēt Windows 10 mājās bez speciālistu palīdzības. Mēs ceram, ka šis materiāls jums kļuva skaidrs un jūs varējāt patstāvīgi pārinstalēt Windows 10 no zibatmiņas diska, izmantojot BIOS. Ja jums ir kādi jautājumi par šo tēmu, lūdzu, sazinieties ar vietnes administrāciju, lai saņemtu palīdzību komentāros zem šīs tēmas. Mēs palīdzēsim atrisināt radušās problēmas.
Microsoft šobrīd aktīvi strādā pie savas jaunās operētājsistēmas. Šī operētājsistēma sauksies Windows 10. Paredzams, ka Windows 10 galīgā versija parādīsies 2015. gada vasarā.
Interesantākais ir tas, ka Microsoft nesen paziņoja, ka Windows 10 būs bezmaksas. Pareizāk sakot, ikviens varēs jaunināt uz Windows 10. Ne tikai licencēto Windows 7 un Windows 8 lietotāji, bet arī pirātisko versiju lietotāji. Cik patiess ir šis apgalvojums, kļūs skaidrs tikai pēc Windows 10 izlaišanas, taču pagaidām piedāvājam jūsu uzmanībai rokasgrāmatu, kā instalēt Windows 10, izmantojot to kā piemēru.
Izveidojiet sāknēšanas disku, lai instalētu Windows 10
Ja jums nav Windows 10 instalācijas diska, jums tas būs jāizveido. To var izdarīt,. Kā piemēru mēs parādīsim, kā tas tiek darīts, izmantojot bezmaksas programmu ImgBurn.
Pēc programmas ImgBurn palaišanas jums jānoklikšķina uz pogas “Rakstīt attēla failu diskā”.
Pēc tam jūsu priekšā tiks atvērts logs diska attēlu ierakstīšanai. Šeit jums jānoklikšķina uz pogas ar mapes attēlu (poga Pārlūkot) un jāizvēlas ISO fails operētājsistēmā Windows 10.

Kad fails ar ISO attēlu ir atlasīts, jums vienkārši jānoklikšķina uz ierakstīšanas pogas, kas atrodas ImgBurn programmas loga apakšā. Pēc tam operētājsistēma Windows 10 sāks ierakstīšanu diskā.

Kā redzat, instalācijas diska ierakstīšana ir ļoti vienkārša. Viss, kas jums jādara, ir noklikšķiniet uz dažām pogām un atlasiet ierakstāmo ISO failu.
BIOS iestatīšana, lai instalētu Windows 10
Pēc tam jums ir jākonfigurē BIOS tā, lai dators vispirms mēģinātu palaist no DVD diska, nevis no zibatmiņas diska vai cietā diska. BIOS iestatīšanas process var ievērojami atšķirties atkarībā no tā, kura BIOS versija darbojas jūsu datorā. Bet vairumā gadījumu tas tiek darīts šādā veidā.
Un dodieties uz sadaļu “BOOT”.

Atveriet sadaļu “Sāknēšanas ierīces prioritāte”.

Pēc tam jūs redzēsit trīs vienumu sarakstu:
- 1. sāknēšanas ierīce;
- 2. sāknēšanas ierīce;
- 3. sāknēšanas ierīce;
Lai instalētu Windows 10 no sāknēšanas diska, pirmajā rindkopā ir jānorāda “CDROM”. Ja tas tā ir, vienkārši izejiet no BIOS un turpiniet instalēt Windows 10.
Ja vienums “1st Boot Device” norāda HDD, Floppy vai kaut ko citu, šī vērtība ir jāmaina uz CDROM. Lai to izdarītu, atlasiet vienumu “1st Boot Device”, izmantojot tastatūras bultiņas, un nospiediet taustiņu Enter.

Pēc tam jūsu priekšā tiks atvērts logs, lai atlasītu ierīci. Šeit jums jāizvēlas CDROM.

Pēc tam blakus vienumam “1st Boot Device” ir jāparāda CDROM vērtība.

Tas pabeidz BIOS sagatavošanu Windows 10 instalēšanai. Mēs saglabājam izmaiņas (visbiežāk to var izdarīt, izmantojot pogu F10) un izejam no BIOS.
Sāksim instalēt Windows 10
Pēc BIOS iestatījumu saglabāšanas ievietojiet sāknēšanas disku ar Windows 10 un restartējiet datoru. Pēc pārstartēšanas datoram jāsāk sāknēšana no diska, un pēc dažām sekundēm jūs redzēsit Windows iestatīšanas logu. Šajā logā ir jāizvēlas interfeisa valoda, kuru vēlaties izmantot, laika formāts un tastatūras valoda. Pēc tam noklikšķiniet uz pogas "Tālāk".

Pēc tam ekrānā parādīsies poga “Instalēt tūlīt”. Noklikšķiniet uz tā un sāciet Windows 10 instalēšanas procesu mūsu datorā.

Pēc dažām sekundēm ekrānā parādīsies logs ar licenci. Atzīmējiet izvēles rūtiņu “Es piekrītu” un noklikšķiniet uz pogas “Tālāk”.

Tālāk Windows 10 instalēšanas programma piedāvā izvēlēties vienu no diviem Windows 10 instalēšanas veidiem: jaunināšanas instalēšana () vai pielāgota instalēšana (manuāla instalēšana no jauna). Ja vēlaties jaunināt savu veco Windows versiju uz Windows 10, jums ir jāatlasa Upgrade Install. Ja instalējat Windows 10 no jauna (dzēšot visus sistēmas diskā esošos datus), tad izvēlieties otro opciju – Custom Install.

Nākamais instalēšanas posms ir diska sadalīšana un nodalījuma izvēle. Ja instalējat sistēmu Windows 10 jaunā datorā vai virtuālajā mašīnā, šeit būs redzams tikai viens nesadalīts disks (skatiet tālāk). Lai sadalītu šo disku, noklikšķiniet uz pogas “Jauns” un norādiet izveidojamā diska izmēru.

Ja instalējat Windows 10 datorā, kas jau ir instalēts, jums ir jāatlasa nodalījums, kurā tika instalēta iepriekšējā operētājsistēma. Pēc tam noklikšķiniet uz pogas "Formatēt".
Šajā gadījumā jums jābūt ļoti uzmanīgiem, lai neko nesajauktu. Tā kā nodalījuma formatēšana izdzēsīs visus datus. Ja formatējat nepareizu nodalījumu un instalējat tajā operētājsistēmu, vairs nevarēsit atgūt izdzēstos failus. Jo tie tiks pārrakstīti ar Windows 10 failiem.

Pēc nodalījuma atlasīšanas un formatēšanas noklikšķiniet uz pogas "Tālāk", lai turpinātu Windows 10 instalēšanu.

Pēc tam sāksies operētājsistēmas Windows 10 instalēšanas process. Šajā posmā jums tikai nedaudz jāpagaida.

Windows 10 instalēšanas pabeigšana
Pēdējais Windows 10 instalēšanas posms ir tās iestatīšana. Pirmajā iestatīšanas ekrānā jums tiks piedāvātas divas iespējas: “Izmantot ātro iestatījumus” un “Pielāgot”. Ja vēlaties manuāli konfigurēt visus iespējamos parametrus, atlasiet “Pielāgot”, ja vēlaties standarta iestatījumi, tad jums ir piemērota opcija “Izmantot ātro iestatījumus”.

Mēs atlasīsim “Izmantot ātro iestatījumus”, jo šī opcija būs piemērota lielākajai daļai lietotāju. Pēc noklikšķināšanas uz pogas “Izmantot ātro iestatījumus”, operētājsistēma pieprasa ievadīt datus no sava Microsoft konta. Šeit mēs vienkārši ievadām jūsu Microsoft e-pasta adresi un paroli. Pēc tam noklikšķiniet uz "Tālāk". Ja jums nav Microsoft konta, noklikšķiniet uz saites “Izveidot jaunu kontu” un veiciet vienkāršu reģistrāciju.

Kad esat pierakstījies, izmantojot savu Microsoft kontu, jums tiks piedāvāts aizsargāt savu kontu. Varat atteikties no šīs iespējas, noklikšķinot uz saites “Es šobrīd nevaru to izdarīt”.


Mēs nogaidām vēl dažas sekundes, un Windows 10 instalēšana ir pabeigta, mūsu priekšā parādās Windows 10 darbvirsma.

Tas pabeidz Windows 10 instalēšanas rokasgrāmatu. Ja jums ir kādi jautājumi, uzdodiet tos komentāros.
Ja nolemjat jaunināt uz jaunu operētājsistēmas versiju vai instalēt to vēlreiz, izmantojiet modernos datu nesējus, jo Windows 10 instalēšana no zibatmiņas diska ir vienkāršākais veids. Visi mūsdienu datori ir aprīkoti ar daudziem USB portiem, atšķirībā no diskiem zibatmiņas diski ir izturīgāki un uzticamāki. Izstrādātāji ir centušies pēc iespējas vienkāršot instalēšanas procesu, tāpēc parasti grūtības nerodas.
Zibatmiņas diska sagatavošana Windows 10 instalēšanai
Sāksim procesu ar mediju sagatavošanu. Izmantosim iebūvētos multivides izveides rīkus. Jūs varat to lejupielādēt.
Šī metode ir jēga, ja jums ir atslēga, vai arī nākotnē jums būs jāaktivizē sistēma, izmantojot īpašas programmas. Zibatmiņas diska izmēram jābūt vismaz 8 GB.
Pēc palaišanas piekrītiet līguma noteikumiem.
Izvēlieties izveidot Flash instalācijas datu nesēju.

Iestatiet valodu un bitu dziļumu.

Norādiet, ka veidojat Windows 10 instalācijas zibatmiņas disku.

Instalējiet multividi.

Tālākais process tiek pabeigts ar vedņa palīdzību.

Lai instalētu Windows 10 no ISO attēla no zibatmiņas diska, tas ir jāformatē failā fat32, ja ir instalēts UEFI vai attēlā ir faili, kas lielāki par 4 GB. Lai uzzinātu, kāda sistēma jums ir, dodieties uz vadības paneli (izmantojot meklēšanu).

Noklikšķinot uz administrēšanas sadaļas, tiks atvērts jauns logs.

Meklējiet sistēmas informāciju.

Veiciet dubultklikšķi, un jūs redzēsit visu informāciju.

Lai sagatavotu zibatmiņas disku operētājsistēmas Windows 10 instalēšanai, atlasiet formatēšanas opciju (ar peles labo pogu noklikšķiniet uz multivides nosaukuma).

Iestatiet rekvizītus un noklikšķiniet uz "Sākt".

Jūs saņemsiet apstiprinājuma pieprasījumu; piekrītiet, ja diskā nav palikuši svarīgi dati.

Procesa statuss ir parādīts zemāk.

Izmantojot jebkuru piemērotu programmu, uzstādiet diska attēlu. Kā piemēru izmantojot Daemond Tools.


Atveriet iegūto apjomu.

Kopējiet Windows 10 instalēšanas programmu USB zibatmiņas diskā.

Pārvērtiet disku par sāknēšanas disku, pretējā gadījumā nevarēsit instalēt Windows 10, izmantojot datora USB zibatmiņas disku. Lai to izdarītu, atveriet komandrindu kā administrators.

Ievadiet direktīvu bootsect /nt60 G:, kur "G"- jūsu diska etiķete.

Kā redzat, operētājsistēmu Windows 10 ir ļoti viegli nomest zibatmiņas diskā instalēšanai — parastā kopēšana darbosies, ja atlasīsim ISO.
Sāknēšanas secības noteikšana
Mums ir jāiestata sāknēšanas secība BIOS — zibatmiņas diskam jābūt prioritātei, lai instalētu Windows 10 no zibatmiņas diska datorā.
Galddatoros joprojām ir iespējams ievadīt BIOS, nospiežot taustiņu F2. Ja šī metode nedarbojas, izmēģiniet F1, F10, Del.
Vēl viena metode ir turēt nospiestu taustiņu Shift, izraisot datora restartēšanu.

Vai arī izmantojiet īpašas sāknēšanas opcijas parametros (+[I]).

Restartējot, parādīsies zils ekrāns, kurā jums pēc kārtas jāizvēlas: Diagnostika - Papildu parametri - UEFI programmaparatūras parametri.
Kad esat nokļuvis iestatīšanas sistēmā, meklējiet vienumu, kas saistīts ar “Boot”, un instalējiet USB zibatmiņas disku kā galveno sāknēšanas disku. 
Windows 10 instalēšana no zibatmiņas diska klēpjdatorā būs iespējama tajā pašā gadījumā, taču saskarnes ievadīšanas procedūra ir nedaudz atšķirīga. Piemēram, Lenovo korpusā ir īpaša poga, kas jānospiež un jātur, lai nokļūtu izvēlnē. Tas var atrasties sānos vai netālu no barošanas pogas. Procedūru citiem ražotājiem varat uzzināt oficiālajās vietnēs.
Ja instalējat uz esošas OS, jums ir jānoskaidro, kurš HDD nodalījums pieder sistēmas diskam. Vēlreiz palaidiet CS un ierakstiet direktīvu diskpart - Enter - diska apjoms.

Atcerieties, kāds nodalījuma numurs atrodas diskā C, kas pazīstams arī kā sāknēšanas nodalījums.
Galvenā
Visbeidzot, viss ir sagatavots, un mēs gaidām Windows 10 instalēšanu no zibatmiņas diska uz datoru, soli pa solim instrukcijas zemāk.
Ievietojiet USB zibatmiņas disku portā un restartējiet datoru. Pirmajā ekrānā atlasiet valodu.

Lai sāktu tīru Windows 10 instalēšanu no USB zibatmiņas diska, noklikšķiniet uz “Instalēt”.

Mums tiks lūgts ievadīt aktivizācijas atslēgu. Ja jums tā nav, noklikšķiniet uz "Man nav produkta atslēgas".

Ja jums nebija aktivizētas licencētas sistēmas, varat atlasīt un instalēt Windows 10 Pro vai citu no sāknējama USB zibatmiņas diska (jo īpaši jaunā datorā).

Pieņemiet licences noteikumus.

Nākamais solis ir izvēlēties instalācijas veidu. Ja instalējat vecā sistēmā, varat atlasīt atjauninājumu, un tad tiks saglabāti galvenie iestatījumi. Tas atstās daudz atkritumu.
Bet pielāgota instalācija, kas tiks aprakstīta tālāk, ļaus jums darīt visu no nulles.

Ja mēs instalējam Windows 10 tīrā datorā no zibatmiņas diska, tad nākamajā posmā cietais disks būs jāsadala sējumos. Pagaidām izskatās šādi.

Izmantojiet pogas "Formatēt" un "Izveidot" lai izlauztu skrūvi, kā vēlaties. Neaiztieciet diska 0 sistēmas nodalījumus, jo pirmais ir atbildīgs par ierīces atiestatīšanu uz rūpnīcas iestatījumiem, pārējie satur arī servisa informāciju.
Ja instalējat, izmantojot vecu sistēmu, atlasiet nodalījumu, kuru atcerējāties kā sistēmu sagatavošanas posmā. Tā formatēšana ļaus īstenot “tīru” instalāciju. Lai atstātu atgriešanas opciju, atlasiet to un noklikšķiniet uz “Tālāk”.
Ja mēs to instalējam uz vecās versijas (XP vai 7), tad izdzēsiet to, bet neformatējiet. Instalētājs no zibatmiņas diska izveidos nepieciešamos sektorus.


Gaidīšana.

Izvēloties valsti.

Tastatūras izkārtojums.

Varat pievienot citu izkārtojumu.

Nākamajā darbībā varat iestatīt Microsoft kontu. Vai arī varat izveidot bezsaistes kontu.

PIN koda darbību labāk izlaist.
Ja esat izveidojis izstrādātāja kontu un esat izveidojis savienojumu ar internetu, jums tiks piedāvāts izmantot patentētu mākoni.

Iestatiet privātuma iestatījumus (to var izdarīt arī vēlāk instalētajā sistēmā).

Pēc gaidīšanas sistēma tiks instalēta no zibatmiņas diska.
Nav atšķirības starp instalēšanu dažādās ierīcēs, jo Windows 10 klēpjdatorā var instalēt no zibatmiņas diska tādā pašā veidā. Var atšķirties tikai BIOS ievades metode. 
Problēmas, instalējot Windows 10 no USB zibatmiņas diska
Ja instalēšana vispār nesākas, pārbaudiet portu - vai disks ir lasāms? Ja atbilde ir pozitīva, vēlreiz atveriet tās saturu pārlūkprogrammā Explorer un pārbaudiet attēlu. Veiciet visas darbības, lai vēlreiz sagatavotu zibatmiņas disku.
Kad process darbojas, atlasot nodalījumu, instalējot Windows 10 no USB zibatmiņas diska, var tikt parādīta kļūda. "Instalēšana šajā diskā nav iespējama".
 To var novērst, formatējot cieto disku vai mainot iestatījumus BIOS. Pirmais ne vienmēr ir vēlams, tāpēc mēs izvēlēsimies otro iespēju.
To var novērst, formatējot cieto disku vai mainot iestatījumus BIOS. Pirmais ne vienmēr ir vēlams, tāpēc mēs izvēlēsimies otro iespēju.
Ievadiet BIOS, izmantojot kādu no iepriekš aprakstītajām metodēm. Mainiet sāknēšanas veidu EFI uz LEGACY.

Tas parasti palīdz. Vēl viena iespēja ir izvēlēties sāknēšanas diska veidu bez UEFI prefiksa, ja tāds ir.
Tātad, mēs teicām, kā pareizi instalēt Windows 10 no zibatmiņas diska datorā, un sniedzām soli pa solim instrukcijas. Komentāros varat pastāstīt par slazdiem, ar kuriem saskārāties.
Pēdējā rakstā mēs par to runājām. Un tagad es jums pastāstīšu, kā konfigurēt datora BIOS, lai instalētu Windows no diska vai zibatmiņas diska.
1. Kas ir BIOS un UEFI
Katrai mātesplatei ir īpaša programma datora palaišanai un dažādu ierīču parametru konfigurēšanai. Šī programma tiek ieprogrammēta (ieprogrammēta) īpašā mātesplates mikroshēmā, un tāpēc to sauc par programmaparatūru.
Iepriekš visām mātesplatēm bija programmaparatūra ar nosaukumu BIOS, kurai bija vienkāršs grafiskais interfeiss ar baltiem burtiem uz zila fona un kura funkcionalitāte bija ierobežota. Piemēram, BIOS nebija iespējams izmantot peli, izvēlēties valodu, kā arī nebija grafisko elementu (attēlu) ierobežotās BIOS atmiņas mikroshēmas ietilpības dēļ. Arī mātesplates ar BIOS neatbalstīja diskus, kas lielāki par 2 TB vecās diska sadalīšanas sistēmas (MBR) ierobežojumu dēļ.
Mūsdienās daudzām mātesplatēm ir jauna veida programmaparatūra ar nosaukumu UEFI, kurai ir uzlabots grafiskais interfeiss, izmantojot skaistu fonu, ar roku zīmētas pogas, iespēja izvēlēties valodu (tostarp krievu) un daži uzlabojumi. Piemēram, atbalsts jauna veida diska nodalījumam (GPT), ļaujot izmantot cietos diskus, kuru ietilpība pārsniedz 2 TB.
Kāda veida programmaparatūra ir jūsu mātesplatei, var uzzināt tās rokasgrāmatā, mātesplates vai klēpjdatora ražotāja vietnē, kā arī vizuāli, ievadot konfigurācijas programmu Setup. Programma Setup tiek arī ievietota mātesplatē un tiek izmantota, lai mainītu BIOS vai UEFI iestatījumus.
2. Kā ievadīt BIOS iestatījumus
Lai atvērtu iestatīšanas programmu, uzreiz pēc datora ieslēgšanas nospiediet tastatūras pogu “Dzēst”. Dažās mātesplatēs un klēpjdatoros šim nolūkam tiek izmantoti taustiņi “F2”, “F10” vai “Esc”. Kuru pogu nospiest, varat izlasīt ziņojumos, kas parādās uzreiz pēc datora ieslēgšanas.
Teksta formā

Grafiski

Ja jums nav laika lasīt, nospiediet tastatūras pogu “Pauze”, lai apturētu lejupielādi. Jūs varat turpināt ielādi, nospiežot jebkuru taustiņu. Nospiežot taustiņu, kas paredzēts, lai atvērtu iestatīšanas programmu, jūs nekavējoties tiksit novirzīts uz mātesplates iestatīšanas programmu.
Klasiskā BIOS

UEFI interfeiss

3. Pamati darbam iestatījumos
3.1. Vadības taustiņi
Iestatīšanas programma ir dažādu parametru kopa, kas sagrupēta atsevišķās cilnēs atkarībā no to mērķa. Labajā pusē vai zemāk būs to taustiņu apraksts, ar kuriem tiek veiktas visas darbības.

Lai pārvietotos starp cilnēm, parasti izmantojiet tastatūras labo un kreiso bultiņu. Lai pārvietotos starp rindām vienā cilnē, izmantojiet lejupvērstās un augšupvērstās bultiņas.

Lai mainītu vērtības, izmantojiet bultiņas, lai pārietu uz vajadzīgo lauku, nospiediet taustiņu Enter un pēc tam izmantojiet bultiņas, lai nolaižamajā izvēlnē atlasītu jaunu vērtību. Šim nolūkam var izmantot arī taustiņus “+”, “-” vai “Page Up”, “Page Down”.
Lai atgrieztos par līmeni uz augšu vai uz iepriekšējo lapu, nospiediet taustiņu Esc. Taustiņš “Esc” vienā no galvenajām cilnēm nozīmēs iziešanu no BIOS, nesaglabājot iestatījumus, kas jums būs jāapstiprina vai jāatsakās iziet.
Programmā Setup ar UEFI interfeisu visas darbības var veikt, izmantojot peli.
3.2. Iestatījumu saglabāšana
Tas ir ļoti svarīgs punkts. Pēc visu nepieciešamo iestatījumu veikšanas dodieties uz cilni "Iziet", ar bultiņām atlasiet vienumu "Iziet un saglabāt izmaiņas" ("Iziet un saglabāt izmaiņas", vārdu secība var atšķirties), nospiediet "Enter" un apstipriniet saglabāšanu. iestatījumus, vēlreiz atlasot “OK” bultiņas vai “Jā” un “Enter”.
Iestatījumus var saglabāt daudz vienkāršāk un ātrāk, nospiežot tastatūras taustiņu “F10” un apstiprinot savu lēmumu. Šī atslēga darbojas daudzās BIOS, UEFI versijās un bieži tiek norādīta rīka padomos (apakšā vai labajā pusē).
3.3. Atcelt iestatījumus
Ja nejauši kaut ko mainījāt vai neesat pārliecināts par pareizajiem iestatījumiem, dodieties uz cilni "Iziet" un atlasiet "Iziet un atmest izmaiņas" vai nospiediet taustiņu "Esc", līdz tiek parādīts ziņojums par iziešanu, nemainot iestatījumus, un apstipriniet darbību ( “Labi” vai “Jā”).
3.4. Iestatījumu atjaunošana
Lai atjaunotu visus iestatījumus uz optimālajiem noklusējuma iestatījumiem, dodieties uz cilni "Iziet" un atlasiet "Ielādēt iestatījumu noklusējumu". Pēc tam jūs varat nekavējoties mainīt citus iestatījumus vai vienkārši iziet no BIOS un saglabāt iestatījumus (“Iziet un saglabāt izmaiņas” vai “F10”).
4. Lejupielādes iespējas
Datorā, kurā plānojat instalēt Windows, ievietojiet sāknēšanas disku vai zibatmiņas disku. Tagad, lai sāktu Windows instalēšanu, jums ir jākonfigurē BIOS (vai UEFI), izmantojot iestatīšanas programmu, lai palaistu no diska vai zibatmiņas diska. Šim nolūkam varat izmantot arī īpašo mātesplates sāknēšanas izvēlni (Boot Menu). Pēdējā iespēja ir vienkāršāka un ērtāka, taču mēs apsvērsim abas metodes.
5. BIOS iestatīšana
5.1. Sāknēšanas prioritātes maiņa
Dodieties uz cilni "Sāknēšana" vai "Lejupielādēt".

Vispirms instalējiet savu DVD disku vai zibatmiņas disku sāknēšanas ierīču secībā.

Ja instalējat Windows no diska, vispirms ir jāizvēlas ierīce, piemēram, “ATAPI CD-ROM”, nosaukums, kas norāda diskdziņa ražotāju vai modeli. Piemēram, “CDROM:PM-HL-DT-STDVD-RAM GH22NP” (tas ir LG DVD diskdzinis).
Ja plānojat instalēt sistēmu Windows no zibatmiņas diska, vispirms izvēlieties “Removable Dev”. vai zibatmiņas diska nosaukums, kas norāda ražotāju. Piemēram, “USB: Patriot Memory” (tas ir “PATRIOT” zibatmiņas disks).
Transcend JetFlash 790 8Gb
Otrajam jābūt cietajam diskam, kas apzīmēts kā “Cietais disks”, “HDD” vai interfeiss, kuram tas ir pievienots, diska ražotājs un modelis. Piemēram, “SATA:3M-SAMSUNG HD502HJ” (šis ir 500 GB Samsung cietais disks ar SATA interfeisu).
Lūdzu, ņemiet vērā, ka sadaļā “Sāknēšana” var būt citi vienumi, kas atbild par sāknēšanas prioritāti, piemēram, “Cietie diski” vai “Noņemamās ierīces prioritāte”.

Viņiem arī jāpārbauda, vai vispirms ir DVD diskdzinis vai zibatmiņas disks.

Ja jums ir divi cietie diski, tam, kurā instalējat sistēmu, jābūt augstākam. Bet šajā gadījumā iesaku atvienot kādu no diskiem, lai izvairītos no neskaidrībām un iespējamām kļūdām sistēmas instalācijā. To var savienot pēc uzstādīšanas.
Programmā Setup ar UEFI interfeisu viss tiek darīts līdzīgi. Atrodiet sadaļu “Sāknēšana” vai “Lejupielāde”, atrodiet tur savu DVD disku vai zibatmiņas disku un pārvietojiet to uz sāknēšanas prioritātes augšdaļu. Turklāt šim nolūkam varat izmantot peli, kas ir vienkāršāk un ērtāk.

5.2. SATA kontrollera darbības režīms
Principā tas nav tik svarīgi, bet daudzus interesē šis jautājums, tāpēc es nolēmu to nedaudz precizēt. SATA diskdziņi var darboties saderības režīmā ar vecākiem IDE diskdziņiem un modernākā AHCI režīmā. AHCI nodrošina nelielu cietā diska veiktspējas pieaugumu, ja tam tiek veiktas vairākas vienlaicīgas piekļuves. Šis diska darbības režīms galvenokārt notiek serveros un ir praktiski bezjēdzīgs parastam mājas datoram.
Iestatot BIOS, ir iespējams izvēlēties SATA kontrollera darbības režīmu.

Šie iestatījumi var atrasties dažādās vietās un tiem ir nedaudz atšķirīgi nosaukumi, taču princips visur ir vienāds. Jums tiek piedāvāts IDE saderības režīms vai jaunais AHCI režīms.

Parasti operētājsistēmai Windows XP ir ieteicams IDE saderības režīms, jo tam sākotnēji nav SATA draiveru, un tas vienkārši neredzēs cieto disku, kas neļaus instalēt Windows. Draiveri var tikt iebūvēti Windows instalācijas izplatīšanā, taču tam nav jēgas, jo tas neietekmēs darbības ātrumu un var radīt problēmas.
Ir vienkāršāks un ērtāks veids, kā sāknēt no DVD vai zibatmiņas diska gan BIOS, gan UEFI — sāknējiet, izmantojot sāknēšanas izvēlni.
Lai izsauktu sāknēšanas izvēlni, var izmantot taustiņus “F8”, “F10”, “F11”, “F12” vai “Esc”. Tos bieži var redzēt uzvednēs datora sākotnējā sāknēšanas ekrānā. Šo informāciju varat uzzināt arī no instrukcijām, mātesplates vai klēpjdatora ražotāja vietnē, meklējot internetā vai nejauši.

Tūlīt pēc datora ieslēgšanas nospiediet un turiet taustiņu “Boot Menu”, līdz tiek parādīta sāknēšanas ierīces izvēles izvēlne.

Izmantojiet lejupvērsto un augšupvērsto bultiņu, lai pārietu uz DVD disku vai zibatmiņas disku, un nospiediet taustiņu Enter.
Sandisk Cruzer
Šīs metodes priekšrocības ir acīmredzamas - jums nav jāiedziļinās BIOS, jums nav jāatgriež BIOS iestatījumi vēlāk (lai gan tas ne vienmēr ir nepieciešams), un pietiek ar šīs izvēlnes izsaukšanu tikai vienu reizi, jo pēc Windows instalēšanas sākšanas tas vairs nebūs vajadzīgs. Turklāt "Sāknēšanas izvēlnes" izmantošana nemaina BIOS vai UEFI iestatījumus.
7. Lejupielādes problēmas
Draugi, tā kā daudziem cilvēkiem bija problēmas ar ielādi, instalējot Windows, un daži par to rakstīja komentāros, es nolēmu izveidot atsevišķu sadaļu, kurā apkopoju man zināmās metodes šo problēmu risināšanai.
- Ja dators pārtrauc sāknēšanu pašā sākumā un prasa nospiest taustiņu F1, pēc kura tas nonāk BIOS, tad, visticamāk, mātesplatē ir zems akumulatora uzlādes līmenis (laiks var būt izslēgts), problēmas ar procesora dzesētāju (kļūme , kas tur nav pievienots) vai cietais disks (SMART kļūdas).
- Ja, ieslēdzot datoru, tiek parādīts ziņojums “Atsāknēšana un atlasiet pareizo sāknēšanas ierīci vai Ievietojiet sāknēšanas datu nesēju atlasītajā sāknēšanas ierīcē un nospiediet taustiņu”, tas nozīmē, ka sāknēšanas apgabals diskā vai zibatmiņas diskā nav atrasts vai ir bojāts. Mēģiniet palaist no instalācijas diska vai zibatmiņas diska, izmantojot sāknēšanas izvēlni (raksta 6. sadaļa). Ja tas nepalīdz, izveidojiet sāknēšanas datu nesēju vēlreiz, izmantojot Windows USB/DVD lejupielādes rīka utilītu.
- Ja pēc datora restartēšanas Windows instalēšana sākas no sākuma, pēc tam izņemiet sāknēšanas disku vai zibatmiņas disku un restartējiet datoru, instalēšana jāturpina no cietā diska.
- Atvienojiet no datora visas nevajadzīgās USB ierīces (zibatmiņas disku, 3G modemu, viedtālruni, printeri). Jums tikai jāatstāj pele, tastatūra, DVD vai zibatmiņas disks, no kura instalējat Windows.
- Ja jums ir vairāki cietie diski, atvienojiet no mātesplates visus diskus, izņemot to, kurā tiks instalēta sistēma Windows.
- Atiestatiet BIOS iestatījumus uz noklusējuma iestatījumiem (aprakstīts šajā rakstā).
- Ja instalētājs neredz disku vai beigās parādās kļūda 0x0000007B, mainiet BIOS SATA kontrollera režīmu no AHCI uz IDE vai otrādi.
- Ja katru reizi, kad sāknējat datoru vai klēpjdatoru, pats tiek ievadīts BIOS vai tiek atvērta sāknēšanas izvēlne, tad BIOS opciju Boot Pop Menu iestatiet uz Atspējot (ja tāda ir).
- BIOS sadaļā Papildu atspējojiet ātro sāknēšanu un sadaļā Sāknēšana opciju Launch CSM iestatiet uz Iespējot (ja pieejama).
- BIOS sadaļā Sāknēšana mainiet sāknēšanas režīmu no EFI (UEFI) uz Legacy (ja pieejams).
- Iestatiet BIOS opcijas Droša sāknēšana uz Atspējot (ja pieejama).
- BIOS atlasiet Windows versiju, kuru instalējat (ja tāda ir).
- Ja jums ir klēpjdators, viena Windows versija ir instalēta, bet cita nav, un padomi par BIOS iestatīšanu jums nepalīdzēja, sazinieties ar atbalsta dienestu vai ražotāja forumu. Var palīdzēt arī BIOS atjaunināšana, pēc kuras tajā var parādīties papildu opcijas (8.-12. sadaļa).
- Ja iespējams, no DVD, jo ar zibatmiņām ir daudz dažādu problēmu.
- Izgatavot no.
- Ievietojiet zibatmiņas disku USB 2.0 savienotājā datora aizmugurē (mātesplatē) vai klēpjdatora USB 2.0 savienotājā. Sāknēšana no USB 3.0 ne vienmēr darbojas.
- Mēģiniet izmantot sāknēšanas izvēlni, kā aprakstīts šī raksta 6. punktā. Šī metode ir vienkāršāka un uzticamāka nekā sāknēšanas prioritātes iestatīšana BIOS, un jūs varat noteikt, vai dators redz jūsu zibatmiņas disku.
- Pasvītra uz melna ekrāna norāda, ka dators sastingst, piekļūstot zibatmiņas diskam vai cietajam diskam. Ja lejupielāde turpinās bez zibatmiņas diska, tā noteikti ir problēma.
- Ja dators neredz zibatmiņas disku vai nevēlas no tā palaist, instalēšanai izmantojiet DVD vai citu zibatmiņas disku.
- Ja tas nav iespējams, mainiet zibatmiņas diska veidu no " noņemams datu nesējs" uz "cieto disku", izmantojot utilītu "BootIt Next Generation", formatējiet to ar utilītu "HP USB Disk Storage Format Tool" un padariet to atkal sāknējamu, izmantojot "Windows USB/DVD lejupielādes rīku". Visas šīs utilītas varat lejupielādēt tālāk sadaļā “Saites”.
- Ja problēma rodas pēc Windows instalācijas nodalījuma atlasīšanas, izmantojiet BIOS iestatīšanas padomus (7.–12. sadaļa). Instalēšanas laikā noņemiet vecos nodalījumus no diska vai dariet to, izmantojot sāknēšanas disku Acronis Disk Director.
- Ja instalētājs ziņo, ka nevar instalēt Windows diskā, mēģiniet to palaist vai atgriezties.
Atgādināšu, ka, lai izietu no BIOS un saglabātu iestatījumus, izmantojiet taustiņu F10.
8. Saites
Nākamajos rakstos mēs apskatīsim, kā instalēt un.
Sandisk Cruzer
Transcend JetFlash 790 8Gb
Sandisk Cruzer
Uz 2019. gada beigām plkst Windows sāknēšana 10, lai instalētu, izmantojot tālāk aprakstītās metodes, tiek lejupielādēta Windows 10 1909 2019. gada novembra atjauninājuma versija. Ja datorā vai klēpjdatorā jau esat instalējis licencētu Windows 10, kas iegūts ar jebkuru metodi, instalēšanas laikā produkta atslēga nav jāievada (attiecīgajā posmā jānoklikšķina uz “Man nav produkta atslēgas”). . Vairāk par aktivizācijas iespējām lasiet rakstā: (var strādāt bez aktivizēšanas, skatiet). Ja problēmas ar instalēto OS ir jānovērš tikai tās startēšanas laikā, varat izmantot vienkāršāku metodi: .
- Pirmajā instalēšanas programmas ekrānā jums tiks lūgts izvēlēties valodu, laika formātu un tastatūras ievades metodi - varat atstāt noklusējuma vērtības krievu valodā.

- Nākamais logs ir poga “Instalēt”, uz kuras jānoklikšķina, lai turpinātu, kā arī apakšā esošais vienums “Sistēmas atjaunošana”, kas šajā rakstā netiks apskatīts, taču dažās situācijās ir ļoti noderīgs.

- Tiks atvērts logs, kurā jāievada produkta atslēga, lai aktivizētu sistēmu Windows 10. Vairumā gadījumu, ja vien neesat iegādājies produkta atslēgu atsevišķi, jums tikai jānoklikšķina uz “Man nav produkta atslēgas”. Aktivizācija notiks automātiski pēc savienojuma ar internetu, ja šajā datorā vai klēpjdatorā jau bija instalēta licencēta Windows 10. Papildu opcijas un to izmantošanas laiks ir aprakstītas sadaļā “Papildinformācija” rokasgrāmatas beigās.

- Nākamā darbība (var neparādīties, ja izdevums tika noteikts ar atslēgu, tostarp no UEFI) ir Windows 10 izdevuma atlase instalēšanai. Izvēlieties iepriekš instalēto opciju (ja nepieciešama piešķirtās digitālās licences aktivizēšana).

- Izlasiet licences līguma noteikumus un piekrītiet tiem. Kad tas ir izdarīts, noklikšķiniet uz pogas "Tālāk".
- Viens no svarīgākajiem punktiem ir Windows 10 instalācijas veida izvēle. Ir divas iespējas: Atjaunināšana (var veikt tikai tad, ja ir instalēta jauna sistēma, kad diskā ir instalēta vecā OS versija) - šajā Šajā gadījumā visi iepriekš instalētās sistēmas iestatījumi, programmas, faili tiek saglabāti, un pati vecā sistēma tiek saglabāta mapē Windows.old (bet šo opciju ne vienmēr ir iespējams palaist). Tas ir, šis process ir līdzīgs vienkāršam atjauninājumam; tas šeit netiks ņemts vērā. Pielāgota instalēšana - šis vienums ļauj veikt tīru instalēšanu, nesaglabājot (vai daļēji nesaglabājot) lietotāja failus, un instalēšanas laikā varat sadalīt diskus un formatēt tos, tādējādi notīrot datoru no iepriekšējiem Windows failiem. Šī metode tiks aprakstīta.

- Pēc pielāgotas instalācijas norādīšanas jūs tiksit novirzīts uz logu, kurā jāizvēlas diska nodalījums instalēšanai ( iespējamās kļūdas iestatījumi šajā posmā ir aprakstīti tālāk). Turklāt, ja tas nav jauns cietais disks vai SSD, jūs redzēsit daudz lielāku nodalījumu skaitu, nekā iepriekš redzējāt pārlūkprogrammā Explorer, piemērs ir parādīts ekrānuzņēmumā. Mēģināšu izskaidrot opcijas (arī video instrukciju beigās, ko es parādu un detalizēti pastāstīšu, ko un kā šajā logā varat darīt).

- Ja jūsu datoram ir vairāki fiziski diski, tie tiks parādīti kā Disk 0, Disk 1 un tā tālāk. Katrai no tām var būt vairākas sadaļas. Neatkarīgi no tā, kurā diskā instalējat sistēmu Windows 10, 0. disks tiks izmantots, lai ierakstītu sistēmas failus, slēptos nodalījumus un sāknēšanas programmu. Tāpēc ideālā gadījumā OS instalējiet 0. diskā (pretējā gadījumā, ja šis disks tiek atvienots, sistēma otrā diskā netiks startēta). Ja, piemēram, iegādājāties jaunu SSD un tas tiek parādīts kā 1. disks, varat mēģināt BIOS atrast atsevišķu vienumu, lai norādītu cieto disku secību, un pirmajā vietā likt SSD vai nomainīt SATA kabeļus ( ja tiek izmantots šis interfeiss) starp abiem diskdziņiem, lai vēlamais disks instalēšanas programmā tiktu parādīts kā Disk 0.
- Ja ražotājs jums bija iepriekš instalējis Windows, tad papildus sistēmas nodalījumiem 0. diskā (to skaits un izmēri var atšķirties: 100, 300, 450 MB) jūs redzēsiet vēl vienu (parasti) 10-20 gigabaitu lielu nodalījumu. Neiesaku to nekādā veidā aiztikt, jo tajā ir sistēmas atkopšanas attēls, kas ļauj ātri atgriezt datoru vai klēpjdatoru rūpnīcas stāvoklī, ja rodas tāda nepieciešamība. Tāpat nevajadzētu mainīt sistēmas rezervētos nodalījumus (ja vien nenolemjat pilnībā notīrīt cieto disku).
- Parasti sistēmas tīras instalēšanas laikā tas tiek ievietots nodalījumā, kas atbilst diskam C, un formatēts (vai izdzēsts). Lai to izdarītu, atlasiet šo nodalījumu (to var noteikt pēc izmēra), noklikšķiniet uz "Formatēt". Un pēc tam, kad tas ir atlasīts, noklikšķiniet uz “Tālāk”, lai turpinātu Windows 10 instalēšanu. Ja parādās ziņojumi par instalēšanas neiespējamību šajā nodalījumā, noklikšķiniet uz ziņojuma, lai iegūtu informāciju par kļūdu (tie tiks apspriesti vēlāk instrukcijās). Dati par citiem nodalījumiem un diskiem netiks ietekmēti. Ja pirms Windows 10 instalēšanas datorā bija instalēta operētājsistēma Windows 7 vai XP, uzticamāka iespēja būtu dzēst nodalījumu (bet ne formatēt to), atlasīt parādīto nepiešķirto apgabalu (nepiešķirtā vieta diskā) un noklikšķiniet uz "Tālāk". ” lai programma automātiski izveidotu nepieciešamo sistēmas nodalījumu instalāciju (vai esošo, ja tādas ir pieejamas).
- Ja izlaižat formatēšanu vai dzēšanu un izvēlaties instalēt nodalījumu, kurā jau ir instalēta operētājsistēma, iepriekšējā Windows instalācija tiks ievietota mapē Windows.old, un jūsu faili C diskdzinī netiks ietekmēti (tomēr tas tiks ietekmēts). cietajā diskā ir diezgan daudz atkritumu).
- Labākā metode: ja sistēmas diskā (Disk 0) nav nekā svarīga, varat pilnībā izdzēst visus šī diska nodalījumus pa vienam, diskā 0 atlasīt vienu nepiešķirtu vietu un noklikšķināt uz pogas “Tālāk”, tas ļaus izvairīties no gandrīz visām kļūdām un problēmas. Pēc sistēmas instalēšanas varat izveidot disku D (ja nepieciešams).
- Ja iepriekšējā sistēma ir instalēta nodalījumā vai diskdzinī C un jūs atlasāt citu nodalījumu vai disku, lai instalētu Windows 10, tad datorā vienlaikus tiks instalētas divas operētājsistēmas un atlasiet vajadzīgo, kad jūs boot datoru.

Piezīme.: Ja, atlasot diska nodalījumu, tiek parādīts ziņojums, ka Windows 10 nevar instalēt šajā nodalījumā, noklikšķiniet uz šī teksta un pēc tam, atkarībā no kļūdas pilna teksta, izpildiet tālāk norādītās instrukcijas.
- Pēc nodalījuma opcijas izvēles instalēšanai noklikšķiniet uz pogas "Tālāk". Windows 10 faili tiks sākti kopēt datorā.

- Pēc atsāknēšanas kādu laiku jums nebūs jāveic nekādas darbības - notiks “Sagatavošana” un “Komponentu konfigurēšana”. Šādā gadījumā dators var atsāknēties un dažreiz sastingt, parādoties melnam vai zilam ekrānam. Šajā gadījumā vienkārši pagaidiet, tas ir normāls process - dažreiz tas ievelkas stundām ilgi. Svarīgs: Ja pēc atsāknēšanas atkal veicat Windows 10 iestatīšanu, vienkārši iestatiet sāknēšanu no HDD vai SSD BIOS vai Windows Boot Manager UEFI vai atvienojiet USB zibatmiņas disku vai nenospiediet nevienu taustiņu, kad tiek prasīts to darīt.

- Nākamais posms ir sistēmas pamatparametru iestatīšana. Pirmais punkts ir reģiona izvēle.

- Otrajā posmā ir jāpārliecinās, vai tastatūras izkārtojums ir pareizs.

- Pēc tam instalētājs liks jums pievienot papildu tastatūras izkārtojumus. Ja jums nav nepieciešamas citas ievades opcijas, izņemot krievu un angļu valodu, izlaidiet šo darbību (pēc noklusējuma ir pieejama angļu valoda).

- Ja jums ir aktīvi tīkla adapteri, jums tiks piedāvāts izveidot savienojumu ar internetu. Iespējams, vēlēsities to darīt, it īpaši, ja plānojat izmantot Microsoft kontu. Ja jums ir nepieciešams vietējais konts, es ieteiktu neizveidot savienojumu ar tīklu, kamēr nav pabeigta Windows 10 instalēšana. Lai to izdarītu, nākamajā logā noklikšķiniet uz “Man nav interneta” un “Turpināt ierobežotu instalēšanu”.

- Ja jums ir interneta pieslēgums, jums tiks piedāvātas divas Windows 10 iestatīšanas iespējas — personīgai lietošanai vai organizācijai (izmantojiet šo opciju tikai tad, ja datorā nepieciešams savienot savu darba tīklu, domēnu un Windows serverus organizācija). Parasti jums vajadzētu izvēlēties iespēju personīgai lietošanai.
- Nākamā instalēšanas darbība ir jūsu Windows 10 konta iestatīšana. Ja jums ir aktīvs interneta savienojums, jums tiek piedāvāts iestatīt Microsoft kontu vai ievadīt esošu. Apakšējā kreisajā stūrī varat noklikšķināt uz "Bezsaistes konts", lai izveidotu lokālo kontu (jaunākajās Windows 10 Home versijās nav opcijas "Bezsaistes konts", taču to joprojām var izveidot, skatiet). Ja nav interneta savienojuma, tiek izveidots lokālais konts. Instalējot jaunākās Windows 10 versijas, pēc pieteikumvārda un paroles ievadīšanas jums būs arī jāuzdod drošības jautājumi, lai atgūtu paroli, ja to pazaudēsit.

- Ja izmantojat Microsoft kontu, jums tiks piedāvāts izmantot PIN, lai pierakstītos. Jums tiks piedāvāts arī iestatīt OneDrive.
- Ja izvēlaties bezsaistes kontu, jums vēlreiz tiks pastāstīts par Microsoft konta izmantošanas priekšrocībām (atteikšanās), un pēc tam jums tiks lūgts ievadīt datora lietotājvārdu. Neievadiet nosaukumu Administrators, jo tas ir piešķirts slēptam sistēmas kontam. Lietotājs, kuru izveidojat ar jebkuru vārdu, jebkurā gadījumā būs Windows 10 administrators.

- Ievadiet sava konta paroli, apstipriniet to un pēc tam atlasiet un sniedziet atbildes uz drošības jautājumiem, kas tiks izmantoti, ja aizmirstat paroli.

- Jums tiks lūgts iespējot Windows 10 darbību vēsturi — jaunu līdzekli, kas saglabā izmantoto programmu, dokumentu un vietņu vēsturi ar iespēju piekļūt no citām ierīcēm ar to pašu Microsoft kontu. Iespējot vai atspējot - pēc saviem ieskatiem.
- Pēdējais iestatīšanas solis ir Windows 10 konfidencialitātes iestatījumu konfigurēšana, kas ietver atrašanās vietas kopīgošanu, runas atpazīšanu, diagnostikas datu koplietošanu un reklāmas profila izveidi. Uzmanīgi izlasiet un atspējojiet to, kas jums nav nepieciešams. Es izslēdzu visas opcijas, taču, ja jums ir klēpjdators vai planšetdators, ieteicams atstāt ierīces atrašanās vietas un meklēšanas funkciju ieslēgtu. Tas var palīdzēt to atrast, ja to pazaudēsit.

- Pēc tam sāksies pēdējais posms - standarta lietojumprogrammu iestatīšana un instalēšana, Windows 10 sagatavošana palaišanai, ekrānā tas izskatīsies kā uzraksts: "Tas var aizņemt dažas minūtes." Faktiski tas var aizņemt minūtes vai pat stundas, īpaši vājos datoros; šajā laikā nevajadzētu piespiest to izslēgt vai atsāknēt.
- Un visbeidzot, jūs redzēsiet Windows 10 darbvirsmu - sistēma ir veiksmīgi instalēta, jūs varat sākt to konfigurēt un pētīt.

Video instrukcijas Windows 10 instalēšanai no USB zibatmiņas diska
Piedāvātajās video instrukcijās es centos skaidri parādīt visas nianses un visu Windows 10 instalēšanas procesu no sākuma līdz beigām.
Darbības pēc OS instalēšanas datorā
Pirmā lieta, kas jums jāuztraucas pēc tīras sistēmas instalēšanas datorā, ir draiveru instalēšana. Tajā pašā laikā Windows 10 pati ielādēs daudzus ierīču draiverus, ja būs interneta savienojums. Lielākā daļa draiveru darbosies labi, taču katram gadījumam ņemiet vērā, ka tos var lejupielādēt:
- Klēpjdatoriem - no klēpjdatora ražotāja oficiālās vietnes atbalsta sadaļā jūsu konkrētajam klēpjdatora modelim. Tajā pašā laikā, pat ja oficiālajā vietnē ir draiveri tikai operētājsistēmām Windows 8.1, 8 un 7, tos var instalēt operētājsistēmā Windows 10, un parasti tie darbosies. Cm.
- Personālajam datoram - no jūsu modeļa mātesplates ražotāja vietnes.
- Videokartei - no attiecīgajām NVIDIA vai AMD (vai pat Intel) vietnēm, atkarībā no tā, kura videokarte tiek izmantota. cm.
Otrā darbība, ko iesaku, ir pēc veiksmīgas visu draiveru instalēšanas un sistēmas aktivizēšanas, bet pirms programmu instalēšanas (izmantojot iebūvētos OS rīkus vai izmantojot trešās puses programmas), lai nepieciešamības gadījumā būtiski paātrinātu Windows pārinstalēšanu nākotnē. .
Ja pēc tīras sistēmas instalēšanas jūsu datorā kaut kas nedarbojas (piemēram,) vai jums kaut kas ir jākonfigurē (piemēram,), jūs, visticamāk, varēsiet atrast iespējamos problēmas risinājumus manā vietnē , vai izmantojiet vietnes meklēšanu izvēlnē, uzdodot jautājumu saviem vārdiem: ar lielu varbūtību risinājums tiks atrasts.
