Virtualios mašinos, skirtos „Windows“.
Kartais prireikia įsigyti antrą kompiuterį, kuriame būtų galima įdiegti kitą operacinę sistemą arba saugiai išbandyti programas. Virtuali mašina padės jums susidoroti su šia užduotimi. Šiame straipsnyje apžvelgsime, kas yra virtuali mašina, kam reikalinga virtuali mašina ir kaip įdiegti bei konfigūruoti virtualią mašiną.
Virtuali mašina– programa, kuri imituoja tikrą (fizinį) kompiuterį su visais jo komponentais (kietuoju disku, disku, BIOS, tinklo adapteriais ir kt.). Tokiame virtualiame kompiuteryje galite įdiegti operacinę sistemą, tvarkykles, programas ir pan. Taigi realiame kompiuteryje galite paleisti dar kelis virtualius kompiuterius su ta pačia arba kita operacine sistema. Galite lengvai keistis duomenimis tarp realaus ir virtualaus kompiuterio.
Kodėl jums reikia virtualios mašinos?
Ne kiekvienam kompiuterio vartotojui reikia virtualios mašinos, tačiau pažengę vartotojai ja naudojasi gana dažnai. Virtuali mašina naudojama įvairiems tikslams ir užduotims:
- Antros/kitos operacinės sistemos įdiegimas;
- Programinės įrangos testavimas;
- Saugus įtartinų programų paleidimas;
- Kompiuterių tinklo emuliacija;
- Programų, kurių negalima paleisti iš jūsų operacinės sistemos, paleidimas.
Aiškumo dėlei pateiksiu keletą pavyzdžių.
„Windows 7“ operacinę sistemą galima įdiegti tikrame kompiuteryje, o „Windows XP“, „Windows 8“ arba „Linux“ – į virtualią mašiną.
Jei jums reikia pasirinkti programą (pavyzdžiui, vaizdo grotuvą), turite įdiegti keletą panašių programų ir nustatyti, kuri iš jų jums labiausiai patinka. Kad ir kas užgriozdytų jūsų kompiuterį, išbandykite programas virtualioje mašinoje.
Rašydamas straipsnį svetainei dažnai naudojuosi virtualia mašina. Prieš rašydama medžiagą aš asmeniškai viską patikrinu. Kai atlieku programinės įrangos peržiūrą, turiu įdiegti daugybę skirtingų programų, o tai sukuria papildomos netvarkos sistemoje. O nesėkmingas duomenų šifravimas ar slėpimas gali sukelti nemalonių pasekmių. Geriau apsisaugokite ir eksperimentuokite virtualiame kompiuteryje.
Virtualiųjų mašinų apžvalga
Yra daug įvairių programų, skirtų virtualiems kompiuteriams kurti ir valdyti. Dabar pažvelgsime į 3 populiariausias programas.
VirtualBox virtuali mašina
– nemokama virtuali mašina, kurioje galite įdiegti visas populiariausias operacines sistemas. VirtualBox palaiko Windows, Linux, FreeBSD, Mac OS.
„VirtualBox“ palaiko ir 32, ir 64 bitų operacinių sistemų versijas. VirtualBox palaiko darbą su virtualiais kompiuteriais, sukurtais mokama programa VMware Workstation.
Nustatyti ir dirbti su „VirtualBox“ yra labai patogu ir paprasta. Programa yra gana produktyvi ir stabili.
„VirtualBox“ turi platų funkcionalumą, specifinę sąsają ir yra visiškai nemokama. „VirtualBox“ yra geriausia virtuali mašina, skirta naudoti namuose.
VMware virtuali mašina
VMware garsiausia ir plačiausiai paplitusi virtuali mašina. VMware paprastai naudoja didelės svetainės arba korporacijos.
VMware yra dviejų formų: Workstation ir Player. „VMware Workstation“ yra puiki, bet mokama virtuali mašina. „VMware Player“ yra nemokama, sugadinta „VMware Workstation“ versija.
VMware Workstation palaiko 32 ir 64 bitų sistemas, USB 3.0 ir įvairių operacinių sistemų diegimą.
„VMware Workstation“ yra pati geriausia virtuali mašina, kurią naudoja didelės įmonės, tačiau jos kaina mažina jos populiarumą tarp paprastų vartotojų.
„Microsoft Virtual PC“ virtualioji mašina
Microsoft virtualus kompiuteris– dar viena nemokama virtuali mašina. Jis turi platų funkcionalumą ir patogią sąsają, tačiau turi vieną didelį trūkumą – veikia tik su Windows operacinėmis sistemomis. Jis negali paleisti „Linux“ ar „Mac OS“.
Apibendrinant, norėčiau pažymėti, kad „VirtualBox“ geriausiai tinka naudoti namuose. Toliau apžvelgsime, kaip įdiegti ir sukonfigūruoti virtualią mašiną „VirtualBox“.
VirtualBox virtualios mašinos įdiegimas
Iš ankstesniame skyriuje aptartų virtualių mašinų geriausia naudoti VirtualBox. Dabar pažiūrėsime, kaip įdiegti „VirtualBox“, o kitame skyriuje aprašoma, kaip jį sukonfigūruoti.
Atsisiųskite naujausią programos versiją iš oficialios svetainės. Atsisiųsti programą
Paleidžiame diegimo programą ir matome pasveikinimo langą. Pereikime prie kito etapo.
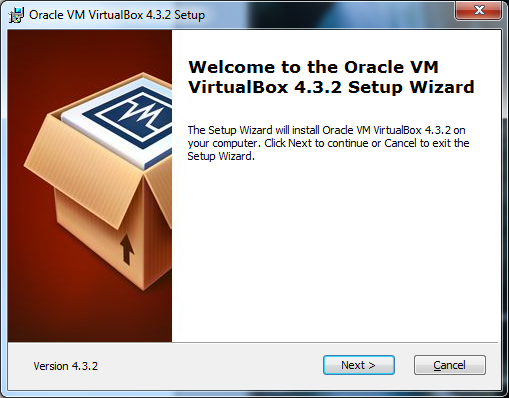
Antrame diegimo etape galite pamatyti visus programos komponentus, kurie bus įdiegti, ir katalogą, kuriame programa bus įdiegta. Galite pakeisti diegimo katalogą, bet aš rekomenduoju įdiegti visus komponentus. Galbūt dabar jums neprireiks visų komponentų, bet jei jų prireiks ateityje, turėsite dar kartą įdiegti virtualią mašiną. Pirmyn.
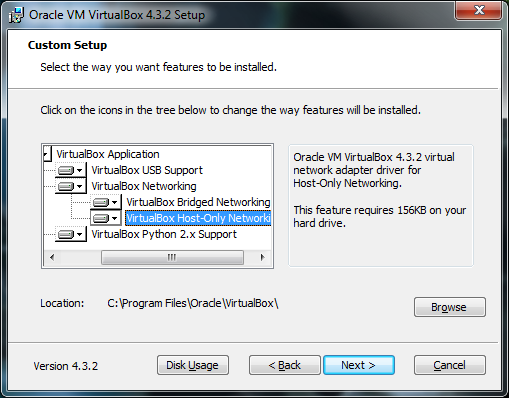
Čia reikia pažymėti, kur norite įdėti programos sparčiuosius klavišus.
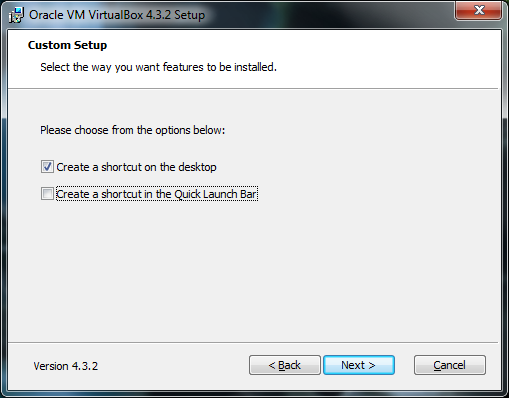
Kitame etape pasirodys įspėjimas, kad diegimo metu kompiuteris bus laikinai atjungtas nuo tinklo. Jei atsisiunčiate ką nors svarbaus iš interneto, palaukite, kol atsisiuntimas bus baigtas, ir tik tada spustelėkite mygtuką „Taip“ diegimo lange.
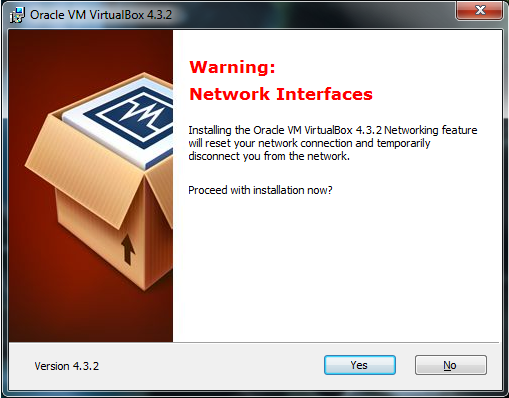
Tada jums bus pasakyta, kad jei esate pasiruošę pradėti diegimą, spustelėkite mygtuką „Įdiegti“, o jei norite pakeisti kokius nors parametrus, grįžkite atgal. Spustelėkite „Įdiegti“ ir palaukite, kol diegimas bus baigtas.
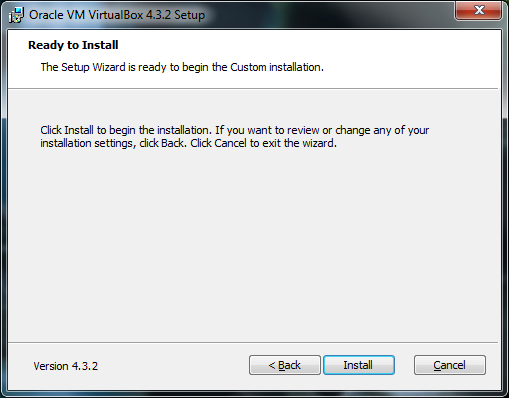
Diegimo proceso metu gali pasirodyti iššokantys langai su pranešimu „Įdiegti programinę įrangą šiam įrenginiui? Spustelėkite mygtuką „Įdiegti“.
Diegimas baigtas. Spustelėkite mygtuką „Baigti“. Virtuali mašina bus automatiškai paleista, kai diegimas bus baigtas.
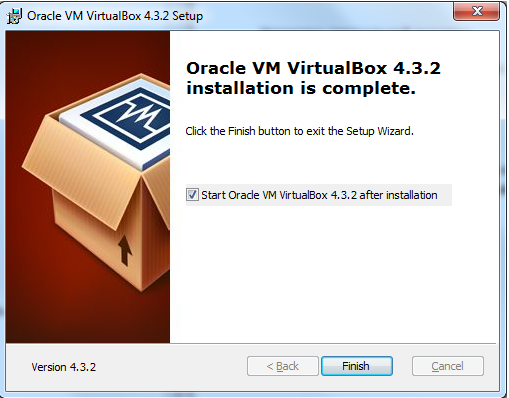
Pereikime prie kūrimo ir konfigūravimo.
VirtualBox virtualios mašinos kūrimas
Norėdami sukurti virtualią mašiną, „VirtualBox“ programos lange (viršutiniame kairiajame kampe) turite spustelėti mygtuką „Sukurti“.
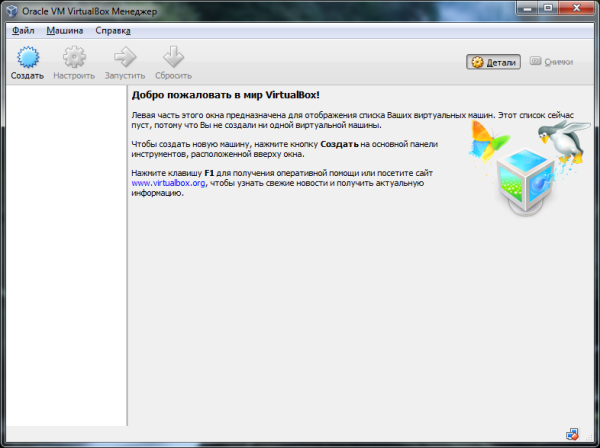
Pirmajame etape turite įvesti kuriamo įrenginio pavadinimą ir pasirinkti operacinės sistemos tipą. Pavyzdžiui, sukursime virtualią mašiną su Windows 7 operacine sistema.
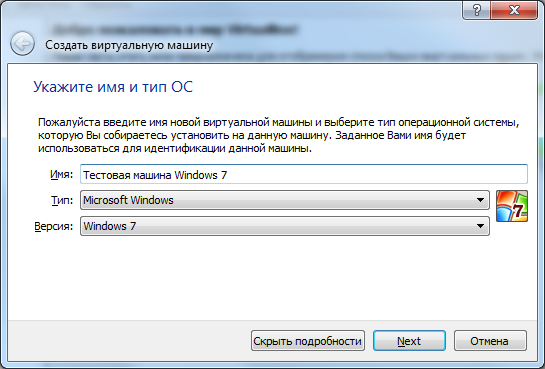
Antrame žingsnyje turite nustatyti RAM kiekį, kuris bus skirtas virtualiai mašinai. Turite pasirinkti pagal operacinės sistemos poreikius. „Windows 7“ sistemos reikalavimai rodo, kad jums reikia bent vieno gigabaito RAM. Nurodžiau 1,5 GB. „Windows XP“ reikia mažiau RAM. Apskritai imame minimumą, nurodytą operacinės sistemos charakteristikose + mažą maržą. Atkreipkite dėmesį, kad virtualiai mašinai negalite suteikti daugiau nei pusės kompiuterio RAM, žinoma, nebent turite labai galingą kompiuterį su 8 ar daugiau gigabaitų RAM.
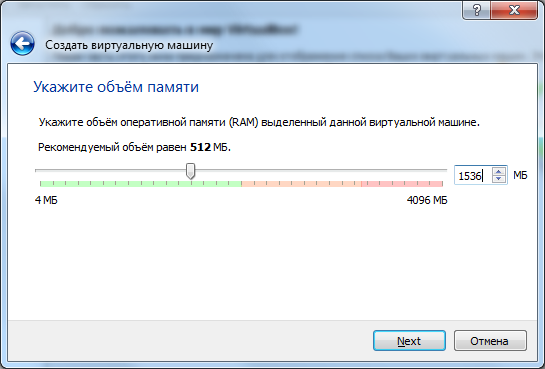
Galite prijungti virtualųjį standųjį diską prie virtualios mašinos. Sukurkime jį. Pažymėkite langelį „Sukurti naują virtualų standųjį diską“ ir spustelėkite mygtuką „Sukurti“.
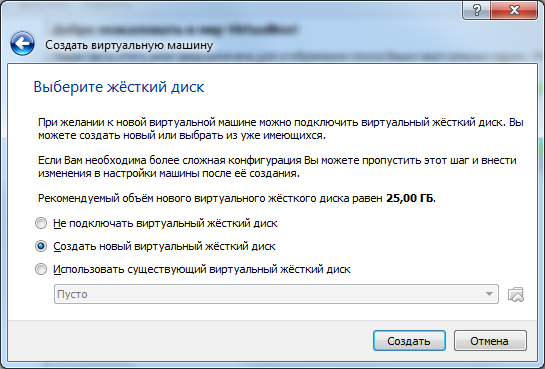
Dabar reikia nurodyti standžiojo disko tipą. Jei nežinote ten aprašytų formatų, palikite juos taip, kaip yra, ir spustelėkite „Kitas“.
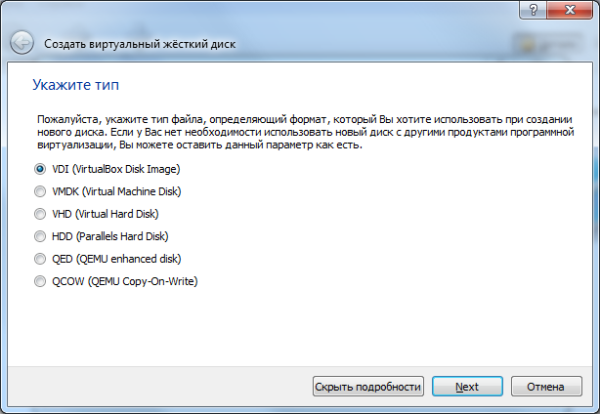
Tada turite nurodyti duomenų saugojimo virtualiajame standžiajame diske formatą. Dinaminis virtualus standusis diskas gali išsiplėsti, o fiksuotas turi griežtai apibrėžtą dydį. Pažiūrėkite, kas jums patogiau.
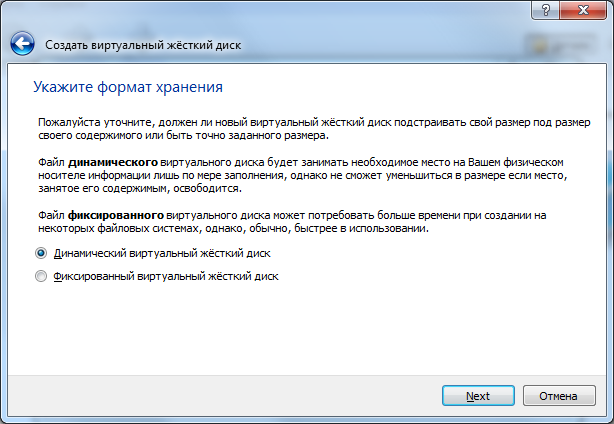
Nurodykite virtualaus standžiojo disko pavadinimą ir jo dydį. Spustelėkite „Sukurti“.
VirtualBox virtualios mašinos nustatymas
Susipažinkime su virtualios mašinos nustatymais. Viršutiniame kairiajame programos kampe spustelėkite mygtuką „Tinkinti“.
Atsiras nustatymų langas. Keisdami nustatymus galite keisti įvairius virtualios mašinos parametrus (pavyzdžiui, RAM kiekį, įrenginių paleidimo tvarką, 2D spartinimo įjungimą ir kt.)
Visi nustatymai suskirstyti į keletą skyrių. Dabartinė programos versija turi 9 skyrius. Mes nenagrinėsime kiekvieno skyriaus išsamiai. Vizualiai nustatymus įsisavinsite daug greičiau nei skaitydami papildomą tekstą. Tuo pačiu metu, nurodant bet kurį nustatymų elementą, pasirodys langas, kuriame bus aprašyta, kodėl reikalingas tas ar kitas parametras. Trumpai aprašysiu, kokias funkcijas galite rasti kiekviename skyriuje.
Pagrindiniai nustatymai pagal skyrių:
- Bendra – mašinos pavadinimas, OS tipas, iškarpinė, keičiama laikmena;
- Sistema – Pagrindiniai virtualios mašinos techninės įrangos nustatymai: RAM, mikroschemų rinkinys, procesorius, pagreitis, įrenginio įkrovos tvarka;
- Ekranas – Vaizdo atminties nustatymai, monitorių skaičius, 2D ir 3D pagreitis, prijungimas prie nuotolinio ekrano, vaizdo fiksavimas;
- Media – Kietojo disko valdikliai ir jų konfigūracija;
- Audio – garso tvarkyklė ir valdiklis;
- Tinklas – tinklo adapterių nustatymas;
- Com ports – įjungti ir konfigūruoti COM prievadus;
- USB – USB valdiklio įjungimas ir USB filtrų nustatymas;
- Viešieji aplankai – kurkite ir tvarkykite viešuosius aplankus.
Jei nustatymuose padarysite klaidą, programa jus apie tai informuos. Nustatymų lango apačioje pasirodys pranešimas „Aptikti neteisingi nustatymai“. Užvedę žymeklį ant šauktuko pamatysite iššokantį skydelį, kuriame sužinosite, ką padarėte ne taip ir kaip galite tai ištaisyti.
Paprastam vartotojui pakanka pirmųjų 3 nustatymų skilčių. Jei virtualioji mašina veikia lėtai, galite padidinti RAM kiekį arba naudoti daugiau procesoriaus galios.
Baigę nustatymus, spustelėkite mygtuką „Gerai“. Norėdami paleisti (įjungti) sukurtą virtualią mašiną, turite spustelėti mygtuką „Paleisti“. Dabar į diską įdedame diegimo diską su operacine sistema, įdiegiame ir sukonfigūruojame operacinę sistemą ir jūsų virtualus kompiuteris yra paruoštas naudoti.
Išvada
Šiame straipsnyje apžvelgėme, kas yra virtuali mašina, kodėl ji reikalinga ir kaip įdiegti bei konfigūruoti virtualią mašiną. Įdiegti ir konfigūruoti virtualią mašiną nėra sunku.
