MicroArt 아이콘 편집기
아이콘을 만들려면 어떤 프로그램을 사용해야 하나요? 이 프로그램을 빨리 익히려면 어떻게 해야 합니까? 그렇지 않으면 복잡합니다.. 왜 작은 아이콘을 만들기 위해 그렇게 큰 설치 파일을 다운로드하겠습니까? MicroArt를 사용하여 ICO 형식의 아이콘과 파일을 생성하고 편집하기로 결정한 사람들에게는 이러한 질문이 발생하지 않습니다. MicroArt는 크기가 작고 배우기가 매우 쉽기 때문에 이 무료 편집기를 선택하게 되었습니다.
설치도 필요하지 않습니다. 그냥 실행하고 사용하세요! 따라서 실행 후 메뉴에서 아이콘 크기를 선택하십시오. 파일 – 새 아이콘. 이 프로그램은 16x16, 32x32 및 48x48 형식 중에서 선택할 수 있습니다. 형식을 결정한 후 이미지 그리기를 시작할 수 있습니다. 아이콘 크기에 해당하는 그리드가 표시됩니다.
물론 MicroArt 편집기에서 제공하는 도구 세트는 작지만 아이콘을 만드는 데는 충분합니다. 창 오른쪽에는 왼쪽 및 오른쪽 마우스 버튼의 색상을 설정할 수 있는 색상 팔레트가 있습니다.
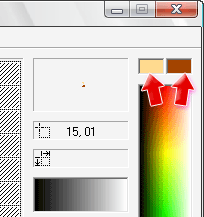
마우스 왼쪽 또는 오른쪽 버튼을 사용하여 픽셀을 그릴 수 있습니다. 색상 팔레트 아래에는 투명도 모드를 지정하는 버튼이 있습니다. 매우 편안합니다. 예를 들어 왼쪽 버튼에는 색상을 할당하고 오른쪽 버튼에는 투명도를 할당할 수 있습니다. 그릴 때 잘못 지정된 픽셀 색상을 투명한 색상으로 즉시 "덮어쓸" 수 있습니다.
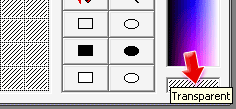
다른 도구의 목적은 매우 명확합니다. 직사각형 영역 선택, 지우기, 픽셀 색상 결정, 채우기, 선, 직사각형, 타원형입니다. 선택하면 해당 영역의 크기가 오른쪽에 표시됩니다.
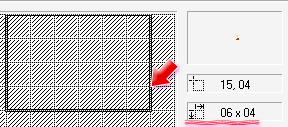
MicroArt에서 아이콘을 만들 때 투명 픽셀을 정의하는 것을 잊지 마세요. 이러한 투명한 영역을 통해 아이콘이 표시될 때 배경이 표시됩니다.
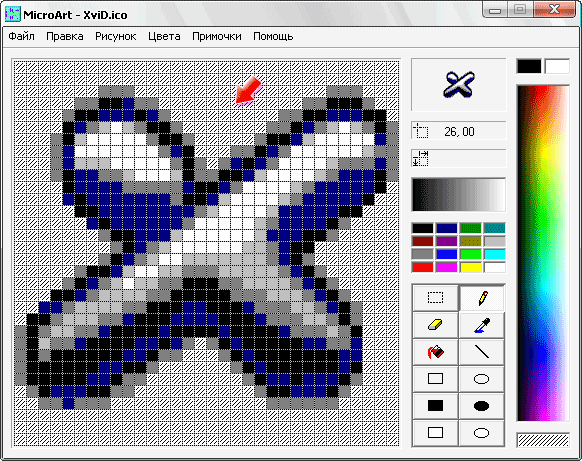
메뉴를 통해 파일 - 추출라이브러리에 포함된 아이콘 목록을 열 수 있습니다 Shell32.dll . 아이콘을 선택하고 처리를 위해 편집기에서 엽니다. 버튼을 누르면 [검토]이 창에서 다른 아이콘 저장소를 선택할 수 있습니다. 이 프로그램은 OCX, ANI, DLL, ICL 및 EXE 형식을 지원합니다.
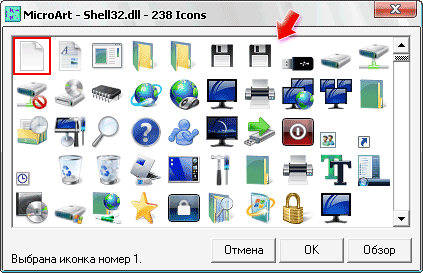
BMP 이미지나 CUR 커서뿐만 아니라 일반적인 ICO 형식으로 아이콘을 저장할 수 있습니다. MicroArt를 사용하면 색상 팔레트를 변경할 수 있습니다. 즉, 반전, 회색조로 변환 및 각 색상 채널 변경이 가능합니다. 또한 투명한 영역을 그라데이션 채우기로 쉽게 변환할 수 있습니다.
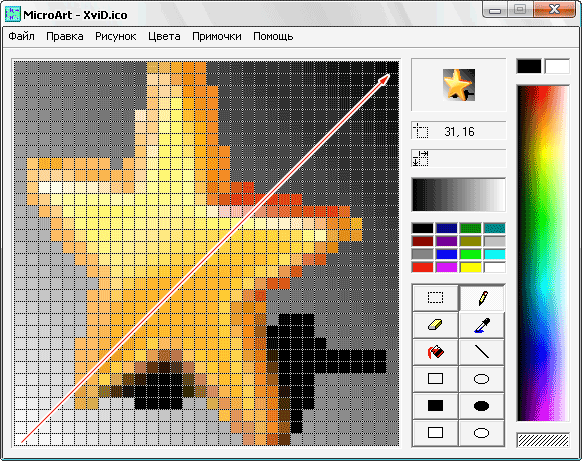
MicroArt는 또한 텍스트 삽입( 가젯 – 텍스트 추가). 비문 텍스트를 입력하고 글꼴, 색상, 스타일 및 크기를 선택하십시오.
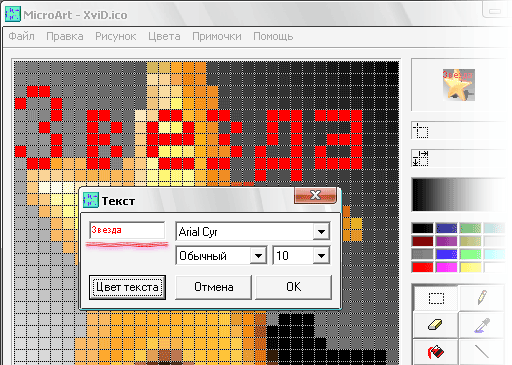
메뉴에서 열리는 또 다른 유용한 기능 가젯 - 패턴을 떼어냅니다., 화면의 일부를 캡처하여 편집기 창으로 전송할 수 있습니다. 캡처된 영역의 크기는 생성 시 선택한 아이콘의 크기에 따라 달라집니다. 이 기능을 사용하면 타사 편집기에서 큰 이미지를 열고 이미지의 일부를 복사하여 MicroArt에 붙여넣을 필요가 없습니다.
![]()
형질:
인터페이스 언어:러시아인
OS:윈도우 2000, XP, 비스타, 7
파일 크기: 84KB
특허:무료
