Windows 7에서 DVD 플레이어용 DVD 디스크를 굽는 방법
DVD 플레이어용 DVD 디스크를 굽는 방법을 설명(쓰기)하기 전에 여러 가지 방법이 있다는 점을 강조하고 싶습니다.
많은 컴퓨터 사용자가 다른 컴퓨터를 사용하지만 여기서는 내가 좋아하는 것을 제공하겠습니다. 나는 또한 그들에 대해 쓸 것이지만 자세히는 쓰지 않을 것입니다.
플레이어에서 DVD 디스크 녹화를 시작하기 전에 아래 정보를 읽어 보십시오. 영화, 클립 등을 포함한 모든 파일을 컴퓨터의 빈 DVD에 복사할 수 있습니다.
간단히 끌어서 놓는 방법으로 이 작업을 수행할 수 있지만 TV에 연결된 DVD 플레이어에서는 해당 내용을 재생할 수 없으므로 다른 형식이 필요합니다.
또한 DVD 플레이어는 다르다는 점을 염두에 두십시오. 일부는 다양한 형식을 재생할 수 있고 다른 일부는 가장 인기 있는 형식만 재생할 수 있습니다.
그러나 모든 파일을 변환할 수 있으므로 .
이제 모든 것이 명확해졌습니다. DVD 플레이어용 디스크를 굽는 일반적인 방법은 작동하지 않으며 특별한 소프트웨어가 필요합니다. 아래에서 어느 것을 읽어보세요:
DVD 플레이어용 디스크를 굽는 방법: 표준 방법
플레이어가 모든 Windows 7 운영 체제에 있는 표준 수단을 사용하여 재생할 수 있도록 일반 사용자가 디스크를 굽는 것이 가장 좋습니다.
이를 찾으려면 "시작"(맨 아래, 왼쪽 첫 번째 아이콘)을 클릭하고 맨 아래에서 "모든 프로그램"을 클릭하십시오. 거기에 있는 모든 기록을 주의 깊게 살펴보면 찾을 수 있을 것입니다.
그런 다음 실행하면 DVD 플레이어용 디스크 굽기로 바로 이동할 수 있습니다.
이렇게 하려면 그림과 같이 추가를 클릭하고 원하는 파일을 선택한 후 빈 DVD를 넣고 다음을 클릭하세요.
파일이 업로드되면 하단의 '녹화'를 클릭하세요. 다른 작업을 수행할 필요가 없습니다.
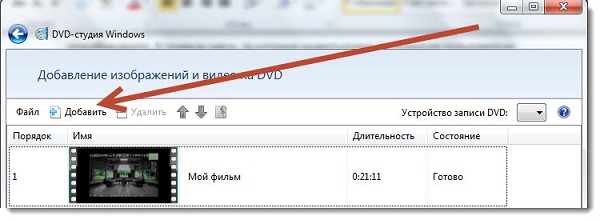
또한 Windows DVD Studio에서는 비디오 파일에 텍스트를 추가하거나 더 쉽게 볼 수 있는 메뉴를 만들 수 있다는 점을 잊지 마십시오.
이 표준 방식은 추가 프로그램을 다운로드할 필요 없이 바로 녹음을 시작할 수 있다는 점에서도 좋습니다.
플레이어용 DVD 디스크를 굽는 방법: 추가 방법
다른 방법을 사용하려면 아래 나열된 프로그램 중 하나를 다운로드해야 합니다: 이러한 목적으로 특별히 제작된 "hero", "Alcohol 120%", "" 또는 "ConvertXtoDVD 4"
마지막 항목에 대해서만 더 자세히 설명하겠습니다. 먼저 빈 DVD를 드라이브에 넣은 다음 시작한 후 녹색 더하기 기호(+)를 클릭하고 선택한 파일을 로드합니다. 아래 그림을 참조하세요.

프로그램 맨 아래에 파일이 나타나면 "시작"을 클릭하십시오. 사진 참조:
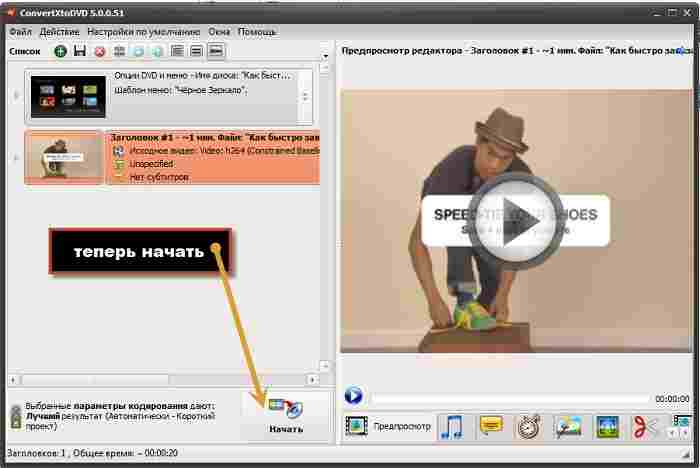
파일이 필요한 형식으로 변환되고 수행해야 할 작업에 대한 소리 알림이 함께 제공됩니다. 모든 것이 간단합니다. 빈 디스크를 넣고 그림과 같이 녹음을 누르세요.
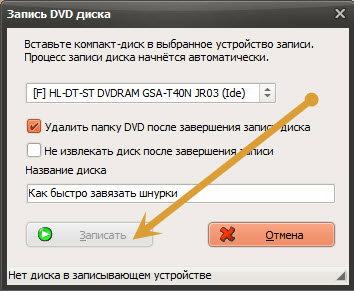
그게 다야. 다른 프로그램에서는 동작이 약간 다르지만 모든 사람을 위한 메뉴를 만들 수 있습니다. 일반적으로 DVD 디스크를 DVD 플레이어용으로 기록할 때는 오류가 발생하지 않습니다. 행운을 빌어요.
