Windows 7에서 MP3 CD 또는 DVD를 굽는 방법
소개
가정용 mp3 플레이어에서 읽을 수 있는 mp3 트랙이 포함된 CD 또는 DVD를 녹음하는 것은 CD-ROM 형식(ISO9660)의 레이저 디스크를 녹음하는 것입니다. 이 형식은 데이터 CD(구어체로 컴퓨터 CD) 유형의 레이저 디스크에도 사용됩니다. 즉, 동일한 지침을 사용하여 사진, 동영상 등을 녹화할 수 있습니다.
다른 Windows 버전에서 MP3를 CD로 굽기:
MP3 녹음과 일반 파일 녹음의 차이점은 짧은 이름과 폴더 없이 MP3 파일을 녹음할 수 있다는 점입니다. 이는 가능한 한 많은 가정용 MP3 플레이어와의 호환성을 위해 수행되어야 합니다. 이러한 모든 플레이어가 긴 파일 이름과 폴더의 존재를 "이해"하는 것은 아닙니다(폴더에 있는 파일은 해당 플레이어에게 표시되지 않음). 가정용 플레이어와 관련된 또 다른 미묘한 점은 모든 플레이어가 CD-RW 또는 DVD-RW 디스크를 읽을 수 있는 것은 아니므로 mp3 녹음에는 CD-R 및 DVD-R 디스크를 사용하는 것이 좋습니다.
기록
빈 CD-RW, CD-R, DVD-R, DVD+R, DVD+RW 또는 DVD-RW 디스크를 드라이브에 넣고 이 디스크를 열고 Windows 7 탐색기에서 포맷하라는 메시지가 표시되면 "디스크 포함" 옵션을 선택합니다. CD DVD 플레이어”:
그런 다음 파일 복사를 묻는 빈 창이 나타납니다.
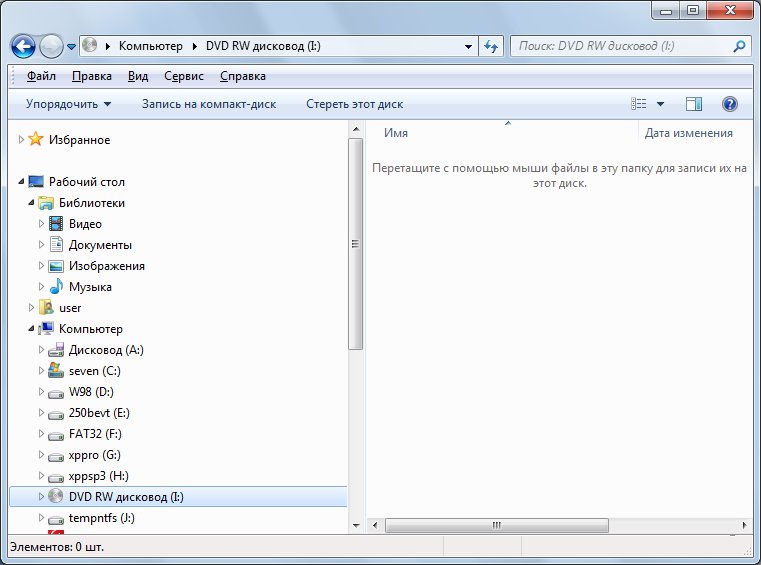
구우려는 mp3 파일이 포함된 폴더를 엽니다. 필요한 파일을 선택하고 "복사" 명령을 사용하여 파일을 복사합니다.
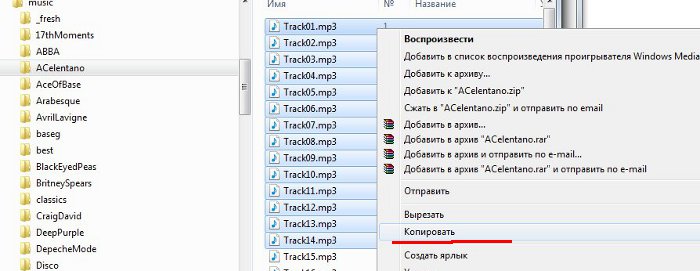
메모.
가정용 플레이어와의 호환성을 높이려면 mp3 파일 이름을 공백 없이 짧은 이름으로 변환하는 것이 좋습니다. 모든 소비자 MP3 플레이어가 긴 파일 이름, 특히 공백이 있는 이름을 이해하는 것은 아니기 때문에 이 작업을 수행해야 합니다. 폴더 및 파일 이름에는 러시아어 문자가 포함되어서는 안 됩니다. 모든 가정용 MP3 플레이어가 폴더에 있는 파일을 읽을 수 있는 것은 아닙니다. 따라서 가정용 MP3 플레이어와의 호환성을 높이려면 폴더 없이 파일을 추가하는 것이 좋습니다.
디스크 창으로 돌아가서 "붙여넣기" 명령을 실행합니다:
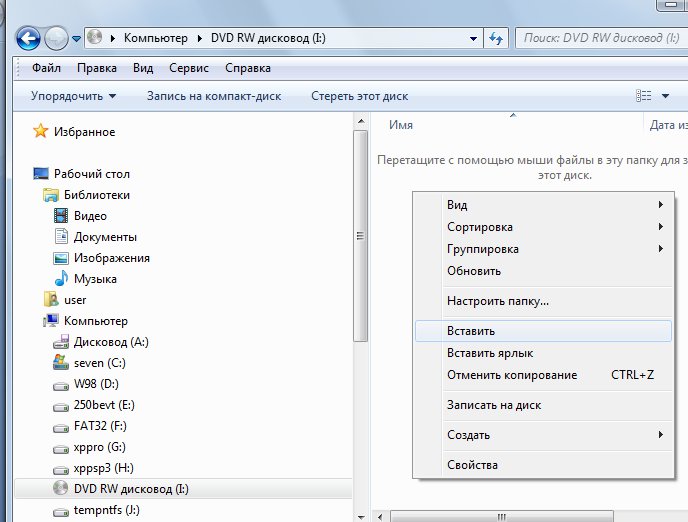
복사된 파일이 디스크 창에 나타납니다.
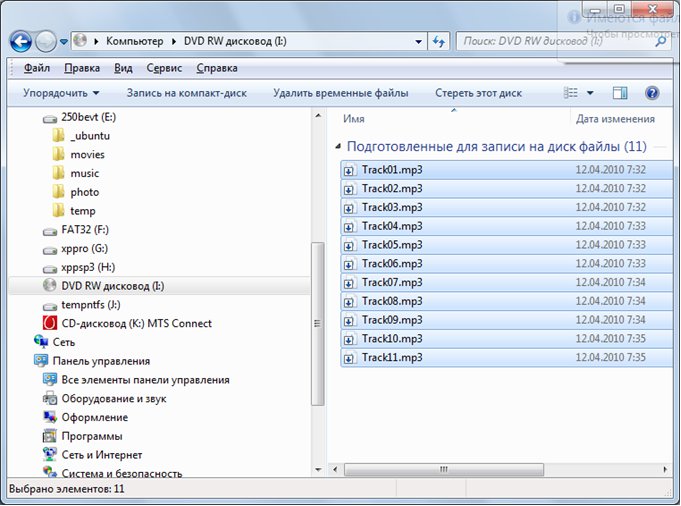
마우스 오른쪽 버튼을 클릭한 다음 디스크에 굽기를 선택합니다.
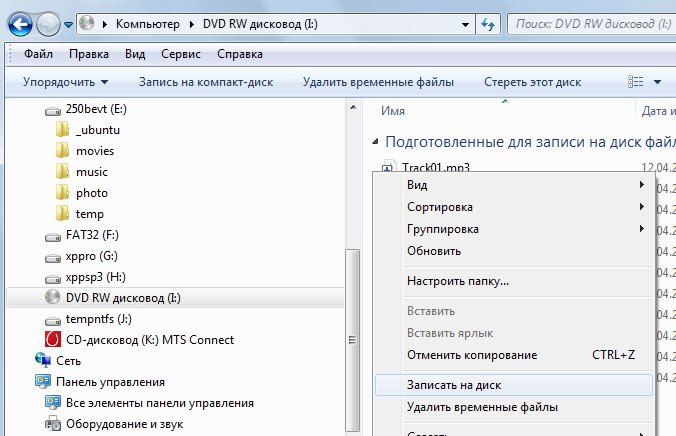
: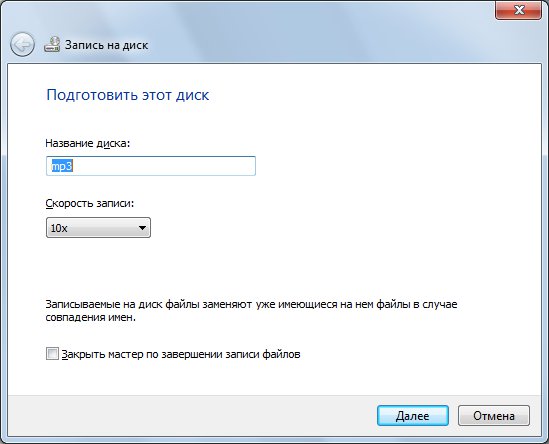
두 번째 창에서 디스크 형식을 지정합니다. 이 예에서는 MP3 디스크를 굽는 방법을 보여 주므로 데이터 디스크 굽기 유형이 선택됩니다.
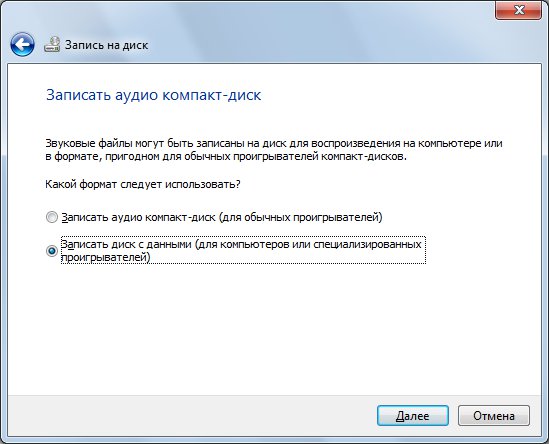
녹음 프로세스가 완료될 때까지 기다리십시오. 디스크 크기와 기록 속도에 따라 이 시간은 20분 이상이 될 수도 있습니다(DVD 디스크의 경우).
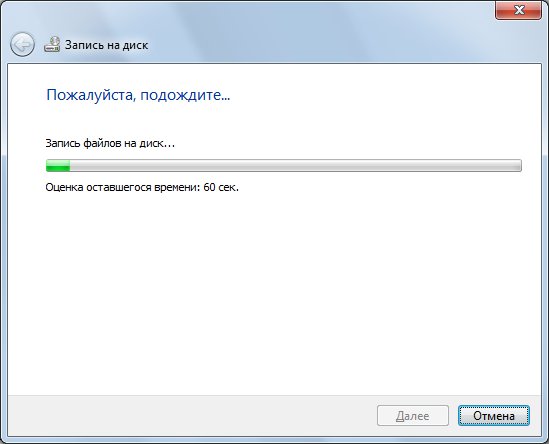
기록이 완료되면 탐색기에 메시지가 표시되고 드라이브 트레이도 열립니다.
![]()
메모
똑같은 방법으로 사진, 영화, 프로그램 등 모든 파일을 CD나 DVD에 구울 수 있습니다.
다른 버전의 Windows(XP 및 Vista)에서는 녹음이 정확히 동일한 방식으로 수행됩니다.
이반 수호프, 2011
이 기사가 유용하다고 생각했거나 단순히 마음에 들었다면 주저하지 말고 저자에게 재정적 지원을 해주세요. 돈만 투자하면 쉽게 할 수 있다 Yandex 지갑 번호 410011416229354. 아니면 전화로 +7 918-16-26-331 .
적은 금액이라도 새로운 글을 쓰는 데 도움이 될 수 있습니다 :)
