32비트와 64비트 중 어떤 Windows를 선택해야 합니까?
먼저 아키텍처의 비트 심도(Bit Depth)가 무엇인지 알아봅시다.
32비트 및 64비트라는 용어는 컴퓨터 프로세서(CPU)가 정보를 처리하는 방식을 나타냅니다. 64비트 버전의 Windows는 32비트 시스템보다 더 효율적으로 대용량 RAM(Random Access Memory)을 처리합니다. Wikipedia에는 32(x86) 및 64비트 아키텍처에 대한 2페이지가 있습니다.
- 32(x86) - Intel 프로세서에서 처음 구현된 동일한 명령 세트를 가진 프로세서 아키텍처입니다.
이 이름은 초기 Intel 프로세서의 이름 끝에 붙은 두 숫자인 8086, 80186, 80286(i286), 80386(i386), 80486(i486)에서 유래되었습니다. 존재하는 동안 명령 세트는 지속적으로 확장되어 이전 세대와의 호환성을 유지했습니다.
Intel 외에도 이 아키텍처는 AMD, VIA, Transmeta, IDT 등 다른 제조업체의 프로세서에서도 구현되었습니다. 현재 32비트 버전 아키텍처인 IA-32(Intel Architecture - 32)에 대한 또 다른 이름이 있습니다. ).
- 64 - AMD에서 개발한 x86 아키텍처용 64비트 확장, 명령어 세트로, 프로그램을 64비트 모드에서 실행할 수 있습니다.
이는 거의 완전한 이전 버전과의 호환성을 갖춘 x86 아키텍처의 확장입니다. Microsoft와 Oracle은 이 명령어 세트를 지칭하기 위해 "x64"라는 용어를 사용하지만 Microsoft Windows 배포판의 아키텍처에 대한 파일 디렉터리는 "amd64"라고 합니다(x86 아키텍처의 경우 "i386" 참조).
현재 x86-64 명령어 세트가 지원됩니다.
- AMD - Z 시리즈 프로세서(예: AMD Z-03), C 시리즈(예: AMD C-60), G 시리즈(예: AMD T56N), E 시리즈(예: AMD E- 450), E1, E2, A4, A6, A8, A10, FX, Athlon 64, Athlon 64 FX, Athlon 64 X2, Athlon II, Phenom, Phenom II, Turion 64, Turion 64 X2, Turion II, Opteron, FX, 최신 Sempron 모델;
- Pentium D, Pentium Extreme Edition, Celeron D, Celeron G 시리즈, Celeron뿐만 아니라 후기 Pentium 4 프로세서에서 "Intel 64"(이전에는 "EM64T" 및 "IA-32e"로 알려짐)라고 불리는 Intel(사소한 단순화 포함) B 시리즈, Pentium 듀얼 코어, Pentium T 시리즈, Pentium P 시리즈, Pentium G 시리즈, Pentium B 시리즈, Core 2 Duo, Core 2 Quad, Core 2 Extreme, Core i3, Core i5, Core i7, Atom(모두는 아님) 및 Xeon;
- VIA - Nano, Eden, QuadCore 프로세서.
예, 이 모든 것은 이해하기 어렵습니다. 내 말로 설명하겠습니다. 64비트 OS 아키텍처는 향상된 32(86)비트 아키텍처입니다. 계산을 위한 최신 명령 세트가 있으며 더 많은 양의 RAM을 처리할 수도 있습니다. Windows OS 제품군을 사용하면 32비트 OS는 실제로 3.2GB의 RAM만 처리할 수 있으며 이론적으로는 최대 4TB의 RAM을 처리할 수 있습니다. 이것은 우리에게 무엇을 말해주는가?
무엇을 선택할 것인가: 32 또는 64?
RAM 용량에 따라 OS를 설치하는 것이 좋습니다. 예를 들어 RAM이 3GB 이하라면 32비트 시스템을 설치하는 것이 좋고, 3GB 이상이라면 64비트 시스템을 설치하는 것이 좋습니다. 그러나 어떤 프로세서를 가지고 있는지 잊지 마십시오. 우리 서비스에서 우리는 프로세서의 주파수가 낮으면(1~2.4GHz) 64비트 OS에서는 컴퓨터에 4GB 이상의 RAM이 설치되어 있어도 컴퓨터가 느리게 실행된다는 사실을 오랫동안 알아왔습니다. 우리 서비스에 따르면 해당 컴퓨터에는 32비트 시스템을 설치하고 4GB 이하의 RAM을 설치하는 것이 좋습니다. 또한 저주파 프로세서를 탑재한 대형 노트북 제조업체에서는 메모리가 4GB인 경우에도 공장에서 32비트 시스템을 설치합니다. 64비트 버전의 Windows를 설치하려면 64비트 Windows를 실행할 수 있는 프로세서가 필요합니다. 64비트 운영 체제 사용의 이점은 4GB 이상과 같은 대용량 RAM(Random Access Memory)을 사용하여 작업할 때 특히 분명합니다. 이러한 경우 64비트 운영 체제는 32비트 시스템보다 많은 양의 메모리를 더 효율적으로 처리합니다. 64비트 운영 체제는 동시에 여러 프로그램을 실행하고 프로그램 간을 자주 전환할 때 더 빠르게 작동합니다. 어쨌든 무엇을 설치할지는 귀하에게 달려 있으며, 아래에서 귀하의 질문에 답변해 드리겠습니다.
내 컴퓨터에 Windows가 32비트인지, 64비트인지 어떻게 알 수 있나요?
Windows를 사용하거나 컴퓨터에서 실행 중인 Windows 버전(32비트 또는 64비트)을 확인하려면 다음 단계를 따르세요.
시스템 구성 요소를 엽니다. 이렇게 하려면 시작 버튼을 클릭하고 컴퓨터를 마우스 오른쪽 버튼으로 클릭한 다음 속성을 선택합니다. Windows 8에서는 제어판을 열고 시스템으로 이동합니다.
시스템 섹션에서 시스템 유형을 볼 수 있습니다.
컴퓨터에서 Windows XP를 실행하는 경우 다음 단계를 따르세요.
나타나는 창에 "x64 Edition"이 표시되지 않으면 컴퓨터가 32비트 버전의 Windows XP를 실행하고 있는 것입니다.
시스템 아래에 "x64 Edition"이 나열되어 있으면 컴퓨터에서 64비트 버전의 Windows XP를 실행하고 있는 것입니다.
시작 버튼을 클릭합니다.
내 컴퓨터가 64비트 버전의 Windows를 실행할 수 있는지 어떻게 확인할 수 있나요?
컴퓨터에서 64비트 버전의 Windows를 실행하려면 64비트 프로세서가 있어야 합니다. 프로세서가 Windows에서 64비트 컴퓨팅을 지원하는지 확인하려면 다음 단계를 따르세요.
- 검색 유형에서 MSINFO, 또는
Windows에서는 컴퓨터 및 시스템 성능에 대한 자세한 정보 표시 및 인쇄를 선택합니다.
성능 카운터 및 도구 섹션을 엽니다. 이렇게 하려면 시작 버튼을 클릭하고 제어판 구성 요소를 선택합니다(8에서는 즉시 제어판으로 이동합니다). 검색 상자에 성능 카운터 및 도구를 입력한 다음, 결과 목록에서 성능 카운터 및 도구를 선택합니다.
다음 작업 중 하나를 수행합니다.
시스템 섹션에서는 사용 중인 운영 체제 유형(시스템 유형 아래)과 64비트 버전의 Windows(64비트 지원)를 사용할 수 있는지 여부를 확인할 수 있습니다. (컴퓨터가 이미 64비트 버전의 Windows를 실행하고 있는 경우 64비트 지원 섹션이 나타나지 않습니다.)
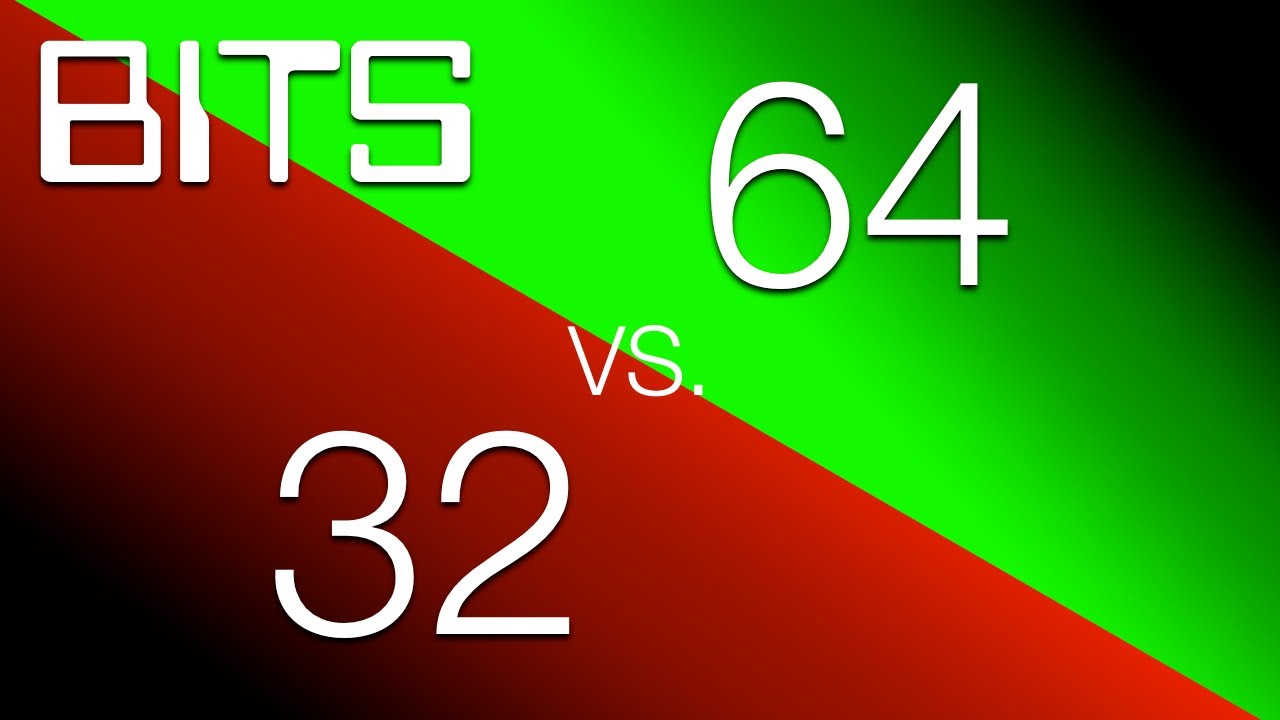
Windows XP를 실행하는 컴퓨터에서 64비트 버전의 Windows를 실행할 수 있는지 확인하려면 다음 단계를 수행하십시오.
시스템 섹션에 "x64 Edition"이 표시되면 프로세서가 64비트 버전의 Windows 실행을 지원하는 것입니다.
"x64 Edition" 레이블이 없는 경우 프로세서는 64비트 버전의 Windows와도 호환될 수 있습니다. 이러한 가능성을 정확히 파악하려면 다음에서 무료 Windows 7 업그레이드 관리자를 다운로드하여 실행하십시오. Windows 7 마이그레이션 조언자.
시작 버튼을 클릭합니다.
내 컴퓨터를 마우스 오른쪽 버튼으로 클릭하고 속성을 선택합니다.
32비트 Windows에서 64비트 Windows로 업그레이드하거나 64비트 Windows에서 32비트 Windows로 이동할 수 있습니까?
32비트 버전의 Windows에서 64비트 버전의 Windows로 또는 그 반대로 업그레이드하려면 파일을 백업하고 Windows를 완전히 설치하도록 선택해야 합니다. 그런 다음 파일을 복원하고 프로그램을 다시 설치해야 합니다.
노트
32비트 Windows를 실행하는 컴퓨터에 64비트 버전의 Windows를 설치하려면 64비트 Windows 설치 디스크 또는 파일을 사용하여 컴퓨터를 부팅해야 합니다.
64비트 버전의 Windows 설치 디스크 또는 파일로 부팅하는 컴퓨터가 해당 Windows 버전을 지원하지 않는 경우 Windows 부팅 관리자 오류 메시지가 표시됩니다. 대신 Windows 32비트 버전의 설치 디스크나 파일을 사용해야 합니다.
Windows 사용자 환경 전송은 64비트 Windows에서 32비트 Windows로 파일을 이동하지 않습니다. 64비트 버전의 Windows XP를 사용하는 경우 파일을 외부 미디어로 수동으로 전송해야 합니다.
64비트 컴퓨터에서 32비트 프로그램과 드라이버를 실행할 수 있습니까?
32비트 버전의 Windows용으로 설계된 대부분의 프로그램은 64비트 버전의 Windows에서도 실행됩니다. 일부 바이러스 백신은 예외입니다.
32비트 버전의 Windows용으로 설계된 장치 드라이버는 64비트 버전의 Windows를 실행하는 컴퓨터에서는 작동하지 않습니다. 32비트 드라이버가 포함된 프린터나 기타 장치를 설치하려고 하면 64비트 버전의 Windows에서 제대로 작동하지 않습니다.
32비트 컴퓨터에서 64비트 프로그램과 드라이버를 실행할 수 있습니까?
프로그램이 64비트 Windows에서 실행되도록 특별히 설계된 경우 32비트 Windows에서는 실행되지 않습니다. (그러나 32비트 버전의 Windows용으로 설계된 대부분의 프로그램은 64비트 버전의 Windows에서도 작동합니다.)
64비트 버전의 Windows용으로 설계된 장치 드라이버는 32비트 버전의 Windows를 실행하는 컴퓨터에서는 작동하지 않습니다.
64비트 Windows를 실행할 때 64비트 장치 드라이버가 필요합니까?
예. 64비트 Windows에서 실행하려면 모든 장치에 64비트 드라이버가 필요합니다. 32비트 버전의 Windows용으로 설계된 드라이버는 64비트 버전의 Windows를 실행하는 컴퓨터에서는 작동하지 않습니다.
64비트 Windows의 단점은 무엇입니까?
- RAM 용량이 적으면 버벅거립니다.
- 프린터, 스캐너, TV 튜너 등과 같은 오래된 장치의 드라이버를 찾는 것은 어렵습니다.
- 일부 오래된 프로그램과 게임은 64비트 아키텍처에서 작동하지 않습니다.
- Windows 7 Starter와 같은 일부 이전 Windows는 64비트 시스템에서 실행될 수 없습니다.
글쎄요, 이것이 우리가 이 글에서 여러분에게 말하고 싶었던 전부입니다. 여러분이 올바른 선택을 하시길 바랍니다! 좋은 컴퓨터 팁이 필요하다면 링크를 클릭하여 컴퓨터에 대해 자세히 알아보세요.
기사에서 누락된 내용이 있는 경우 댓글로 알려주시면 추가하겠습니다. 또한, 자료가 도움이 되셨다면 좋아요를 무시하지 마세요!
