Priprema BIOS-a za instalaciju sustava Windows 10. Kako konfigurirati BIOS za pokretanje s diska ili flash pogona. Nagradni BIOS – postavljanje za dizanje s diska
Danas ćemo pogledati:
Pokušajte se sjetiti koliko često ažurirate svoj operativni sustav? Mislimo da neki od vas svakako reinstaliraju Windows jednom ili dva puta godišnje kako bi se riješili svog nagomilanog sistemskog “smeća” i ponovno vratili performanse računala na prihvatljivu razinu.
U ovoj temi ćemo govoriti o tome kako instalirati Windows 10 s flash pogona putem BIOS-a, opisat ćemo sve korake korak po korak i reći vam o nekim nijansama s kojima ćete se susresti na putu.
Priprema BIOS-a
Ulazak u BIOS vrši se pritiskom na tipku “Del” ili “F2” dok se stroj diže.
U najvišoj stavci označite povezani flash pogon, a zatim ponovno pokrenite računalo i spremite promjene.
Cijeli ovaj proces detaljno smo opisali sa snimkama zaslona prije nekoliko tema u temi “”. Postavljanje BIOS-a u ovoj temi opisano je što je moguće detaljnije i prikladno je za sve verzije sustava Windows.
Ako ste sve napravili kako treba, vidjet ćete sljedeću poruku:
Pritisnite bilo koju tipku za početak instalacije.
Prvo što trebate ispuniti je obrazac u kojem trebate naznačiti jezik, vremensku zonu i raspored tipkovnice (ubuduće ćete sve to vrlo lako promijeniti).

U sljedećem prozoru morat ćete unijeti aktivacijski ključ; ako ga nemate kliknite "Nemam ključ proizvoda". Ako nemate ključ, nema razloga za brigu: nakon instaliranja OS-a na radnu površinu, jednostavno ćete vidjeti poruku da licenca nije aktivirana, a to možete učiniti bilo kada.

Nakon što pročitate korisnički ugovor, odaberite prilagođenu vrstu instalacije.
Prilagođena instalacija omogućit će vam da samostalno odredite mjesto na tvrdom disku gdje će se Windows 10 instalirati s flash pogona putem BIOS-a. Ovdje vrijedi uzeti u obzir da morate odabrati pogon sustava (obično pogon C). Ako je drugi sustav ili je prethodno bio pohranjen na disku na koji ćete instalirati OS, tada ovaj disk morate formatirati ili izbrisati. Ako odaberete brisanje, izbrisanu particiju možete vratiti ručnim određivanjem količine memorije koja će biti pohranjena na njoj.

Nakon odabira sistemske particije samo pričekajte dok se ne završi instalacija sustava Windows 10 s flash pogona putem BIOS-a.
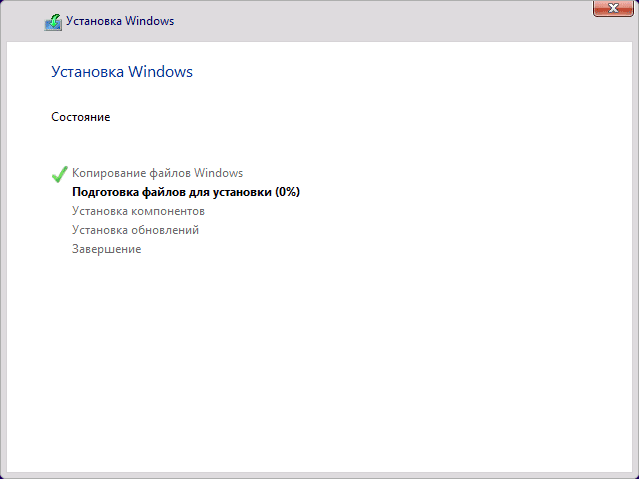
Na kraju ćete morati izvršiti još nekoliko koraka, kao što je odabir regije stanovanja, potvrda rasporeda tipkovnice, stvaranje računa i još mnogo toga. Za više detalja pogledajte video:
Kao rezultat toga, dobit ćete "čisti" Windows 10, koji ste upravo instalirali s flash pogona putem BIOS-a. Ako ste ispravno izvršili sve korake, vidjet ćete radnu površinu i prečac koša za smeće.
Poanta
Stoga smo vam pokazali kako instalirati Windows 10 kod kuće bez pomoći stručnjaka. Nadamo se da vam je ovaj materijal postao jasan i da ste mogli samostalno ponovno instalirati Windows 10 s flash pogona putem BIOS-a. Ako imate bilo kakvih pitanja o ovoj temi, obratite se administraciji stranice za pomoć u komentarima pod ovom temom. Pomoći ćemo vam u rješavanju problema koji se pojave.
Microsoft trenutno aktivno radi na svom novom operativnom sustavu. Ovaj operativni sustav zvat će se Windows 10. Očekuje se da će se finalna verzija Windowsa 10 pojaviti u ljeto 2015. godine.
Najzanimljivije je to što je Microsoft nedavno najavio da će Windows 10 biti besplatan. Ili bolje rečeno, da će svi moći nadograditi na Windows 10. Ne samo korisnici licenciranih Windows 7 i Windows 8, već i korisnici piratskih verzija. Koliko je ova izjava istinita postat će jasno tek nakon izlaska Windows 10, ali za sada vam predstavljamo vodič o tome kako instalirati Windows 10 koristeći ga kao primjer.
Stvorite disk za pokretanje za instalaciju sustava Windows 10
Ako nemate instalacijski disk za Windows 10, morat ćete ga izraditi. Može se učiniti,. Kao primjer, pokazat ćemo kako se to radi pomoću besplatnog programa ImgBurn.
Nakon pokretanja programa ImgBurn potrebno je kliknuti na gumb “Zapiši slikovnu datoteku na disk”.
Nakon toga, pred vama će se otvoriti prozor za snimanje slika diska. Ovdje morate kliknuti na gumb sa slikom mape (gumb Browse) i odabrati ISO datoteku s Windows 10.

Nakon što je odabrana datoteka s ISO slikom, potrebno je samo kliknuti na gumb za snimanje koji se nalazi na dnu prozora programa ImgBurn. Nakon čega će operativni sustav Windows 10 započeti snimanje na disk.

Kao što vidite, snimanje instalacijskog diska vrlo je jednostavno. Sve što trebate učiniti je kliknuti nekoliko gumba i odabrati ISO datoteku za snimanje.
Postavljanje BIOS-a za instalaciju sustava Windows 10
Zatim morate konfigurirati BIOS tako da se računalo pokušava prvo pokrenuti s DVD diska, a ne s flash pogona ili tvrdog diska. Proces postavljanja BIOS-a može značajno varirati ovisno o verziji BIOS-a na vašem računalu. No, u većini slučajeva to se radi na sljedeći način.
I idite na odjeljak "BOOT".

Otvorite odjeljak "Prioritet uređaja za pokretanje".

Nakon toga, vidjet ćete popis od tri stavke:
- 1. uređaj za pokretanje;
- 2. uređaj za pokretanje;
- 3. uređaj za pokretanje;
Da bismo instalirali Windows 10 s disketa za pokretanje, u prvom paragrafu trebamo navesti “CDROM”. Ako je to slučaj, jednostavno izađite iz BIOS-a i nastavite s instalacijom Windows 10.
Ako stavka “1st Boot Device” označava HDD, Floppy ili nešto drugo, tada moramo promijeniti ovu vrijednost u CDROM. Da biste to učinili, odaberite stavku "1st Boot Device" pomoću strelica na tipkovnici i pritisnite tipku Enter.

Nakon toga, ispred vas će se otvoriti prozor za odabir uređaja. Ovdje trebate odabrati CDROM.

Nakon toga, vrijednost CDROM-a trebala bi biti prikazana pored stavke "1st Boot Device".

Ovo dovršava pripremu BIOS-a za instalaciju Windows 10. Spremamo promjene (najčešće se to može učiniti pomoću gumba F10) i izlazimo iz BIOS-a.
Počnimo instalirati Windows 10
Nakon spremanja postavki BIOS-a umetnite boot disk sa sustavom Windows 10 i ponovno pokrenite računalo. Nakon ponovnog pokretanja, računalo bi se trebalo početi dizati s diska i nakon nekoliko sekundi vidjet ćete prozor za postavljanje sustava Windows. U ovom prozoru trebate odabrati jezik sučelja koji želite koristiti, format vremena i jezik tipkovnice. Zatim kliknite na gumb "Dalje".

Nakon toga, na zaslonu će se pojaviti gumb "Instaliraj sada". Pritisnite ga i pokrenite proces instaliranja Windows 10 na naše računalo.

Nakon nekoliko sekundi na ekranu će se pojaviti prozor s licencom. Označite okvir "Prihvaćam" i kliknite na gumb "Dalje".

Zatim vam program za instalaciju sustava Windows 10 nudi da odaberete jedan od dva načina instaliranja sustava Windows 10: Instalacija nadogradnje () ili Prilagođena instalacija (ručna instalacija od nule). Ako želite nadograditi svoju staru verziju sustava Windows na Windows 10, tada trebate odabrati Upgrade Install. Ako instalirate Windows 10 ispočetka (brisanjem svih podataka na pogonu sustava), odaberite drugu opciju – Custom Install.

Sljedeća faza instalacije je particioniranje diska i odabir particije. Ako instalirate Windows 10 na novo računalo ili virtualni stroj, ovdje ćete vidjeti samo jedan neparticionirani pogon (pogledajte dolje). Kako biste particionirali ovaj disk, kliknite na gumb "Novo" i odredite veličinu diska koju želite kreirati.

Ako instalirate Windows 10 na računalo koje je već instalirano, tada morate odabrati particiju na kojoj je instaliran vaš prethodni operativni sustav. Zatim kliknite na gumb "Format".
U ovom slučaju morate biti vrlo oprezni da ništa ne pobrkate. Budući da će formatiranje particije izbrisati sve podatke. Ako formatirate pogrešnu particiju i na nju instalirate operativni sustav, više nećete moći vratiti izbrisane datoteke. Jer će ih prebrisati Windows 10 datoteke.

Nakon što odaberete particiju i formatirate je, kliknite na gumb "Dalje" za nastavak instalacije Windows 10.

Nakon toga će započeti proces instalacije operativnog sustava Windows 10. U ovoj fazi samo trebate malo pričekati.

Dovršavanje instalacije sustava Windows 10
Posljednja faza instalacije sustava Windows 10 je njegovo postavljanje. Na prvom zaslonu za postavljanje prikazat će vam se dvije opcije: "Koristi brze postavke" i "Prilagodi". Ako želite ručno konfigurirati sve moguće parametre, odaberite "Prilagodi" ako želite standardne postavke, onda je opcija "Koristi brze postavke" prikladna za vas.

Odabrat ćemo "Koristi brze postavke" jer će ova opcija odgovarati većini korisnika. Nakon klika na gumb “Use express settings” operativni sustav zahtijeva unos podataka s vašeg Microsoft računa. Ovdje jednostavno unosimo vašu Microsoft adresu e-pošte i lozinku. Zatim kliknite "Dalje". Ako nemate Microsoftov račun, kliknite na poveznicu “Create a new accaunt” i prođite kroz jednostavnu registraciju.

Nakon što se prijavite pomoću svog Microsoft računa, od vas će se tražiti da zaštitite svoj račun. To možete isključiti klikom na poveznicu "Ne mogu to sada učiniti".


Čekamo još nekoliko sekundi i instalacija Windows 10 je završena, pred nama se pojavljuje Windows 10 desktop.

Ovo dovršava vodič za instalaciju sustava Windows 10. Ako imate pitanja, postavite ih u komentarima.
Ako se odlučite za nadogradnju na novu verziju operativnog sustava ili ga ponovno instalirajte, koristite moderne medije, jer je instaliranje Windows 10 s flash pogona najlakši način. Sva moderna računala opremljena su mnogim USB priključcima; za razliku od diskova, flash pogoni su izdržljiviji i pouzdaniji. Programeri su pokušali pojednostaviti postupak instalacije što je više moguće, tako da obično nema poteškoća.
Priprema flash pogona za instalaciju sustava Windows 10
Započnimo proces pripremom medija. Upotrijebimo ugrađene Alate za stvaranje medija. Možete ga preuzeti.
Ova metoda ima smisla ako imate ključ ili ćete u budućnosti morati aktivirati sustav pomoću posebnih programa. Veličina flash pogona mora biti najmanje 8 GB.
Nakon pokretanja prihvatite uvjete ugovora.
Odaberite stvoriti flash instalacijski medij.

Postavite jezik i bitnu dubinu.

Navedite da stvarate instalacijski flash pogon za Windows 10.

Instalirajte medij.

Daljnji proces se dovršava uz pomoć čarobnjaka.

Da biste instalirali Windows 10 iz ISO slike s flash pogona, trebate je formatirati u fat32 ako imate instaliran UEFI ili slika sadrži datoteke veće od 4 GB. Kako biste saznali koji sustav imate, idite na upravljačku ploču (putem pretraživanja).

Klikom na odjeljak administracije otvorit će se novi prozor.

Potražite informacije o sustavu.

Dvaput kliknite i vidjet ćete sve informacije.

Da biste pripremili flash pogon za instalaciju sustava Windows 10, odaberite opciju formatiranja (desnom tipkom miša kliknite naziv medija).

Postavite svojstva i kliknite "Start".

Primit ćete zahtjev za potvrdu; složite se ako na disku nema važnih podataka.

Status procesa prikazan je u nastavku.

Pomoću bilo kojeg prikladnog programa montirajte sliku diska. Koristeći Daemond Tools kao primjer.


Otvorite rezultirajući volumen.

Kopirajte instalacijski program za Windows 10 na USB flash pogon.

Pretvorite pogon u disk za pokretanje, inače nećete moći instalirati Windows 10 putem USB flash pogona na vašem računalu. Da biste to učinili, otvorite naredbeni redak kao administrator.

Unesite direktivu bootsect /nt60 G:, gdje je "G"- oznaka vašeg pogona.

Kao što vidite, vrlo je jednostavno ispustiti Windows 10 na flash pogon za instalaciju - redovito kopiranje će raditi ako odaberemo ISO.
Određivanje redoslijeda pokretanja
Moramo postaviti redoslijed pokretanja u BIOS-u - flash pogon bi trebao biti prioritet kako bismo instalirali Windows 10 s flash pogona na računalo.
Na stolnim računalima i dalje je moguće ući u BIOS pritiskom na tipku F2. Ako ova metoda ne radi, pokušajte F1, F10, Del.
Druga metoda je da držite pritisnutu tipku Shift, što uzrokuje ponovno pokretanje računala.

Ili upotrijebite posebne opcije pokretanja u parametrima (+[I]).

Kada ponovno pokrenete, pojavit će se plavi ekran, gdje trebate odabrati sekvencijalno: Dijagnostika - Dodatni parametri - UEFI parametri firmvera.
Kada dođete do sustava za postavljanje, potražite stavku povezanu s "Boot" i instalirajte USB flash pogon kao glavni disk za pokretanje. 
Instalacija sustava Windows 10 s flash pogona na prijenosno računalo bit će moguća u istom slučaju, ali postupak ulaska u sučelje malo je drugačiji. Primjerice, Lenovo ima posebnu tipku na kućištu koju trebate pritisnuti i držati kako biste došli do izbornika. Može se nalaziti sa strane ili blizu gumba za napajanje. Postupak za druge proizvođače možete saznati na službenim stranicama.
Ako instalirate povrh postojećeg OS-a, morate saznati koja HDD particija pripada sistemskom disku. Ponovno pokrenite CS i upišite naredbu diskpart – Enter – volumen diska.

Upamtite koji je broj particije na disku C, također poznat kao boot particija.
Glavni
Konačno je sve pripremljeno i čekamo instalaciju sustava Windows 10 s flash pogona na računalo, upute korak po korak u nastavku.
Umetnite USB flash pogon u port i ponovno pokrenite računalo. Na prvom zaslonu odaberite jezik.

Za početak čiste instalacije sustava Windows 10 s USB flash pogona kliknite "Instaliraj".

Od nas će se tražiti da unesemo aktivacijski ključ. Ako ga nemate kliknite "Nemam ključ proizvoda".

Ako niste imali aktivirani licencirani sustav, tada možete odabrati i instalirati Windows 10 Pro ili neki drugi s USB flash pogona za pokretanje (osobito na novom računalu).

Prihvatite licencne uvjete.

Sljedeći korak je odabir vrste instalacije. Ako instalirate preko starog sustava, možete odabrati ažuriranje, tada će glavne postavke biti spremljene. Ovo će ostaviti mnogo smeća.
Ali prilagođena instalacija, koja će biti opisana u nastavku, omogućit će vam da učinite sve od nule.

Ako instaliramo Windows 10 na čisto računalo s flash pogona, tada ćemo u sljedećoj fazi morati podijeliti tvrdi disk na volumene. Zasad to izgleda ovako.

Koristite gumbe "Format" i "Kreiraj" da slomite vijak kako želite. Ne dirajte sistemske particije diska 0, budući da je prva odgovorna za vraćanje uređaja na tvorničke postavke, a ostale također nose servisne informacije.
Ako instalirate preko starog sustava, tada odaberite particiju koju ste zapamtili kao sustav tijekom pripremne faze. Formatiranje će vam omogućiti implementaciju "čiste" instalacije. Da biste napustili opciju vraćanja, odaberite je i kliknite "Dalje".
Ako ga instaliramo preko stare verzije (XP ili 7), onda ga obrišite, ali nemojte formatirati. Instalacijski program s flash pogona stvorit će potrebne sektore.


Očekivanje.

Odabir zemlje.

Raspored tipkovnice.

Možete dodati još jedan izgled.

U sljedećem koraku možete postaviti Microsoftov račun. Ili možete stvoriti izvanmrežni račun.

Bolje je preskočiti korak unosa PIN koda.
Ako ste izradili račun razvojnog programera i spojeni ste na internet, bit će vam ponuđeno korištenje vlasničkog oblaka.

Postavite postavke privatnosti (ovo se također može učiniti kasnije na instaliranom sustavu).

Nakon čekanja, sustav će se instalirati s flash pogona.
Nema razlike između instalacije na različitim uređajima, jer možete instalirati Windows 10 na prijenosno računalo na isti način. Samo se način ulaska u BIOS može razlikovati. 
Problemi s instaliranjem sustava Windows 10 s USB flash pogona
Ako instalacija uopće ne počne, provjerite priključak - je li disk čitljiv? Ako je odgovor pozitivan, ponovno otvorite njegov sadržaj u Exploreru i provjerite sliku. Ponovno prođite kroz sve korake za pripremu flash pogona.
Kada se proces izvodi, kada odaberete particiju, možda ćete vidjeti pogrešku prilikom instalacije sustava Windows 10 s USB flash pogona "Instalacija na ovaj disk nije moguća".
 To se može riješiti formatiranjem tvrdog diska ili promjenom postavki u BIOS-u. Prvo nije uvijek poželjno, pa ćemo odabrati drugu opciju.
To se može riješiti formatiranjem tvrdog diska ili promjenom postavki u BIOS-u. Prvo nije uvijek poželjno, pa ćemo odabrati drugu opciju.
Uđite u BIOS pomoću jedne od gore opisanih metoda. Promijenite vrstu pokretanja u EFI-ju u LEGACY.

Ovo obično pomaže. Druga je mogućnost odabrati vrstu pogona za pokretanje bez UEFI prefiksa, ako postoji.
Dakle, rekli smo vam kako ispravno instalirati Windows 10 s flash pogona na računalo i dali upute korak po korak. U komentarima nam možete reći o zamkama na koje ste naišli.
U prošlom članku smo govorili o tome. A sada ću vam reći kako konfigurirati BIOS računala za instalaciju sustava Windows s diska ili flash pogona.
1. Što je BIOS i UEFI
Svaka matična ploča ima poseban program za pokretanje računala i konfiguriranje parametara različitih uređaja. Ovaj program je flashiran (programiran) u poseban čip na matičnoj ploči i stoga se naziva firmware.
Prethodno su sve matične ploče imale firmware pod nazivom BIOS, koji je imao jednostavno grafičko sučelje s bijelim slovima na plavoj pozadini i bio je ograničen u funkcionalnosti. Na primjer, u BIOS-u je bilo nemoguće koristiti miša, odabrati jezik, a nije bilo grafičkih elemenata (slika) zbog ograničenog kapaciteta BIOS memorijskog čipa. Također, matične ploče s BIOS-om nisu podržavale diskove veće od 2 TB zbog ograničenja starog sustava particioniranja diska (MBR).
U današnje vrijeme mnoge matične ploče imaju novu vrstu firmvera nazvanu UEFI, koja ima poboljšano grafičko sučelje koristeći prekrasnu pozadinu, ručno nacrtane gumbe, mogućnost odabira jezika (uključujući ruski) i neka poboljšanja. Na primjer, podrška za novu vrstu particije diska (GPT), koja omogućuje korištenje tvrdih diskova s kapacitetom većim od 2 TB.
Koji tip firmware-a ima vaša matična ploča možete pronaći u priručniku, na web stranici proizvođača matične ploče ili prijenosnog računala, a također i vizualno prilikom ulaska u konfiguracijski program za postavljanje. Program za postavljanje također je ugrađen u matičnu ploču i koristi se za promjenu postavki BIOS-a ili UEFI-ja.
2. Kako ući u BIOS Setup
Za ulazak u program za postavljanje, odmah nakon uključivanja računala pritisnite tipku "Izbriši" na tipkovnici. Na nekim matičnim pločama i prijenosnim računalima za to se koriste tipke "F2", "F10" ili "Esc". Koju tipku pritisnuti možete pročitati u porukama koje se pojavljuju odmah nakon uključivanja računala.
U tekstualnom obliku

Grafički

Ako nemate vremena za čitanje, pritisnite tipku "Pauza" na tipkovnici da biste pauzirali preuzimanje. Učitavanje možete nastaviti pritiskom na bilo koju tipku. Ako pritisnete tipku namijenjenu za ulazak u postavke, odmah ćete biti preusmjereni na program za postavljanje matične ploče.
Klasični BIOS

UEFI sučelje

3. Osnove rada u Setup-u
3.1. Kontrolne tipke
Setup program je skup različitih parametara grupiranih na zasebnim karticama, ovisno o njihovoj namjeni. Desno ili ispod bit će opis tipki s kojima se izvode sve radnje.

Za navigaciju između kartica obično koristite strelice "desno" i "lijevo" na tipkovnici. Za kretanje između redaka unutar jedne kartice koristite strelice prema dolje i prema gore.

Za promjenu vrijednosti koristite strelice za navigaciju do traženog polja, pritisnite tipku Enter, a zatim pomoću strelica odaberite novu vrijednost iz padajućeg izbornika. Za to se također mogu koristiti tipke “+”, “-” ili “Page Up”, “Page Down”.
Za povratak na razinu gore ili na prethodnu stranicu pritisnite tipku Esc. Tipka "Esc" na jednoj od glavnih kartica značit će izlazak iz BIOS-a bez spremanja postavki, što ćete morati potvrditi ili odbiti izaći.
U programu za postavljanje s UEFI sučeljem sve radnje možete izvoditi pomoću miša.
3.2. Spremanje postavki
Ovo je vrlo važna točka. Nakon što izvršite sve potrebne postavke, idite na karticu "Izlaz", strelicama odaberite stavku "Izađi i spremi promjene" ("Izađi i spremi promjene", redoslijed riječi može biti drugačiji), pritisnite "Enter" i potvrdite spremanje postavke odabirom strelica “OK” ili ponovnim odabirom “Yes” i “Enter”.
Postavke možete puno lakše i brže spremiti pritiskom na tipku “F10” na tipkovnici i potvrdom svoje odluke. Ovaj ključ radi u mnogim verzijama BIOS-a, UEFI-ja i često je naznačen u opisima alata (dolje ili desno).
3.3. Odustani od postavki
Ako ste nešto slučajno promijenili ili niste sigurni u točne postavke, idite na karticu "Izlaz" i odaberite "Izađi i odbaci promjene" ili pritisnite tipku "Esc" dok se ne pojavi poruka o izlazu bez promjene postavki i potvrdite radnju (“U redu” ili “Da”).
3.4. Vraćanje postavki
Za vraćanje svih postavki na optimalne zadane vrijednosti, idite na karticu "Izlaz" i odaberite "Učitaj zadane postavke". Nakon toga možete odmah promijeniti ostale postavke ili jednostavno izaći iz BIOS-a i spremiti postavke (“Izađi i spremi promjene” ili “F10”).
4. Opcije preuzimanja
Umetnite disk za pokretanje ili flash pogon u računalo na koje planirate instalirati Windows. Sada, kako biste započeli instalaciju sustava Windows, trebate konfigurirati BIOS (ili UEFI) pomoću programa za postavljanje za pokretanje s diska ili flash pogona. Za to možete koristiti i poseban izbornik za pokretanje matične ploče (Boot Menu). Posljednja opcija je jednostavnija i praktičnija, ali razmotrit ćemo obje metode.
5. Postavljanje BIOS-a
5.1. Promjena prioriteta pokretanja
Idite na karticu "Pokretanje" ili "Preuzimanje".

Instalirajte svoj DVD pogon ili flash pogon prvi u redoslijedu uređaja za pokretanje.

Ako instalirate Windows s diska, tada je prva stavka odabrati uređaj poput "ATAPI CD-ROM", naziv koji označava proizvođača ili model pogona. Na primjer, “CDROM:PM-HL-DT-STDVD-RAM GH22NP” (ovo je LG DVD pogon).
Ako planirate instalirati Windows s flash pogona, prvo odaberite nešto poput "Removable Dev." ili naziv flash pogona koji označava proizvođača. Na primjer, "USB: Patriot Memory" (ovo je flash pogon "PATRIOT").
Transcend JetFlash 790 8Gb
Drugi bi trebao biti tvrdi disk, koji je označen kao "Hard Drive", "HDD" ili sučelje na koje je spojen, proizvođač i model diska. Na primjer, "SATA:3M-SAMSUNG HD502HJ" (ovo je Samsung tvrdi disk od 500 GB sa SATA sučeljem).
Imajte na umu da u odjeljku "Pokretanje" mogu postojati druge stavke odgovorne za prioritet pokretanja, kao što su "Tvrdi diskovi" ili "Prioritet prijenosnih uređaja".

Također moraju provjeriti je li DVD pogon ili flash pogon prvi.

Ako imate dva tvrda diska, onda bi onaj na koji instalirate sustav trebao biti veći. Ali u ovom slučaju preporučujem odspajanje jednog od diskova kako biste izbjegli zabunu i moguće pogreške pri instaliranju sustava. Može se spojiti nakon instalacije.
U Setup programu s UEFI sučeljem sve se radi na sličan način. Potražite odjeljak "Pokretanje" ili "Preuzimanje", tamo pronađite svoj DVD pogon ili flash pogon i premjestite ga na sam vrh prioriteta pokretanja. Osim toga, za to možete koristiti miš, što je lakše i praktičnije.

5.2. Način rada SATA kontrolera
U principu, to nije toliko važno, ali mnogi ljudi su zainteresirani za ovo pitanje, pa sam odlučio to malo razjasniti. SATA pogoni mogu raditi u načinu kompatibilnosti sa starijim IDE pogonima i u modernijem AHCI načinu rada. AHCI daje malo povećanje performansi tvrdog diska kada mu se pristupi više puta istovremeno. Ovaj način rada diska javlja se uglavnom na poslužiteljima i praktički je beskoristan za obično kućno računalo.
Prilikom postavljanja BIOS-a moguće je odabrati način rada SATA kontrolera.

Ove postavke mogu se nalaziti na različitim mjestima i imati malo drugačije nazive, ali princip je svugdje isti. Nudi vam se IDE način rada kompatibilnosti ili novi AHCI način rada.

Općenito, IDE način rada kompatibilnosti preporučuje se za Windows XP, budući da on izvorno nema SATA upravljačke programe i jednostavno neće vidjeti tvrdi disk, što neće dopustiti instaliranje Windowsa. Upravljački programi mogu se ugraditi u instalacijsku distribuciju sustava Windows, ali to nema smisla jer neće utjecati na brzinu rada i može dodati probleme.
Postoji lakši i praktičniji način pokretanja s DVD-a ili flash pogona za BIOS i UEFI - pokretanje pomoću "Izbornika za pokretanje".
Za pozivanje izbornika za pokretanje mogu se koristiti tipke “F8”, “F10”, “F11”, “F12” ili “Esc”. Često se mogu vidjeti u upitima na početnom zaslonu za pokretanje vašeg računala. Ove podatke možete saznati i iz uputa, na web stranici proizvođača matične ploče ili prijenosnog računala, pretraživanjem na internetu ili nasumično.

Odmah nakon uključivanja računala pritisnite i držite tipku “Boot Menu” dok se ne pojavi izbornik za odabir uređaja za pokretanje.

Koristite strelice prema dolje i gore za navigaciju do DVD pogona ili flash pogona i pritisnite Enter.
Sandisk Cruzer
Prednosti ove metode su očite - ne morate ulaziti u BIOS, ne morate kasnije vraćati BIOS postavke (iako to nije uvijek potrebno), a dovoljno je samo jednom pozvati ovaj izbornik, jer nakon što počnete instalirati Windows, to više neće biti potrebno. Osim toga, korištenje "Izbornika za pokretanje" ne mijenja BIOS ili UEFI postavke.
7. Problemi s preuzimanjem
Prijatelji, zbog činjenice da su mnogi ljudi imali problema s učitavanjem prilikom instalacije sustava Windows, a neki su o tome pisali u komentarima, odlučio sam napraviti zaseban odjeljak u kojem sam prikupio meni poznate metode za rješavanje ovih problema.
- Ako se računalo prestane dizati na samom početku i traži da pritisnete F1, nakon čega ulazi u BIOS, tada najvjerojatnije imate slabu bateriju na matičnoj ploči (možda je isključeno vrijeme), probleme s hladnjakom procesora (kvar , nije ondje spojen) ili tvrdi disk (pogreške u SMART-u).
- Ako se, kada uključite računalo, pojavi poruka "Ponovo pokrenite i odaberite odgovarajući uređaj za pokretanje ili umetnite medij za pokretanje u odabrani uređaj za pokretanje i pritisnite tipku", to znači da područje za pokretanje na disku ili flash disku nije pronađeno ili je oštećena. Pokušajte se dignuti s instalacijskog diska ili flash pogona pomoću izbornika za pokretanje (odjeljak 6 članka), ako to ne pomogne, ponovno napravite medij za pokretanje pomoću uslužnog programa Windows USB/DVD Download Tool.
- Ako nakon ponovnog pokretanja računala instalacija sustava Windows krene ispočetka, zatim uklonite disk za pokretanje ili flash pogon i ponovno pokrenite računalo, instalacija bi se trebala nastaviti s tvrdog diska.
- Odspojite sve nepotrebne USB uređaje (flash disk, 3G modem, pametni telefon, pisač) iz računala. Samo trebate ostaviti miša, tipkovnicu, DVD ili flash pogon s kojeg instalirate Windows.
- Ako imate nekoliko tvrdih diskova, odspojite sve pogone s matične ploče osim onog na kojem će biti instaliran Windows.
- Vratite BIOS postavke na zadane (opisano u ovom članku).
- Ako instalacijski program ne vidi disk ili se na kraju pojavi pogreška 0x0000007B, promijenite način rada SATA kontrolera u BIOS-u iz AHCI u IDE ili obrnuto.
- Ako svaki put kada pokrenete računalo ili prijenosno računalo samo uđe u BIOS ili otvori izbornik za pokretanje, tada postavite opciju Boot Pop Menu u BIOS-u na Onemogući (ako postoji).
- Onemogućite Fast Boot u odjeljku Advanced BIOS-a, au odjeljku Boot postavite opciju Launch CSM na Enable (ako je dostupna).
- U odjeljku Boot u BIOS-u promijenite način pokretanja iz EFI (UEFI) u Legacy (ako je dostupno).
- Postavite opciju Secure Boot u BIOS-u na Disable (ako je dostupna).
- U BIOS-u odaberite verziju sustava Windows koju instalirate (ako postoji).
- Ako imate prijenosno računalo, jedna verzija sustava Windows instalirana je, ali druga nije, a savjeti o postavljanju BIOS-a nisu vam pomogli, obratite se podršci ili forumu proizvođača. Ažuriranje BIOS-a također može pomoći, nakon čega se u njemu mogu pojaviti dodatne opcije (odjeljci 8-12).
- Ako je moguće, s DVD-a, jer postoji mnogo različitih problema s flash pogonima.
- Napravite od.
- Umetnite flash pogon u USB 2.0 konektor na stražnjoj strani računala (matične ploče) ili USB 2.0 konektor prijenosnog računala. Dizanje s USB 3.0 ne radi uvijek.
- Pokušajte koristiti Boot Menu, kao što je opisano u paragrafu 6 ovog članka. Ova metoda je jednostavnija i pouzdanija od postavljanja prioriteta pokretanja u BIOS-u i možete odrediti hoće li računalo vidjeti vaš flash pogon.
- Podvlaka na crnom ekranu označava da se računalo zamrzava dok pristupa flash pogonu ili tvrdom disku. Ako se preuzimanje nastavi bez flash pogona, onda je to definitivno problem.
- Ako računalo ne vidi flash pogon ili se ne želi pokrenuti s njega, koristite DVD ili drugi flash pogon za instalaciju.
- Ako to nije moguće, promijenite vrstu flash pogona iz " prijenosni medij" na "tvrdi disk" pomoću uslužnog programa "BootIt Next Generation", formatirajte ga pomoću uslužnog programa "HP USB Disk Storage Format Tool" i ponovno ga omogućite za pokretanje pomoću "Windows USB/DVD Download Tool". Sve ove uslužne programe možete preuzeti ispod u odjeljku "Veze".
- Ako se problem pojavi nakon odabira Windows instalacijske particije, upotrijebite savjete za postavljanje BIOS-a (odjeljci 7-12). Tijekom instalacije uklonite stare particije s diska ili to učinite pomoću Acronis Disk Director boot diska.
- Ako instalacijski program javi da ne može instalirati Windows na disk, pokušajte ga pokrenuti ili vratiti.
Podsjećam vas da za izlaz iz BIOS-a i spremanje postavki koristite tipku F10.
8. Poveznice
U sljedećim člancima ćemo pogledati kako instalirati i.
Sandisk Cruzer
Transcend JetFlash 790 8Gb
Sandisk Cruzer
Od kraja 2019. u dizanje Windowsa 10 za instalaciju pomoću dolje opisanih metoda, preuzima se verzija Windows 10 1909. ažuriranje za studeni 2019. Ako ste već instalirali licencirani Windows 10 na svoje računalo ili prijenosno računalo, dobiven bilo kojom metodom, ne morate unijeti ključ proizvoda tijekom instalacije (trebali biste kliknuti "Nemam ključ proizvoda" u odgovarajućoj fazi). Pročitajte više o značajkama aktivacije u članku: (možete raditi bez aktivacije, pogledajte). Ako samo trebate riješiti probleme s instaliranim OS-om dok se pokreće, možete koristiti jednostavniju metodu: .
- Na prvom zaslonu instalacijskog programa od vas će se tražiti da odaberete jezik, format vremena i način unosa s tipkovnice - možete ostaviti zadane vrijednosti, ruski.

- Sljedeći prozor je gumb “Instaliraj” koji treba kliknuti za nastavak, kao i stavka “Vraćanje sustava” na dnu, o kojoj neće biti riječi u ovom članku, ali je vrlo korisna u nekim situacijama.

- Bit ćete preusmjereni na prozor za unos ključa proizvoda za aktivaciju sustava Windows 10. U većini slučajeva, osim ako ključ proizvoda niste kupili zasebno, sve što trebate učiniti je kliknuti "Nemam ključ proizvoda." Aktivacija će se dogoditi automatski nakon spajanja na internet, ako je na ovom računalu ili prijenosnom računalu već instaliran licencirani Windows 10. Dodatne opcije i kada ih koristiti opisane su u odjeljku "Dodatne informacije" na kraju vodiča.

- Sljedeći korak (možda se neće pojaviti ako je izdanje određeno ključem, uključujući iz UEFI-ja) odabir je izdanja sustava Windows 10 za instalaciju. Odaberite opciju koja je prethodno instalirana (ako je potrebna aktivacija dodijeljene digitalne licence).

- Pročitajte uvjete licencnog ugovora i prihvatite ih. Nakon što ste to učinili, kliknite gumb "Dalje".
- Jedna od najvažnijih točaka je odabir vrste instalacije sustava Windows 10. Postoje dvije opcije: Ažuriranje (može se učiniti samo ako je instaliran novi sustav, kada je stara verzija OS-a instalirana na disku) - u ovom slučaju, sve postavke, programi, datoteke prethodno instaliranog sustava se spremaju, a sam stari sustav se sprema u mapu Windows.old (ali ovu opciju nije uvijek moguće pokrenuti). Odnosno, ovaj je postupak sličan jednostavnom ažuriranju; ovdje ga nećemo razmatrati. Prilagođena instalacija - ova stavka vam omogućuje čistu instalaciju bez spremanja (ili djelomičnog spremanja) korisničkih datoteka, a tijekom instalacije možete particionirati diskove i formatirati ih te na taj način očistiti računalo od prethodnih Windows datoteka. Upravo će ova metoda biti opisana.

- Nakon što odredite prilagođenu instalaciju, bit ćete preusmjereni na prozor za odabir particije diska za instalaciju ( moguće greške postavke u ovoj fazi opisane su u nastavku). Štoviše, ako ovo nije novi tvrdi disk ili SSD, vidjet ćete mnogo veći broj particija nego što ste prije vidjeli u Exploreru, primjer je prikazan na snimci zaslona. Pokušat ću objasniti opcije (također u videu na kraju uputa koje prikazujem i detaljno vam govorim što i kako možete učiniti u ovom prozoru).

- Ako vaše računalo ima više fizičkih diskova, oni će se pojaviti kao Disk 0, Disk 1 i tako dalje. Svaki može imati više odjeljaka. Bez obzira na koji pogon instalirate Windows 10, Disk 0 koristit će se za snimanje sistemskih datoteka, skrivenih particija i pokretačkog programa. Stoga, idealno, instalirajte OS na Disk 0 (inače, ako je ovaj disk isključen, sustav na drugom disku se neće pokrenuti). Ako ste, primjerice, kupili novi SSD i on se prikazuje kao Disk 1, možete pokušati pronaći zasebnu stavku u BIOS-u za označavanje redoslijeda tvrdih diskova i staviti SSD na prvo mjesto ili promijeniti SATA kabele ( ako se koristi ovo sučelje) između dva pogona, tako da se željeni disk pojavljuje u instalacijskom programu kao Disk 0.
- Ako ste imali Windows unaprijed instaliran od strane proizvođača, tada ćete osim sistemskih particija na Disku 0 (njihov broj i veličina mogu biti različiti: 100, 300, 450 MB) vidjeti još jednu (obično) particiju veličine 10-20 gigabajta. Ne preporučam ga ni na koji način dirati jer sadrži sliku za oporavak sustava koja vam omogućuje brzo vraćanje računala ili prijenosnog računala u tvorničko stanje ako se ukaže potreba. Također, ne biste trebali mijenjati sistemski rezervirane particije (osim ako ne odlučite potpuno obrisati tvrdi disk).
- U pravilu, tijekom čiste instalacije sustava, on se postavlja na particiju koja odgovara pogonu C i formatira (ili briše). Da biste to učinili, odaberite ovu particiju (možete je odrediti po veličini), kliknite "Format". I nakon toga, nakon što je odaberete, kliknite "Dalje" za nastavak instaliranja sustava Windows 10. Ako se pojave poruke o nemogućnosti instalacije na ovoj particiji, kliknite na poruku da biste dobili informacije o pogrešci (o njima se govori kasnije u uputama). To neće utjecati na podatke na drugim particijama i diskovima. Ako ste prije instaliranja Windowsa 10 na računalu imali instaliran Windows 7 ili XP, pouzdanija opcija bila bi brisanje particije (ali ne i formatiranje), odabir nedodijeljenog područja koje se pojavljuje (nedodijeljeni prostor na disku) i kliknite “Dalje” ” kako bi program automatski izradio instalaciju potrebnih sistemskih particija (ili korištenje postojećih, ako su dostupne).
- Ako preskočite formatiranje ili brisanje i odlučite instalirati particiju na kojoj je OS već instaliran, prethodna instalacija sustava Windows bit će smještena u mapu Windows.old, a vaše datoteke na pogonu C neće biti pogođene (ali će biti dosta smeća na tvrdom disku).
- Najbolja metoda: ako nema ničeg važnog na disku vašeg sustava (Disk 0), možete u potpunosti izbrisati sve particije ovog diska jednu po jednu, odabrati jedan nedodijeljeni prostor na Disku 0 i kliknuti gumb "Dalje", time ćete izbjeći gotovo sve pogreške i problema. Možete kreirati disk D (ako je potrebno) nakon instalacije sustava.
- Ako je prethodni sustav instaliran na particiji ili pogonu C, a vi odaberete drugu particiju ili pogon za instalaciju Windows 10, tada ćete kao rezultat imati dva operativna sustava instalirana na vašem računalu u isto vrijeme i odaberite onaj koji vam je potreban kada pokrenete računalo.

Napomena: Ukoliko prilikom odabira particije na disku vidite poruku da se Windows 10 ne može instalirati na ovu particiju, kliknite na ovaj tekst, a zatim, ovisno o punom tekstu greške, slijedite sljedeće upute:
- Nakon odabira opcije particije za instalaciju, kliknite gumb "Dalje". Windows 10 datoteke počet će se kopirati na vaše računalo.

- Nakon ponovnog pokretanja neko vrijeme neće biti potrebna nikakva radnja - dogodit će se "Priprema" i "Konfiguriranje komponenti". U tom slučaju, računalo se može ponovno pokrenuti, a ponekad i zamrznuti s crnim ili plavim ekranom. U ovom slučaju, samo pričekajte, ovo je normalan proces - koji se ponekad oteže satima. Važno: Ako nakon ponovnog pokretanja ponovno dobijete postavku sustava Windows 10, jednostavno postavite pokretanje s HDD-a ili SSD-a u BIOS-u ili Windows Boot Manageru u UEFI-ju ili odspojite USB flash pogon ili nemojte pritiskati nijednu tipku kada se to od vas zatraži.

- Sljedeća faza je postavljanje osnovnih parametara sustava. Prva točka je odabir regije.

- Druga faza je potvrda da je raspored tipkovnice ispravan.

- Instalacijski program će vas zatim zatražiti da dodate dodatne rasporede tipkovnice. Ako vam nisu potrebne opcije unosa osim ruskog i engleskog, preskočite ovaj korak (engleski je prisutan prema zadanim postavkama).

- Ako imate aktivne mrežne adaptere, od vas će se tražiti da se povežete na Internet. Možda ćete to htjeti učiniti, osobito ako planirate koristiti Microsoftov račun. Ako vam je potreban lokalni račun, preporučio bih da se ne povezujete s mrežom dok se ne završi instalacija sustava Windows 10. Da biste to učinili, kliknite na "Nemam internet" i "Nastavi s ograničenom instalacijom" u sljedećem prozoru.

- Ako imate internetsku vezu, ponudit će vam se dvije opcije za postavljanje sustava Windows 10 - za osobnu upotrebu ili za organizaciju (koristite ovu opciju samo ako trebate povezati svoje računalo s poslovnom mrežom, domenom i Windows poslužiteljima u vašem organizacija). Obično biste trebali odabrati opciju za osobnu upotrebu.
- Sljedeći korak instalacije je postavljanje računa za Windows 10. Ako imate aktivnu internetsku vezu, od vas se traži da postavite Microsoft račun ili unesete postojeći. Možete kliknuti “Izvanmrežni račun” u donjem lijevom kutu za izradu lokalnog računa (u najnovijim verzijama sustava Windows 10 Home ne postoji opcija “Izvanmrežni račun”, ali je stvaranje još uvijek moguće, pogledajte). Ako nema internetske veze, stvara se lokalni račun. Prilikom instaliranja najnovijih verzija sustava Windows 10, nakon unosa prijave i lozinke, također ćete morati postaviti sigurnosna pitanja kako biste povratili lozinku ako je izgubite.

- Ako koristite Microsoftov račun, od vas će se tražiti da koristite PIN za prijavu. Od vas će se također tražiti da postavite OneDrive.
- Ako odaberete izvanmrežni račun, ponovno će vam se reći o prednostima korištenja Microsoftova računa (isključivanje), a zatim će se tražiti da unesete korisničko ime računala. Nemojte unositi ime Administrator jer je ono dodijeljeno skrivenom sustavskom računu. Korisnik kojeg stvorite s bilo kojim imenom bit će u svakom slučaju Windows 10 administrator.

- Unesite lozinku računa, potvrdite je, a zatim odaberite i dajte odgovore na sigurnosna pitanja koja će se koristiti ako zaboravite lozinku.

- Od vas će se tražiti da omogućite Windows 10 Povijest aktivnosti, novu značajku koja pohranjuje povijest korištenih programa, dokumenata i web-mjesta, uz mogućnost pristupa s drugih uređaja s istim Microsoftovim računom. Omogućite ili onemogućite - po vlastitom nahođenju.
- Posljednji korak postavljanja je konfiguracija postavki privatnosti sustava Windows 10, što uključuje dijeljenje lokacije, prepoznavanje govora, dijeljenje dijagnostičkih podataka i stvaranje vašeg profila za oglašavanje. Čitajte pažljivo i isključite ono što vam ne treba. Isključujem sve opcije, ali ako imate prijenosno računalo ili tablet, preporučujemo da ostavite uključene Lokacija i pretraživanje za svoj uređaj, to vam može pomoći da ga pronađete ako ga izgubite.

- Nakon toga započet će posljednja faza - postavljanje i instaliranje standardnih aplikacija, priprema Windows 10 za pokretanje, na zaslonu će izgledati kao natpis: "Ovo može potrajati nekoliko minuta." Zapravo, to može potrajati nekoliko minuta ili čak sati, posebno na slabim računalima; ne biste ga trebali prisilno isključiti ili ponovno pokrenuti tijekom tog vremena.
- I na kraju, vidjet ćete radnu površinu sustava Windows 10 - sustav je uspješno instaliran, možete ga početi konfigurirati i proučavati.

Video upute za instalaciju sustava Windows 10 s USB flash pogona
U predloženim video uputama pokušao sam jasno prikazati sve nijanse i cijeli proces instalacije sustava Windows 10 od početka do kraja.
Radnje nakon instaliranja OS-a na vaše računalo
Prva stvar o kojoj biste trebali brinuti nakon čiste instalacije sustava na vašem računalu je instaliranje upravljačkih programa. U isto vrijeme, Windows 10 će sam učitati mnoge upravljačke programe uređaja ako postoji internetska veza. Većina upravljačkih programa radit će dobro, ali za svaki slučaj imajte na umu da ih je moguće preuzeti:
- Za prijenosna računala - sa službene web stranice proizvođača prijenosnog računala, u odjeljku podrške, za vaš konkretan model prijenosnog računala. U isto vrijeme, čak i ako službena web stranica ima upravljačke programe samo za Windows 8.1, 8 i 7, oni se mogu instalirati u Windows 10 i obično će raditi. Cm.
- Za PC - s web stranice proizvođača matične ploče za vaš model.
- Za video karticu - s odgovarajućih NVIDIA ili AMD (ili čak Intel) web stranica, ovisno o tome koja se video kartica koristi. cm.
Druga radnja koju preporučujem je nakon uspješne instalacije svih upravljačkih programa i aktivacije sustava, ali prije instaliranja programa (koristeći ugrađene OS alate ili koristeći programe trećih strana), kako bi se značajno ubrzala ponovna instalacija Windowsa u budućnosti ako bude potrebno .
Ako nakon čiste instalacije sustava na vašem računalu nešto ne radi (npr.) ili morate nešto konfigurirati (npr.), moguća rješenja problema najvjerojatnije ćete moći pronaći na mojoj web stranici , ili upotrijebite pretraživanje web mjesta u izborniku postavljajući pitanje vlastitim riječima: s velikom vjerojatnošću će se pronaći rješenje.
