کجا می توان نام کامپیوتر را در ویندوز 10 پیدا کرد. روش گرافیکی برای تغییر نام کامپیوتر
افراد بیشتری استفاده می کنند کامپیوترهای شخصی، مشتاق هستند تا یاد بگیرند که چگونه نام کاربری را در ویندوز 10 تغییر دهند، زیرا بسیاری از لاگین های پیش فرض تنظیم شده توسط سیستم شرایط لازم برای کار را ندارند. این عملیات استفاده از سیستم را ساده می کند و به شما امکان می دهد گروه ها و دستگاه های کاری را راحت تر و دقیق تر تعریف کنید. وجود داشته باشد راه های مختلفچگونه نام خود را در مایکروسافت تغییر دهیم جدیدترین ویندوزنسخه ها
نحوه تغییر لاگین در ویندوز 10
ساده ترین راه برای تغییر نام کاربری در ویندوز 10 تغییر تنظیمات سیستم است حساب. این تابع از طریق منوی Start قابل دسترسی است، جایی که باید روی نماد با آواتار و نام کاربری کلیک کنید. همچنین می توانید به کنترل پنل سیستم رفته و "User Accounts" را انتخاب کنید.
در پنجره ای که باز می شود، می توانید نام پروفایل خود و سایر کاربران را تغییر دهید (اگر به عنوان مدیر وارد شده باشید).
نام مورد نظر را وارد کرده و با فشردن Enter آن را تایید کنید. اکنون می توانید آن را در منوی استارت، در صفحه بوت و مکان های دیگر مشاهده کنید. دارندگان رایانه علاقه مند به نحوه تغییر نام کاربری در ویندوز 10 باید در نظر داشته باشند که بهتر است نام هر سیستمی را با حروف لاتین نشان دهند. استفاده از سیریلیک مجاز است، با این حال، این ممکن است باعث درگیری با برخی از برنامه هایی شود که از زبان روسی پشتیبانی نمی کنند، جایی که نام در این فونت به اشتباه نمایش داده می شود. اگر می خواهید به طور کامل نحوه تغییر نام کاربری خود را در ویندوز 10 بدانید، به این فکر کنید.
تغییر نام کامپیوتر و گروه کاری
برای جایگزینی نام کامپیوتر و گروه کاریدر ویندوز نیز از همان توالی اقدامات استفاده می شود. به منوی "شروع" بروید و روی نام آیتم "PC Settings" کلیک کنید. به تب "System" بروید، جایی که نام فعلی رایانه و گروه کاری را مشاهده خواهید کرد. برای ایجاد تغییرات روی «تغییر تنظیمات» کلیک کنید و در پنجرهای که باز میشود، نام رایانه و در صورت تمایل حسابتان را تغییر دهید و با کلیک روی OK، اقدام را تأیید کنید.
لطفاً توجه داشته باشید که تغییری که ایجاد می کنید تنها پس از راه اندازی مجدد رایانه فعال می شود.
میتوانید با کلیک بر روی دکمهای که ظاهر میشود، یا بعداً با پایان دادن به برنامههای فعال، بلافاصله این عملیات را انجام دهید. اگر رایانه شما از طریق شبکه به دستگاههای دیگر خانه متصل است، باید نام آن را نیز تغییر دهید اتصال شبکه(مثلاً با راه اندازی مجدد روتر) تا بر اساس آن در گروه های شبکه ظاهر شود.
ایجاد یک کاربر جدید و حذف حساب ها
اگر به نحوه تغییر نام کاربری ویندوز 10 علاقه مند هستید، حتماً به خاطر داشته باشید که برخی از برنامه ها پس از تغییر استاندارد نام کاربری یا گروه کاری به اشتباه شروع به کار می کنند. علاوه بر این، برخی از پوشه های سیستمدیگر امکان تغییر نام و انتقال به فهرست های دیگر وجود نخواهد داشت. اگر این پدیده در رایانه شما رخ دهد، راه حل بهینهیک حساب کاربری جدید ایجاد می کند و آن را به حساب اصلی پیش فرض تبدیل می کند (حقوق مدیر را می دهد). برای شروع، با رفتن به منوی استارت، روی آواتار خود و انتخاب «تغییر نام حساب» از ویژگیهای استاندارد سیستم استفاده کنید.
در پنجره ای که ظاهر می شود، تابع تغییر پارامترها را انتخاب کنید. به تب "خانواده و سایر کاربران" بروید و سپس گزینه افزودن نمایه جدید را انتخاب کنید کامپیوتر فعلی. بسیاری از مردم در مورد نحوه تغییر نام سوال می پرسند کاربران ویندوز 10 یا موارد جدید بدون اتصال آنلاین ایجاد کنید.

واقعیت این است که به طور پیش فرض، هنگام ایجاد یک نمایه جدید، رایانه در زیر قرار دارد کنترل ویندوز 10 به طور خودکار آن را به سرور مایکروسافت متصل می کند و به وب سایت سازنده سیستم متصل می شود. این برای همه کاربران راحت نیست، زیرا دسترسی به داده های مختلف نیاز به یک اتصال اینترنتی فعال دائمی دارد، بنابراین گزینه مربوطه را می توان غیرفعال کرد.
برای جلوگیری از همگام سازی با سرورهای مایکروسافت، بدون مشخص کردن آدرس ایمیل موجود، یک نمایه جدید ایجاد کنید و همچنین کادر "افزودن بدون حساب" را علامت بزنید. مایکروسافت رکورد می کند».
اکنون می توانید نام مورد نظر را مشخص کنید و در صورت لزوم رمز عبور تنظیم کنید و در صورت از دست دادن آن را با راهنمایی برای بازیابی تکمیل کنید. با انتخاب تابع "تغییر نوع حساب" و انتخاب "Administrator" در اینجا، حقوق مدیر نمایه ایجاد شده را بدهید. کامپیوتر خود را مجددا راه اندازی کنید تا با تنظیمات جدید وارد سیستم شوید.
پس از ایجاد یک نمایه جدید، به احتمال زیاد دیگر به نمایه قبلی نیاز نخواهید داشت، بنابراین می توانید یک حساب کاربری استفاده نشده در ویندوز 10 را حذف کنید. از پنجره تنظیمات حسابی که از قبل می شناسید استفاده کنید که از طریق منوی Start یا Control Panel باز می شود. در اینجا می توانید به گزینه های هر نمایه ای که مدیر رایانه نیست بروید و «حذف» را انتخاب کنید.
اطمینان حاصل کنید که ابتدا تمام اطلاعات غیرضروری نمایه را از پوشه Users در هارد دیسک خود در یک پوشه جداگانه یا در رسانه های قابل جابجایی ذخیره کنید، زیرا بلافاصله پس از حذف رکورد فعلی کاربر، آنها از پوشه پیش فرض حذف می شوند.
هنگامی که ویندوز بوت می شود، یک تبریک شخصی نمایش می دهد. در هنگام نصب سیستم عامل تنظیم می شود و نام حساب است. این شناسنامه ما کمک کننده است سیستم عاملپیکربندی را ذخیره کنید و سپس داده های نمایه را بارگیری کنید. امروز در مورد چگونگی تغییر نام حساب در ویندوز 10 و چرایی ضروری بودن آن صحبت خواهیم کرد.
هدف از تغییر نام حساب کاربری
قبل از اینکه بفهمید چگونه نام کاربری را در رایانه خود تغییر دهید، بیایید بفهمیم که اصلاً چرا به آن نیاز است. اگر رایانه توسط بیش از یک نفر استفاده می شود، نام حساب ورودی های ویندوزبه جداسازی پروفایل های کاربر می پردازد. این در مورد حقوق مهم است. مدیر می تواند پیکربندی را تغییر دهد، و کاربر معمولیاین کاملا بی فایده است
علاوه بر این، سیستم عامل ویندوز برای حفظ تنظیمات و تنظیمات کاربر طراحی شده است. هر کدام دارای یک پوشه "My Documents" و میانبرهای خاص خود در دسکتاپ هستند.
نام در مواردی که مورد پسند نیست یا به زبان سیریلیک (یا زبان غیر استاندارد دیگر) ایجاد شده است تغییر می کند. هنوز برنامه هایی وجود دارند که رمزگذاری هایی غیر از UTF دارند. از آنجایی که پوشه با نمایه کاربر با نام او خوانده می شود، یک نام روسی دریافت می کنیم. و چنین برنامه هایی از کار با آن خودداری می کنند. خطاها رخ می دهد.
نام حساب ویندوز 10 را تغییر دهید
ابتدا بیایید سعی کنیم آن را داخلی کنیم با استفاده از ویندوز. از طریق جستجو، به کنترل پنل بروید.
در حالت "Categories"، بخش مدیریت حساب را انتخاب کنید. 
به "حساب ها" بروید. 
و روی لینک تغییر نام کلیک کنید. 
شما به فرم تغییر منتقل خواهید شد. 
یک مقدار جدید مشخص کنید و روی تغییر نام کلیک کنید. 
بیایید بررسی کنیم که آیا پوشه در نمایه کاربر تغییر نام داده است یا خیر. Explorer را باز کنید و به درایو C:\Users (یا C:\Users) بروید. 
همانطور که می بینید، با این روش پوشه دست نخورده باقی می ماند.
یعنی به طور کلی، این یک روش کاملاً صحیح برای تغییر نیست. تغییر نام دستی یک پوشه در ویندوز می تواند مشکلاتی ایجاد کند، زیرا تنظیمات مختلفی به آن اختصاص داده شده است.
بنابراین بهترین راهتغییر شناسه به معنای ایجاد یک کاربر جدید و حذف کاربر قدیمی است. برای این کار روی دکمه Start و سپس آیکون منوی همبرگر کلیک کنید.
حساب جاری خود را خواهید دید. روی آن کلیک راست کرده و گزینه change settings را انتخاب کنید.
در اینجا به بخش «خانواده و افراد دیگر» نیاز دارید. 
یک حساب کاربری جدید اضافه کنید. 
با کلیک بر روی لینک زیر می توانید مرحله بعدی را رد کنید. همه اینها مربوط به یک حساب مایکروسافت است، ما به آن نیاز نداریم. علاوه بر این، ویندوز قابلیت ارسال پارامترها به توسعه دهنده را نیز تعبیه کرده است. بسیاری از مردم آن را دوست ندارند. بنابراین ممکن است به اطلاعاتی در مورد نحوه حذف اکانت مایکروسافت خود نیاز داشته باشید. 
در مرحله بعد، با کلیک روی لینک زیر، مستقیماً مایکروسافت را از امتناع خود از ایجاد پیکربندی مطلع کنید. 
سپس کاربر جدید را مشخص کنید. شما نیازی به تعیین رمز عبور ندارید، یا اگر نمی خواهید نمایه شما در دسترس افراد دیگر باشد، می توانید آن را مشخص کنید. Next را کلیک کنید. 
حساب جدیدایجاد شد. 
مرحله بعدی این است که مجوز را به او بدهید. با منوی اصلی (شروع) تماس بگیرید و دوباره به کاربر فعال بروید. باید تنظیمات را تغییر دهید. در پنجره باز شده، دوباره به بخش «خانواده و افراد دیگر» بروید. روی کاربر کلیک کنید. 
بر روی دکمه "تغییر نوع حساب" کلیک کنید. 
Administrator را انتخاب کرده و OK را بزنید. 
برای حذف یک نمایه قدیمی، در قسمت جدید وارد شوید و در همان پنجره روی «حذف» کلیک کنید.
بیایید وضعیت پوشه کاربران را بررسی کنیم. تغییر نام یافته است. 
نحوه تغییر نام کامپیوتر در ویندوز 10
برای تغییر نام کامپیوتر خود باید به تنظیمات بروید. برای انجام این کار، دوباره منوی اصلی را باز کرده و روی نماد چرخ دنده کلیک کنید. 
بعد به سیستم بروید. 
و در پایان بر روی پیوند "درباره سیستم" کلیک کنید. 
در اینجا دکمه "تغییر نام این کامپیوتر" را خواهید دید. مطبوعات. 
یک مقدار جدید وارد کنید و روی "بعدی" کلیک کنید. 
برای اعمال آن، کامپیوتر خود را مجددا راه اندازی کنید.
بسیاری از مردم به این سوال علاقه مند هستند که چگونه نام کامپیوتر را در ویندوز 7 تغییر دهیم. انجام این کار آسان است. مسیر Control Panel – System – Change settings را دنبال کنید. 
در تب Computer Name، روی Change کلیک کنید و اطلاعات جدید را وارد کنید. 

در 10 هم می توانید همین راه را بروید.
امیدواریم اطلاعات به شما در مدیریت حساب های کاربری و پیکربندی رایانه کمک کند.
روز خوبی داشته باشی!
سلام به همگی، بعد از اینکه صفحه سیاه در ویندوز 10 از بین رفت و آپدیت آستانه 2 ویندوز 10 تکمیل شد، دوستم از من خواست که نحوه تغییر نام کامپیوتر را به او آموزش دهم، زیرا در هنگام نصب نام را اشتباه نوشت، بیایید به سه روش نگاه کنیم. ، گرافیکی و از طریق خط فرمان.
روش گرافیکی برای تغییر نام کامپیوتر
بنابراین تغییر نام کامپیوتر بسیار ساده است، اجازه دهید استفاده کنیم به روش کلاسیک. روی منوی استارت راست کلیک کرده و System را انتخاب کنید.

پنجره System باز می شود که در آن نام رایانه فعلی قابل مشاهده است و می توانید روی تغییر تنظیمات کلیک کنید

پنجره مشخصات سیستم با تب نام کامپیوتر باز می شود

نام کامپیوتر را تنظیم کرده و روی OK کلیک کنید.

به شما اطلاع داده می شود که نام رایانه جدید فقط پس از راه اندازی مجدد ویندوز 10 آستانه 2 اجرا می شود.

اکنون روی راه اندازی مجدد کلیک کنید

حتی در آستانه 2 ویندوز 10، یک روش گرافیکی اضافی برای تنظیم نام رایانه ظاهر شد، این به این دلیل است که می توان آن را در تبلت ها یا تبلت ها هدایت کرد. این کار انجام می شود به روش زیر. شروع-تنظیمات-دسترسی

برگه در مورد سیستم روی دکمه تغییر نام کامپیوتر کلیک کنید. لطفاً توجه داشته باشید که دکمه ای برای پیوستن به دامنه ویندوز و حتی اکنون به Azure AD وجود دارد.

همچنین نام مورد نیاز خود را وارد کرده و OK می کنیم.

بیایید راه اندازی مجدد کنیم.

اینجا جایی است که روش های گرافیکی به پایان می رسد))
خط فرمان و پاورشل
نام رایانه ای را که فرمان را در PowerShell اجرا می کنید، تغییر دهید. PowerShell یک ابزار بسیار قدرتمند برای انجام کارهای مختلف از جمله این مورد است.
نحو Rename-Computer –NewName نام جدید کامپیوتر
Rename-Computer –NewName pyatilistnik2
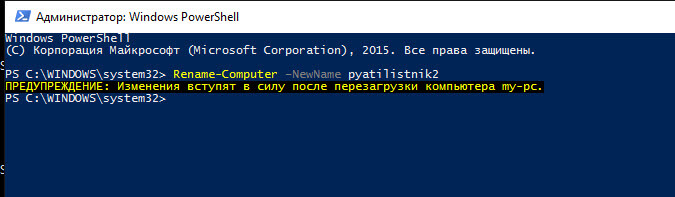
همانطور که می بینید، powershell حتی ساده تر از روش های گرافیکی است.
در این مقاله به آموزش کوتاهی در مورد نحوه تغییر نام کامپیوتر در سیستم عامل خواهیم پرداخت. سیستم ویندوز 10. برای انجام این اقدامات باید حقوق مدیر داشته باشید.
پس چرا نام کامپیوتر را تغییر دهید؟ با توجه به راهنمای مایکروسافت، هر رایانه ای در شبکه باید نام منحصر به فرد خود را داشته باشد. بنابراین دو کامپیوترهای مختلفیکدیگر را شناسایی کرده و با یکدیگر تعامل داشته باشند. این امر به ویژه زمانی صادق است که در مورد چندین سازمان و رایانه شخصی صحبت می کنیم که در آنجا مستقر هستند و دائماً با یکدیگر در تماس هستند.
به طور پیش فرض، هر کامپیوتر نام خود را دارد، اما هر کاربری، در صورت تمایل، می تواند آن را در هر زمانی تغییر دهد.
این روش را می توان به روش های مختلفی انجام داد. شایان ذکر است که توصیه می شود نام های کوتاه و قابل فهم اختصاص دهید. ترکیب نمادها و حروف بدون فاصله امکان پذیر است.
راه اول
بیایید به مسیر بعدی برویم شروع - تنظیمات - سیستم. در پنجرهای که باز میشود، برگه «درباره سیستم» را در ستون سمت چپ انتخاب کنید و روی «تغییر نام رایانه خود» کلیک کنید.

ما یک نام از پیش اختراع شده را در پنجره وارد می کنیم، روی "بعدی" کلیک می کنیم و پس از راه اندازی مجدد رایانه، یک نام جدید به آن اختصاص می یابد.

راه دوم
این روش ممکن است برای کاربران بیشتر آشنا باشد، زیرا در برخی از آن استفاده شده است نسخه های قبلیپنجره ها.
روی منوی "شروع" کلیک راست کرده و به "سیستم" بروید. سپس «تنظیمات پیشرفته» را انتخاب کنید (همچنین میتوانید روی «تغییر تنظیمات» کلیک کنید).

در پنجره «ویژگیهای سیستم»، تب «نام رایانه» و سپس «تغییر» را باز کنید.

و آخرین مرحله این است که نام رایانه جدید را مشخص کنید و روی "OK" کلیک کنید.

راه سوم.
این یک نسخه کوتاه شده از روش دوم است. روی منوی "شروع" کلیک راست کرده و "Run" را انتخاب کنید.

دستور را وارد کنید sysdm.cpl و روی "OK" کلیک کنید. در مرحله بعد مراحلی که در بالا توضیح داده شد را انجام می دهیم. پس از راه اندازی مجدد رایانه، تغییرات اعمال خواهند شد.
