Instalace Remix OS na VirtualBox. Vyberte operační systém založený na OS Android: Android x86 a Remix OS Instalace Ritmix os na PC
12. ledna došlo k oficiálnímu vydání shellu Remix OS 2.0, který je založen na Androidu x86 a je určen pro počítače a hybridní tablety. Rozhodli jsme se podívat na instalaci tohoto systému na počítače a připravit článek o tomto procesu pro čtenáře Trashboxu.
léto 2016 Vydán Remix OS 3.0. Přečtěte si o tom více na Trashbox: Před samotnými pokyny stojí za to říci, co je tento Remix OS 2.0. Tato větev systému Android x86 má za cíl přinést ekosystém aplikací pro Android do počítačů s rozhraním pro stolní počítače. Ve druhé verzi Remix OS přidali vývojáři ze startupu Jide pohodlné okenní rozhraní, kde můžete používat několik aplikací pro Android současně. Aplikace jsou zároveň škálovány tak, aby odpovídaly velikosti okna a celé rozhraní má normální ovládání myši a klávesnice – žádná spodní lišta se třemi tlačítky.
Jak nainstalovat Remix OS 2.0 na váš počítač
K instalaci systému budete potřebovat USB flash disk podporující standard USB 3.0, rychlost zápisu/čtení minimálně 10 Mbit/s, kapacitu paměti minimálně 8 GB a také samotný počítač, na kterém budete jdou nainstalovat systém. Za zmínku stojí, že požadavky na USB disk jsou poměrně formální – mnoho uživatelů si Remix OS 2.0 nainstalovalo pomocí starého USB 2.0 flash disku se 4 GB paměti.1. Stáhněte si obrázek a nainstalujte jej na flash disk
Obraz systému si můžete stáhnout na oficiálních stránkách startupu Jide přes přímý odkaz (687 MB, torrent). Dostupný obrázek s podporou EFI (torrent). Můžete si také stáhnout obrázek pro 32bitové systémy (torrent). Uvnitř archivu najdete jak samotný obrázek, tak speciální utilitu pro jeho instalaci na USB flash disk. Než přistoupíte k instalaci bitové kopie, musíte naformátovat disk pro systém souborů FAT32 a odstranit všechna data.Aktualizováno: 1. března 2016 byla vydána první beta verze Remix OS 2.0. Nejnovější odkazy ke stažení systému:
- 64 bitů (UEFI + Legacy BIOS) - přímý odkaz + torrent.
- 32 bitů (starší BIOS) - torrent.
Speciální variací Unetbootinu je utilita Remix OS USB Tool, kterou najdete v archivu s obrázkem. Spusťte nástroj, vyberte obraz ISO Remix OS 2.0 a také USB disk, na který jej nainstalujete. Dále klikněte na tlačítko „OK“, po kterém začne instalace obrazu na flash disk. Můžete také použít původní nástroj Unetbootin výběrem distribuce FreeBSD a obrazu Remix OS 2.0. Výsledek bude podobný.

Pokud vše proběhlo v pořádku, utilita vás okamžitě vyzve k restartování počítače, aby se z flash disku nabootoval Remix OS 2.0. Pokud instalujete systém na stejný počítač, kde nahráváte obraz, pak můžete klidně stisknout tlačítko restartu, ale předtím je lepší si přečíst další odstavec návodu.
2. Bootujte z USB
Po restartu počítače je potřeba vyvolat alternativní boot menu.Na různých počítačích se to dělá vlastním způsobem.Na noteboocích ASUS - např. tlačítkem Esc.Na běžných PC hlavně pomocí F8 nebo tlačítek vedle Je lepší se o tom informovat předem na internetu.Také před takovým bootem si v BIOSu zaškrtněte funkci Legacy Boot Mode Enabled.Musí být povolena.
Po zapnutí počítače vyvolejte alternativní boot menu a vyberte v něm svůj USB disk. Dále by se na obrazovce měla objevit nabídka se dvěma položkami - „Režim hosta“ a „Rezidentní režim“. Prvním je běžný režim Live CD, kdy uživatel nabootuje systém z disku a vyzkouší si jej bez uložení všech dat. Druhý režim umožňuje používat Remix OS 2.0 jako plnohodnotný systém na USB flash disku. Když je vybrán tento režim, operační systém se spustí v režimu, ve kterém jsou všechny pokroky a manipulace uživatele uloženy na disku a mohou být zpřístupněny příště.
Pro „Rezidentní režim“ je vyžadován USB 3.0 flash disk a vysoká rychlost zápisu/čtení. Vývojáři naznačují, že právě v režimu ukládání všech dat na USB je potřeba používat Remix OS 2.0.
Pokud se váš systém po takové instalaci nespustí, můžete zkusit stejný proces, ale zadejte jiný příkaz pro vyvolání instalačních programů: /kernel initrd=/initrd.img root=/dev/ram0 androidboot.hardware=remix_x86_64 androidboot.selinux=permisivní tichý INSTALL=1
4. Alternativní instalace
Remix OS 2.0 můžete nainstalovat také z jiného systému Linux, zejména Ubuntu. Chcete-li to provést, musíte již mít na svém počítači nainstalované Ubuntu s bootloaderem Grub.Instrukce:
- Vytvořte složku „remix“ (bez uvozovek) v adresáři /directory na Ubuntu.
- Otevřete ISO/IMG obraz operačního systému Remix OS 2.0 pomocí nějakého archivátoru nebo jednoduchého průzkumníka; vzít soubory z obrázku initrd.img, jádro, ramdisk.img, system.img a přesuňte je do složky „remix“.
- Uvnitř složky „remix“ vytvořte další složku „data“.
- Otevřete konzolu a zadejte příkaz gksudo gedit /etc/grub.d/40_custom
- Konzole vás požádá o heslo správce – zadejte ho.
- Dále se objeví okno textového editoru s konkrétním dokumentem; na konec textu musíte vložit následující text (abyste neztratili formátování, je lepší zkopírovat kód odtud):
položka nabídky "Remix OS" --třída android-x86 (
insmod part_gpt
search --file --no-floppy --set=root /remix/system.img
linux /remix/kernel root=/dev/ram0 androidboot.hardware=remix_x86_64
androidboot.selinux=permisivní CMDLINE
initrd /remix/initrd.img
} - Uložte změny a zavřete editor.
- Zadejte další příkaz do konzoly - sudo update-grub
- Nyní po restartu by měl být v Grub řádek se spuštěním Remix OS 2.0. Systém by měl fungovat.
5. Další způsob instalace z Windows
Komunita také našla další způsob, jak nainstalovat Remix OS 2.0 na pevný disk pomocí Windows a získat duální boot.K tomu potřebujete:
- Vytvořte nový oddíl na disku s kapacitou alespoň 8 GB a systémem souborů FAT32. To lze provést pomocí jednoduchého nástroje ve Windows zadáním slova „oddíl“ do vyhledávání v nabídce Start. Pojmenujte oddíl REMIX_OS.
- Stáhněte si obrázek Remix OS 2.0 (v první části článku), pokud jste tak ještě neučinili, a také program EasyBCD.
- Zcela rozbalte obraz Remix OS 2.0 (můžete použít WinRar) a zkopírujte z něj všechny soubory do oddílu, který jste předtím vytvořili.
- Nainstalujte aplikaci EasyBCD a spusťte ji.
- V programu vyberte nabídku „Přidat nový záznam“ → ISO.
- V části „Portable / External Media“ do pole Name zadejte Remix OS a klikněte na tlačítko „Path“ a vyberte obrázek Remix OS 2.0, který jste si stáhli.
- Dále klikněte na tlačítko „Nástroje“ → „Restartovat počítač“.
- Voila, na obrazovce byste měli vidět duální bootovací nabídku – Windows nebo Remix OS. Systém by měl fungovat.
6. Nainstalujte na virtuální počítač
Pokud nechcete Remix OS 2.0 instalovat na pevný disk vůbec a riskujete stabilitu ostatních operačních systémů v případě, že se něco pokazí, můžete použít virtuální stroj, konkrétně VirtualBox.Pokyny pro instalaci Remix OS 2.0 do VirtualBoxu (předpokládá se, že již máte program virtuálního stroje a bitovou kopii systému):
- Spusťte VirtualBox a vyvolejte nabídku pro vytvoření nového virtuálního stroje. Nazvěte jej libovolným jménem, vyberte typ Linuxu a zobrazení „Jiný Linux 64-bit“.
- Přidělte virtuálnímu počítači polovinu (doporučeno) paměti RAM.
- Vytvořte nový virtuální disk pro systém, přidělte mu 16 GB paměti.
- Po vytvoření stroj spusťte a při výběru disku, ze kterého se bude bootovat, určete obraz Remix OS 2.0.
- Pokud vše půjde dobře, zobrazí se nabídka pro výběr mezi režimem Host a Rezident. Vyberte možnost Host, ale místo Enter stiskněte Tab. Poté se dole objeví řádek s textem. Po nahrávání DATA_IN_NEM=1 potřeba přidat vga=791
- Poté stiskněte Enter.
- Na obrazovce by se měl objevit Remix OS 2.0.
Co potřebujete vědět o Remix OS 2.0
Shell Remix OS 2.0 je dobře optimalizován pro práci s myší a klávesnicí. Podporovány jsou základní klávesové zkratky jako Ctrl + C / V / Z / X, Alt + Tab, Alt + F4 a další. Tlačítka Num Lock fungují správně s celou numerickou klávesnicí a Caps Lock.




Jak nainstalovat Google Play a jeho služby na Remix OS 2.0:
- Stáhněte si instalační soubor
reklamní
Celý měsíc se laboratoř na místě zabývala testy. Co když ale potřebujete plnohodnotný operační systém postavený na zdrojovém kódu tohoto systému? Možná je čas zvážit několik uchazečů.Aktuálně máme v seznamu testovacích systémů dva účastníky – původní Android-x86 a hluboce přizpůsobený OS Remix. Tyto operační systémy se od sebe výrazně liší a jejich společným styčným bodem je zdrojový kód a podpora příslušných aplikací.
Pojďme se podívat na každý ze systémů zvlášť, zvážit všechny detaily a povšimnout si „každodenních nuancí“. A abychom si udělali úplný obrázek, na úplný závěr si řekneme pár slov o dalším vyvíjejícím se operačním systému, který je postaven na Androidu, ale zatím neopustil testovací režim.
Použitým testovacím zařízením byl notebook Lenovo Y510p (Intel Core i5-4200M 2500 GHz, GT 755 SLI s 2 GB paměti, 4 GB RAM, 1 TB HDD, Full HD, OS Windows 10 64-bit), dále Tablety Acer W701 (Intel Core i5-3337U 1800 GHz, Intel HD Graphics 4000, 4 GB RAM, 120 GB ROM, Full HD, Windows 8) a Lenovo Miix 2 10 (Intel Atom Z3740 1330 MHz, Intel HD Graphics, 4 GB RAM , 64 GB ROM, Full HD, Windows 8).
reklamní
Android-x86 (Android 5.1)

Známost
Čistý klasický Android systém je vždy dobrý, protože neobsahuje nic nadbytečného a poskytuje slušnou úroveň výkonu. Ale to je jen na těch chytrých telefonech a tabletech, které Google schválil. A co operační systém vytvořený na základě původního obrazu?
Android-x86 je uživatelský projekt, který nemá nic společného s Googlem a je podporován pouze samotnými uživateli.
Začátek práce

Chcete-li stáhnout obraz systému, musíte přejít na oficiální web Android-x86, který nezáří designem a krásou, a vybrat požadovanou verzi OS. A protože projekt vznikl v létě 2009, výběr operačních systémů je široký, od Androidu 2.2 Froyo až po víceméně aktuální revizi Androidu 5.1 Lollipop. Budeme testovat nejnovější verzi - OS Android Lollipop.
Stáhněte si obrázek, zapište jej na USB disk a nainstalujte. Mimochodem, z „každodenní zkušenosti“ řeknu, že disk, na který bude systém nainstalován, je nejlepší naformátovat v EXT4 pro Lollipop a EXT3 pro ostatní verze. Jinak aplikace Google a software pro údržbu systému (jako je SuperSU) zobrazí chybu disku.

Po všech manipulacích se systém spouští přirozeně o něco déle než obvykle. A pak musíme projít procesem předběžné konfigurace operačního systému: vybrat jazyk použití, připojit se k bezdrátové síti, přidat svůj účet Google a tak dále.


reklamní

Poté se ocitneme na hlavní obrazovce OS Android 5.1.1, který se v ničem nadpřirozeném neliší od klasického obrazu operačního systému.
V souladu s tím si nabídka s aplikacemi, závěs s upozorněními, nastavení a všechny další prvky zachovaly svůj původní vzhled: nic nebylo přepracováno, nic se nezměnilo. Upraveno pouze pro počítače.

reklamní
Předinstalovaných aplikací je minimum, přítomny jsou v podstatě všechny standardní programy a nic nadbytečného. Ani GAPPS není součástí všech sestav, v naší verzi se standardu řídilo několik programů Google.Vzhledem k tomu, že v obraze systému Android-x86 není nic nového, pojďme se bavit o provozních detailech. Začněme tím hlavním, a sice managementem. Vzhledem k tomu, že systém je zcela originální a operační systém Android není určen pro použití na PC, vznikají odpovídající potíže se správou. Většina moderních her vyžaduje použití dvou nebo tří bodů dotyku s obrazovkou současně, ale to zde není možné - většina počítačů není vybavena dotykovou obrazovkou. Pokud ano, pak bude displej fungovat, ale pokud ne, pak je třeba pro tyto účely použít aplikaci Tincore Keymapper.
Android-x86 má režim spánku, který se automaticky aktivuje po zavření víka notebooku nebo pouzdra na tablet (samozřejmě s magnetickým senzorem nebo pokud je k dispozici senzor přiblížení). Je pravda, že v závislosti na sestavení a verzi systému se fungování režimu spánku a dokonce i jeho přítomnost může změnit. V případě „původního“ OS Android 5.1.1 je vše přesně tak, jak je popsáno výše.
A ještě jeden důležitý bod. V Android-x86 ve výchozím nastavení fungují všechny kombinace funkčních kláves Fn a také Print Screen – jedno stisknutí a snímek obrazovky se uloží do systému. Je to pohodlné.
reklamní
Testování aplikací

K mému překvapení Android-x86 funguje skvěle téměř se všemi aplikacemi a hrami. Všechno, co jsme vyzkoušeli, se spustilo a fungovalo bez problémů, dokonce i Real Racing 3.
reklamní

Hra WOT Blitz na Lenovo Miix 2 i Lenovo Y510P pracovala s maximálním počtem snímků – 60 FPS. Jen někdy počet snímků za sekundu klesl na 45-50. Můžete dokonce nainstalovat kvalitnější textury, zvýšit detaily a povolit efekty – s touto sadou získáme 30-35 FPS.
Zde je souhrnná tabulka výkonu aplikace.
Malá nuance. Pokud některá hra spadne s chybou nebo se nespustí, musíte přejít na následující cestu: „Nastavení“ - sekce „Zařízení“ - „Kompatibilita aplikací“ - a zaškrtněte políčko vedle položky „Povolit nativní most“.
reklamní

A pokud máte v některých hrách problémy s texturami, vůči kterým není nikdo imunní, pak je třeba počkat na optimalizaci systému či hry, případně nainstalovat GLTools či Chainfire3D a zkusit hru nakonfigurovat pro konkrétní zařízení.
Výkon

Nejnovější sestavení Android-x86 je založeno na OS Android 5.1.1 a obsahuje všechny potřebné bezpečnostní balíčky. Rychlost spouštění systému závisí na konfiguraci zařízení, obvykle až jednu minutu, a to i na nejstarším zařízení.
reklamní
Hardwarová akcelerace funguje s grafickými adaptéry Intel, AMD a Nvidia. Musíte však být opatrnější a předem se seznámit s technickými fóry, protože grafické karty řady GMA, které jsou založeny na PowerVR, a AMD Radeon až do sedmitisícové řady jsou dostatečně podporovány. S jiným hardwarem vznikají různé problémy. V tomto případě musíte otestovat různé sestavy, včetně vlastních, ale to vše je na vaše vlastní nebezpečí a riziko.Wi-Fi a Bluetooth mohou být problematické, zvláště pokud je zařízení velmi staré a postrádá softwarovou podporu. Dobře fungují v podstatě pouze čipy Broadcom. Podporu pro konkrétní model si můžete ověřit ve speciální tabulce na oficiálních stránkách projektu.
Výsledky syntetických testů jsou celkem průměrné, řekněme, o něco lepší než u emulátorů. Je pravda, že v závislosti na sestavení a verzi systému se výkon a funkčnost systému může dramaticky změnit.
| Test | Verze programy | Školní známka |
| Benchmark AnTuTu | 6.0.4 | 110 000 |
| Geekbench | 3.4.1 Sestavení 1047 | 1 300 a 2 200 |
| Kvadrant | 2.1.1 | 7 300 |
závěry
reklamní
Android-x86 je dobrou volbou pro ty, kteří znají z první ruky všechny složitosti používání systému Android. V tomto případě mohou uživatelé bojovat s hardwarovou kompatibilitou, hledat vhodnou verzi OS a instalovat operační systém více než jednou. A pokud jste na to připraveni, pak vás potěší dobrým výkonem a stabilním provozem.Každý uživatel Androidu sní o instalaci tohoto operačního systému do svého počítače. Remix OS je nový operační systém založený na Androidu s desktopovým rozhraním a nainstalujeme jej hned!
Remix OS byl vytvořen bývalými zaměstnanci společnosti Google na základě operačního systému Android, ale ve výchozím nastavení má pohodlné desktopové rozhraní (jako Windows), otevírání a spouštění aplikací v režimu více oken, hlavní panel a upozornění, miliony programů a her. , a to vše pro stolní počítač zcela zdarma!
Nyní od slov k činům! V tomto článku se naučíme, jak jej nainstalovat do počítače nebo notebooku, abyste mohli později zavést systém Windows i Remix OS.
Stáhněte si obrázek Remix OS
Chcete-li nainstalovat Remix OS, musíte si jej nejprve stáhnout; to lze provést na oficiálních stránkách vývojářů.

Existují verze pro 64bitové i 32bitové systémy. Jakou verzi váš počítač podporuje, zjistíte tak, že se podíváte na vlastnosti vašeho procesoru na internetu (téměř všechny procesory po roce 2011 jsou 64bitové).

Vytvoření samostatného oddílu
Vývojáři společnosti Jide Company zajistili instalaci systému Remix OS přímo na disk C:, kde je již nainstalován systém Windows, není úplně správný přístup, proto vytvoříme samostatný oddíl pro náš desktopový Android!
Co a jak vytvořit sekci?
Oddíl vytvoříme pomocí standardních nástrojů Windows, prostřednictvím správy disků.
Chcete-li přejít do správy disků:
1 . Jít do " Kontrolní panel» -> « Systém a bezpečnost»;




Vytvořte sekci
1
. Pokud máte dvě nebo více logických jednotek, klikněte pravým tlačítkem myši na jednotku s nejvíce volným místem a klikněte na „ Zmenšit objem"pokud máte pouze jeden oddíl C:, pak výběr není velký, komprimujeme to. 



Vše je připraveno, nyní přejdeme do fáze předběžné instalace Remixu do počítače.
Předinstalace Remix OS
Poté, co jsme vytvořili oddíl pro Remix OS, přejdeme do fáze instalace operačního systému na pevný disk pod Windows.
1
. Rozbalte archiv s Remix OS;
2
. Spusťte dodaný nástroj remixos-installation-tool;



3 . Vybereme obraz, instalaci na pevný disk a také oddíl, který jsme vytvořili pro náš desktopový Android.


Vše je připraveno! Nyní zbývá pouze restartovat počítač a dokončit instalaci!
Instalace Remix OS na váš počítač
1 . Po restartu počítače budete požádáni o zavedení systému Windows nebo Remix OS, vyberte druhou možnost, po které začne další instalace operačního systému, která bude trvat přibližně 5 až 15 minut.
2 . Na konci budete požádáni o výběr jazyka a před vámi se objeví plocha Remix OS;
3 . V nastavení můžete nastavit lokalizaci na „Ruský jazyk“.

(rutube)872aa95900eb7a368c22f6cac7401123(/rutube)
12. ledna se stalo to, na co desítky tisíc uživatelů čekaly! Oficiální verze operačního systému Remix OS je k dispozici ke stažení online. Pro ty, kteří o tom ještě nic neslyšeli, vysvětlíme, že se jedná o verzi Androidu, která běží na osobních počítačích a noteboocích s Windows, Linuxem nebo OS X.
Remix OS je dokonale přizpůsobený pro práci na počítači pomocí klávesnice a myši, podporuje multitasking a práci v režimu v okně, má pěkné rozhraní, nabídku start, podporu klávesových zkratek atd. Ale hlavně: umí spouštět libovolné aplikace pro Android z Trh Google Play!
Jak systém vypadá v provozu:
Instalace Remix OS na PC je poměrně jednoduchá, ale pro běžné uživatele může být tento úkol obtížný. Svým čtenářům proto jako vždy pohotově vychází vstříc! :)
Co tedy potřebujete:
- Počítač nebo notebook se systémem Windows, Linux nebo OS X s výstupem USB
- USB flash disk s kapacitou alespoň 4GB se souborovým systémem FAT32. Je velmi žádoucí, aby verze USB byla 3.0 a ne 2.0 - tím se zvýší rychlost Remix OS
- ZIP archiv stažen z webu vývojáře (aktualizováno: web vývojáře již není dostupný)
Do libovolné složky na pevném disku. Bude obsahovat tři soubory:
Spusťte soubor s názvem „remixos-usb-tool-B2016011102.exe“ (nezapomeňte nejprve zapojit flash disk do USB portu).

Klikněte na tlačítko „Procházet“ a zadejte cestu k obrazu systému (soubor ISO). Ujistěte se, že je v poli USB Disk vybráno správné písmeno odpovídající vašemu flash disku.
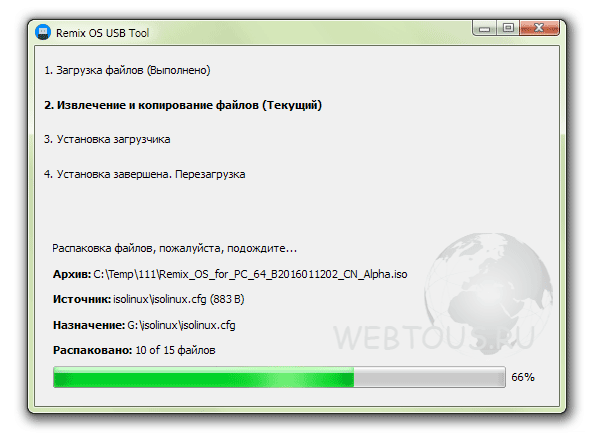
Po kliknutí na tlačítko „OK“ začne proces kopírování souborů Remix OS na USB flash disk. Trvá to v průměru 10 minut a až 93 % je proces kopírování velmi rychlý, ale zbývajících 7 % se pohybuje velmi pomalu.

Po instalaci klikněte na tlačítko „Restartovat nyní“, které se objeví v instalačním okně.
Když začnete načítat systém BIOS, stisknutím klávesy F8 přejděte do nabídky pro výběr spouštění systému (ze kterého zařízení):

Poznámka: na některých základních deskách to nemusí být F8, ale jiné tlačítko (to by mělo být uvedeno v návodu k základní desce nebo notebooku). Například u notebooků ASUS je to tlačítko ESC.
V zaváděcí nabídce vyberte svůj flash disk, poté se zobrazí následující okno:

Na výběr jsou dva provozní režimy Remix OS:
- Režim hosta – bez uložení dat na konci relace (všechny nainstalované aplikace, provedená nastavení atd. budou po dokončení práce ztraceny)
- Rezidentní režim – nainstalované aplikace, změněná nastavení, vytvořené soubory atd. jsou uloženy na disku a budou dostupné při příštím spuštění systému.
Tip: Rezidentní režim vyberte pouze v případě, že máte USB 3.0 flash disk
Po výběru provozního režimu se spustí proces spouštění systému a vy se stanete šťastným uživatelem Remix OS a získáte všechny výhody systému Android na vašem počítači).

Krátké video demonstrující, jak Remix OS vypadá a funguje na běžném notebooku s Windows:
Ruský jazyk nelze povolit při spuštění, ale můžete jej vybrat později. Stačí jít do nastavení systému po cestě: Nastavení -> Jazyk a vstup -> Jazyk.

Pravda, ne vše bylo přeloženo do ruštiny, ale stažené a nainstalované aplikace fungují v ruštině, což je velké plus. (Děkuji uživateli Ruslan za popis této metody v komentářích k článku).
Čekáme na vaše komentáře o tom, jak užitečné byly tyto pokyny pro instalaci Remix OS, jak rychle vše fungovalo, a samozřejmě vaše dojmy z tohoto systému :)
P.S. Podle informací obdržených od uživatele Ruslan lze ruský jazyk po spuštění systému stále nastavit v nastavení (viz komentáře k článku).
Ahoj všichni. Nedávno jsem se dozvěděl o operačním systému Remix OS, postavený na Androidu.
Celkem zajímavé Systém, optimalizované pro notebooky a PC. Existuje režim v okně, to znamená, že můžete otevírat programy v oknech, a ne jako v Androidu, ve kterém je třeba mezi nimi přepínat.

Samozřejmě systém Remix OS ještě syrové, doufám, že si to připomenou. 🙂 Například kvůli některým hrám systém úplně zamrzne, pomůže jen restart. Možná je to kvůli nekompatibilitě aplikací nebo možná kvůli režimu v okně.
Remix OS je nainstalován na flash disku s podporou USB 3.0 a lze jej používat z jakéhokoli PC, stačí bootovat z něj a ne z pevného disku. Systém také ukládá všechna data (stažené aplikace apod.) na flash disk.
Osobně jsem systém nahrál na flash disk 2.0, jehož rychlost zápisu a čtení je 25 - 20 MB/s - to je docela dost. A nenačte se Remix OS z flash disku s rychlostí zápisu nižší než 10 MB/s. Můžete tedy zkusit nahrávání na 2.0, to vám řekne, zda je flash disk vhodný nebo ne. 🙂
No, teď se pustíme do práce a dáme Remix OS jako druhý systém:
1. Budeme potřebovat EasyBCD a EaseUS Partition Master, stáhněte si je zde TYK TYK
3. Stáhněte si samotný systém z oficiálních stránek TYK
5. Vytáhneme soubor z archivu, respektive obraz systému.
Pomocí programu EaseUS Partition Master upravíme oddíl, ze kterého chceme vzít alespoň 16GB.
— Vyberte oddíl, ze kterého chceme vzít 16 GB a klikněte na „Změnit/přesunout oddíl“, zmenšete jej tak, aby nepřidělené místo zůstalo 16 gigabajtů


- Nyní klikněte na „nepřiřazeno“ a vytvořte oddíl, do „Název“ napíšeme OS REMIX, „Systém souborů“ - FAT32


— Klikněte na „Použít“ a získejte svůj 16GB oddíl.
Nyní musíte extrahovat soubory ze samotného obrazu do vytvořeného oddílu. To lze provést pomocí archivátoru 7-Zip nebo WinRAR.
Otevřete EasyBCD, klikněte na „Přidat záznam“: ve sloupci „Vyměnitelná/externí média“ – vyberte záložku „ISO“, do pole „Název“ napište „REMIX OS“, do „Cesta“ vyberte obrázek našeho systému (z které jsme umístili soubory do sekce ) a klikněte na přidat. Mimochodem, obraz nelze smazat ani přesunout (systém se nespustí), takže je lepší ho hodit také do vytvořeného oddílu.

