Virtuelne mašine za Windows
Ponekad je potrebno nabaviti drugi računar na koji možete instalirati drugi operativni sistem ili bezbedno testirati programe. Virtuelna mašina će vam pomoći da se nosite sa ovim zadatkom. U ovom članku ćemo pogledati šta je virtuelna mašina, zašto je potrebna virtuelna mašina i kako da instalirate i konfigurišete virtuelnu mašinu.
Virtuelna mašina– program koji emulira pravi (fizički) računar sa svim njegovim komponentama (hard disk, disk, BIOS, mrežni adapteri, itd.). Na takav virtuelni računar možete instalirati operativni sistem, drajvere, programe itd. Tako možete pokrenuti još nekoliko virtuelnih računara na svom stvarnom računaru, sa istim ili drugim operativnim sistemom. Možete jednostavno razmjenjivati podatke između svog stvarnog i virtuelnog računara.
Zašto vam je potrebna virtuelna mašina?
Nije svakom korisniku računara potrebna virtuelna mašina, ali je napredni korisnici često koriste. Virtuelna mašina se koristi za različite svrhe i zadatke:
- Instalacija drugog/drugog operativnog sistema;
- Testiranje softvera;
- Sigurno pokretanje sumnjivih programa;
- Emulacija računalne mreže;
- Pokretanje aplikacija koje se ne mogu pokrenuti sa vašeg operativnog sistema.
Radi jasnoće, navest ću nekoliko primjera.
Operativni sistem Windows 7 se može instalirati na vašem stvarnom računaru, a Windows XP, Windows 8 ili Linux na virtuelnoj mašini.
Ako trebate odabrati program (na primjer, video player), morate instalirati nekoliko sličnih programa i odrediti koji vam se najviše sviđa. Šta god da zatrpa vaš računar, testirajte programe na virtuelnoj mašini.
Često koristim virtuelnu mašinu kada pišem članak za web stranicu. Prije pisanja materijala lično sve provjerim. Kada radim pregled softvera, moram da instaliram mnogo različitih programa, što stvara dodatni nered na sistemu. A neuspješno šifriranje ili skrivanje podataka može dovesti do neugodnih posljedica. Bolje je da se zaštitite i eksperimentišete na virtuelnom računaru.
Pregled virtuelnih mašina
Postoji veliki broj različitih programa za kreiranje i upravljanje virtuelnim računarima. Sada ćemo pogledati 3 najpopularnija programa.
VirtualBox virtuelna mašina
– besplatna virtuelna mašina na kojoj možete instalirati sve najpopularnije operativne sisteme. VirtualBox podržava Windows, Linux, FreeBSD, Mac OS.
VirtualBox podržava i 32-bitne i 64-bitne verzije operativnih sistema. VirtualBox podržava rad sa virtuelnim računarima kreiranim u plaćenom programu VMware Workstation.
Postavljanje i rad sa VirtualBox-om je vrlo zgodno i jednostavno. Program je prilično produktivan i stabilan.
VirtualBox ima široku funkcionalnost, specifično sučelje i potpuno je besplatan. VirtualBox je najbolja virtuelna mašina za kućnu upotrebu.
VMware virtuelna mašina
VMware najpoznatija i najrasprostranjenija virtuelna mašina. VMware obično koriste velike lokacije ili korporacije.
VMware dolazi u dva oblika: Workstation i Player. VMware Workstation je odlična, ali plaćena virtuelna mašina. VMware Player je besplatna, skraćena verzija VMware Workstation.
VMware Workstation podržava 32-bitne i 64-bitne sisteme, USB 3.0 i instalaciju različitih operativnih sistema.
VMware Workstation je daleko najbolja virtuelna mašina koju koriste velike kompanije, ali njena cena smanjuje njenu popularnost među običnim korisnicima.
Microsoft Virtual PC virtuelna mašina
Microsoft Virtual PC– još jedna besplatna virtuelna mašina. Ima široku funkcionalnost i korisničko sučelje, ali ima jedan veliki nedostatak - radi samo sa Windows operativnim sistemima. Ne može pokrenuti Linux ili Mac OS.
Da sumiramo, želio bih napomenuti da je VirtualBox najprikladniji za kućnu upotrebu. Zatim ćemo pogledati kako instalirati i konfigurirati virtualnu mašinu VirtualBox.
Instaliranje virtuelne mašine VirtualBox
Od virtuelnih mašina o kojima je bilo reči u prethodnom odeljku, najbolje je koristiti VirtualBox. Sada ćemo pogledati kako instalirati VirtualBox, a sljedeći odjeljak će opisati kako ga konfigurirati.
Preuzmite najnoviju verziju programa sa službene web stranice. Preuzmite program
Pokrećemo instalater i vidimo prozor dobrodošlice. Pređimo na sljedeću fazu.
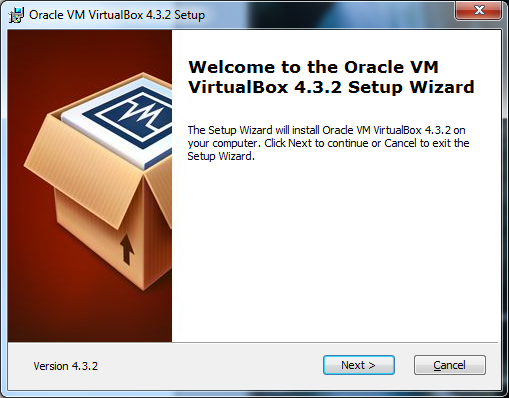
U drugoj fazi instalacije možete vidjeti sve komponente programa koje će biti instalirane i direktorij u koji će program biti instaliran. Možete promijeniti instalacijski direktorij, ali preporučujem da instalirate sve komponente. Možda vam sada neće trebati sve komponente, ali ako vam zatrebaju u budućnosti, morate ponovo instalirati virtuelnu mašinu. Nastavi.
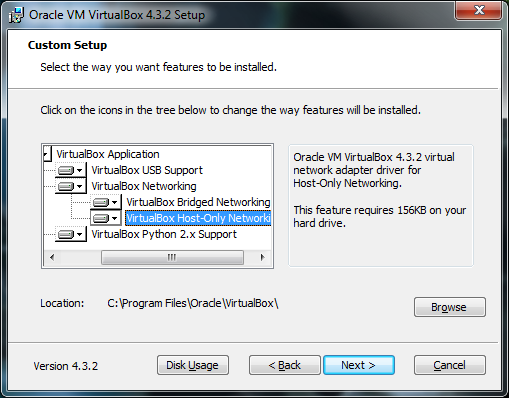
Ovdje morate označiti gdje želite postaviti prečice programa.
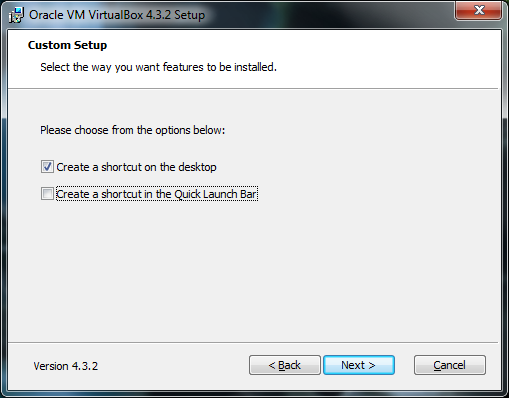
U sljedećoj fazi pojavit će se upozorenje da će tokom instalacije vaš računar biti privremeno isključen sa mreže. Ako preuzimate nešto važno sa Interneta, pričekajte da se preuzimanje završi i tek tada kliknite na dugme „Da“ u prozoru za instalaciju.
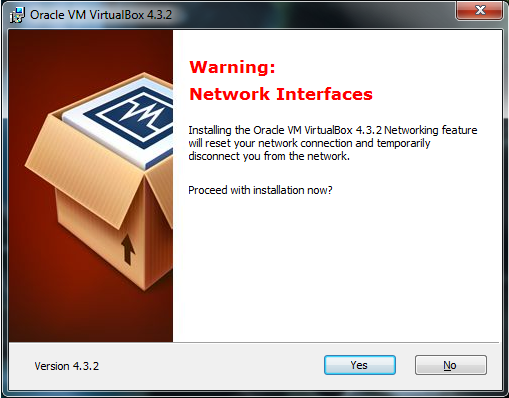
Tada će vam biti rečeno da, ako ste spremni da započnete instalaciju, kliknite na dugme „Instaliraj“, a ako želite da promenite bilo koje parametre, vratite se nazad. Kliknite na "Instaliraj" i pričekajte da se instalacija završi.
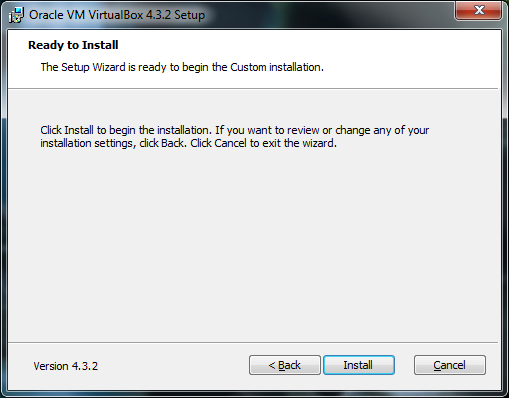
Tokom procesa instalacije mogu se pojaviti iskačući prozori s porukom „Instalirati softver za ovaj uređaj?“ Kliknite na dugme “Instaliraj”.
Instalacija je završena. Kliknite na dugme „Završi“. Virtuelna mašina će se automatski pokrenuti nakon završetka instalacije.
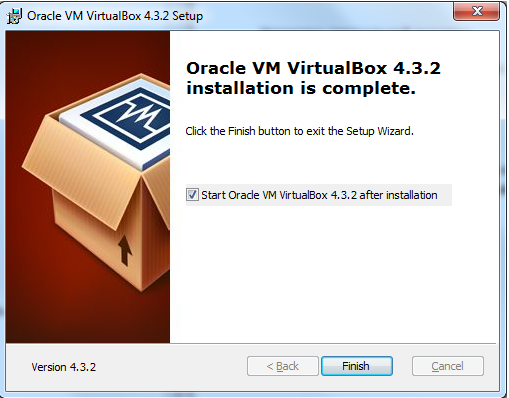
Pređimo na kreiranje i konfiguraciju.
Kreiranje virtuelne mašine VirtualBox
Da biste kreirali virtuelnu mašinu, potrebno je da kliknete na dugme „Kreiraj“ u prozoru programa VirtualBox (u gornjem levom uglu).
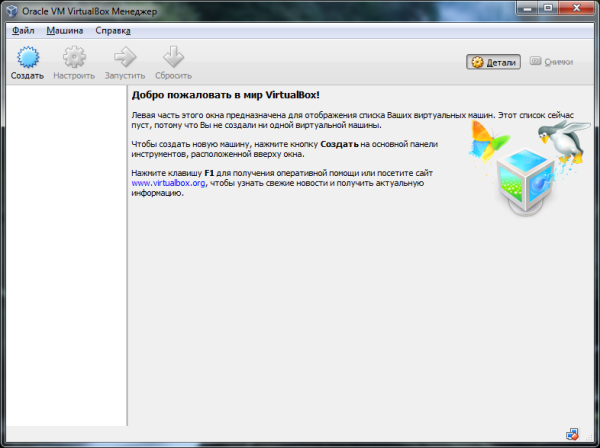
U prvoj fazi potrebno je da unesete naziv mašine koju želite da kreirate i izaberete tip operativnog sistema. Na primjer, napravićemo virtuelnu mašinu sa operativnim sistemom Windows 7. Idemo dalje.
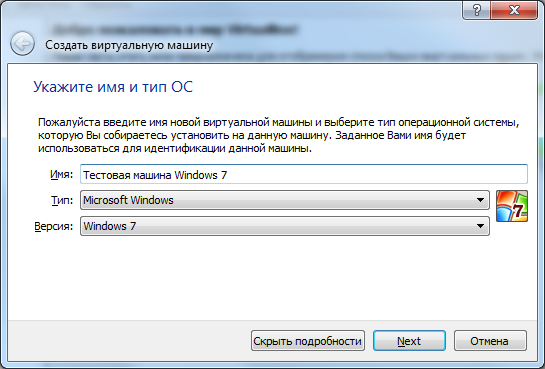
U drugom koraku morate podesiti količinu RAM-a koja će biti dodijeljena virtuelnoj mašini. Morate izabrati na osnovu potreba operativnog sistema. Sistemski zahtjevi za Windows 7 ukazuju da vam je potreban najmanje jedan gigabajt RAM-a. Naveo sam 1,5 GB. Windows XP zahtijeva manje RAM-a. Općenito, uzimamo minimum koji je naznačen u karakteristikama operativnog sistema + mala margina. Imajte na umu da virtuelnoj mašini ne možete dati više od polovine RAM-a računara, naravno, osim ako nemate veoma moćan računar sa 8 ili više gigabajta RAM-a.
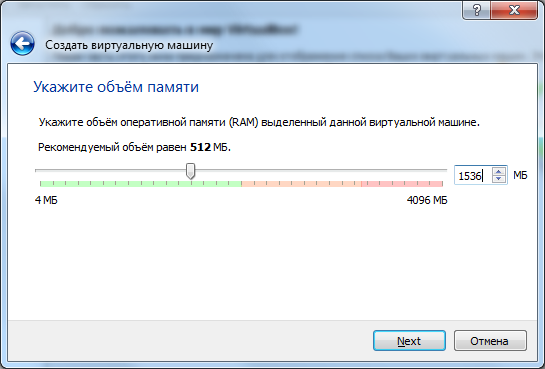
Možete povezati virtuelni čvrsti disk sa virtuelnom mašinom. Hajde da ga stvorimo. Označite polje "Kreiraj novi virtuelni hard disk" i kliknite na dugme "Kreiraj".
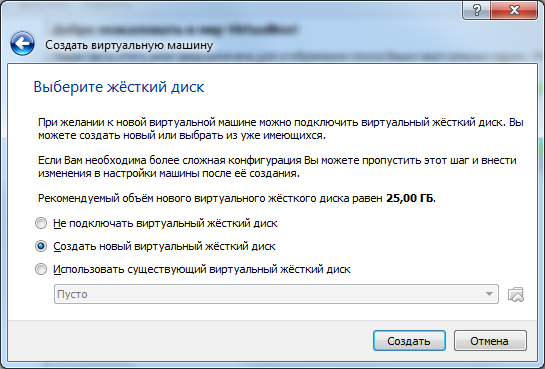
Sada morate odrediti vrstu tvrdog diska. Ako ne poznajete formate koji su tamo opisani, ostavite ga kako jeste i kliknite na “Dalje”.
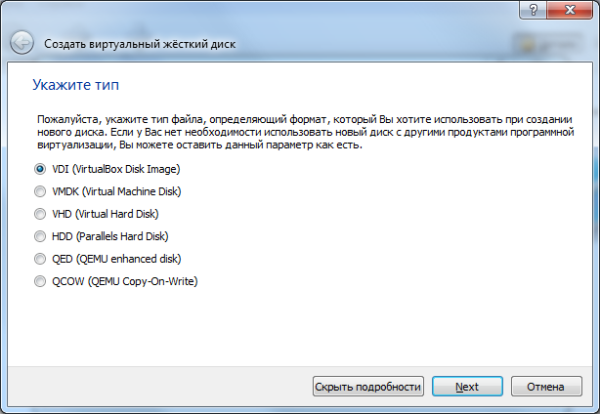
Zatim morate odrediti format za pohranjivanje podataka na virtualni tvrdi disk. Dinamički virtuelni čvrsti disk se može proširiti, dok fiksni ima strogo definisanu veličinu. Pogledajte šta vam je zgodnije.
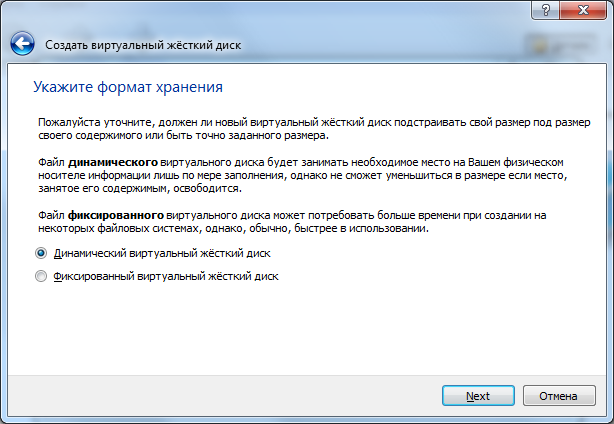
Odredite naziv virtualnog tvrdog diska i njegovu veličinu. Kliknite na “Kreiraj”.
Postavljanje virtuelne mašine VirtualBox
Hajde da se upoznamo sa postavkama virtuelne mašine. Kliknite na dugme „Prilagodi“ u gornjem levom uglu programa.
Pojavit će se prozor postavki. Promjenom postavki možete promijeniti različite parametre virtuelne mašine (na primjer, količinu RAM-a, redoslijed pokretanja uređaja, omogućavanje 2D ubrzanja itd.)
Sva podešavanja su podeljena u nekoliko sekcija. Trenutna verzija programa ima 9 sekcija. Nećemo detaljno razmatrati svaki odjeljak. Vizuelno ćete savladati postavke mnogo brže nego čitanjem dodatnog teksta. Istovremeno, pokazivanjem na bilo koju stavku postavki, pojavit će se prozor u kojem će biti opisano zašto je potreban ovaj ili onaj parametar. Ukratko ću opisati koje karakteristike možete pronaći u svakom dijelu.
Osnovna podešavanja po sekcijama:
- Opšte – naziv mašine, tip OS, međuspremnik, prenosivi medij;
- Sistem – Osnovne hardverske postavke virtuelne mašine: RAM, čipset, procesor, ubrzanje, redosled pokretanja uređaja;
- Displej – podešavanja video memorije, broj monitora, 2D i 3D ubrzanje, povezivanje sa udaljenim ekranom, snimanje videa;
- Mediji – Kontrolori tvrdog diska i njihova konfiguracija;
- Audio – audio drajver i kontroler;
- Mreža – postavljanje mrežnih adaptera;
- Com portovi – omogućite i konfigurišite COM portove;
- USB – Omogućavanje USB kontrolera i podešavanje USB filtera;
- Javne fascikle – kreirajte javne fascikle i upravljajte njima.
Ako napravite grešku u podešavanjima, program će vas obavestiti o tome. Na dnu prozora postavki pojavit će se poruka “Otkrivene su neispravne postavke”. Ako zadržite pokazivač iznad znaka uzvika, vidjet ćete iskačući panel u kojem ćete saznati šta ste pogriješili i kako to možete popraviti.
Za običnog korisnika dovoljna su prva 3 dijela postavki. Ako virtuelna mašina radi sporo, možete povećati količinu RAM-a ili koristiti više snage procesora.
Po završetku podešavanja, kliknite na dugme "OK". Da biste pokrenuli (omogućili) kreiranu virtuelnu mašinu, potrebno je da kliknete na dugme „Pokreni“. Sada ubacujemo instalacioni disk sa operativnim sistemom u drajv, instaliramo i konfigurišemo operativni sistem i vaš virtuelni računar je spreman za upotrebu.
Zaključak
U ovom članku pogledali smo šta je virtuelna mašina, zašto je potrebna i kako instalirati i konfigurisati virtuelnu mašinu. Instaliranje i konfigurisanje virtuelne mašine nije teško.
