Kako instalirati virtuelnu mašinu
Kako instalirati virtuelnu mašinu na vaš računar i što je najvažnije, koju virtuelnu mašinu odabrati? Prije nego što sam vam postavio ovo pitanje, surfao sam internetom i shvatio da su najlakši za instalaciju i konfiguraciju VirtualBox i Virtual PC, ali postoje i Hyper-V i VMWare. Razumijem da ćete me sada pitati: "Zašto mi treba virtuelna mašina?" Moj odgovor: „Želim da instaliram različite operativne sisteme i eksperimentišem sa njima, veoma sam zainteresovan: Windows XP, Windows 7, ali posebno Windows 8!“ Windows 7 koji sam instalirao radi dobro sa svim aplikacijama instaliranim na njemu, ali pompa oko novog Windows 8 samo raste i ne želim da ostanem po strani, tako da ste već napisali dvadesetak članaka o osam na vašoj web stranici i nastavite pisati. Pa razmišljam da instaliram virtuelnu mašinu (samo ne mogu da izaberem koju), instaliram Windows 8 u nju i polako je proučavam, a onda vidite, u oktobru, kada izađe konačna verzija Windows 8.1, ja Instalirat ću ga kao drugi operativni sistem. Mark.
Hello admin! na Microsoft web stranici i htio sam ga instalirati na svoju virtualnu mašinu VirtualBox, ali je instalacija dobila grešku “ Funkcije virtuelizacije hardvera VT-x/AMD-V su omogućene, ali ne funkcionišu" sta da radim?
Kako instalirati virtuelnu mašinu
Prijatelji, ako se nikada niste bavili virtuelnom mašinom, onda ću vam ukratko objasniti šta je to. Virtuelna mašina je pravi računar kreiran unutar vašeg glavnog operativnog sistema i na njemu možete instalirati druge operativne sisteme (nekoliko!), a ne samo Windows. Možete eksperimentisati po želji sa operativnim sistemom instaliranim u virtuelnoj mašini, sa njega izlaziti na internet, instalirati razne softvere, bez straha da ćete zaraziti računar virusom, ukratko, upotrebite svoju maštu i naći ćete mu koristi.
Na primjer, jedan od mojih prijatelja je naučio kako da ponovo instalira operativni sistem i podijeli hard disk na nekoliko particija samo pomoću virtuelne mašine.
Što se tiče izbora virtuelne mašine, na našoj web stranici biće napisan članak o svakoj od postojećih. Preporučujem vam ga instalirati virtuelnu mašinu VirtualBox, njegove mogućnosti su dovoljne ne samo za početnika, već i za iskusnog korisnika, a osim toga, besplatan je. Počni s njom. Jednostavna i intuitivna podešavanja, stabilan rad, učinili su ga jednim od najpopularnijih.
Koje vrste virtuelnih mašina postoje?
Virtuelni PC je besplatan, vrlo jednostavan za instalaciju u Windows 7, slijedite link do Microsoft web stranice, preuzmite i instalirajte.http://www.microsoft.com/ru-ru/download/details.aspx?id=3702
plaćeno, košta 222,53 €, ali postoji probni period od 30 dana. Ova virtuelna mašina je prvenstveno potrebna sistemskim administratorima i programerima softvera.
Pa je odlučeno, hajde da instaliramo virtuelnu mašinu VirtualBox. Idite na web stranicu https://www.virtualbox.org/, kliknite na "Preuzimanja", odaberite
VirtualBox 4.2.16 za Windows hostove x86/amd64.
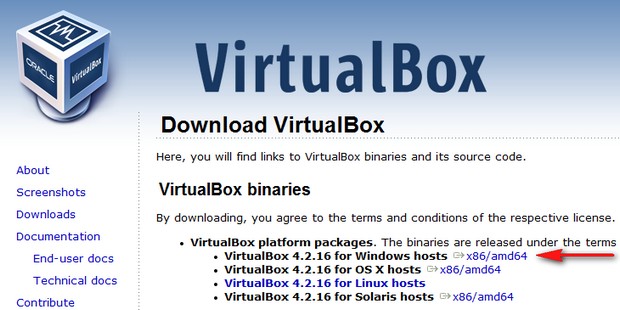
Instalacioni program za virtuelnu mašinu je preuzet; moramo ga pokrenuti kao administrator, inače će vas u budućnosti mučiti razne greške pri radu sa virtuelnom mašinom. Desnom tipkom miša kliknite na instalater i odaberite "Pokreni kao administrator"
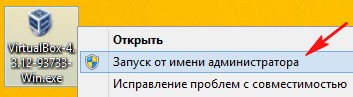
Program se vrlo lako instalira na naš računar.
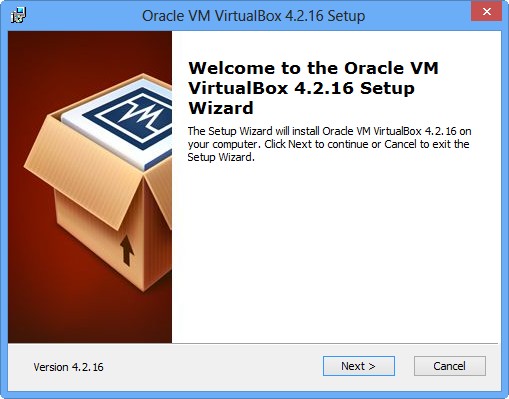
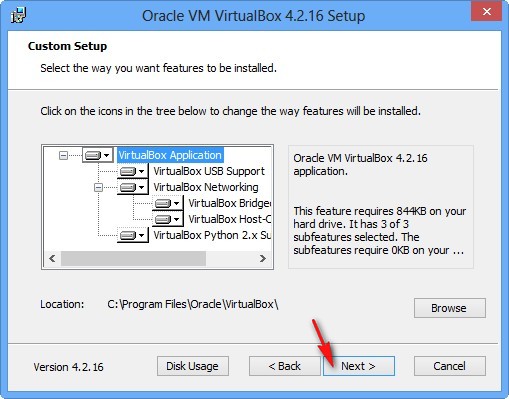
Pokrećemo virtuelnu mašinu kao administrator.

Kliknite na dugme “Kreiraj”.
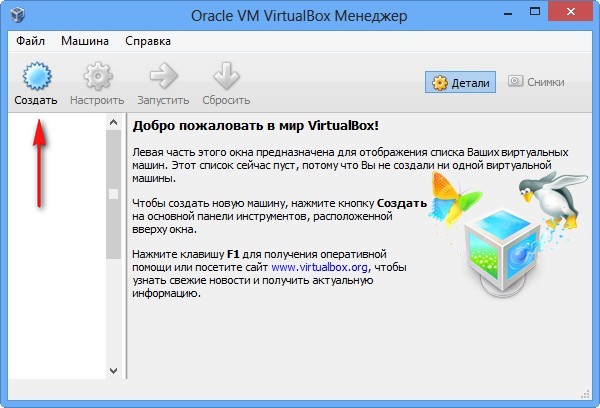
Prije svega, želio bih da vam skrenem pažnju na činjenicu da ako odlučite da instalirate Windows 7 64-bitni na virtuelnu mašinu, izaberite Windows 7 64-bit sa liste. Ako odlučite da instalirate drugi operativni sistem, na primer Windows 8.1 64-bitni, onda obavezno izaberite Windows 8.1 64-bitni na padajućoj listi i unesite izmišljeno ime virtuelne mašine, na primer Windows 8.1, a zatim kliknite Sljedeći.
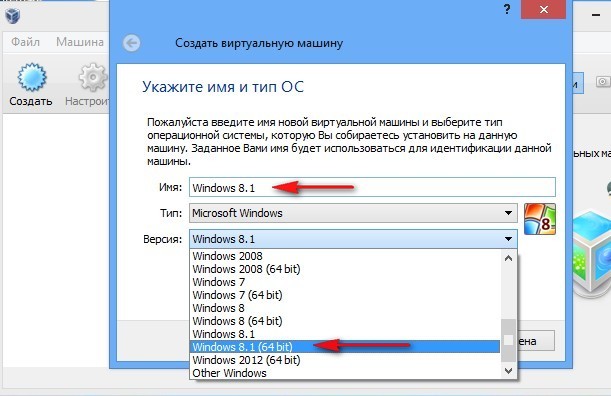
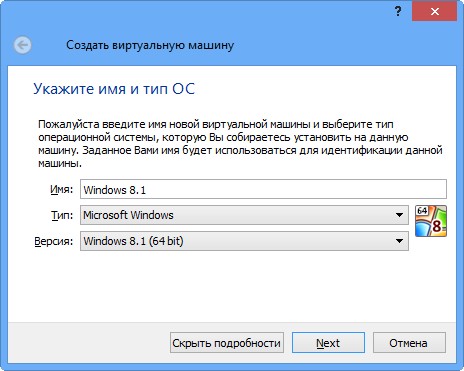
U ovom prozoru morate odrediti količinu memorije koju možete dodijeliti virtuelnoj mašini. Prijatelji, morate shvatiti da RAM dodijeljen virtuelnoj mašini neće biti dostupan operativnom sistemu instaliranom na vašem računaru. Ako imate samo 2 GB RAM-a, tada ne možete dodijeliti više od 1024 MB virtuelnoj mašini; vaš operativni sistem će biti veoma spor kada radite sa virtuelnom mašinom. Ako instalirate Windows 8, onda je optimalna veličina za njega tačno 1024 MB. Kao što vidite, moj računar ima 8 GB RAM-a, što znači da mogu izdvojiti više od 1 GB, na primjer 2 GB.
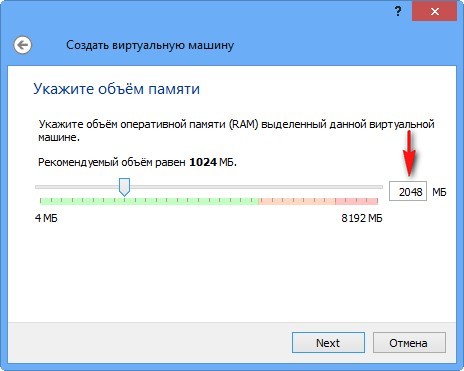
Kreirajte novi virtuelni hard disk.
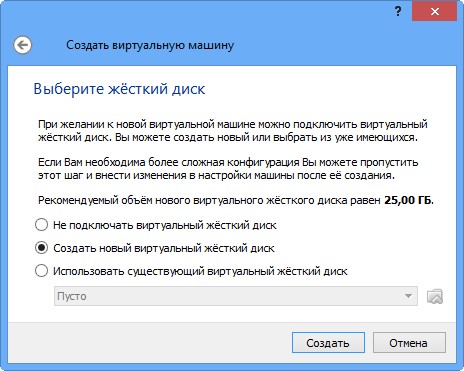
Odaberite tip datoteke VDI
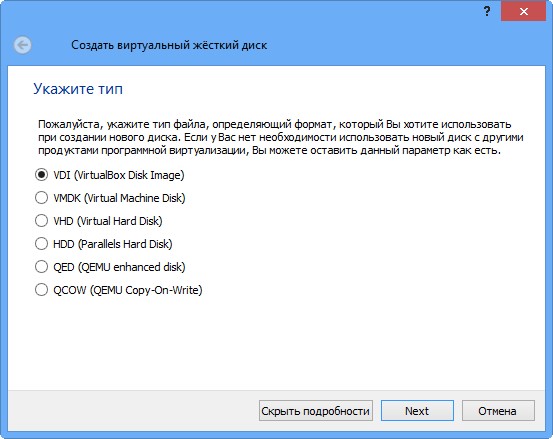
U ovoj fazi moramo odrediti format virtualnog tvrdog diska. Ako označite „Dynamic virtual hard disk“, to znači da se prostor na vašem tvrdom disku dodijeljen za potrebe virtuelne mašine neće koristiti odmah, već kako se datoteke akumuliraju u vašoj virtuelnoj mašini. Preporučujem da koristite ovu opciju.
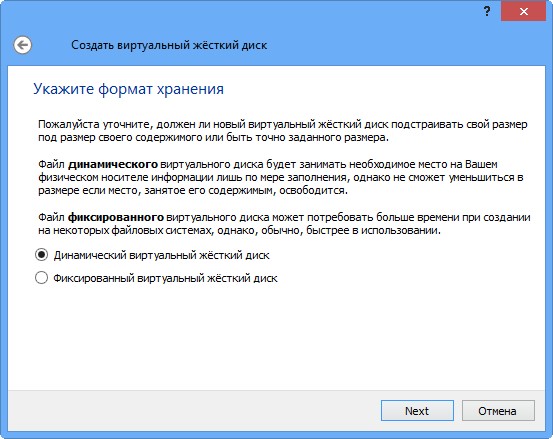
Odredite veličinu virtualnog tvrdog diska. Ako pravite virtuelnu mašinu po prvi put, navedite 50 GB, to je dovoljno za instaliranje Windows 8. Ali lično ću za sebe naznačiti veći obim. Zašto? Dok radim sa virtuelnom mašinom, instaliraću mnoge operativne sisteme, tako da ću odrediti kapacitet kao 240 GB.
Možete kreirati virtuelni disk na disku koji nije sistemski, vrlo je jednostavno, kliknite na žutu fasciklu i otvoriće se istraživač, u njemu navedite bilo koju particiju na vašem čvrstom disku da biste postavili virtuelni hard disk.
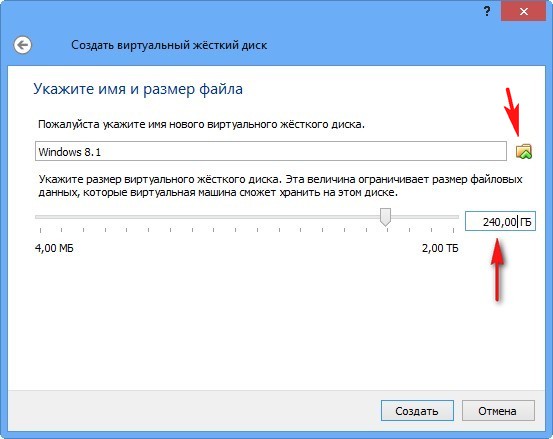
Vidimo rezultat. Dakle, napravili smo virtuelnu mašinu, sada treba da je konfigurišemo i konačno instaliramo Windows 8 u nju.
Odaberite našu virtuelnu mašinu i kliknite na „Konfiguriši“.
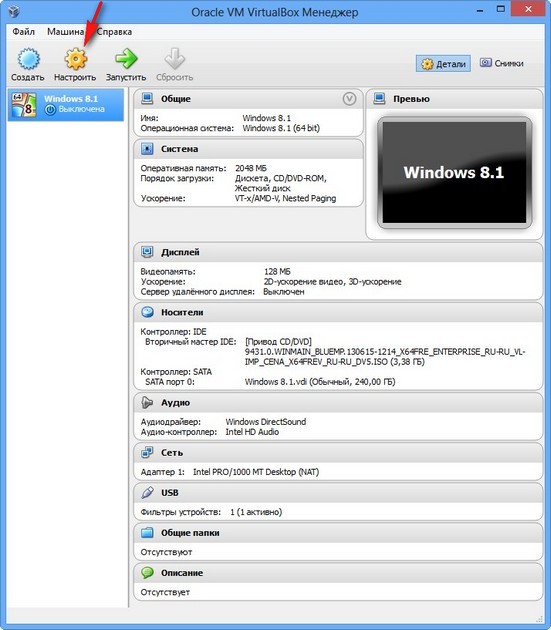
Sistem. Poništite izbor u polju za potvrdu “Floppy Disk”. Ostavljamo CD/DVD-ROM kao prvi uređaj za pokretanje, pošto ćemo virtuelnu mašinu pokrenuti sa Windows 8 instalacionog diska ili slike; hard disk ostavljamo kao drugi uređaj.
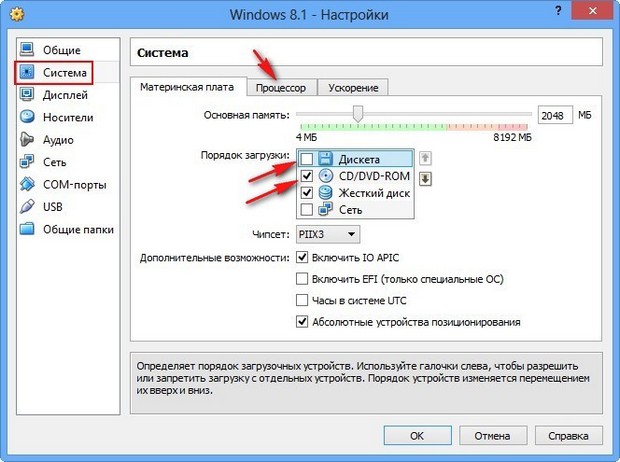
Parametar “Procesor” ostaje takav kakav jeste.
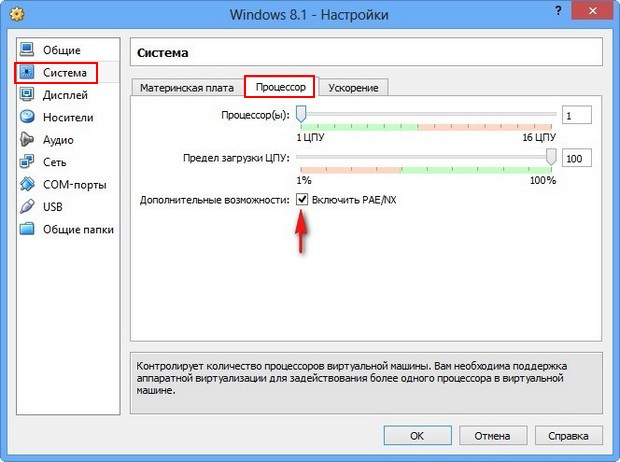
“Ubrzanje” Virtuelizacija hardvera mora biti omogućena; vjerovatno ćete instalirati 64-bitni operativni sistem.
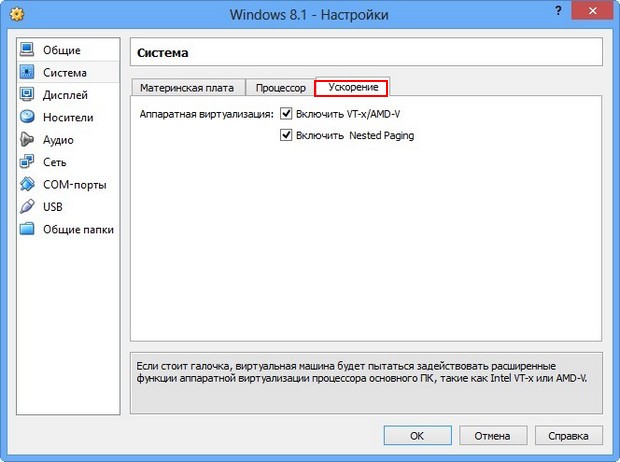
Display. Video. "Omogući 3D ubrzanje" i "Omogući 2D ubrzanje"
Video memorija 128 MB
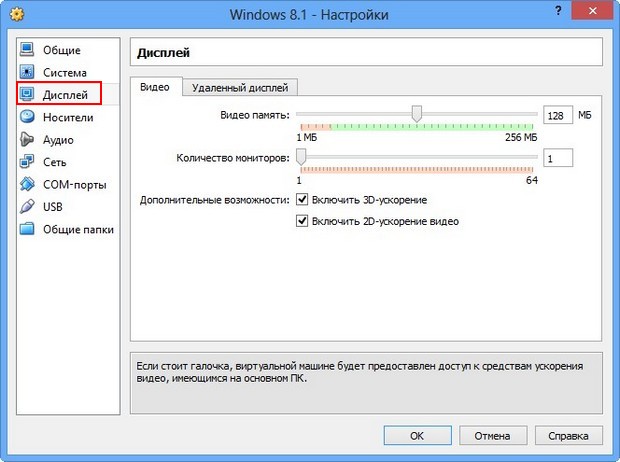
Nosači. Malo vaše pažnje!
Vaš fizički disk će biti dostupan u virtuelnoj mašini, u mom slučaju Drive “I” i ako imate Windows disk, možete ga koristiti za instaliranje operativnog sistema, označite Live CD/DVD polje.
Tu je i virtuelni disk; hajde da na njega povežemo sliku sa operativnim sistemom Windows 8, koju smo preuzeli u jučerašnjem članku. U opciji "Mediji" odaberite "Disk" i "Odaberi sliku optičkog diska"
![]()
Otvorit će se istraživač u kojem možete odabrati preuzetu sliku Windows 8, a zatim kliknite na "Otvori".
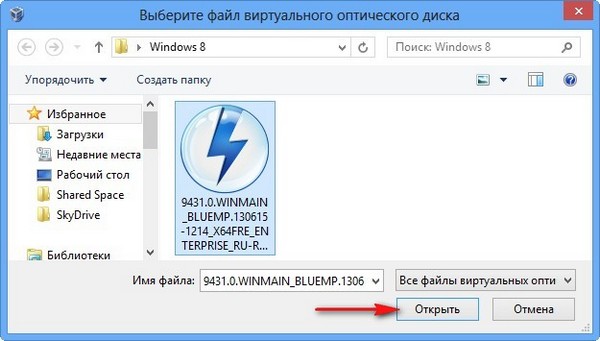
Windows 8 slika će biti prikačena na virtuelnu disk jedinicu.
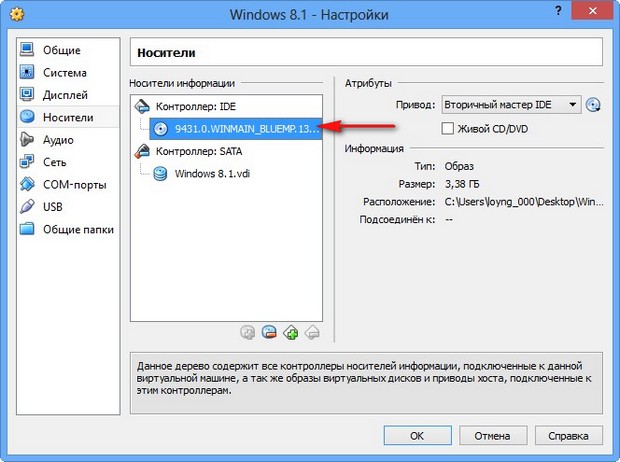
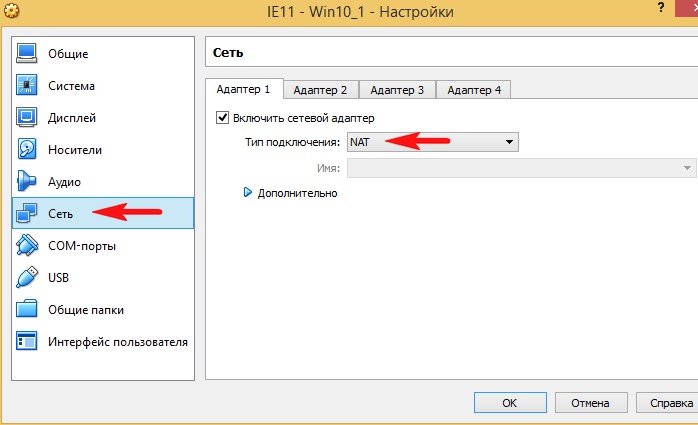
Šta je USB filter? Zamislite ovu situaciju: svi USB uređaji povezani na vaš računar biće otkriveni u operativnom sistemu koji je instaliran na vašoj virtuelnoj mašini. Naravno, ovo vam ne treba. USB filteri će odrediti koji USB uređaj treba otkriti u virtuelnoj mašini, a koji u vašem glavnom sistemu. Da biste vidjeli kako sve ovo funkcionira u praksi, prvo morate instalirati Windows 8.1 operativni sistem u našu virtuelnu mašinu, a onda će vam sve postati jasno, čitajte dalje.
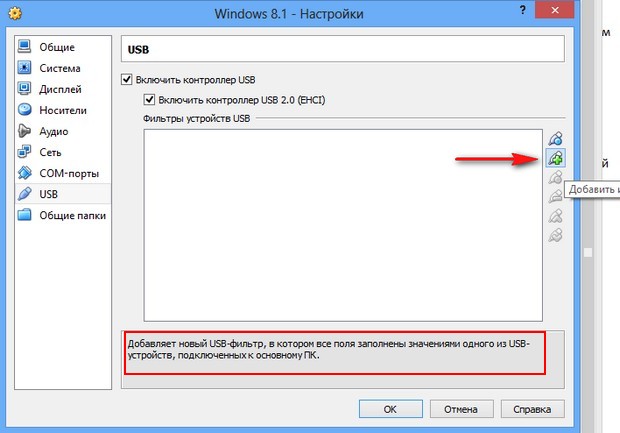
Kako biste osigurali da svi povezani USB-2.0 fleš diskovi rade normalno na vašoj virtuelnoj mašini, instalirajte dodatak VirtualBox 4.2.16 Oracle VM VirtualBox Extension Pack, preuzmite ga sa. web stranica https://www.virtualbox.org/
